Уже много лет файлы Portable Document Format (PDF) используются для упрощения передачи информации через Интернет. PDF-файлы используются каждый день: от контрактов и договоров до пресс-релизов. Однако, несмотря на их распространенность, редактировать PDF-файлы бывает непросто. Например, как добавить изображение в PDF-файл? Это может быть для многих пользователей более сложным и непонятным, чем должно быть.
К счастью, добавить изображение в PDF можно. Существует несколько методов, и мы разберем их ниже, чтобы облегчить вам эту сложную задачу.
Как добавить изображение в PDF? (Windows и Mac)
Самый простой способ добавить изображение в PDF на Windows и Mac
Итак, существует множество решений, которые можно использовать для добавления изображений в файлы PDF. Хотя ниже мы рассмотрим каждый из вариантов, есть один предпочтительный вариант: UPDF.
UPDF — один из самых известных инструментов для добавления изображений в PDF. Это комплексный инструмент управления PDF, который облегчает чтение, редактирование и аннотирование PDF-файлов. Это может быть сделано быстрее и с меньшими трудностями, чем при использовании других инструментов. У вас есть много бесплатных инструментов, но UPDF — лучший вариант на рынке.
Этот простой в использовании редактор PDF позволяет:
- Быстрое и легкое чтение, управление, редактирование и оптимизация PDF-документов в простом пользовательском интерфейсе.
- Загружать и редактировать PDF-документы независимо от их размера и сложности макета.
- Аннотировать, редактировать, конвертировать, упорядочивать, защищать и даже подписывать любой предоставленный вам PDF-документ.
- Редактируйте документы с помощью Windows, Mac, iOS и Android — программа работает на всех основных платформах.
Как добавлять изображения в PDF с помощью UPDF на Windows и Mac
Сейчас вы узнаете, как добавить изображения в PDF с помощью UPDF. Для этого нужно сделать несколько предельно простых шагов:
1. Запустите UPDF и откройте свой документ
Начните с открытия UPDF, а затем выберите опцию «Открыть файл» в главном интерфейсе. Выберите документ, в который вы хотите добавить изображения.
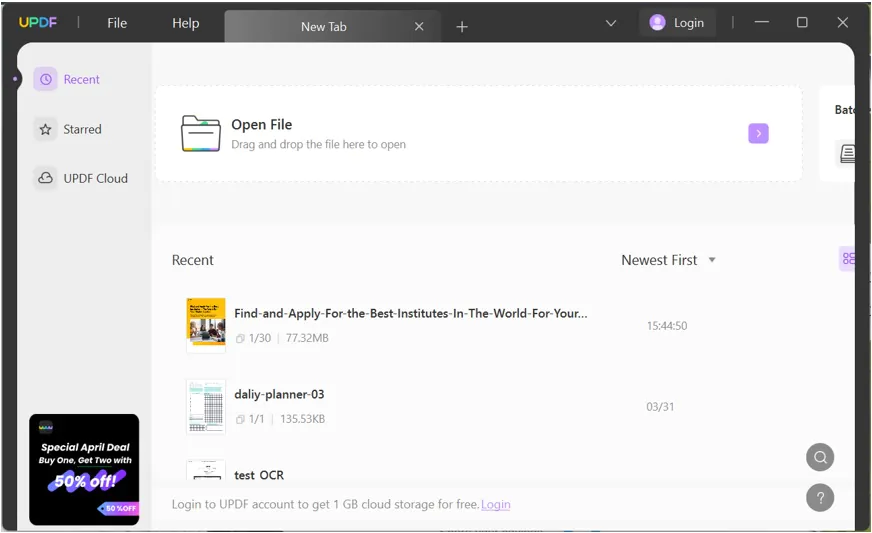
2. Выберите функцию Редактировать в UPDF
Теперь необходимо выбрать кнопку «Редактировать PDF», которая должна находиться на левой боковой панели UPDF. Это запустит функцию режима редактирования, которая позволяет добавлять изображения в PDF.
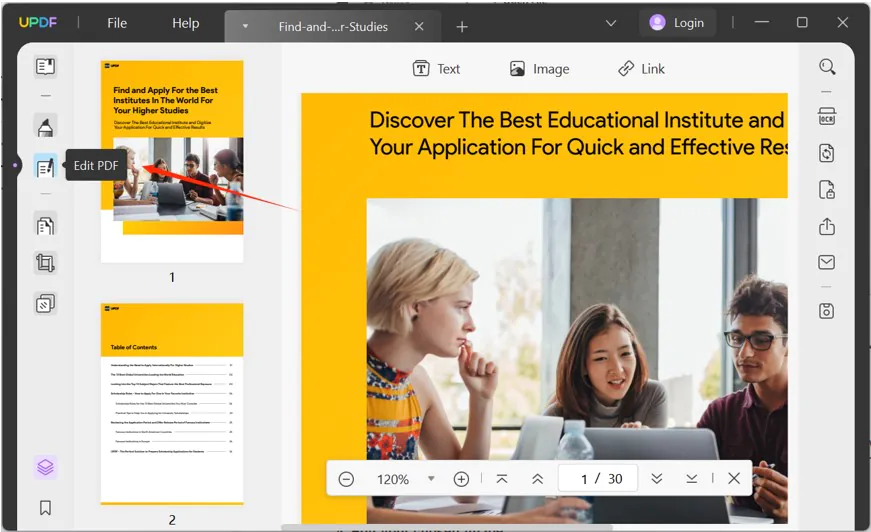
3. Используйте функцию Изображение
На верхней панели инструментов UPDF вы найдете кнопку «Изображение» — нажмите ее, а затем щелкните там, где вы хотите разместить изображение в PDF-документе. Вам будет предложено выбрать изображение, которое вы хотите вставить. Найдите на своем компьютере изображение (изображения), которое вы хотите включить.
Используя непрерывный режим, вы можете добавить несколько изображений одновременно.
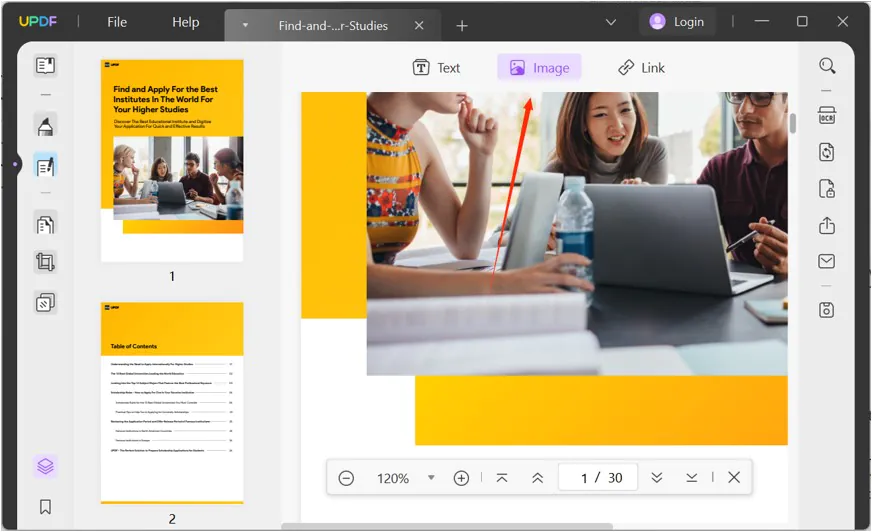
4. Отредактируйте выбранное изображение
После добавления изображения в PDF с помощью UPDF его можно редактировать и обрабатывать. Это включает такие функции, как изменение размера, замена, обрезка, поворот и, при необходимости, удаление.
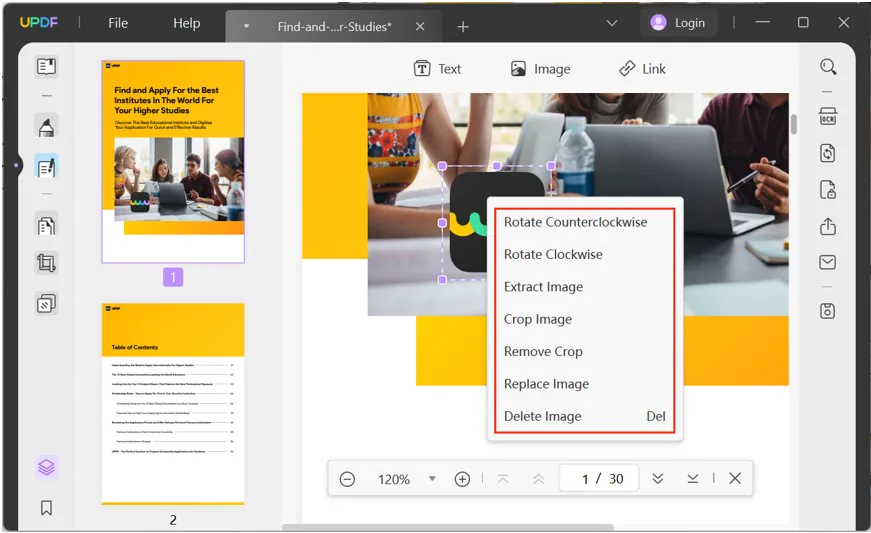
А если вы пытаетесь загрузить изображения в PDF на Mac? Процесс такой же. Однако вы также получаете доступ к функции Drag and Drop, что означает, что вы можете просто перетащить файл изображения непосредственно в документ PDF через UPDF. После этого изображение будет просто вставлено, и вы сможете скорректировать его размер и расположение соответствующим образом.
Итак, как вы видите, UPDF предоставляет широкий набор функций, которые могут упростить сложный и запутанный процесс. Если вы ищете быстрый и простой способ наполнения ваших документов изображениями в формате PDF, эта программа даст вам именно то, что вы ищете.
Существуют и другие способы добавления изображения в PDF, однако они не столь эффективны и надежны, как описанные выше. Чтобы помочь вам понять, какие варианты существуют, читайте далее, чтобы узнать больше о том, как добавлять изображения в PDF без использования UPDF.
Как вставить картинку в PDF Adobe Acrobat? (Win и Mac)
Adobe Acrobat DC — один из самых популярных инструментов редактирования PDF. Однако, по сравнению с UPDF, он более сложен в использовании, а также дороже в приобретении. Учитывая, что пользование Adobe Acrobat может стоить более 230 долларов в год, вам стоит обратить внимание на более дешевые варианты, такие как приведенные выше. Кроме того, вы не можете добавлять изображения в PDF в бесплатной версии Adobe Acrobat — для этого вам нужна премиум-версия.
Однако, добавить изображение с помощью Adobe Acrobat довольно просто. Если вы решите использовать это программное обеспечение, все, что вам нужно сделать, это:
1. Загрузите файл PDF в Adobe Acrobat
Для начала возьмите файл, который вы хотите открыть в Adobe Acrobat, и загрузите его. После открытия PDF-файла в Acrobat нажмите кнопку «Редактировать» в верхней части PDF-файла.
2. Найдите свое изображение и добавьте его
Чтобы добавить изображения в PDF в Adobe Acrobat, нужно просто нажать кнопку «Редактировать PDF», а затем «Добавить изображение». Выберите изображение с настольного устройства и нажмите «Открыть».
3. Изменение размера и корректировка изображения
Когда изображение появится в PDF, вы можете перетащить его у нужное место, чтобы найти наилучшее положение в PDF-файле. При необходимости измените размер, а затем нажмите «Сохранить», чтобы PDF-файл был сохранен с изображением.
Как добавить изображение в PDF на Mac через Preview?
Другой вариант для пользователей Mac — использовать предварительный просмотр для добавления изображений в PDF на Mac. Предварительный просмотр — это основная встроенная опция для просмотра PDF-документов на компьютере Mac. Он довольно прост в использовании и предлагает базовое редактирование, например, добавление изображений. Для этого вам нужно выполнить следующие шаги:
1. Откройте программу Preview и найдите свой PDF
Для начала необходимо загрузить программу Mac Preview. Открыв Preview, нажмите кнопку «Файл» и выберите «Открыть». Затем найдите PDF-файл и откройте его соответствующим образом.
2. Вставьте изображение с помощью функции предварительного просмотра
Теперь вам нужно нажать «Правка» и выбрать «Вставка» — в списке «Вставка» выберите «Страница из файла». Выберите изображение, которое вы хотите вставить, из предложенных вариантов.
3. Отредактируйте изображение до нужного состояния
После того как изображение появилось в PDF-файле Preview, его нужно просто переместить и убедиться, что оно находится в нужном месте. Вы можете редактировать, обрезать и поворачивать изображение по мере необходимости, чтобы найти наилучшее положение.
Как добавить изображение в PDF онлайн?
Еще одна возможность, которая у вас есть, — добавить изображения в PDF онлайн. Существует несколько онлайн-инструментов, а также несколько онлайн-редакторов PDF, которые вы можете использовать. Однако большинство из них предполагают загрузку PDF-файла на веб-сайт, что может нарушить правила безопасности данных. Кроме того, большинство онлайн-редакторов PDF позволяют только добавлять новое содержимое, а не редактировать текущее.
Один из вариантов — использовать такой инструмент, как HiPDF. Он позволяет добавлять изображения в PDF-файлы в режиме онлайн. Для этого просто войдите в интерфейс HiPDF и выполните следующие действия:
1. Загрузите PDF в HiPDF
Войдя в HiPDF, нажмите кнопку «Редактировать PDF» — на открывшейся странице выберите «Выбрать файл» и импортируйте файл с компьютера.
2. Добавьте изображение с помощью HiPDF
Теперь вам нужно нажать «Добавить изображение» на панели инструментов HiPDF. После этого перейдите на ПК, чтобы выбрать изображение. Теперь изображение должно появиться в вашем PDF-документе.
3. Откорректируйте изображение и примените
Теперь вам следует потратить некоторое время на то, чтобы убедиться, что изображение правильно расположено в PDF. Расположите его там, где вам нужно, используя имеющиеся инструменты. Нажмите кнопку «Применить», после чего вам будет предложено сохранить PDF на локальном устройстве.
Как добавить фотографию в PDF на мобильном устройстве?
Вы также можете добавить фотографию в PDF на мобильном устройстве. Такие инструменты, как ezPDF Reader, Foxit Mobile и Xodo PDF, позволяют легко добавлять фотографии в PDF на мобильных устройствах.
От того, какое приложение вы выберете для загрузки изображений в PDF, будет зависеть, насколько простым будет этот процесс. У каждого приложения есть свои инструкции, но чаще всего вам придется заплатить за премиум-версию. Все вышеперечисленные инструменты требуют премиум-подписки, прежде чем вы сможете добавить изображения в PDF-документ.
Итоги
Теперь, когда вы знаете, как добавить изображение в документацию PDF, вы можете выбрать наиболее подходящий для вас вариант. У вас есть несколько вариантов, начиная от Adobe Acrobat DC и заканчивая мобильными инструментами, подобными тем, которые мы перечислили выше. Однако, по большей части, лучшим вариантом для вас будет использование UPDF.
Этот инструмент обеспечит вам возможность быстро и легко добавлять изображения в PDF на настольных компьютерах (Mac и Windows). И что самое приятное? Вам нужна только одна учетная запись для всех платформ — одна учетная запись UPDF может работать на Windows, Mac, iOS и Android!

