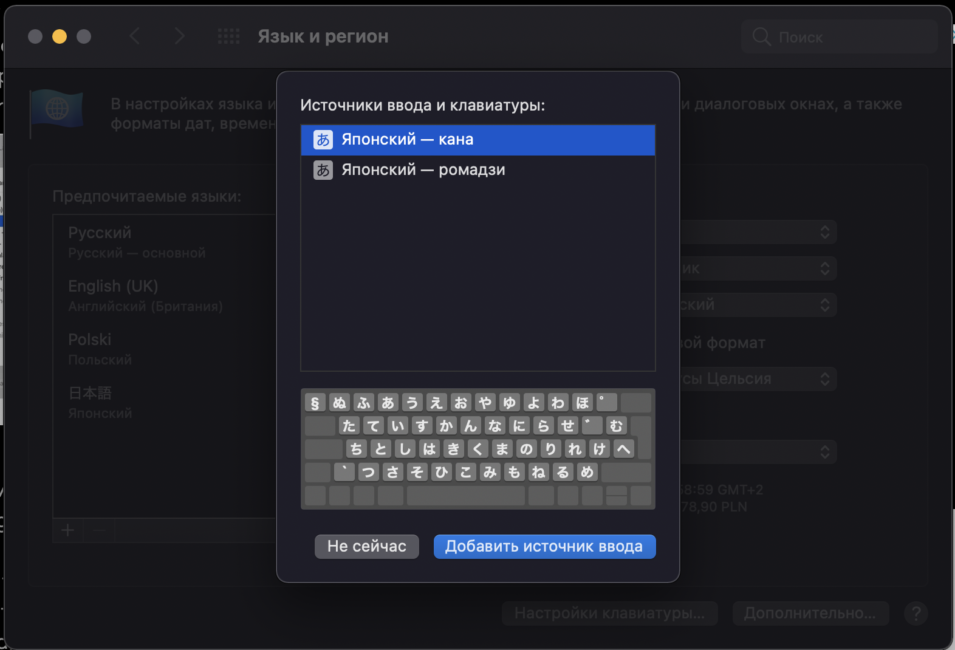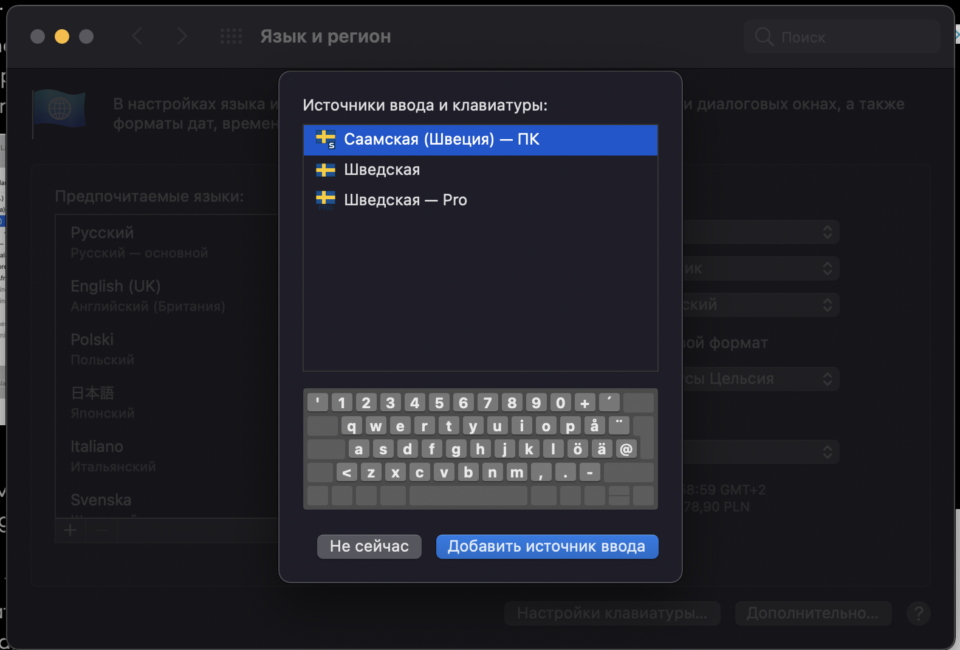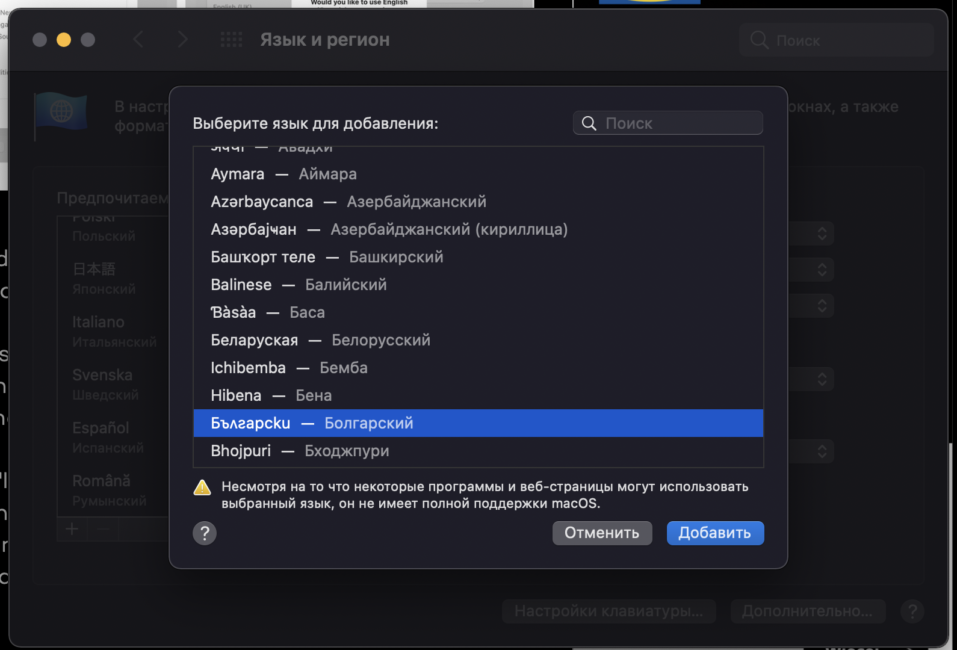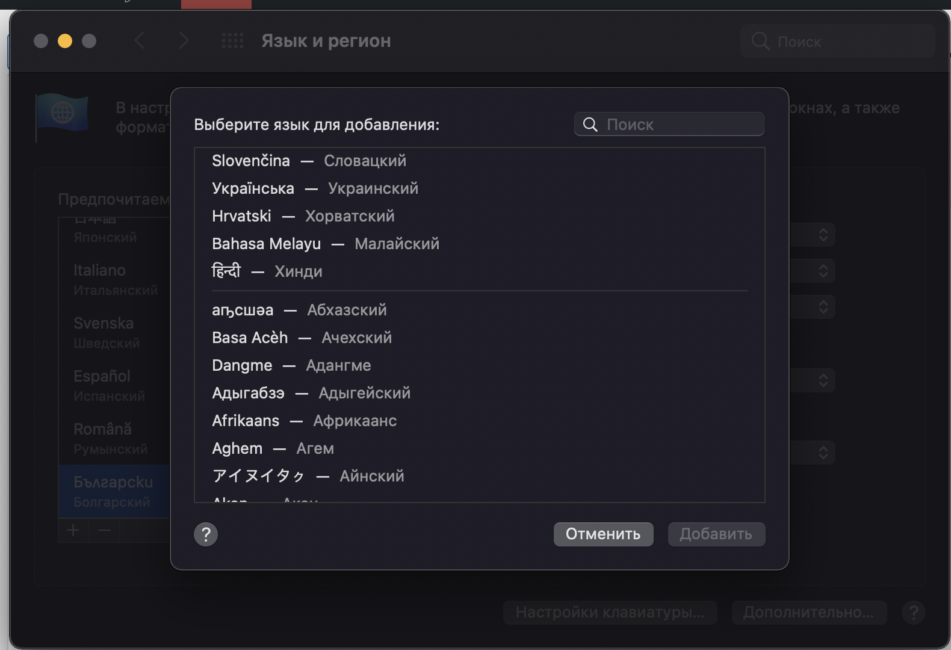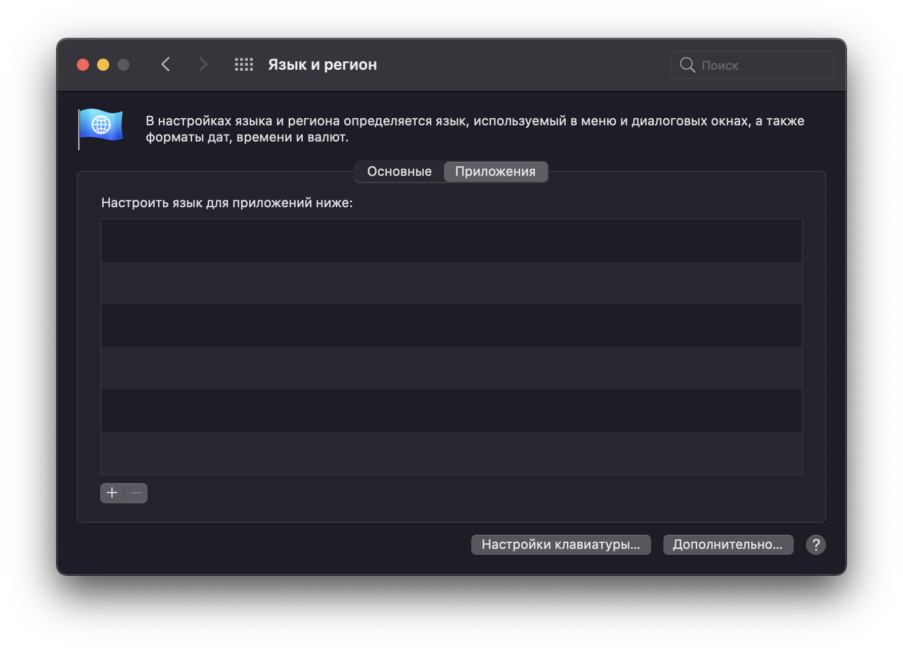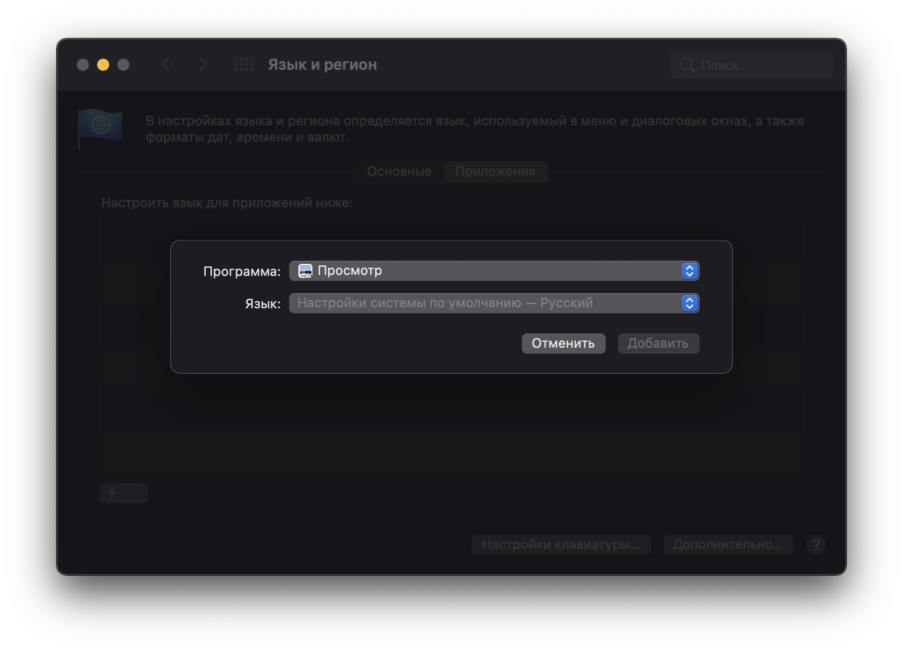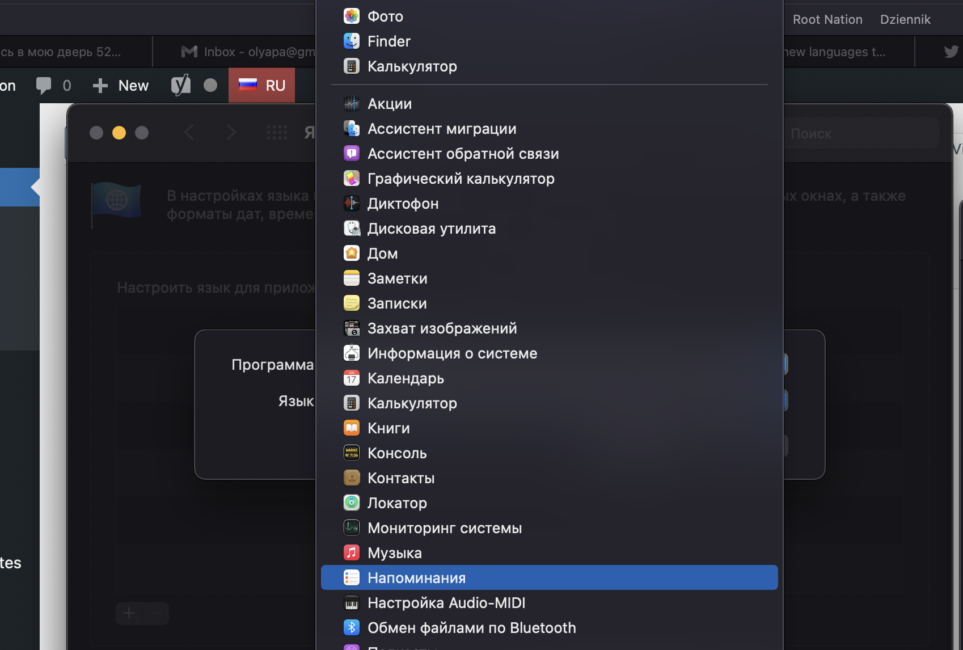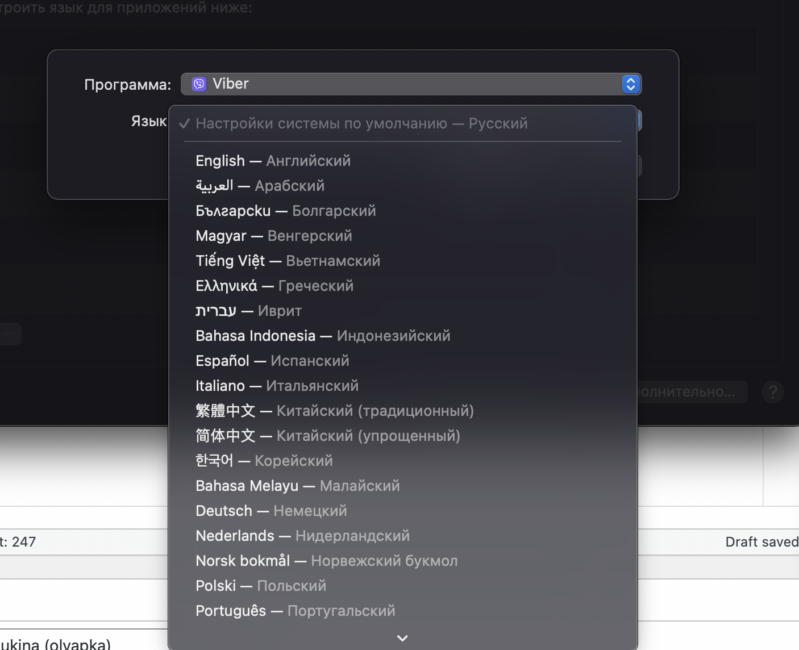Операционная система macOS от Apple, конечно же, поддерживает множество языков мира. Причем в настройках можно «держать» несколько разных языков и быстро переключаться между ними при необходимости. В этой статье выясним, как добавить новый язык на вашем компьютере Mac.
Как загрузить новые языки
Перейдите в системные настройки — «Язык и регион» и нажмите плюсик для добавления нового языка. Система предложит выбрать нужный из списка (доступен поиск).
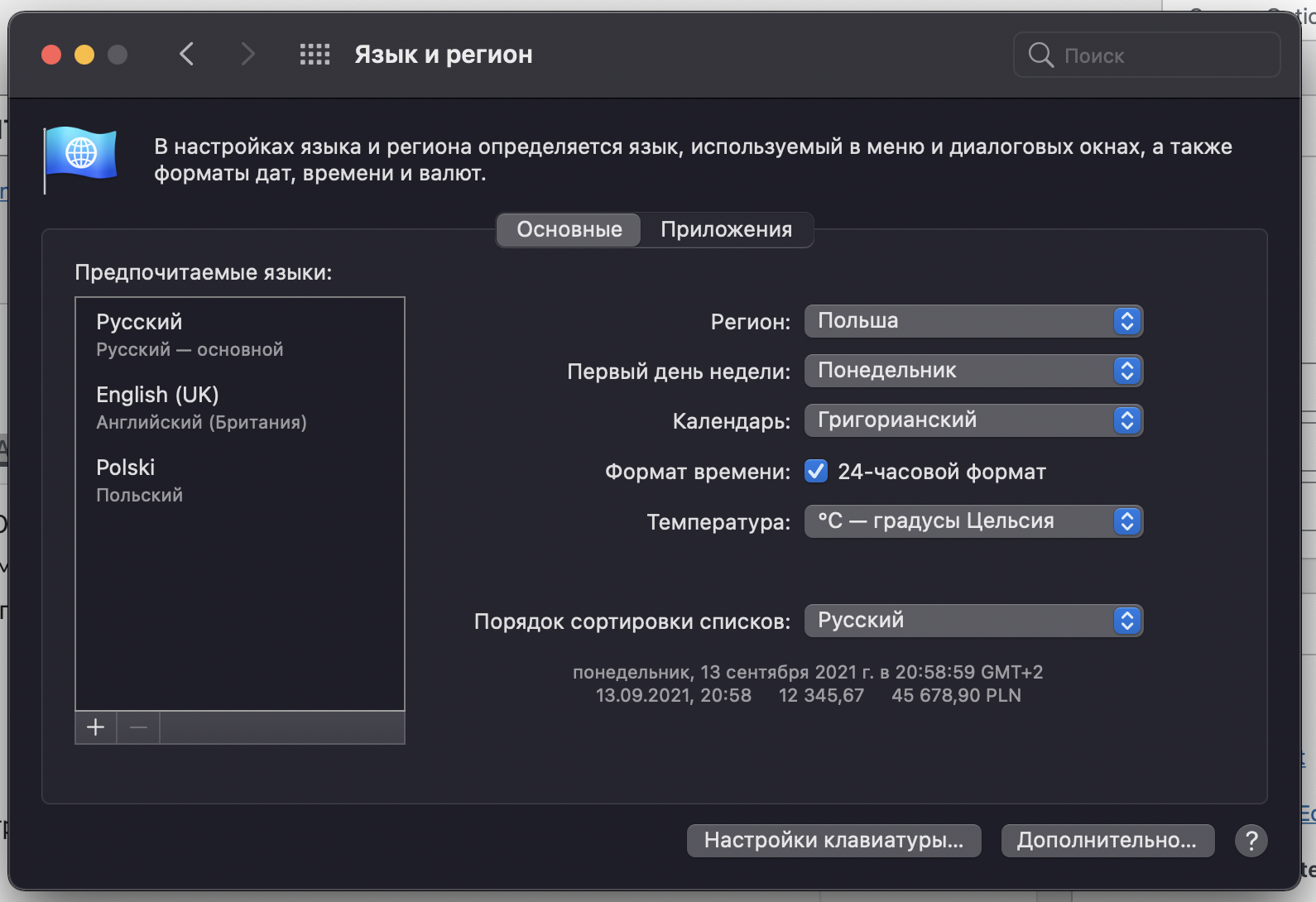
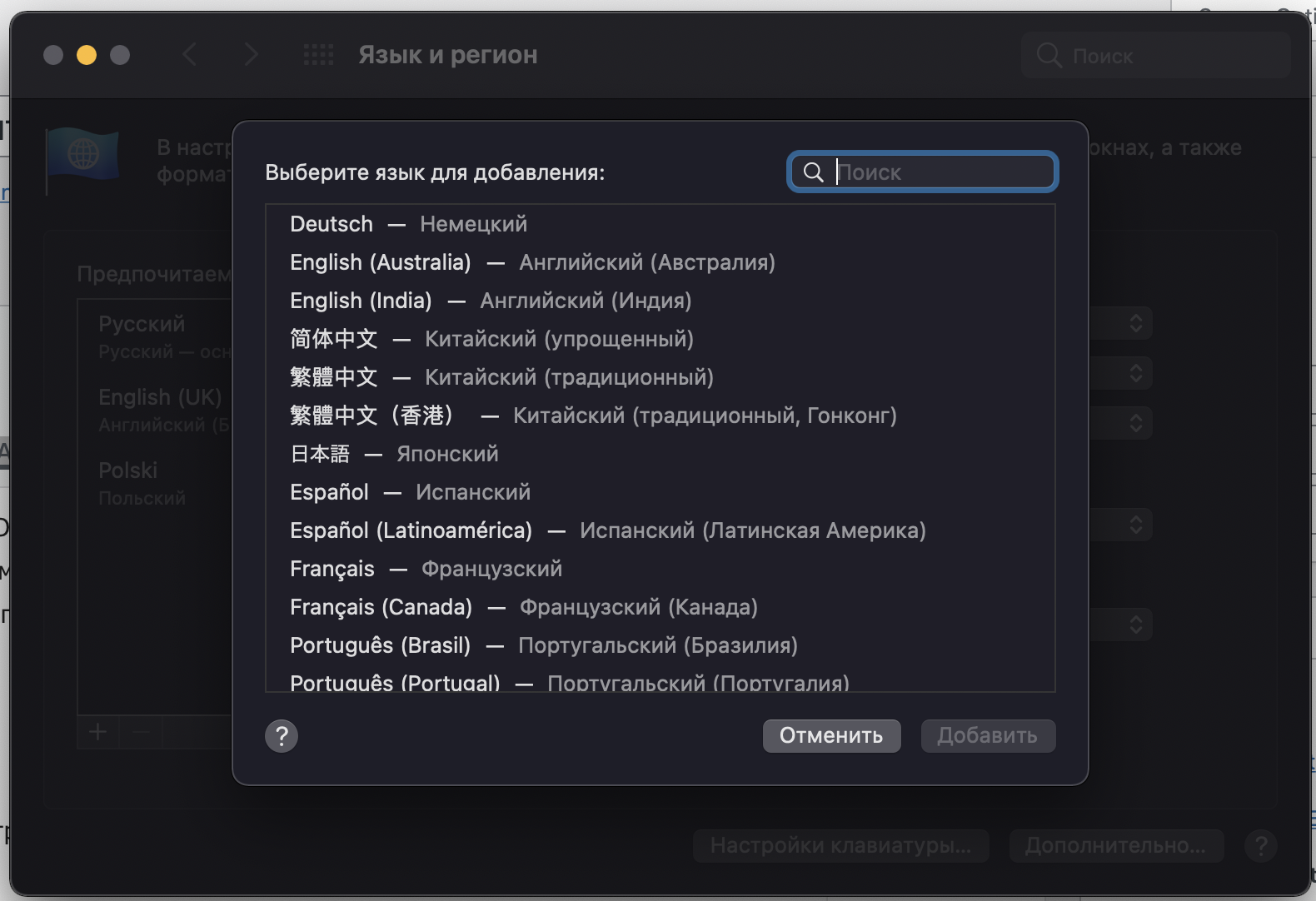
Когда вы выберете нужный язык, ваc спросят, хотите ли вы использовать его в качестве системного, или оставить текущий язык.
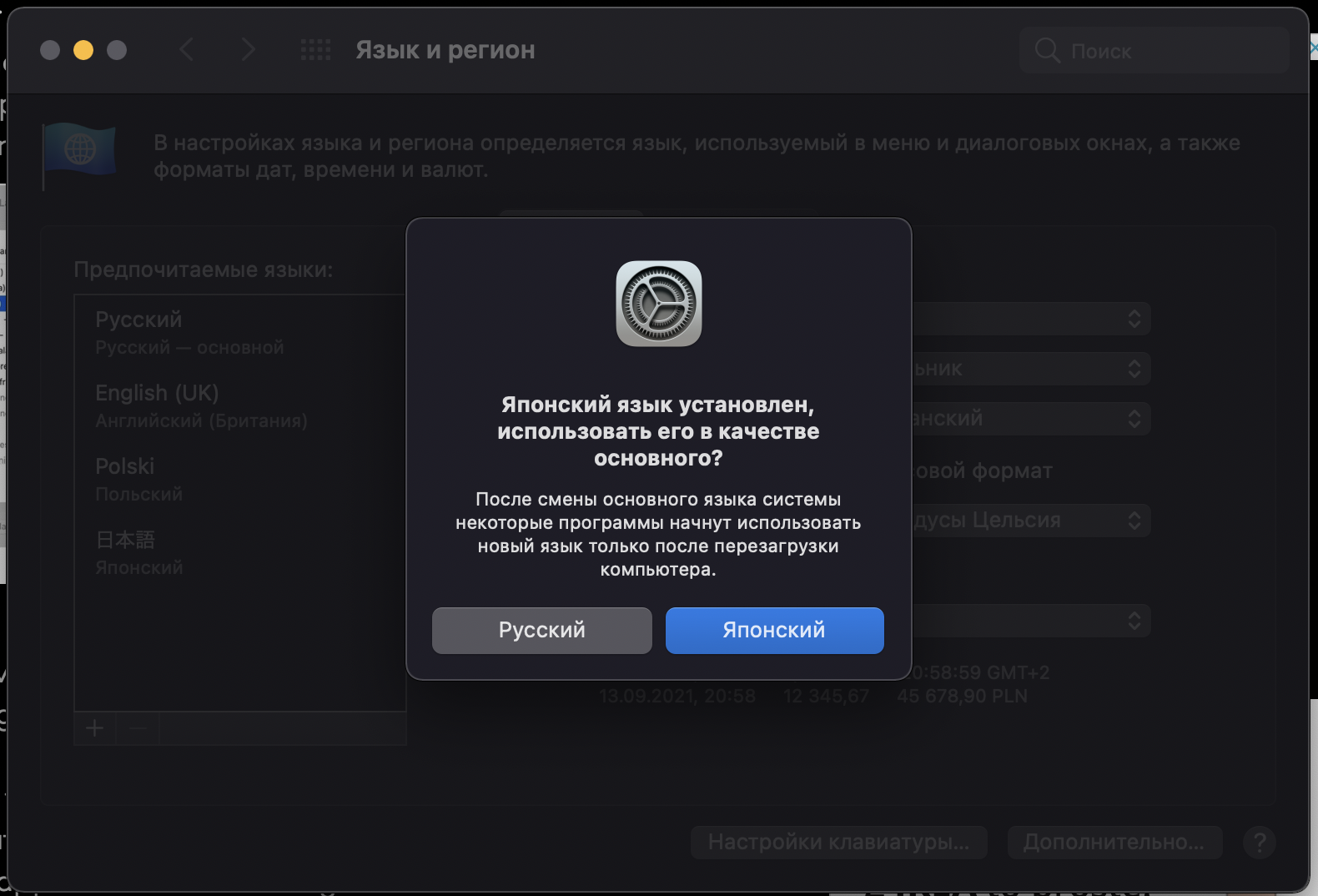
Следом спросят, какую именно раскладку использовать, если их для выбранного языка доступно несколько. Но это можно сделать и позже.
В системе можно добавить неограниченное число интересующих вас языков.
Большая часть языков в списке не имеют полной поддержки в Mac OS. Такие языки отделены разделительной линией.
На не полностью поддерживаемых языках могут отображаться сообщения, содержимое веб-сайтов, адаптированные для конкретного языка приложения, но не целая система.
Как изменить системный язык
Если вы хотите изменить системный язык на один из выбранных в предыдущем пункте, то просто вновь откройте настройки, перейдите в раздел «Язык и регион» и перетащите мышкой нужный язык на первое место в списке. Чтобы язык изменился во всех приложениях, лучше перезагрузить компьютер. Но делать это не обязательно, выбранный язык появится и просто в перезапущенных приложениях, а на уровне системы изменится сразу.
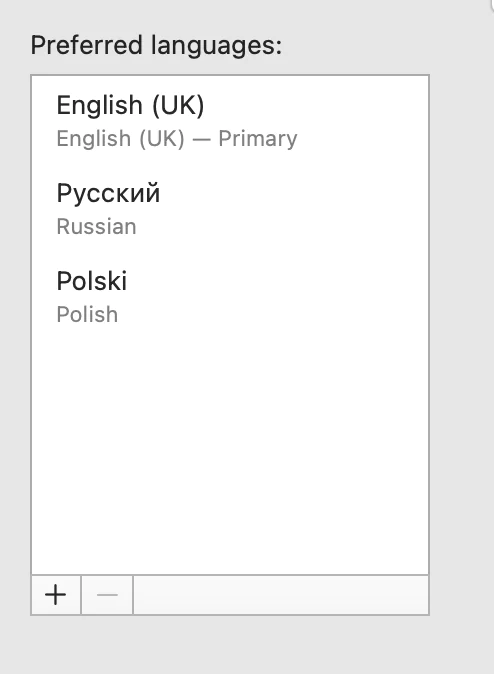
Как изменить язык конкретного приложения в Mac OS
Удобно то, что в macOS можно изменить язык только для отдельного приложения. Для этого вновь откройте раздел «Язык и регион» в настройках системы и перейдите на вкладку «Приложения». Затем нажмите значок «плюс», выберите нужное приложение, а далее язык для него. Все, теперь у выбранных программ язык будет отличным от общего системного. P.S. Если приложение открыто, его скорее всего потребуется перезапустить для того, чтобы увидеть изменения.
Как добавить новый язык ввода?
Вам может потребоваться не только добавить новый язык системы, но и писать на нем. Здесь пригодится другой раздел настроек — «Клавиатура». А конкретнее — вкладка «Источники ввода».
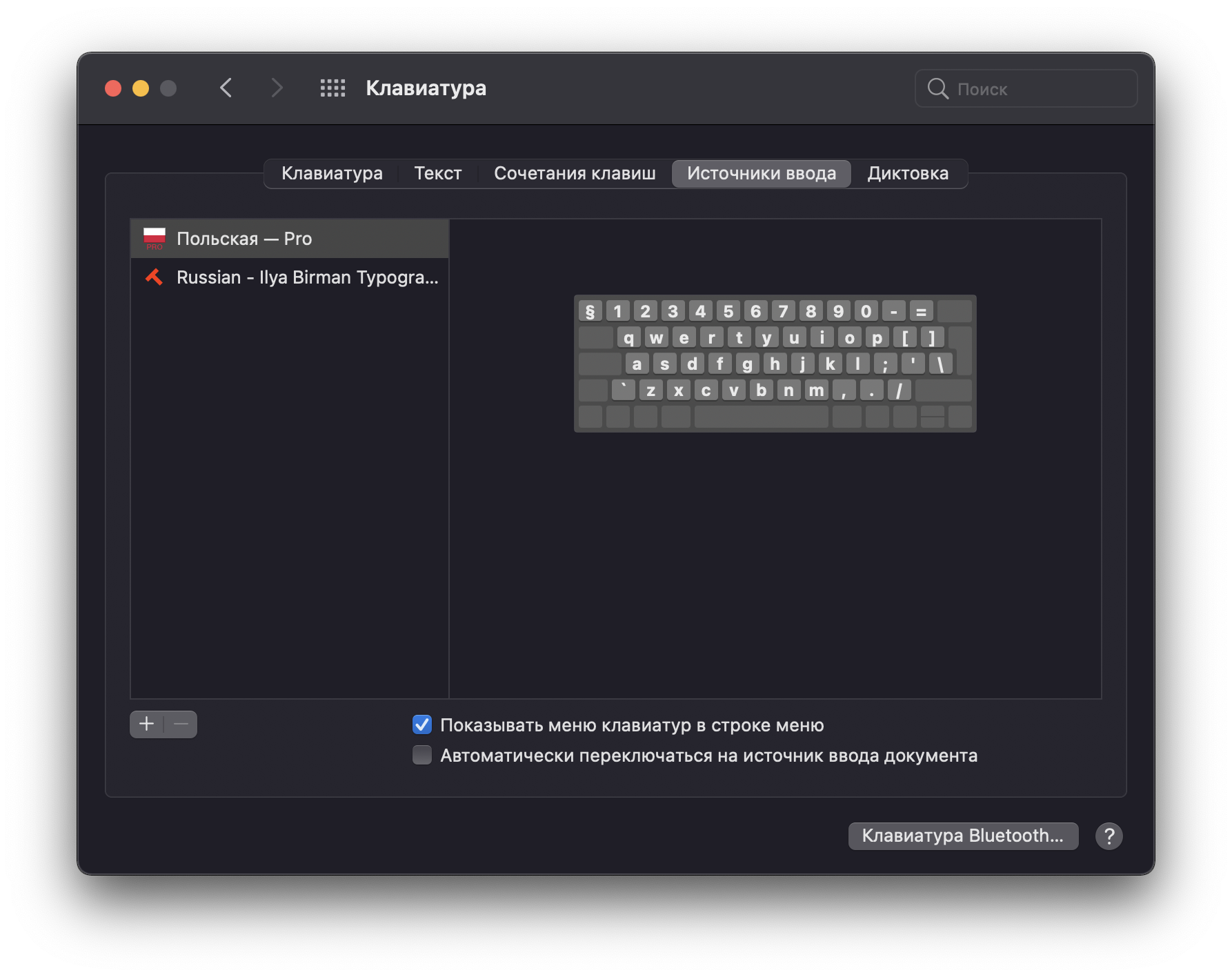
Здесь нажмите на плюсик и сначала выберите язык. Выбранные системные языки будут отображаться выше всех остальных. Для каждого языка могут быть доступны разные источники ввода (раскладки, на превью можно посмотреть, как это выглядит).
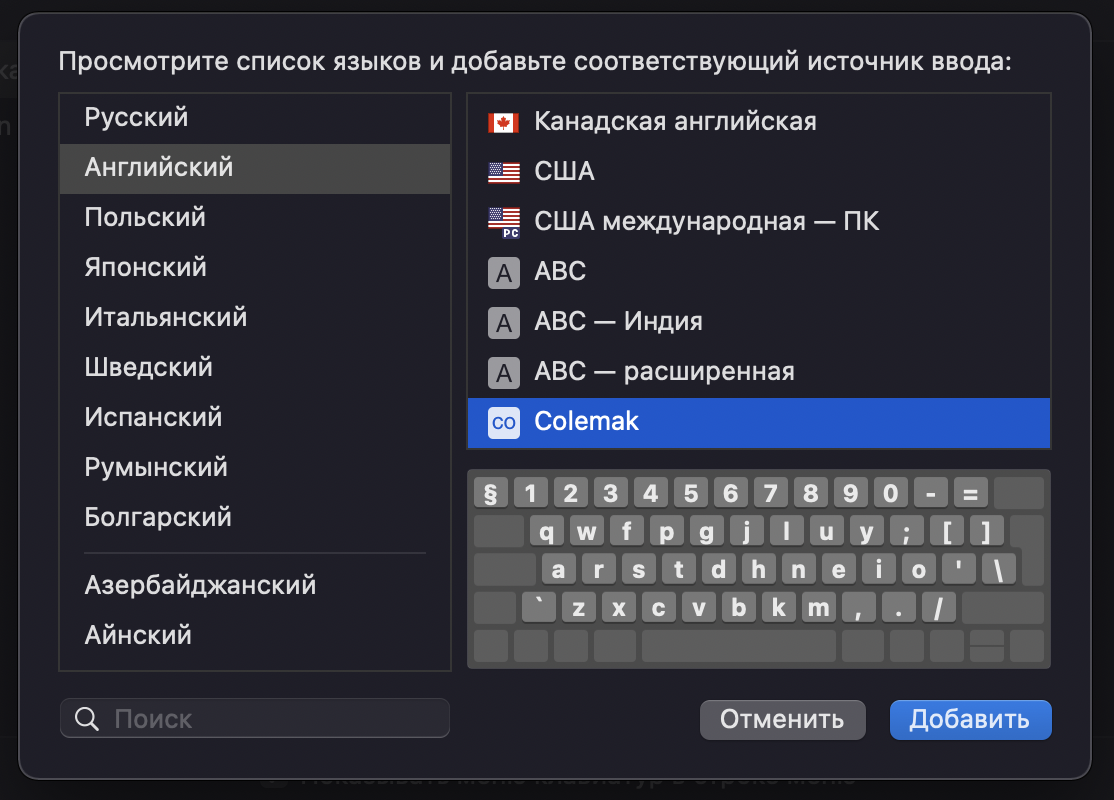
Выберите подходящий вариант и нажмите «Добавить». Готово, теперь новая раскладка будет доступна для переключения с помощью выбранного вами сочетания клавиш или через меню ввода в статусной строке macOS.
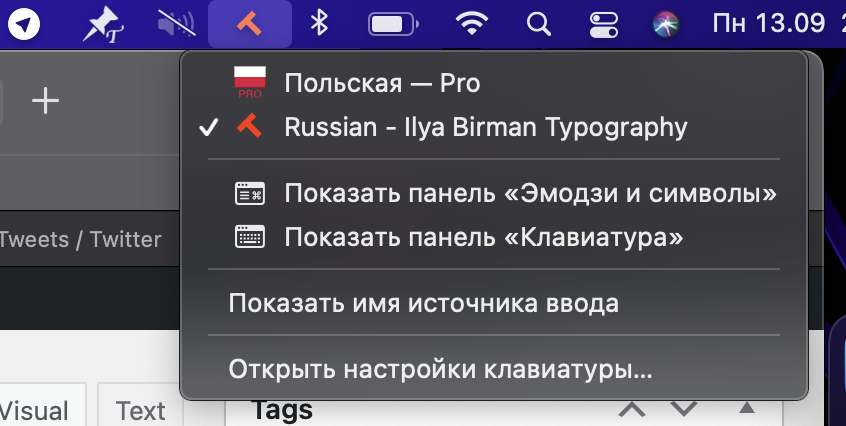
На этом наша инструкция о том, как добавить новый язык в Mac OS, завершена. Если у вас остались какие-то вопросы, задавайте в комментариях — поможем!
Читайте также: