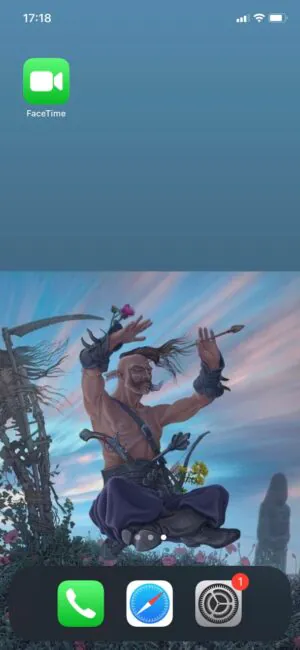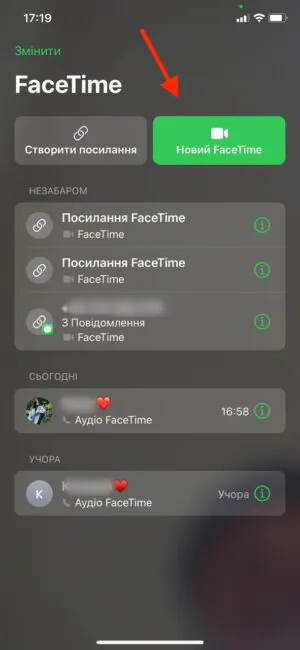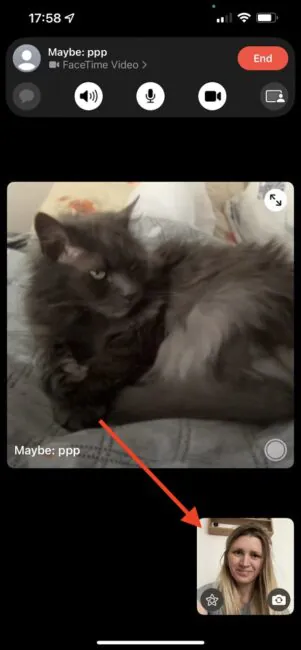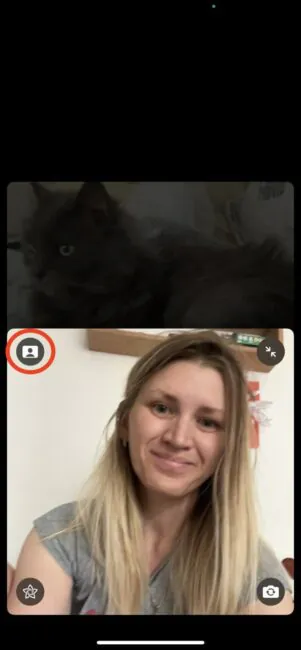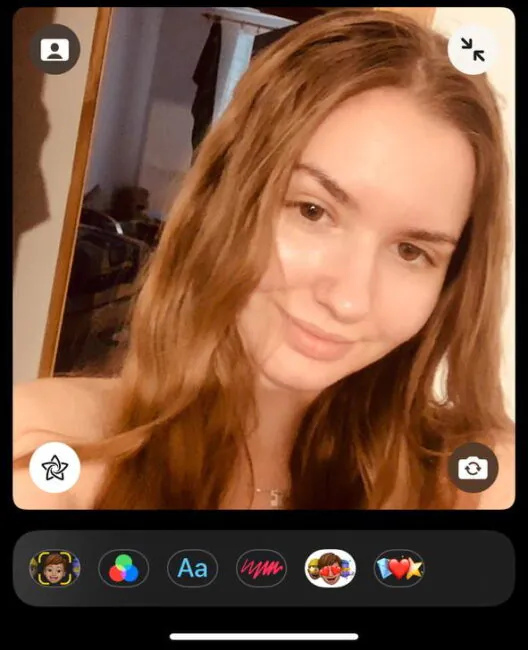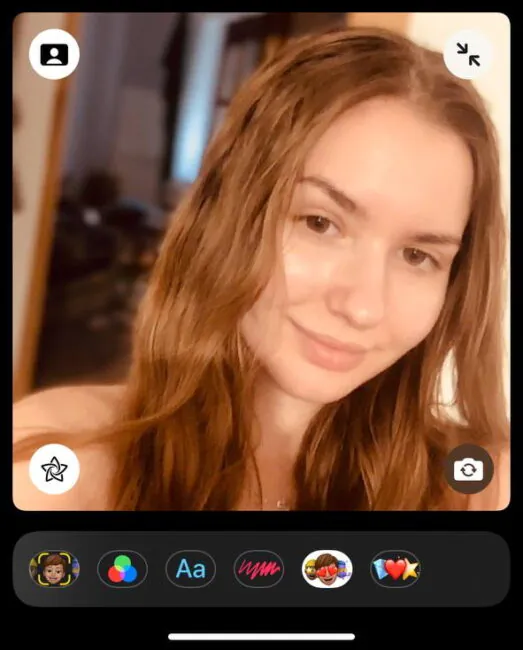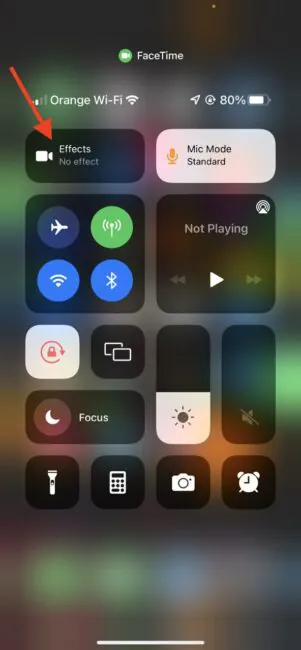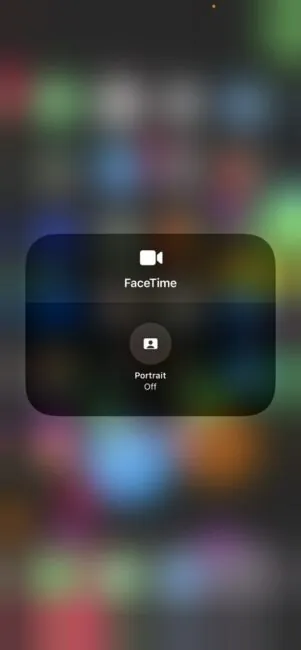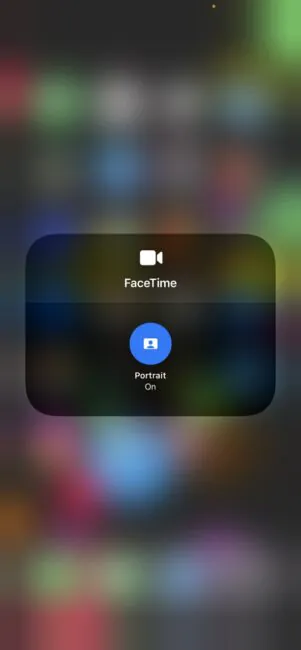Если у вас iOS 15 и выше, вы можете использовать портретный режим при разговорах в FaceTime. Портретный режим улучшает освещение, разглаживает черты лица и в целом поможет вам выглядеть более хорошо и сияюще, а также может размыть фон.
Многие из нас давно пользуются видеозвонками, чтобы поддерживать связь с друзьями и семьей. iPhone предлагает удобную и популярную функцию “видеочата” — FaceTime. Начиная с iOS 15 вы также сможете использовать FaceTime на других устройствах, не только от Apple, с помощью веб-ссылки.
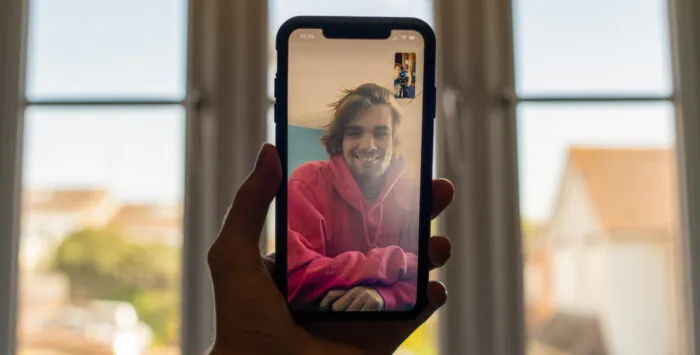
Сталкивались ли вы когда-нибудь с ситуацией, когда не хотите, чтобы другие люди видели, что находится позади вас во время видеозвонка? В iOS 15 появилась возможность использовать портретный режим при вызове FaceTime, что позволяет размыть фон во время разговора. Это работает и в других приложениях для видеозвонков, таких как Skype или Google Meet.
Какие устройства могут использовать портретный режим в FaceTime?
Прежде чем пытаться использовать портретный режим для размытия фона во время вызовов FaceTime, необходимо знать, что эта функция доступна только на определенных моделях устройств. На данный момент функция «Портретный режим» в FaceTime доступна на iPhone и iPad с процессорами A12 Bionic или выше. Но не переживайте, это очень длинный список! Вот все модели iPhone и iPad, которые могут использовать портретный режим в FaceTime:
iPhone:
- iPhone XS
- iPhone XS Max
- iPhone XR
- iPhone 11
- iPhone 11 Pro
- iPhone 11 Pro Max
- iPhone 12 mini
- iPhone 12
- iPhone 12 Pro
- iPhone 12 Pro Max
- iPhone SE (2020)
- iPhone 13 mini
- iPhone 13
- iPhone 13 Pro
- iPhone 13 Pro Max
- iPhone SE (2022)
Можно с уверенностью предположить, что грядущий iPhone 14 также позволит использовать портретный режим в FaceTime и при других видеозвонках.

iPad:
- iPad Air (3 поколения)
- iPad Air (4 поколения)
- iPad Air (5 поколения)
- iPad mini (5 поколения)
- iPad mini (6 поколения)
- iPad Pro 11 дюймов (2018 и новее)
- iPad Pro 12,9 дюймов (2018 и новее)
- iPad (8 поколения)
- iPad (9 поколения)
- iPad Pro (2021)
А теперь, без лишних слов, вот как использовать портретный режим в FaceTime на iPhone и iPad.
Как активировать портретный режим во время звонка FaceTime
- Запустите FaceTime на iPhone или iPad.
- Позвоните через FaceTime любому из ваших контактов.
- Нажмите на предпросмотр вашего видео в правом нижнем углу. Это увеличит его и покажет вам все доступные опции.
- Нажмите кнопку «Портретный режим» (иконка с человечком) в левом верхнем углу.
Собственно, это все, что нужно знать о том, как использовать портретный режим в FaceTime на iPhone и iPad. При включенном портретном режиме во время звонка FaceTime все позади вас размыто, поэтому другие не могут видеть вашу комнату, фотографии на стене и другие личные вещи. Даже захламленная комната выглядит лучше, если ее размыть, чтобы создать мягкий и уютный фон. Вот сравнение:
Как использовать Центр управления для переключения портретного режима в FaceTime
Другой способ получить доступ к переключателю портретного режима — использовать Центр управления.
- Запустите FaceTime на своем iPhone или iPad.
- Позвоните через FaceTime любому из ваших контактов.
- Включите Центр управления:
- На устройстве с Face ID или без кнопки «Домой» проведите вниз от правого верхнего угла экрана.
- На устройстве с Touch ID с кнопкой «Домой» проведите вверх от центра нижней части экрана.
- В левом верхнем углу Центра управления увидите опцию «Видеоэффект».
- Коснитесь или нажмите и удерживайте функцию видеоэффектов, чтобы развернуть меню.
- Переведите переключатель портретного режима в положение ВКЛ.
Портретный режим будет работать с любым приложением для видеозвонков
Как уже отмечалось, если вы не используете FaceTime, в iOS 15 и iPadOS 15 функция портретного режима не ограничивается только «эппловской» звонилкой. Вы можете использовать опцию в других приложениях, таких как Skype, Zoom, Google Meet, WhatsApp и других. Возможно, вам придется использовать “Центр управления” для переключения портретного режима, если в приложении нет кнопки для его активации во время разговора.

Читайте также:
- Как устранить неполадки с FaceTime на iPhone и iPad
- Как редактировать видео на iPhone и iPad
- Инструкция: Как передать фото с Mac на iPhone
Если вы хотите помочь Украине бороться с российскими оккупантами, лучший способ – сделать пожертвование для Вооруженных Сил Украины через Savelife или через официальную страницу НБУ.