Windows 10 как операционная система представляет из себя назойливого цифрового ребенка, которому вечно что-то нужно и он ни за что не отстанет от вас, пока не получит желаемое. Один из самых раздражающих моментов винды это PIN-код. Страшный синий экран с запросом на его создание настигнет вас еще на этапе установки ОС и не отпустит до победного. А самое досадное то, что отключить эту функцию достаточно легко но далеко не все пользователи об этом знают. Ну что же, сейчас мы исправим данное упущение.

Инструкция по отключению PIN-кода в Windows 10
Для начала мы расскажем как отключить запрос на создание PIN-кода.
- Нажимаем одновременно кнопки Win+R на клавиатуре, далее в появившемся окне вводим gpedit.msc и жмем Enter.
- Далее мы увидим панель редактора локальной групповой политики. Там идем по пути: Конфигурация компьютера — Административные шаблоны — Компоненты Windows — Windows Hello для Бизнеса.
- Затем находим кнопку «Использовать Windows Hello для бизнеса» и кликаем по ней два раза. В появившемся меню выбираем вариант «Отключено» и жмем кнопку применить.
- Перезагружаем ПК.
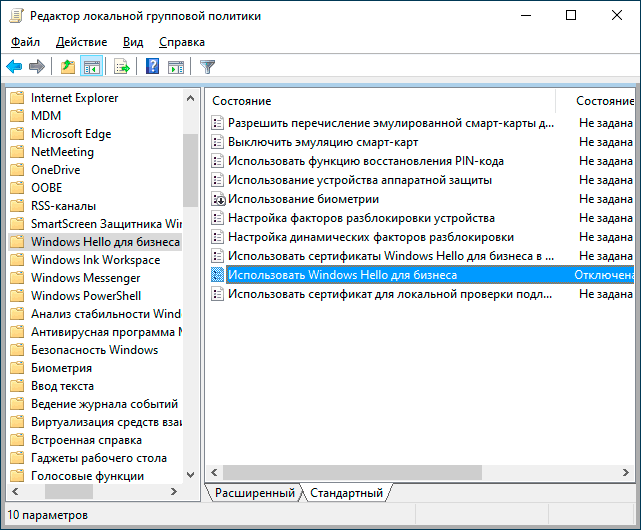
После проделанных манипуляций, раздражающее окно перестанет вас донимать.
Но что делать, если при установке системы вы все же согласились на предложение и установили PIN-код? На самом деле здесь нет ничего страшного, отключить его можно буквально парой кликов мышки. Главное — четко следовать инструкциям.
- Переходим в меню параметров системы (Win+I). Далее идем по пути — Учетные записи — Варианты входа.
- Выбираем подменю «PIN-код для Windows Hello» и жмем «Удалить».
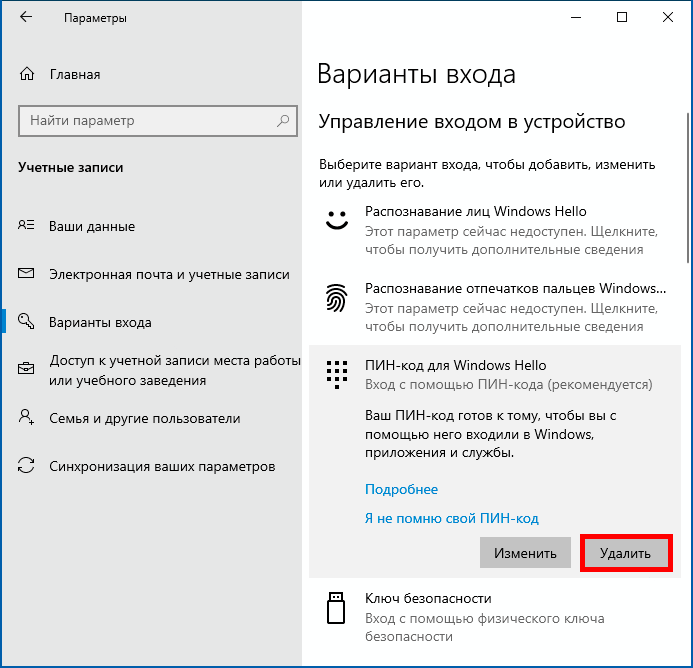
3. Даем согласие на удаление и подтверждаем свои действия войдя в аккаунт Microsoft.
4. Перезагружаем ПК и наслаждаемся отсутствием поля ввода PIN-кода на экране.
Вот и все, на этом процедура успешно завершена, пользуйтесь системой с комфортом и до новых встреч на страницах сайта.
Важно: Дисклеймер!
Цифровой PIN-код — простой и удобный способ авторизации для входа в ОС Windows, который заменяет сложный пароль. Поэтому, применяйте полученные знания с умом. Подумайте, имеет ли смысл отключать данную функциональность. Все процедуры производятся на ваш страх и риск, мы не несем ответственность за последствия ваших действий с ПК. Кроме того, если вы захотите вернуть функцию и включить запрос PIN-кода позже, вы знаете, что делать. Просто проделайте описанные выше процедуры в обратном порядке.
Внимание! Если вы хотите получить совет по вопросам, связанным с покупкой и эксплуатацией гаджетов, выбором железа и ПО, советуем оставить заявку в разделе «Скорая помощь«. Наши авторы и эксперты постараются ответить как можно быстрее.



Ага. Точно умники. Вы бы хоть Виндовс сначала открыли и попробовали прежде чем писать статью. Клоуны блин.
Слушайте, ну вы дату публикации видели? На тот момент информация была актуальна
Вот умники! Нет возможности удалить пин код, так как поле -УДАЛИТЬ- , не активно!!!
А вот и чушь написана: во-первых, у меня система отвечает на попытку найти gpedit.msc, что такого файла нет; во-вторых, кнопка «Удалить» под настройкой пин-кода неактивна, и отключение Windows Hello не помогает.
Не работает! (М.б. на моей версии W10 Home)
Замучаетесь восстанавливать! Вход — пароль на microsoft.com.
Восстанавливается назад только через «Безопасность Windiws»- «защита учетных записей» (там увидите свой желтый W Hello).