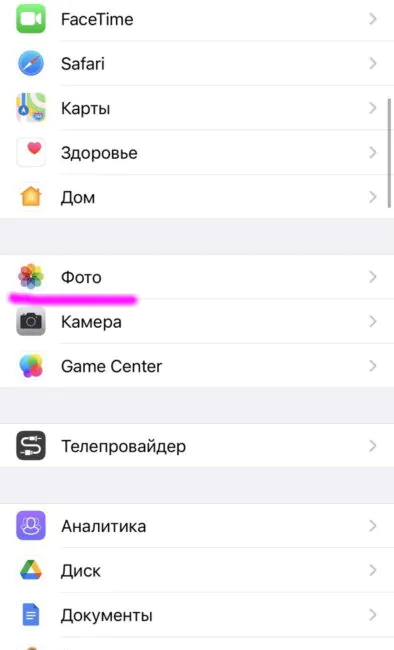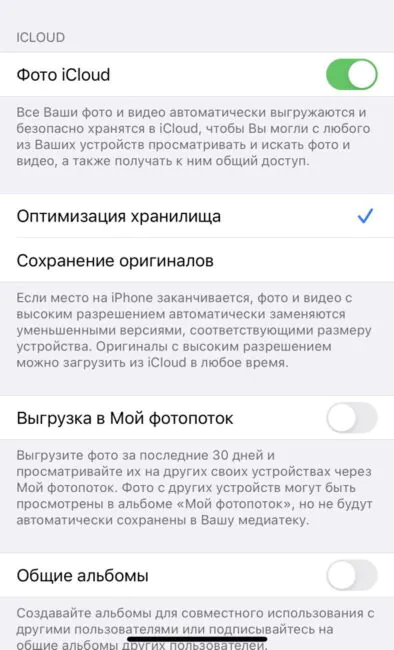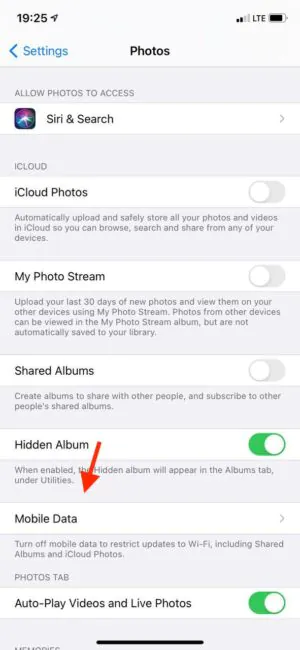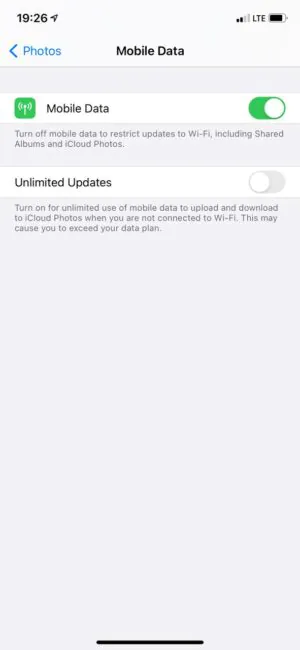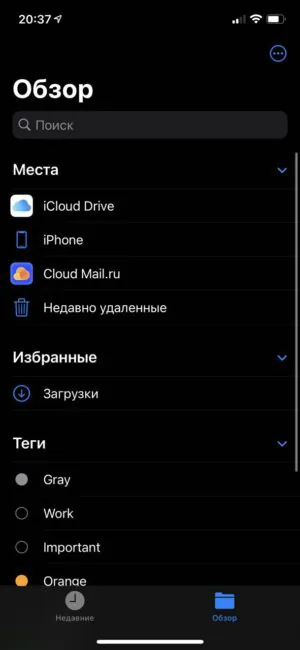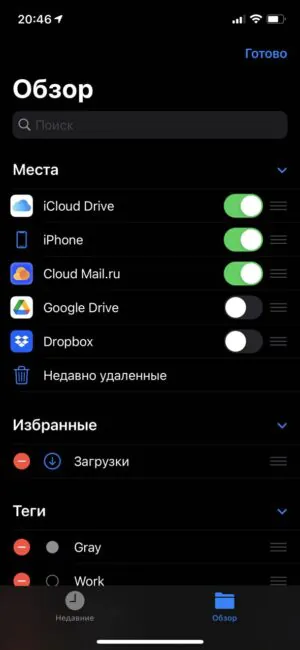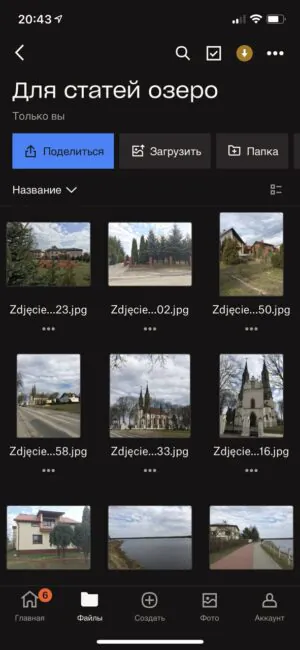Большинство ваших фотографий, вероятно, находятся на любимом iPhone. Встроенное приложение «Фото» позволяет с удобством их просматривать, редактировать, раскладывать по категориям, папкам и так далее. Впрочем, у многих хранится немало ценных фото на его компьютере Mac. Например, снимки с зеркалки или обычной цифровой камеры или просто интересные фотки, сохраненные из сети. Как передать их на iPhone или iPad? Рассмотрим все возможные способы.
Самое простое решение, вероятно, — использование библиотеки фотографий iCloud, потому что все ваши снимки с iPhone, iPad или Mac синхронизируются в полном разрешении на всех устройствах, авторизованных с вашем аккаунтом. Но, конечно, для этого требуется достаточно дискового пространства, а значит, что вам придётся покупать место в хранилище iCloud. А это не так уж и дешево. К счастью, есть и другие способы передачи фотографий с Mac на iPhone.
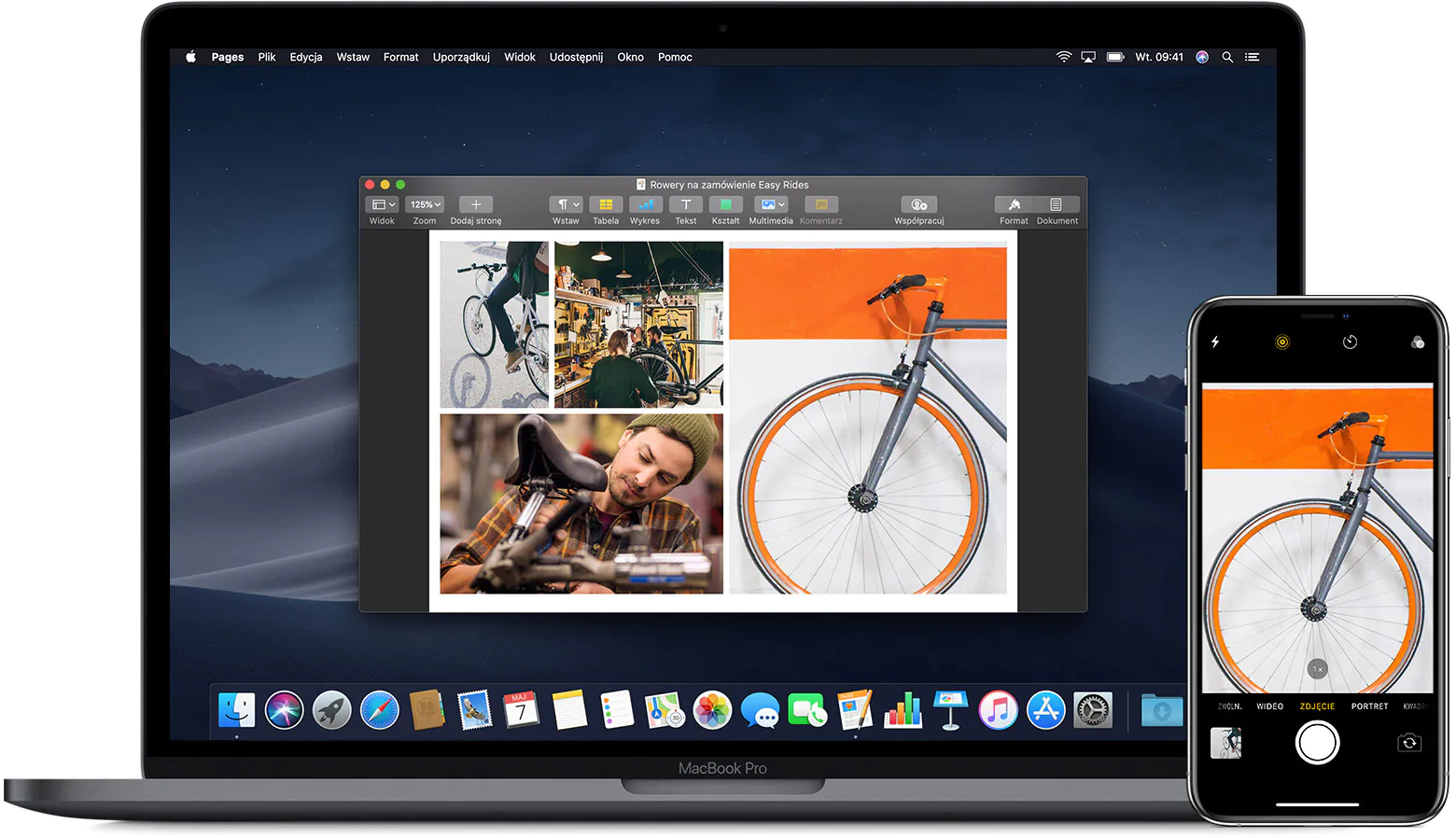
Какие изображения можно просматривать на iPhone или iPad?
Приложение «Фото» на iPhone и iPad может отображать несколько различных форматов файлов. Вы будете без проблем их видеть, но нигде не найдете информации о том, какой конкретно формат у конкретного файла. Но это и не нужно. Список поддерживаемых форматов:
- JPEG
- PNG
- TIFF
- RAW
- HEIF (это изображения HEIC, тот самый формат, в котором iPhone сохраняет фото по умолчанию и если включен «высокоэффективный» формат в настройках для экономии места на диске)
- Живые фото (снимки с коротким отрезком видео в начале, которые могут записывать iOS-устройства)
- GIF (анимируются только в приложении «Фото» на iOS 11 и более поздней версии или macOS High Sierra и более поздней версии)
- Видео MP4
- Видео HEVC (аналог HEIC, только для видео)
- Слоумо-видео (замедленное)
- Таймлапс видео (ускоренное)
Фото и видео в приведенных выше форматах будут видны в приложении «Фото» на iOS. Даже если их передать с Mac на iPhone. Ну а в противном случае можно использовать штатный файловый менеджер.
Читайте также: Личный опыт: Как я перешла на iPhone после 5 лет на Android
Использование функции «Фото iCloud»
Как уже упоминалось во вступлении, общая библиотека iCloud, вероятно, самый простой способ синхронизировать ваши фотографии на Mac и iPhone. Единственное условие — компьютер или ноутбук Mac с ОС Yosemite и старше. Все ваши фото доступны на устройствах, на которых вы вошли в аккаунт, — iPhone, Mac, iPad, Apple TV, а также iCloud.com.
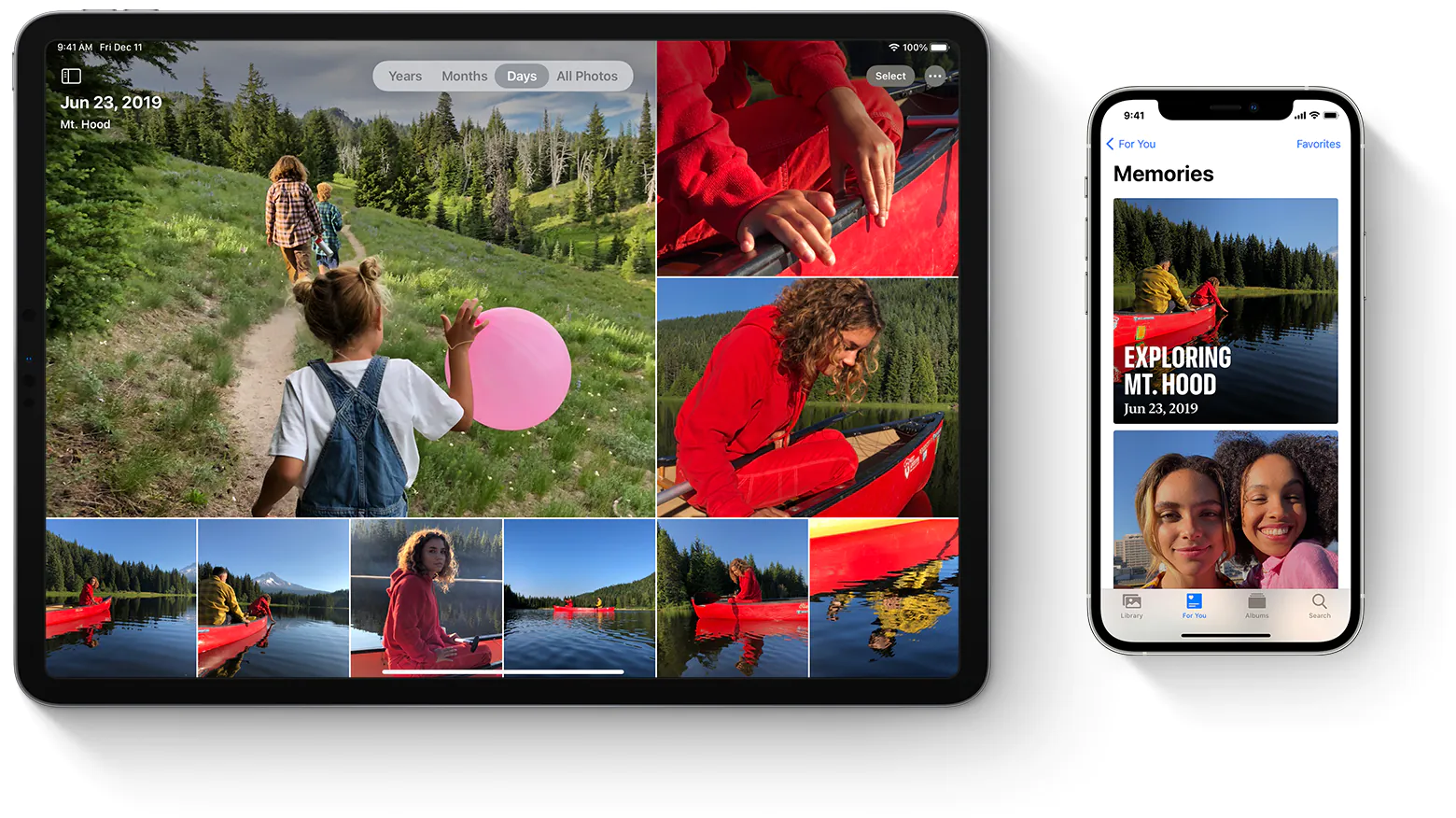
Для того, чтобы включить «Фото iCloud» на компьютере, перейдите в системные настройки, кликните на ваш идентификатор Apple ID, в боковой панели выберите iCloud и отметьте галочкой «Фото».
То же самое можно сделать и в настройках приложения «Фото». Настройки — вкладка iCloud – поставить галочку «Фото iCloud».

Если вы впервые запускаете фотографии на Mac в macOS Catalina или более поздней версии, стоит убедиться, что системная библиотека фотографий включена, прежде чем вы сможете включить опцию «Фото iCloud». Для этого в приложении «Фото» откройте настройки, выберите вкладку «Основные» и нажмите на кнопку «Использовать как системную библиотеку».

Если вы успешно включили «Фото iCloud» на компьютере/ноутбуке, то стоит удостовериться, что опция также активирована и на вашем iPhone или iPad. Для этого перейдите в настройки — Фото — проверьте, что включен тумблер возле «Фото iCloud».
Если вы включаете «Фото iCloud» впервые, то может потребоваться до 24 часов для того, чтобы весь контент синхронизировался между устройствами. По умолчанию фото синхронизируются только при подключении к Wi-Fi, но в настройках можно включить и «сотовые данные», если у вас, например, безлимитный тариф.
Также имейте ввиду, что на каждом устройстве есть опция экономии места на диске. На айфоне можно выбирать между «Оптимизацией хранилища» и «Сохранением оригиналов». В первом случае фото на телефоне будут храниться в уменьшенном разрешении, но лишь в том случае, когда место на диске начнет заканчиваться. При этом всегда можно будет загрузить снимок в полном разрешении из iCloud.
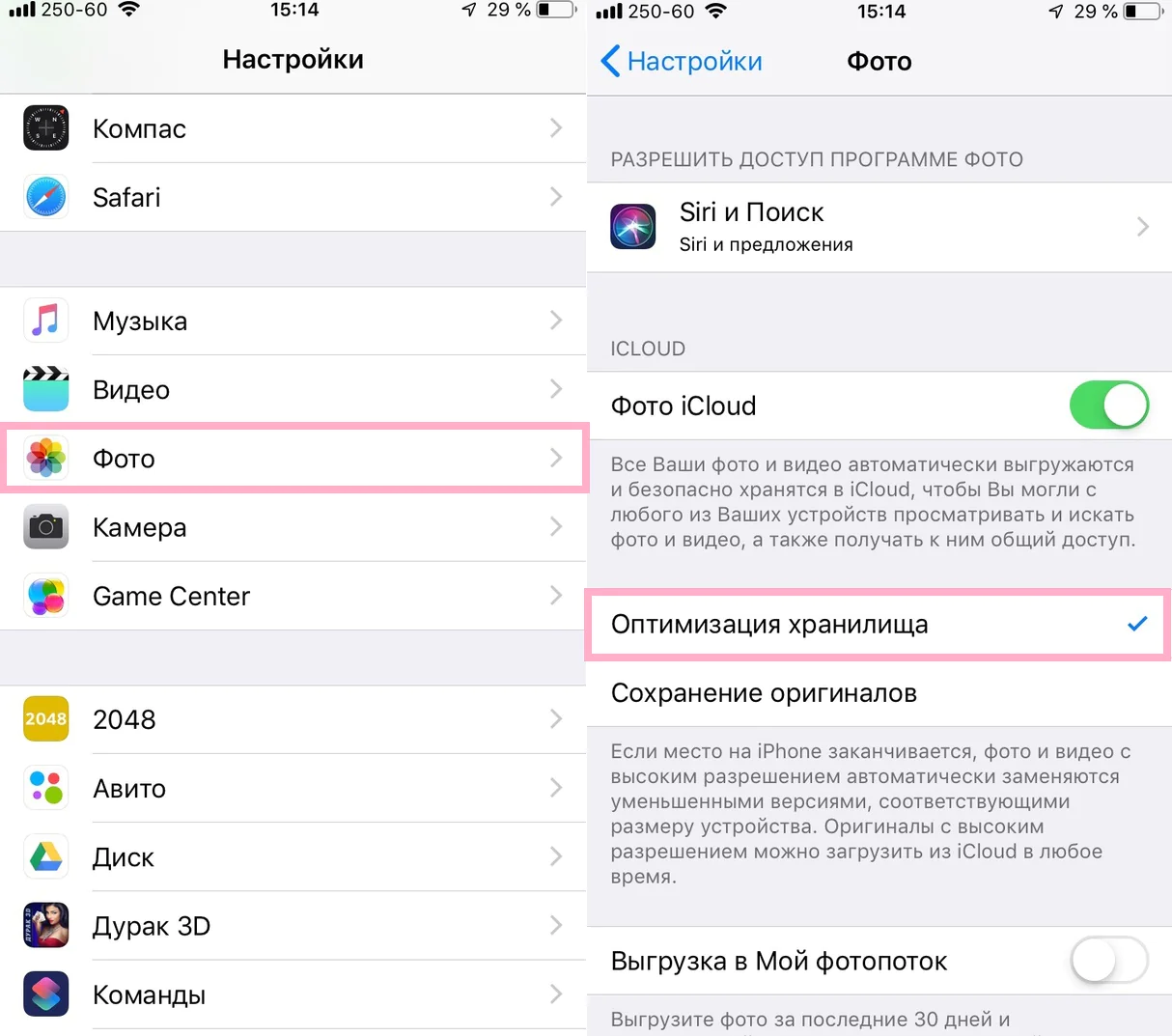
Та же настройка доступна и для приложения «Фото» в macOS.

Еще раз отметим, что если ваша фотобиблиотека занимает больше, чем пара гигабайт, то вам придётся платить за использование iCloud. Бесплатное пространство, что правда, составляет 5 ГБ, но его занимают еще резервные копии ваших устройств, документы и данные приложений.
Есть и другие способы передать фото с Mac на iPhone.
Читайте также: Переход с Android на iPhone, часть II: Apple Watch и AirPods — так ли хороша экосистема?
Загрузка фото через iCloud.com
Если вы не хотите иметь дело с синхронизацией через iCloud, можно использовать старый добрый метод загрузки в интернет. И опять не обойтись без облака iCloud. Да, к фотографиям iCloud можно получить доступ через интернет, и это еще один способ передачи фотографий с Mac на iPhone или на любую другую платформу.
Здесь все просто. Убедитесь, что на iPhone включены «Фото iCloud», откройте в браузере на ПК icloud.com и авторизуйтесь с вашим Apple ID. В открывшемся окне тапните на «Фото», откроется веб-версия вашей фотогалереи.
В верхней панели будет иконка загрузки в виде облачка со стрелкой, тапните на нее и выберите любые снимки для загрузки в облако. Таким образом, вы вручную загрузите фото в iCloud, в процессе загрузки в нижней части экрана будет отображаться прогресс-бар.

Если на вашем телефоне или планшете включена библиотека iCloud, загруженные с компьютера снимки появятся в галерее.
Загрузка фото на iPhone через iTunes или Finder
Совсем не хочется связываться с облачным сервисом iCloud? Можно взять старый добрый кабель и синхронизировать телефон с ПК.
Если используете macOS Mojave или более раннюю версию, то вы еще можете пользоваться iTunes. Однако в macOS Catalina и более новых ОС от этого атавизма избавились — Apple разделила iTunes на отдельные приложения для музыки, ТВ и подкастов. А функции синхронизации с iPhone/iPad были отданы файловому менеджеру Finder.
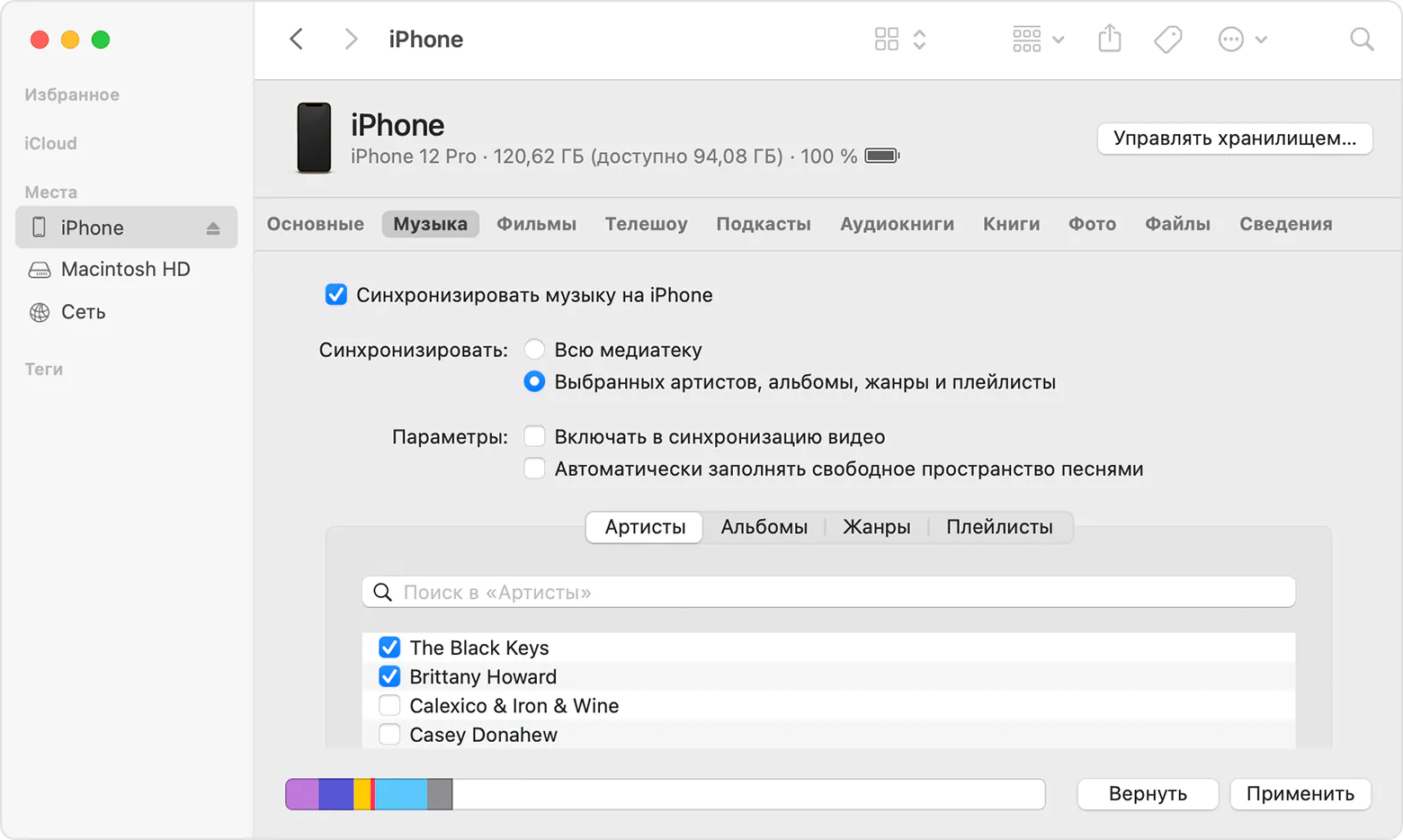
Конечно, синхронизация через кабель — устаревший и далеко не самый удобный способ, но он может быть полезен если надо, например, быстро забросить на айфон целую папку или даже несколько папок фото, а пользоваться облаком вы не хотите.
Ничего сложного делать не требуется — подключите телефон кабелем к ПК/ноутбуку, запустите Finder (или iTunes, если используете старую операционную систему), хотя скорее всего он запустится автоматически. В списке девайсов слева выберите ваш телефон/планшет, затем кликните на вкладку «Фото».
Отметьте галочкой пункт «Синхронизировать фото» и выберите нужную папку. Затем можно выбрать — передать на айфон все фото из указанной папки или только из выбранных папок. Также можно отметить, передавать ли видео. Ну а затем остается только кликнуть на кнопку «Синхронизировать» в правом нижнем углу программы.
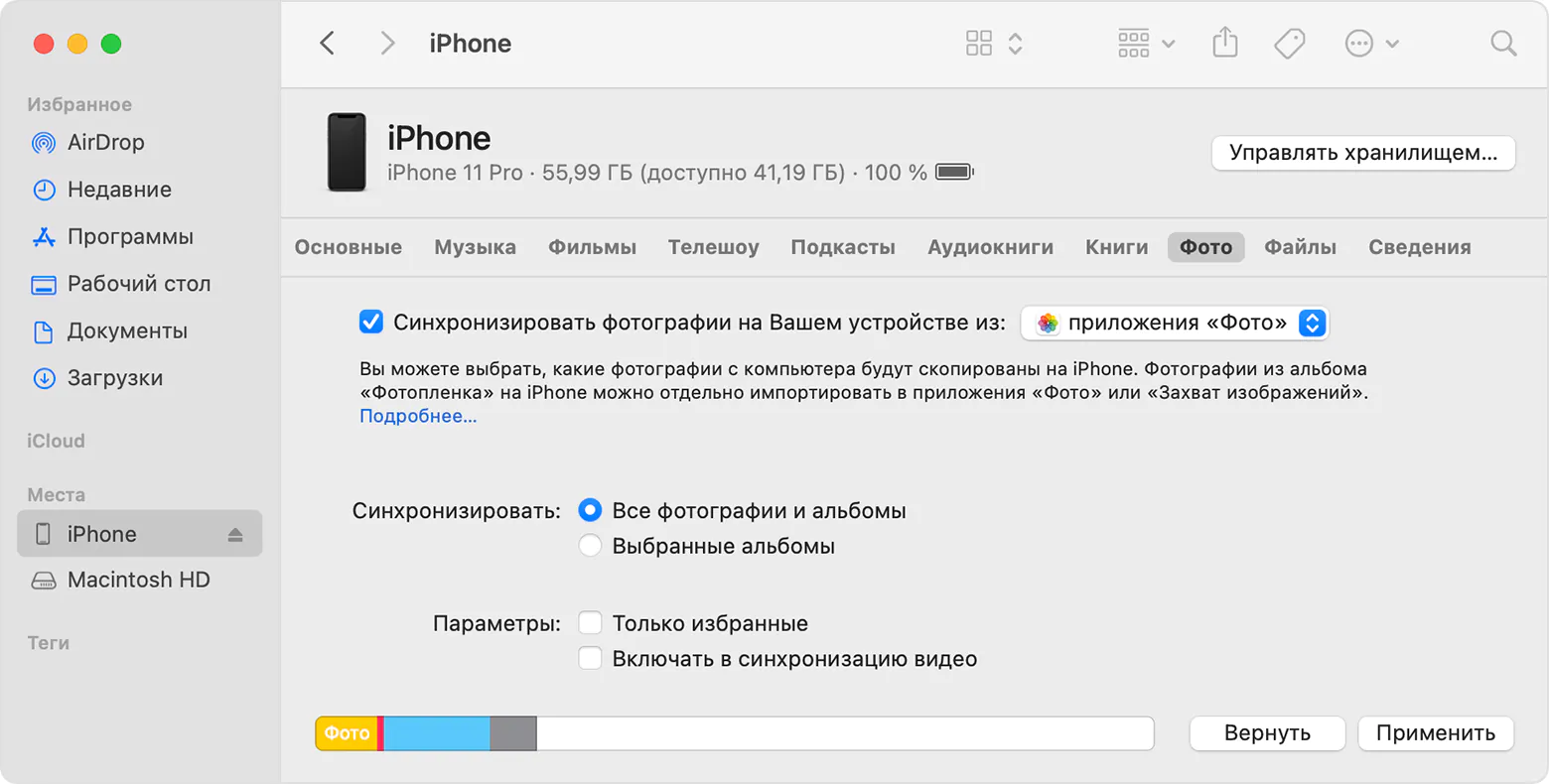
Читайте также: Что делать, если аккумулятор iPhone не заряжается на 100%?
Использование AirDrop для передачи фото с Mac на iPhone
Еще один предельно простой способ передать фото с Mac на iPhone – фирменная функция AirDrop. Apple представила AirDrop еще в OS X Lion 10.7 в 2010 году, поэтому ваш Mac наверняка поддерживает эту технологию (Lion можно было установить на компьютеры Apple, выпущенные с 2008 года).
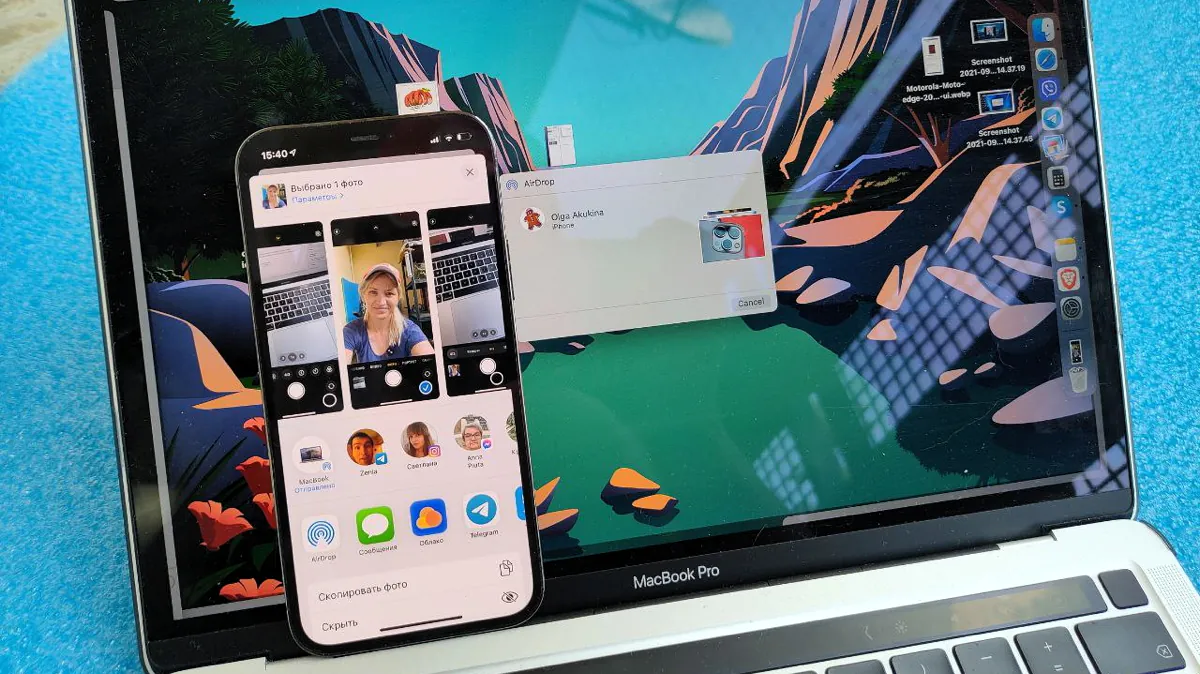
AirDrop использует Bluetooth с низким энергопотреблением для передачи, обнаружения и согласования соединений, при этом данные передаются быстро по прямому Wi-Fi соединению. Это самый быстрый и простой способ для передачи фото и видео между iPhone, iPad, MacBook и так далее.
Как пользоваться? Очень просто. Откройте проводник Finder, выберите нужное фото (одно или несколько), запустите контекстное меню (вторая кнопка мыши) и выберите пункт «Поделиться» — AirDrop. Принимающее устройство (айфон, айпад) при этом должно быть разблокировано, иначе Mac его не увидит. В появившемся окошке нажмите на название вашего iOS-девайса и фото тут же магичным образом окажутся в его галерее, которая откроется автоматически.
Хоть AirDrop и прекрасно работает, он лучше всего подходит для небольших партий фотографий и видео. А для всей обширной библиотеки фотографий лучше использовать iCloud или синхронизировать по проводу.
Сторонние облачные сервисы
Можно использовать не только iCloud, настройка которого не слишком проста (а при большой библиотеке еще и платить придется), но и другие облачные сервисы. Они не будут работать в таком же формате «всесторонней синхронизации», но позволят без проблем перекинуть фото с Mac на iPhone, что нам и требуется.
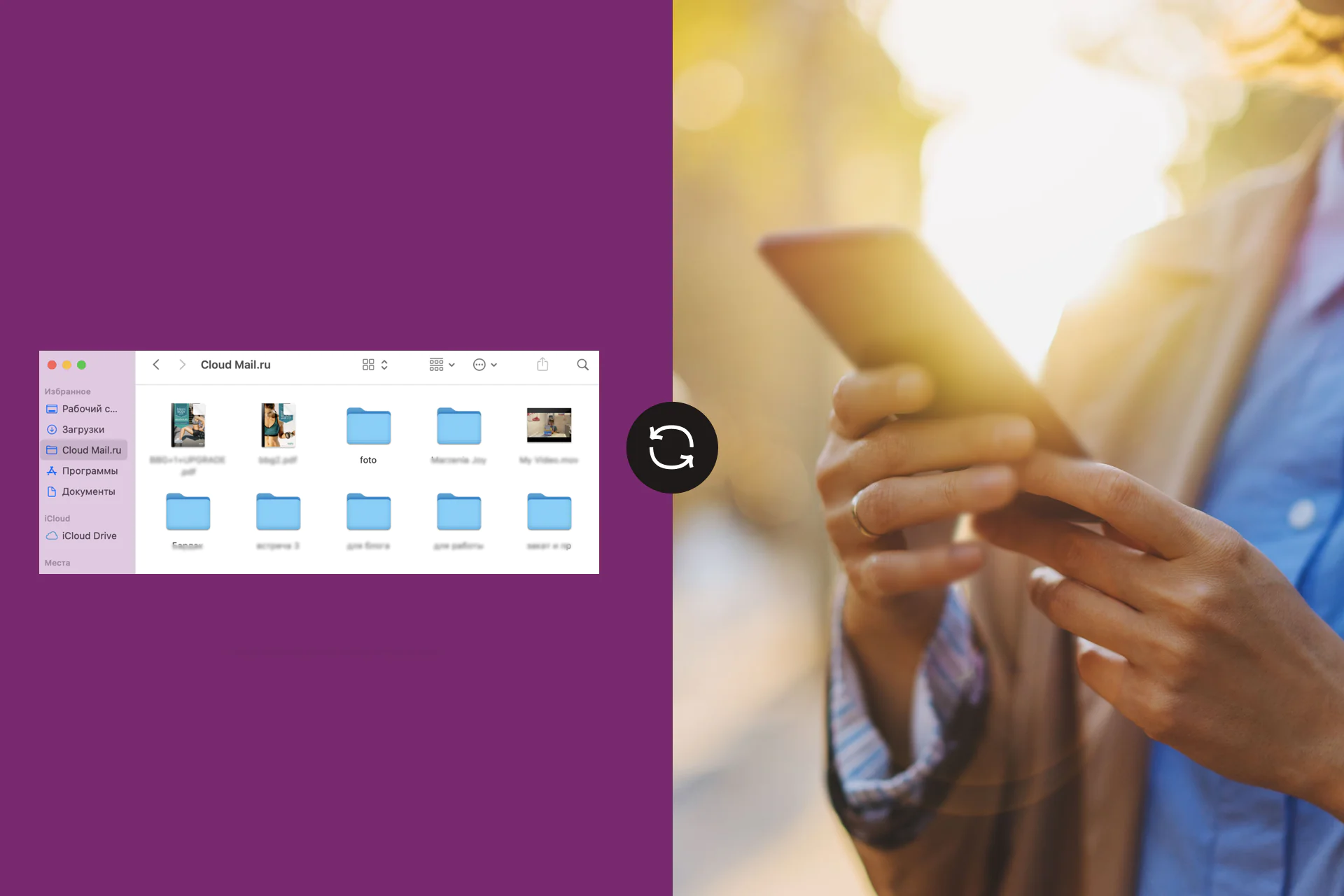
Просто установите приложение «облака» на смартфон (это может быть Dropbox, Яндекс.Диск, Диск Google, OneDrive, Mega и так далее), а затем закиньте в него файл с ПК — через десктопное приложение или хоть в веб-версии, если поддерживается. И увидите этот файл (в частности, фото) на телефоне. При желании сможете сохранить в галерею.
Кстати, штатное приложение iOS «Файлы» поддерживает сторонние «облака», но для этого все равно должно быть установлено их фирменное приложение.
Вот и все основные способы. На этом наш рассказ о том, как передать фото с Mac на iPhone, завершаем. Если у вас остались вопросы — задавайте в комментариях, поможем!
Читайте также: