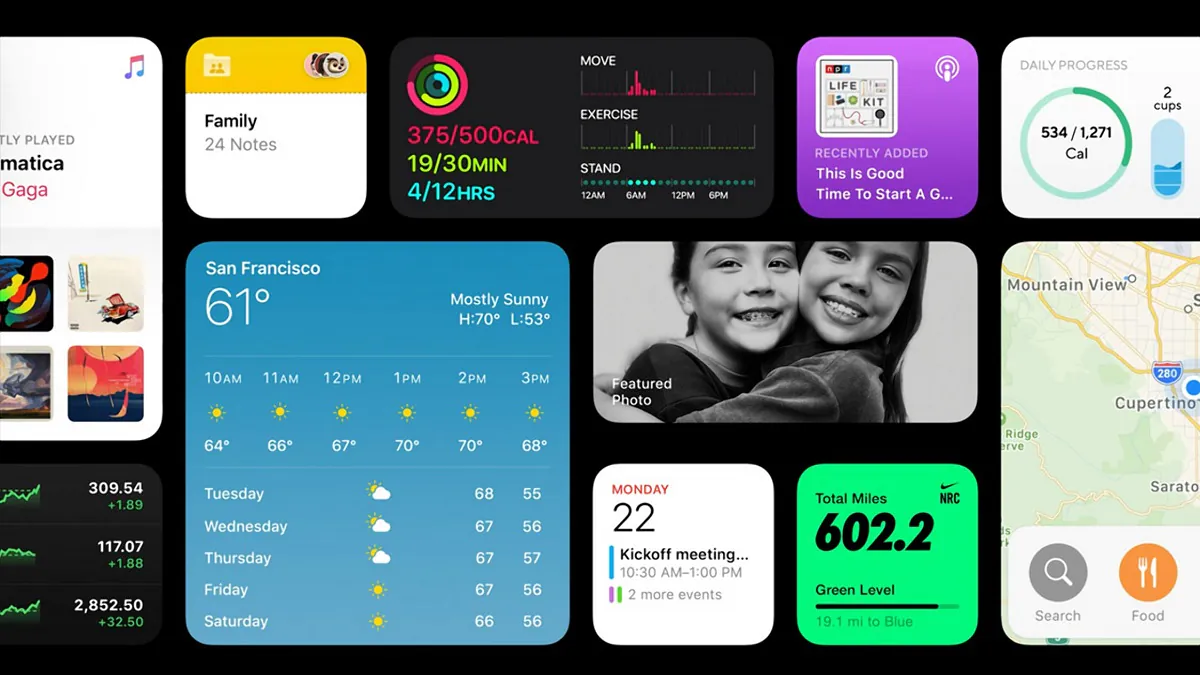
Появление виджетов в iPhone наделало много шума и вызвало еще больше споров. Сегодня расскажем, как пользоваться этой новинкой.
Ранее использование виджетов ограничивалось просмотром в режиме the Today View, к которому можно получить доступ, проведя пальцем слева направо на “главном экране”. Однако в новой iOS 14 виджеты получили новый дизайн, увеличилась их функциональность. То есть, теперь любой виджет, доступный в режиме «Сегодня», также можно добавить на «Главный экран» рядом с вашими программами.
Вы уже заметили, что новые виджеты в iOS 14 имеют три различных размера: один квадратный, другой прямоугольный, а третий – чуть больший квадрат. Однако вначале следует отметить, что не все программы поддерживают виджеты. Но это пока. В будущем разработчики приложений обязательно будут работать над тем, чтобы их программы также имели собственный виджет в iOS. Поэтому, это лишь вопрос времени, вскоре большинство приложений будут иметь виджеты. Для настоящих поклонников Apple это интересная новость, и мы предлагаем вам всю доступную информацию о виджетах Apple и о том, как с ними работать.
Читайте также: Как настроить Face ID, чтобы разблокировать iPhone с маской на лице
Прежде чем мы перейдем к настройкам виджетов, следует объяснить, почему виджеты разного размера. Чем больше размер виджета, тем больше информации он может отображать. Например, в приложении Погода маленький виджет отображает текущие погодные условия, тогда как самый большой отражает прогноз на ближайшие несколько дней.
Имейте в виду, что большие виджеты занимают больше места на вашем “Домашнем экране”. Маленький виджет занимает площадь четырех приложений в квадратной форме, средний виджет занимает площадь восьми приложений в форме прямоугольника, а большой виджет занимает площадь 16 программ в квадратной форме.
Читайте также: Личный опыт: Как я перешла на iPhone после 5 лет на Android
Существует несколько способов добавить виджеты на “Главный экран”. Если вы будете долго нажимать на виджет в режиме the Today View, во всплывающем меню увидите опцию Упорядочить иконки, нажав на которую, вы перейдете в режим переключения, и оттуда вы сможете перетащить виджеты из режима the Today View и разместить их где угодно на “главном экране “вашего iPhone.
В режиме переключения обратите внимание на кнопку “плюс” (+) в верхнем левом углу экрана. Эта же кнопка появится, если длительное время нажимать на пустую область “Главного экрана” или любую выбранную программу. Нажатием этой кнопки открывается Галерея виджетов, где вы можете добавлять и настраивать нужные виджеты. Для этого вам необходимо выполнить следующие действия:
Процедура удаления виджета с рабочего стола тоже достаточно проста. Для этого следует:
Если вы случайно удалили какой-то виджет, то можете легко вернуть его на нужное место.
Читайте также: Как установить и настроить Signal на iPhone
Конечно, виджет можно перемещать по желанию на одной поверхности или между несколькими поверхностями. Просто нажмите пальцем на виджет и удерживайте его, а затем переместите на любую часть Рабочего стола, которая вам подходит.
Apple также добавила так называемые динамические виджеты, содержащие несколько программ одновременно. Они еще называются динамическими стеками. Эти виджеты покажут именно ту информацию, которая вам нужна в течение дня. Вы можете установить собственный “умный” виджет и разместить в нем выбранные вами программы, которые будут отображаться.
Процедура добавления на рабочий стол такая же, как и для классического виджета (см. Описание выше).
Чтобы создать “умный” стек, удерживайте любой стек на главном экране, коснитесь надписи Редактировать стек, а затем включите Smart Rotate в верхней части окна. При включении Smart Rotate будет использоваться машинное обучение Siri, чтобы показать вам те виджеты в этом стеке, которые, по его мнению, вам нужны в настоящее время.
Apple позволяет разработчикам создавать собственные виджеты для рабочего стола, чтобы расширить функции в приложениях, поэтому следите за имеющимися виджетами для ваших любимых сторонних программ. Приятного вам пользования новинкой!
Читайте также:
Leave a Reply