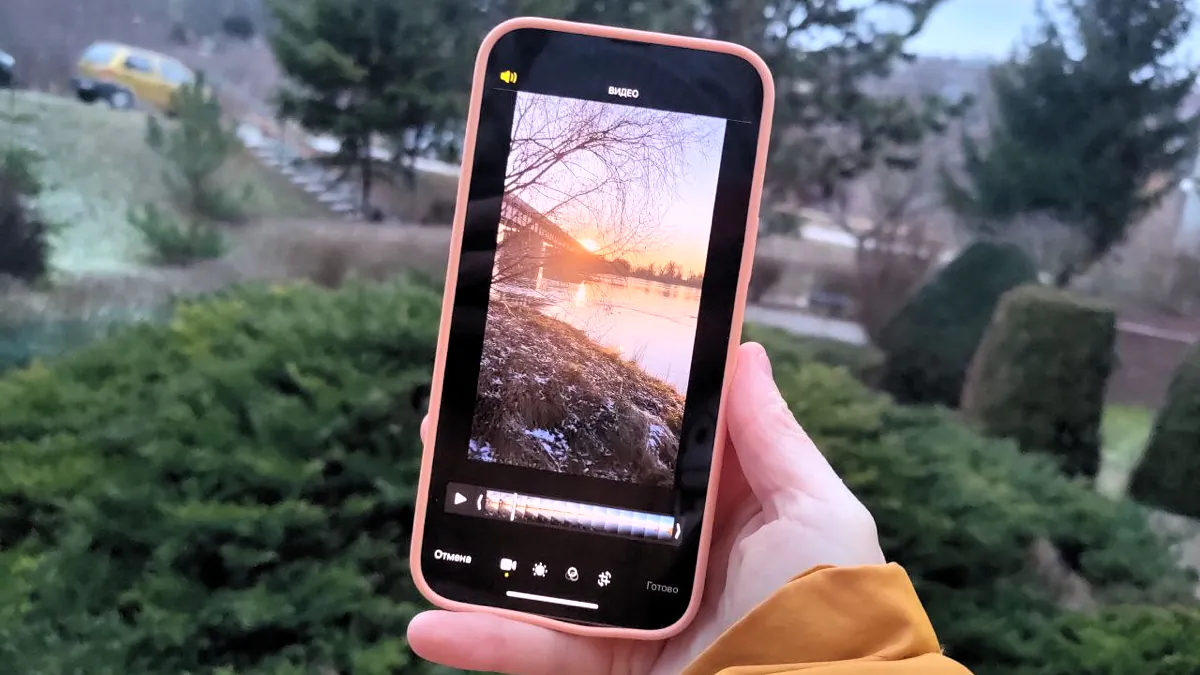
Совсем необязательно устанавливать дополнительные приложения (которые, как правило, просят подписку или напичканы рекламой), чтобы отредактировать видео в iOS. В iPhone и iPad предлагаются широкие встроенные возможности редактирования видеороликов. Давайте разберемся, как именно можно изменить настройки видео на iPhone, его размер, ориентацию, наложить фильтры, отключить звук и т.д.
Отметим, что все инструкции были проверены на iOS 15 и iPadOS 15. В новых версиях может что-то измениться, но в мелочах. Также указанные функции доступны на iOS 13 / iPadOS 13 и iOS 14 / iPadOS 14, а значит, на таких девайсах как первое поколение iPhone SE, iPhone 6s, 7 поколение iPod Touch, iPad Air 2 и выпущенные после «яблочные» смартфоны и планшеты.
Также добавим, что указанные способы обработки видео доступны только для определенных форматов — когда видео записано на айфон/айпад либо находится в том же формате. Но нельзя, например, перекинуть на айфон какой-нибудь mpeg4 и также редактировать.
Читайте также: Как настроить приложение «Камера» на iPhone? Самый подробный гайд
Вы можете нечасто снимать видео и искать их в большой галерее неудобно. Чтобы увидеть только видеоролики, откройте медиатеку, перейдите на вкладку «Альбомы», промотайте страницу чуть ниже и в разделе «Типы медиафайлов» выберите «Видео».
Выберите интересующий вас ролик, откройте его и в правом верхнем углу тапните на «Править».
В нижней части экрана потяните за левую или правую часть таймлайна видео, чтобы оставить только нужный фрагмент, он будет выделен желтым. Чтобы более точно выбрать место, где вы хотите остановиться, удерживайте черные стрелочки в желтой рамке, тогда вы увидите большее количество кадров.
Когда выберете нужный фрагмент, тапните «Готово». Система предложит вам сохранить выбранный кусок в том же файле либо как отдельное видео.
Приятный момент: Apple запоминает изменения. Если вы пересохраните ролик, а потом пожелаете вернуться к полной версии видео, то надо будет снова выбрать «Править», а затем тапнуть на «Вернуть». Тогда все изменения будут отменены, а видео вернется к первоначальному варианту.
Читайте также: Инструкция: Как передать фото с Mac на iPhone
Как и ранее, выберите видео – «Править», затем тапните на иконку обрезки. Вы можете просто взяться за края рамки и обрезать ролик, но в этом случае имеющиеся пропорции будут сохранены.
Чтобы использовать другие пропорции, тапните на иконку в верхнем правом углу.
Здесь в режиме «произвольный» видео можно обрезать так, как захочется. В режиме «оригинал» можно изменить его формат на вертикальный или горизонтальный. Есть и другие форматы — квадрат, 16:9, 4:3 и так далее.
Делается это там же, где и изменение размера видео, — выберите видео — «Править», затем тапните на иконку обрезки. Но теперь нас интересуют две иконки в левом верхнем углу. Первая отвечает за отзеркаливание, другая — за поворот.
Ну а используя нижний ряд иконок можно на ходу исправить «горизонт» видео (функция «выпрямление»), а также немного повернуть ролик в вертикальной и горизонтальной плоскости.
Откройте режим редактирования видео и тапните на вторую иконку внизу, которая отвечает за постпроцессинг. Промотайте нижние иконки до пункта «Яркость» и проведите пальцем по шкале, чтобы выбрать нужный уровень. Там же изменяется и сатурация (насыщенность).
Читайте также: Обзор Apple iPhone 13 Pro Max: Сила постепенных изменений
Кроме насыщенности и яркости, iOS предлагает также автоматический режим — подкручивает все доступные параметры так, чтобы видео выглядело лучше. Для этого надо тапнуть по иконке «Авто». Интенсивность работы этого режима также можно регулировать расположенной ниже шкалой.
Также вы можете вручную отрегулировать выдержку, светлые участки, точку черного, контраст, красочность, теплоту, оттенки, резкость, четкость, шумы. В общем, «играться» можно сколько угодно при желании.
А последний пункт позволяет наложить виньетку, то есть затемнить края кадра.
Выберите режим правки видео и тапните на третью иконку в нижнем ряду — это и есть встроенные фильтры. Вариантов здесь не очень много, но вполне достаточно для рядового юзера.
Насыщенность фильтра можно менять, регулируя шкалу в нижней части экрана.
Читайте также:
Здесь все быстро и просто. Если не хотите, чтобы на видео для соцсетей попали какие-то лишние разговоры, просто перейдите в режим редактирования (откройте интересующий ролик и тапните «Править»), в верхнем левом углу увидите иконку динамика, она же кнопка mute. Тапните по ней, чтобы убрать звук — теперь видео станет беззучным, остаётся только его сохранить. Потом при необходимости звук можно будет вернуть тем же способом.
Вот и все возможности редактирования видео в iPhone и iPad. Кому-то они покажутся скудными, но все же для подавляющего числа пользователей настроек более чем достаточно. Есть все необходимое — обрезка, поворот, изменение размера, отключение звука, фильтры, тонкие настройки яркости, контраста и т.д., автоулучшение. И самое главное — при желании все правки можно откатить и вернуть видео в изначальное состояние.
А вы знали, что в iOS такие широкие встроенные возможности редактирования видео?
Читайте также:
Leave a Reply