Часто случается так, что стандартная файловая система для накопителей FAT 32 не поддерживает те или иные сценарии использования, например в качестве внешнего накопителя для магнитолы в авто, где чаще всего нужен формат NTFS. Но что же делать, если мы хотим изменить формат файловой системы диска в Windows, не потеряв при этом сохраненные данные? На самом деле ответ прост и проблема решается буквально за считанные минуты. Сейчас мы пошагово объясним и покажем все этапы данной процедуры.
Инструкция по смене файловой системы без потери данных в Windows 10
Для начала вам необходимо точно убедиться, какая файловая система установлена на вашем диске: для этого подключите его к ПК, зайдите в Мой компьютер, кликните по нужному устройству правой кнопкой мыши и выберите пункт Свойства.
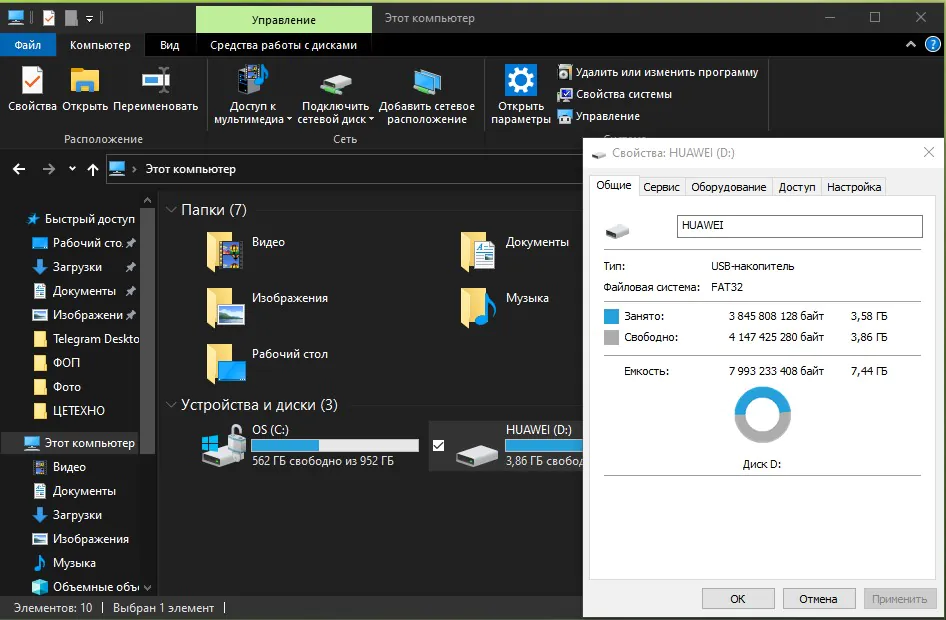
Как видим в данный момент у нас файловая система FAT32, что хорошо для той же магнитолы, но если мы говорим про использование накопителя как устройства для просмотра больших видео, это далеко не лучший вариант. Во-первых, потому, что большинство телевизоров просто напросто не увидит устройство. Во-вторых, фильм размером более 4 ГБ у вас просто не получится туда загрузить.
Для того, чтобы загрузить на носитель большой файл, идеально подойдет формат NTFS, т.к. в случае с ним вы ограничиваетесь лишь емкостью накопителя, да и медиаустройства работают с данной файловой системой с большим удовольствием и значительно быстрее считывают данные. Беда лишь в том, что, если мы нажмем на опцию «форматировать», то все данные будут утеряны. К счастью, базовые возможности Windows 10 позволяют решить данную проблему без потери данных.
Процедура смены файловой системы через командную строку Windows 10
Для начала запустите командную строку из меню Пуск от имени администратора. Для этого кликните на кнопку правой клавишей мыши и выберите соответствующий пункт.
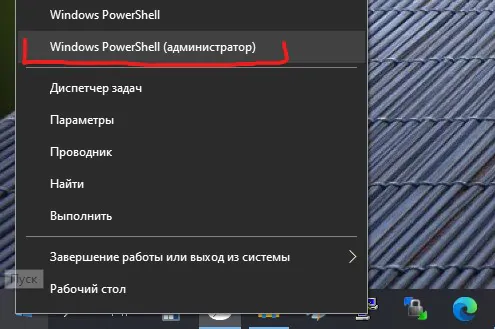
Далее, перед сменой файловой системы, проверим диск на ошибки, для этого введем команду chkdsk D: /f (вместо буквы D введите букву диска который собираетесь проверить).
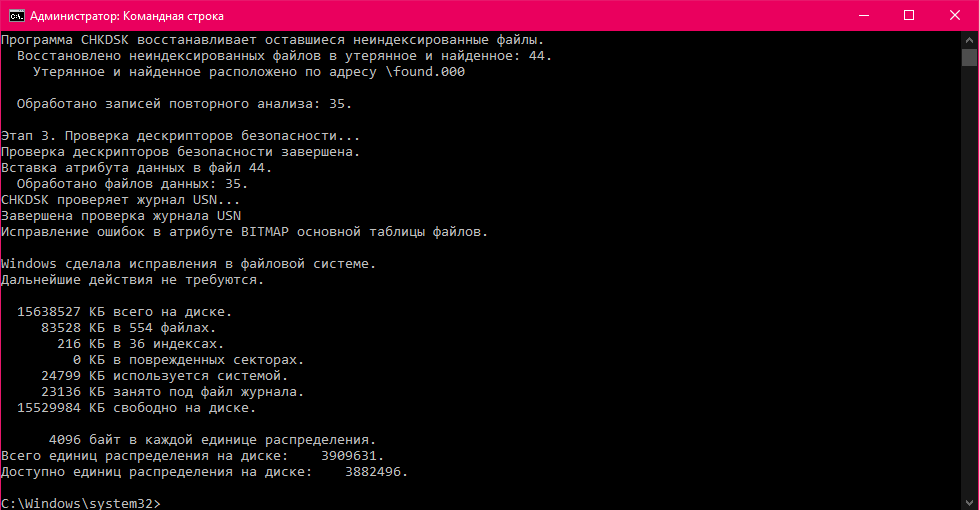
Теперь приступим к конвертации файловой системы диска с сохранением всех данных. Для этого снова откройте командную строку от имени администратора, как показано в пункте выше, введите команду convert D: /FS:NTFS. Не забудьте изменить букву D на нужную вам, иначе рискуете преобразовать системный накопитель.
На этом наша инструкция подошла к концу, берегите свои данные и до новых встреч на страницах сайта!
Внимание! Если вы хотите получить совет по вопросам, связанным с покупкой и эксплуатацией гаджетов, выбором железа и ПО, советуем оставить заявку в разделе «Скорая помощь«. Наши авторы и эксперты постараются ответить как можно быстрее.
Читайте также:
- Как удалить браузер Microsoft Edge из Windows 10, если система не позволяет этого сделать
- Советы: как продлить время автономной работы смартфона
- Как выбрать процессор для ноутбука и чем отличаются мобильные CPU?
- 5 простых советов: как создавать пароли и управлять ими
- Мобильный Google Chrome на стероидах: включаем 5 скрытых функций, которые делают браузер лучше


