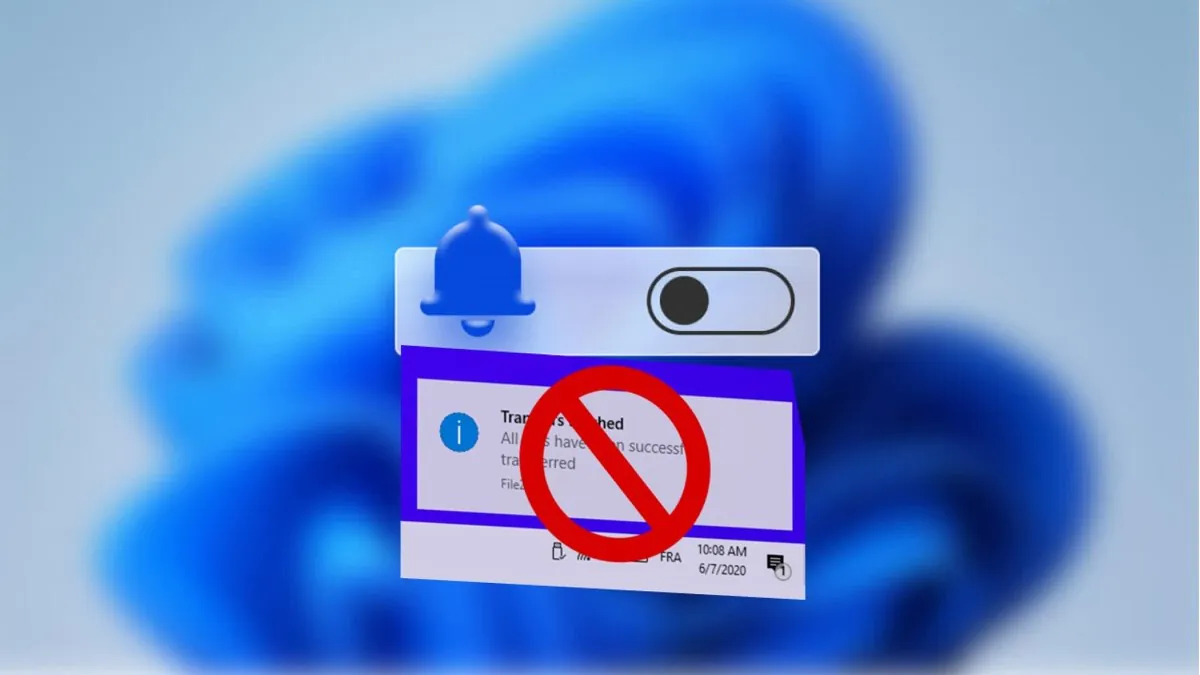
Вас раздражают частые уведомления от системы? Сегодня расскажем, как правильно их отключить в Windows, и все ли нужно отключать.
Устройства на Windows отправляют много системных и программных уведомлений (иногда их неправильно называют всплывающими окнами), которые сообщают вам о событиях в реальном времени. Сообщения могут казаться особенно надоедливыми, когда вы работаете, играете, смотрите любимое телешоу или сериал. Независимо от того, входящие ли это вызовы, напоминания календаря Outlook или предложения обновить версию Windows, все они могут выглядеть срочными. Однако это не всегда так, очень часто какие-либо необходимые действия пользователя вполне могут подождать немного дольше.
Хотя центр действия Microsoft развивался много лет, реальные оповещения появились только в Windows 8, но тогда это не очень хорошо воспринималось пользователями. Противоречивый обновленный дизайн принес Live Tiles и Toast Notifications – сообщения и систему уведомлений о событиях и обновлениях.
Новый подход заключался в том, чтобы предоставить разработчикам и пользователям дополнительный канал связи, информируя о важных изменениях или обновлениях, особенно если мы в настоящее время не в программе. Однако первоначальное воплощение этой идеи было посредственным, в основном из-за плохой реализации элементов пользовательского интерфейса (особенно полноэкранного меню “Пуск”) и общей неразвитости самой “восьмерки”.
З дебютом Windows 10 в 2016 году мы получили ряд новых функций и изменений, которые можно разделить на более полезные и менее полезные. Важнейшие изменения были направлены на некоторые системные усовершенствования, например на лучшее управление памятью, тогда как другие были сосредоточены на функциональности и производительности. Именно в этой версии мы увидели улучшенный центр уведомлений, дополнительно получивший режим фокусировки.
Однако огромный потенциал этого решения сводится на нет настройками по умолчанию, которые атакуют пользователя большим количеством всплывающих сообщений. Пришло электронное письмо – хорошо, это важно. Нажимаю комбинацию клавиш Win+Shift+S, выбираю область скриншота и сразу получаю информацию о том, что вырезка скопирована в буфер обмена. Кому нужна эта информация?
И вот так нас заваливают ненужными сообщениями, которые только отвлекают. Новые программы имеют полный набор разрешений для отображения сообщений и создания неразберихи. Давайте добавим сюда еще оповещения с вебсайтов и получим полную картину апокалипсиса. Поэтому возникает вопрос – как можно ограничить или отключить уведомления?
Чтобы эти уведомления не были навязчивыми, рекомендуется отключить их, временно скрыть или включить только важные. Мы покажем вам, как его сделать.
Читайте также: Windows 11 представлена официально: Все, что нужно знать
Конечно, мы можем отключить почти все уведомления практически мгновенно, но для некоторых категорий сообщений я рекомендую воздержаться от этих действий. Я имею в виду уведомления о состоянии безопасности, антивирусной защиты и обновлении системы.
Наша реакция на потенциальную угрозу, связанную с вредоносным программным обеспечением и вирусами, должна быть как можно более быстрой, а простое осознание возникающих проблем может избавить нас от массы проблем и неприятностей. Однозначно не следует отключать защиту в реальном времени или сообщения о состоянии безопасности вашего устройства.
То же касается обновлений системы, о которых тоже не следует забывать. Не все уже помнят чрезвычайно распространённый во времена Windows XP и 2000 вирус Sasser, использовавший в своей работе процесс подсистемы локальной службы безопасности – lsass.exe. В течение определенного периода времени, если ваш компьютер не был защищен ни одним брандмауэром и антивирусным программным обеспечением, достаточно было на время подключить оборудование к Интернету, чтобы поймать этого червя. Оказалось, что этот вирус заразил миллионы компьютеров именно потому, что их владельцы отключили Windows Update или оповещения, связанные с этой услугой.
В борьбе с опасными угрозами ключевые из них загружаются в рамках обновления патча. Атаки нулевого дня, появляющиеся до выпуска патча производителем, требуют от нас быть бдительными и быстро реагировать на проблему.
Читайте также: Все о беспилотниках General Atomics MQ-9 Reaper
Если вам действительно нужно сосредоточиться на работе или игровом процессе, то нужно знать, как отключить абсолютно все уведомления на компьютере. Для этого необходимо выполнить следующие действия:
Чтобы убедиться, что настройка Планировщика уведомлений (Focus Assist) тоже не мешает навсегда и полностью отключить системные уведомления, оставьте его в положении “Выключено”.
В Windows 10 имеется схожий механизм отключения всех уведомлений, за исключением одного: расположение меню и формулировка соответствующих параметров (включая Focus Assist) несколько отличается от Windows 11.
Читайте также: Тихие убийцы современной войны: Самые опасные боевые БПЛА
Вместо того, чтобы отключить все уведомления и всплывающие окна Windows, может быть гораздо удобнее удалить уведомления на рабочем столе. Сделать это можно двумя способами: с помощью Центра действий и с помощью тайм-аута сообщения.
Воспользуйтесь комбинацией клавиш Win+ A, чтобы открыть Центр действий. Если у него есть уведомления, вы увидите белый контур вокруг них. Просто нажмите клавишу Del, чтобы удалить сообщения.
Вы также можете отклонить уведомления, установив таймер. В Windows 11 найдите в настройках системы параметр “Закрыть уведомления через определенное время”.
Опция таймера также доступна, если пройти путь “Настройки” – “Специальные возможности” – “Визуальные эффекты”.
В раскрывающемся меню “Закрыть уведомления через определенное время” выберите время, в течение которого уведомление будет оставаться на экране. Автоматически отклонение уведомления может занять до пяти секунд.
Хотя в Windows 10 нет кнопки времени ожидания уведомлений, вы можете вручную установить таймер в редакторе реестра.
Измените базу данных значений DWORD (32-разрядные) с шестнадцатеричной по умолчанию на десятичную. Теперь вы можете установить это значение на 5 секунд.
Если вы хотите отключить сообщения только для определенных приложений, а для других оставить, то это можно сделать в настройках Windows. Чтобы отключить уведомления для отдельных приложений в Windows:
Нажмите кнопку со стрелкой у переключателя, чтобы получить более подробные настройки. Однако именно это приложение лучше не отключать, поскольку там есть много других программ, которые вам могут понадобиться.
Чтобы получить все преимущества компьютерных уведомлений без перегрузки ними, мы рекомендуем включить Windows Focus Assistant, расширенную функцию для опытных пользователей, доступную в панели задач Windows. Эта функция может свести к минимуму назойливые уведомления, временно скрывая уведомления с помощью «автоматического правила».
Аналогично вы можете ограничить все сообщения, включив “Только будильники”, например, во время игры. Этот параметр также полезен при использовании программы в полноэкранном режиме (например, во время просмотра Netflix/YouTube в веб-браузере).
Если вы хотите установить правила для типов сообщений, которые вы получаете, прокрутите до раздела “Помощь фокусировки” и выберите “Только приоритетные” или “Только сообщения” соответственно. (По умолчанию переключатель установлен на “Выключено”).
Приоритет позволяет получать сообщения только от важных контактов и приложений, выключив звук других. Нажмите ссылку «Настроить список приоритетов» под этим параметром, чтобы настроить, включать или нет уведомления VoIP, напоминания (независимо от используемого приложения) и закрепленные контакты на панели задач.
Наконец, перейдите к списку приложений в разделе «Список приоритетов». Здесь вы можете добавлять или удалять программы в зависимости от того, хотите ли вы, чтобы уведомления от этих программ имели приоритет.
Читайте также: Оружие украинской победы: Военные высоко оценили ПЗРК Piorun
В Windows 11 уведомления на заблокированном экране можно легко отключить, если пройти по пути “Система” – “Сообщения”. Снимите флажок с “Показывать уведомления на заблокированном экране” в разделе “Сообщения”. При необходимости отключите напоминания и входящие VoIP-вызовы на заблокированном экране. В Windows 10 эти параметры отображаются в разделе “Система” – “Сообщения и действия”.
Звуки уведомлений Windows можно отключить в “Система” – “Сообщения” в Windows 11 и “Система” – “Сообщения и действия” в Windows 10. Однако это влияет только на звуки программы, но не на сами сообщения.
Теперь вы сами решаете, какие уведомления вы хотите получать в Windows 10/11, как их отключить полностью или частично, а также какие звуки при этом вы будете слышать.
Если вы хотите помочь Украине бороться с российскими оккупантами, лучший способ – сделать пожертвование для Вооруженных Сил Украины через Savelife или через официальную страницу НБУ.
Читайте также: Оружие украинской победы: ПТРК Стугна-П — танкам орков не поздоровится
Leave a Reply