Сегодня расскажем, как с помощью сброса настроек сети в Windows 11 решить проблему с Интернетом и подключением к Wi-Fi.
Современный человек не представляет себе жизни без Интернета, без социальных сетей, различных приложений и компьютерных игр. Это и неудивительно, потому что Интернет дает возможность быстро находить ответы на любые вопросы, учиться новому, читать новости, пользоваться онлайн-энциклопедиями, видеоуроками, исследованиями и тому подобное.
Благодаря Интернету люди поддерживают связь с семьей, друзьями, коллегами — независимо от расстояния. Социальные сети, мессенджеры, видеозвонки и электронная почта стали неотъемлемой частью повседневной жизни.

Музыка, фильмы, книги, игры, стриминговые сервисы — все это доступно благодаря Интернету. Это помогает отдохнуть, расслабиться, разнообразить свободное время. Интернет открыл возможности для удаленной работы, фриланса, онлайн-бизнеса. Многие профессии теперь полностью или частично перешли в онлайн-пространство. Поэтому, когда у нас возникают проблемы с доступом ко Всемирной сети, мы чувствуем себя так, как будто мир остановился. Некоторые даже впадают в панику, пытаются как-то исправить эту ошибку, но не все знают, как это сделать.
Решить проблемы с Интернетом и подключением к Wi-Fi-маршрутизатору можно разными способами. Мы же сегодня расскажем о программном способе — сброс настроек сети в Windows 11. Иногда это поможет решить проблему, поэтому попробовать стоит. Итак, обо всем по порядку.
Также интересно: Что делать, если не работает интернет на ноутбуке с Windows
Когда следует выполнять сброс настроек сети
Сброс настроек сети может стать полезным решением во многих ситуациях. Если у вас возникли проблемы с подключением к Интернету или сеть работает нестабильно, возврат ее конфигурации к исходным параметрам может помочь устранить эти трудности. В частности, этот метод часто применяют для исправления частых обрывов соединения Wi-Fi.
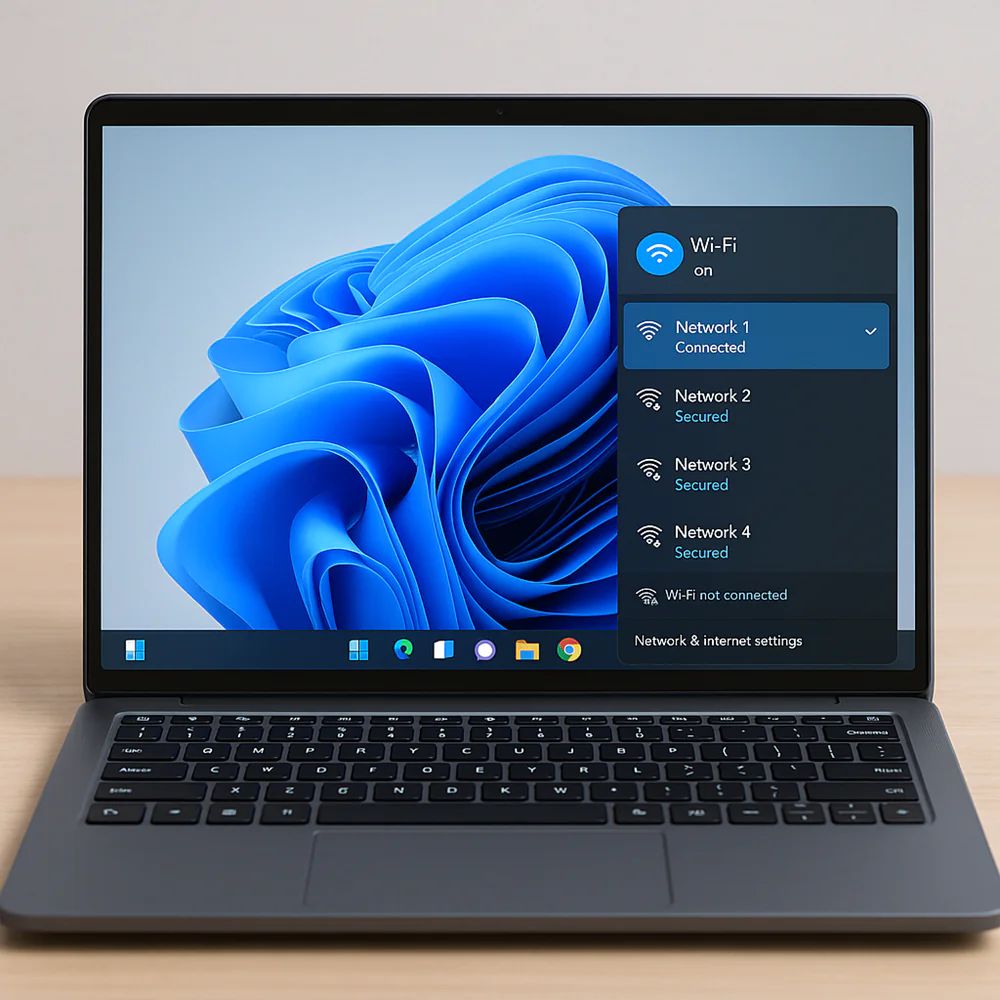
Кроме того, если в вашей системе были настроены VPN или прокси-серверы, которые создают помехи в работе сети, их сброс может решить проблему. В случае перехода на новую сеть и желания начать все с чистого листа, возврат сетевых параметров к заводским настройкам может быть целесообразным.
Но стоит понимать, что сброс сети — это крайняя мера. Его стоит делать, если обычные способы диагностики не помогли исправить проблему отсутствия Интернета на ПК. Сброс сети позволяет удалить все установленные сетевые адаптеры и их параметры. После перезапуска компьютера все адаптеры переменного тока будут переустановлены, а параметрам будут заданы значения по умолчанию.
Также читайте: Как организовать безопасную Wi-Fi-сеть: на примере ASUSWRT 5.0
Что происходит после сброса настроек сети
Прежде всего, стоит помнить, что при сбросе сетевых настроек в Windows 11 система удаляет и переустанавливает все сетевые адаптеры — Wi-Fi, Ethernet и VPN. То есть, в результате будут стерты все сохраненные Wi-Fi сети, а также ваши собственные настройки DNS, прокси-сервера и конфигурации IP-адресов.

Если на вашем компьютере сохранено много сетей Wi-Fi и вы не хотите повторно настраивать к ним доступ после сброса, рекомендуется заранее экспортировать эти сети в файл.
Если вы сохранили много сетей Wi-Fi на своем ПК, вы можете экспортировать их вместе с паролями в отдельные файлы в систему. Это позволит вам быстро подключаться к этим сетям после сброса настроек сети. Для этого создайте папку, где вы будете хранить сети Wi-Fi. Например, откройте корневую папку диска C и создайте папку с названием WiFiBackup. В ней будут все сохраненные пароли Wi-Fi. Они понадобятся вам для восстановления нужных сетевых соединений.
Читайте также: Windows 12: Какой будет новая ОС
Как сбросить настройки сети
Теперь перейдем непосредственно к инструкции по сбросу всех сетевых настроек. Здесь существуют два способа. Первый более простой, потому что его можно сделать через опцию Настройки Windows 11. Второй способ связан с Командной строкой. Он понравится более опытным пользователям. Стоит отметить, что оба способа равноценны, поэтому выбор за вами.
Сброс настройки сети через Параметры Windows 11
Нам необходимо войти в Настройки Windows 11. Здесь все просто.
- Нажимаете на меню Пуск и выбираете Настройки.
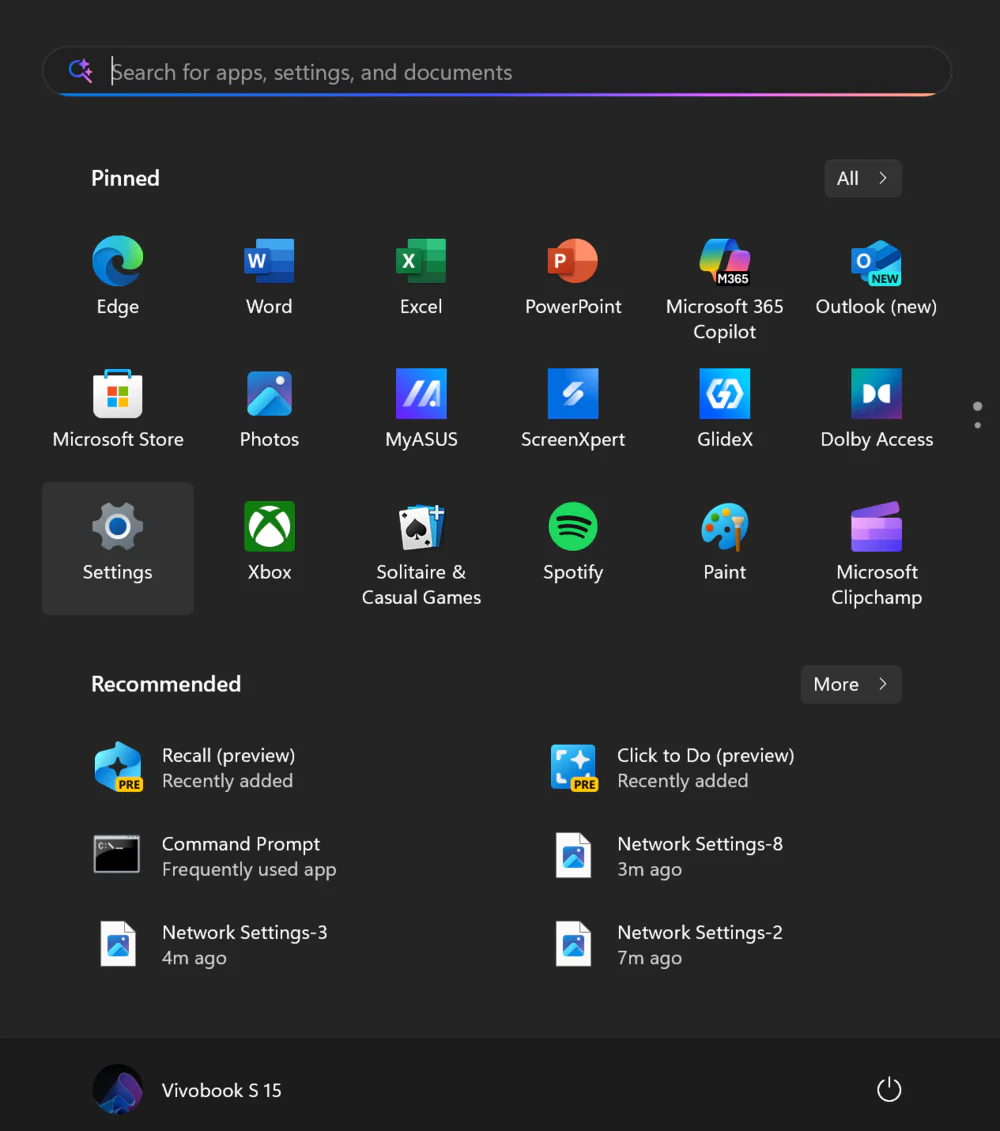
2. После открытия параметров справа выбираете раздел Сеть и Интернет,
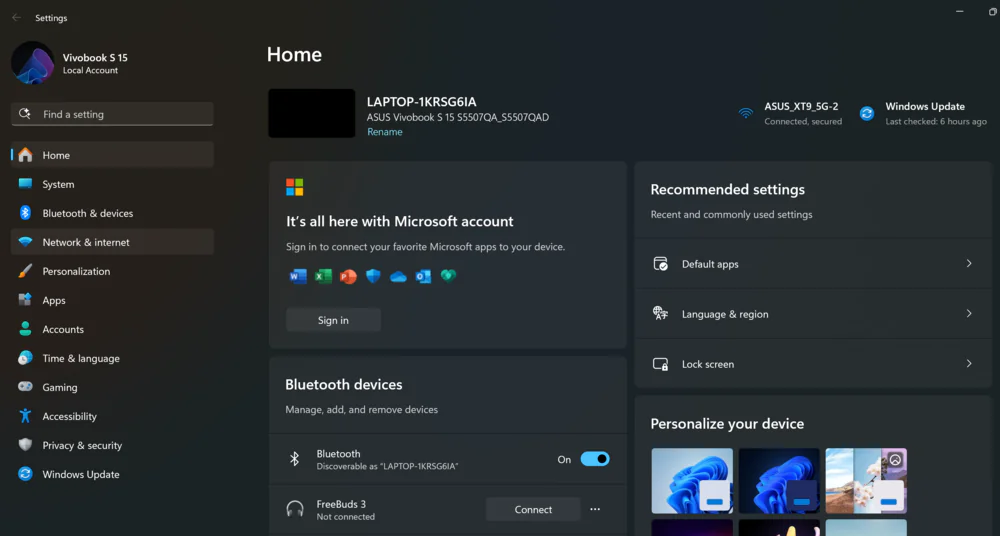
где нужно перейти в подраздел Дополнительные настройки сети.
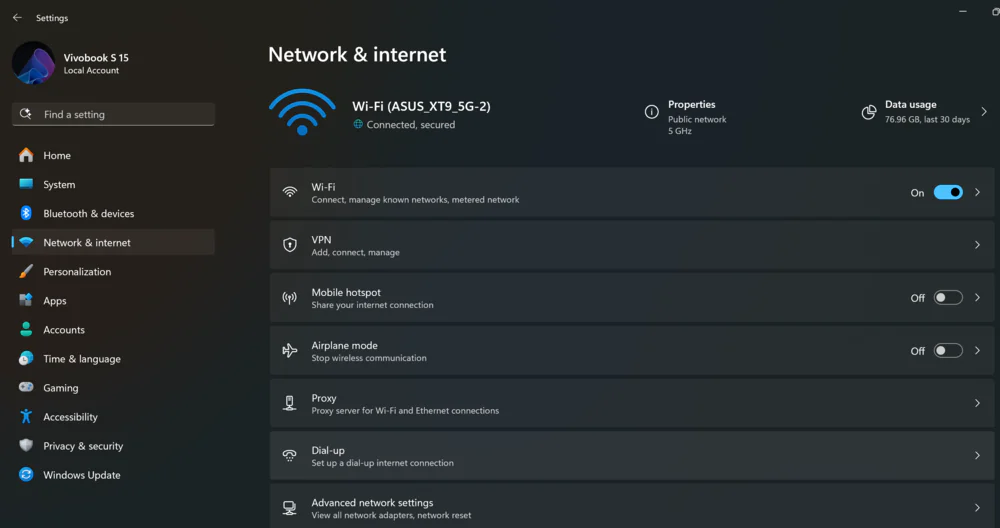
3. Листаете почти в конец и нажимаете на Сброс настроек сети.
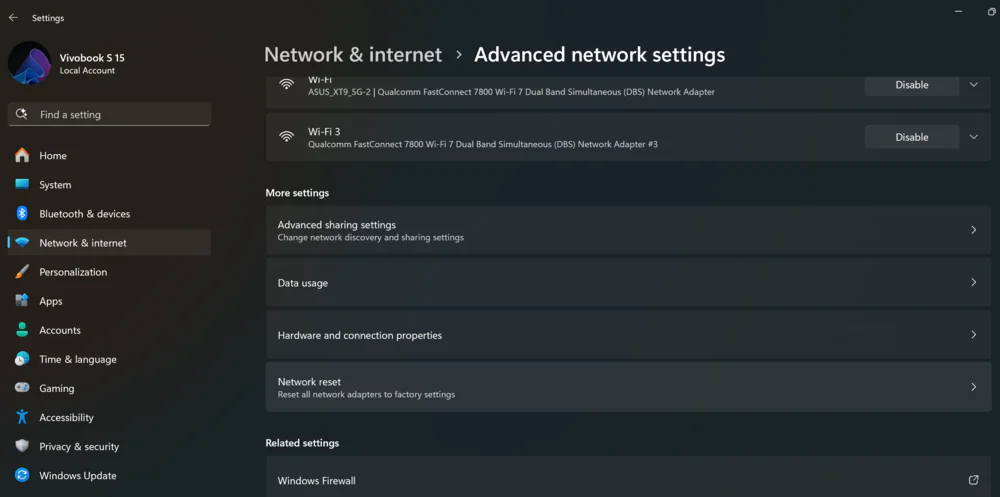
4. Теперь достаточно нажать на опцию справа Сбросить сейчас, чтобы получить запрос с вопросом, действительно ли вы хотите стереть настройки сети.
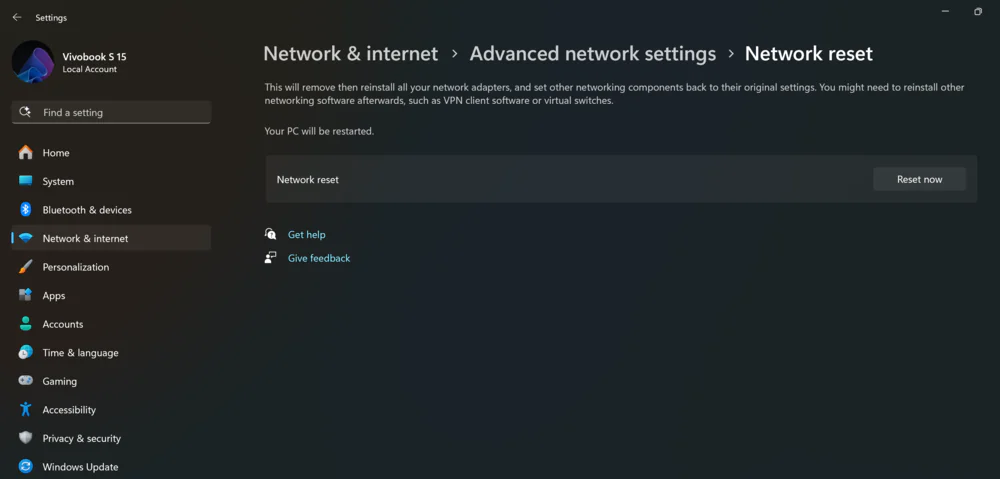
5. Нажмите Да, чтобы продолжить.
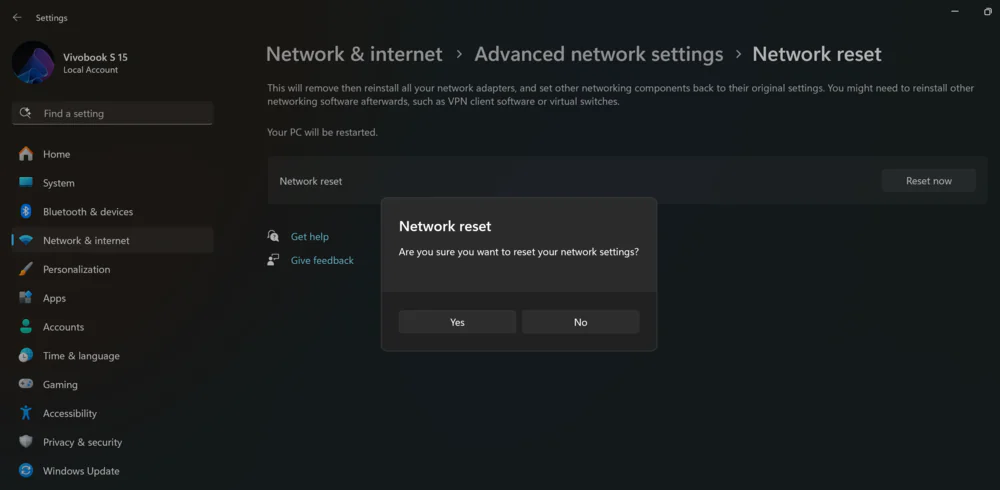
Почти мгновенно Windows 11 начнет стирать ваши сетевые настройки. Вам только надо набраться терпения пока закончится этот процесс.
Сброс настройки сети с помощью Командной строки
Как я и писал выше, этот способ больше заинтересует опытных пользователей или энтузиастов, которые хотят научиться чему-то новому.
- Откройте Командную строку. Для этого нажмите правой кнопкой мыши на меню Пуск и выберите из списка Запуск. Вставьте в него команду cmd и нажмите Enter.
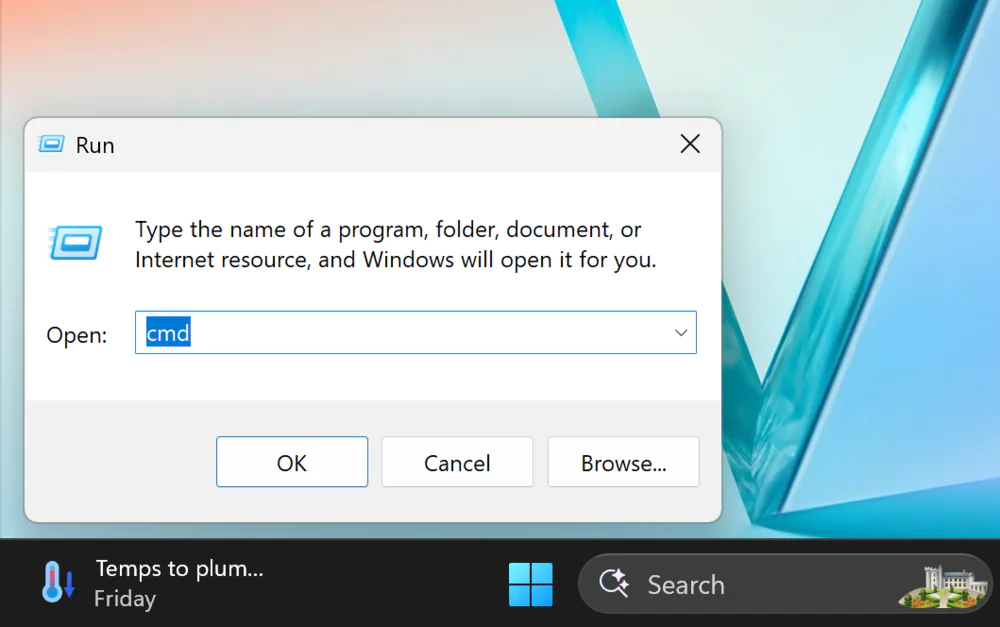
2. Теперь надо ввести последовательно следующие команды, после ввода каждой нажимая Enter в конце строки:
netsh winsock reset
netsh int ip reset all
netsh winhttp reset proxy
ipconfig/flushdns
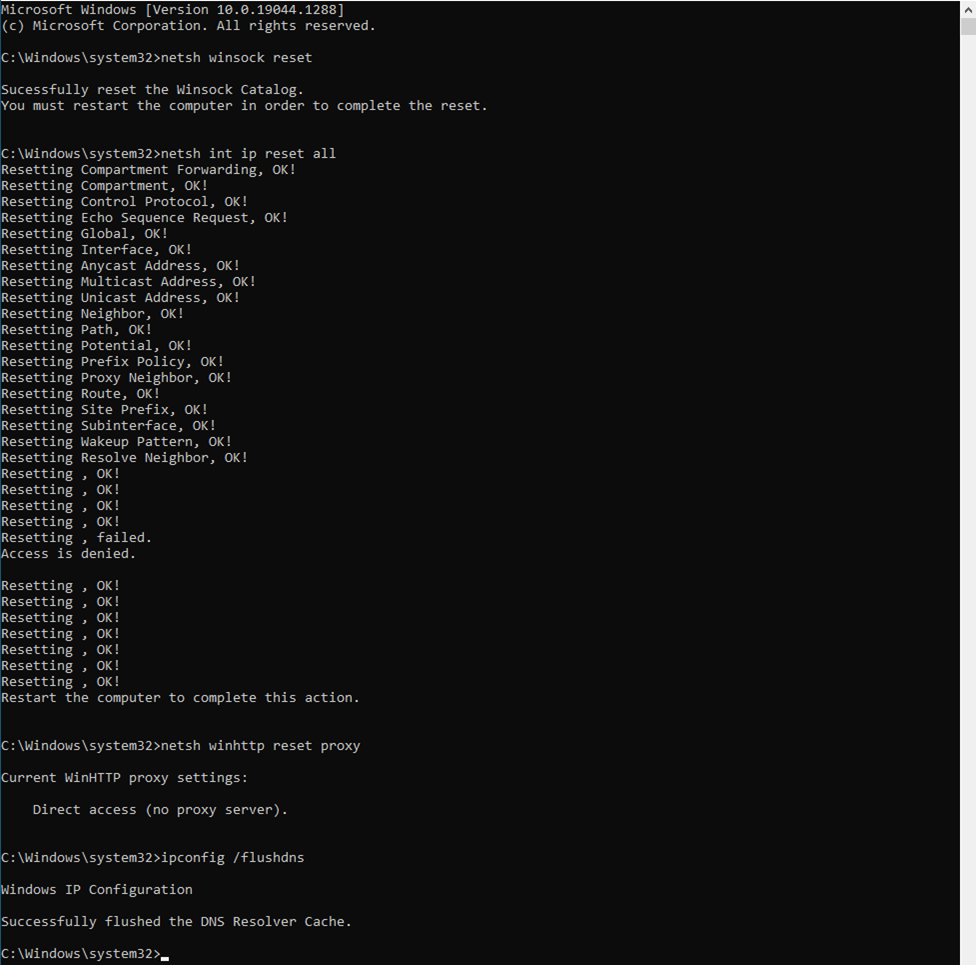
3. Закрываете Командную строку и перезагружаете компьютер. Система относит все сетевые параметры Windows 11 к параметрам по умолчанию. То есть, произойдет полноценный сброс сетевых настроек.
Также интересно: Нужен ли сторонний антивирус Windows 11?
Что делать после сброса настроек сети
Конечно, после всех этих манипуляций вам нужно будет самостоятельно настроить несколько параметров сети для подключения к Интернету. Прежде всего, вам нужно будет подключиться к сетям Wi-Fi, выбрать в списке вашу сеть и ввести ее пароль. Вы также можете установить VPN, если он у вас был раньше.
Если вы назначили статический IP-адрес или настроили собственные параметры DNS, вам может потребоваться снова добавить эти данные в вашу систему, поскольку сброс сети удалил их. Это важно для корректной настройки сетевого соединения.
Также интересно: Галлюцинации искусственного интеллекта: Что это такое и какое они имеют значение
Импорт сохраненных сетей Wi-Fi на ваш ноутбук
Помните, мы создавали папку с названием WiFiBackup, в которой сохранены все пароли Wi-Fi? У вас есть возможность восстановить их и импортировать сохраненные сети Wi-Fi на ваш ноутбук.
Для этого снова нужно выполнить несколько простых шагов.
- Откройте Командную строку. Для этого снова нажмите Пуск и выберите Запуск. Введите команду cmd и нажмите Enter.
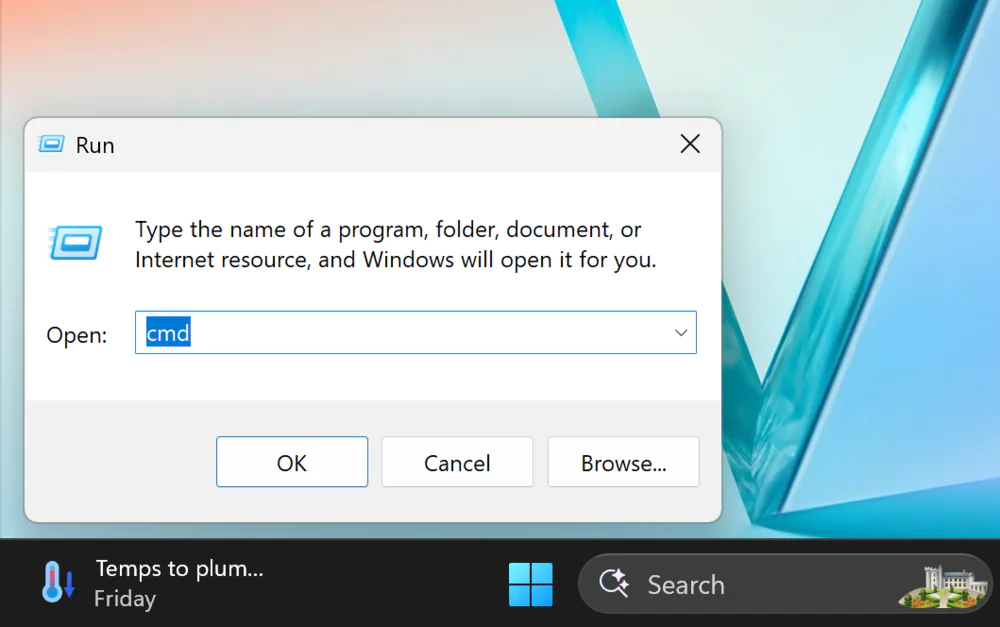
2. Введите команду netsh wlan export profile folder=»C:\WiFiBackup» key=clear и нажмите Enter.
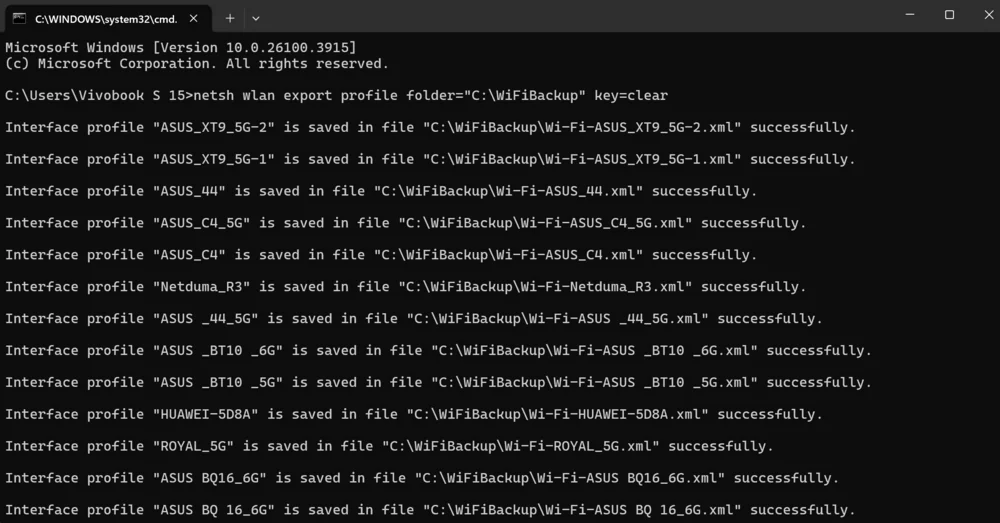
3. В папке WiFiBackup вы найдете XML-файл для каждой из ваших сохраненных сетей Wi-Fi. Откройте файл с помощью приложения, такого как Microsoft Edge, чтобы просмотреть пароль сети.
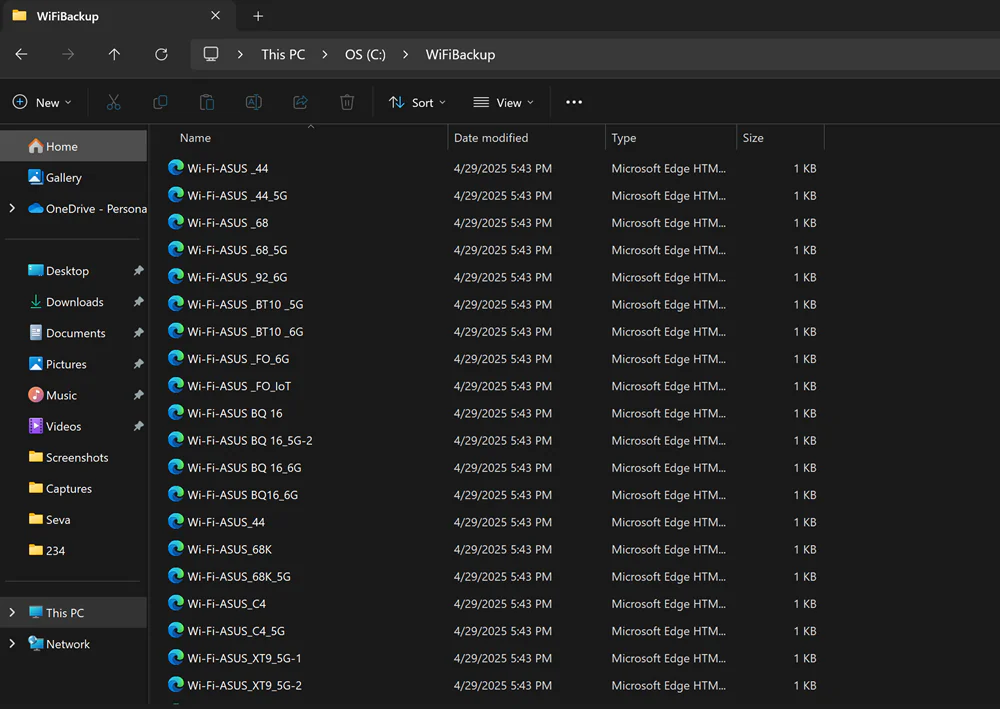
4. Также вы можете импортировать сохраненные сети. Для этого вам необходимо запустить Терминал от имени администратора.
5. Ввести команду for %f in («C:\WiFiBackup\*.xml») do netsh wlan add profile filename=»%f» и все настройки будут перенесены.
Также интересно: Как правильно настроить новый ноутбук или ПК с Windows 11
Что делать, если проблемы с сетью сохраняются и после сброса
Если после сброса сетевых настроек проблема не исчезает, возможно, ее причиной являются другие факторы, не связанные непосредственно с вашей системой. Например, неисправность физического сетевого адаптера может привести к проблемам с подключением. В таком случае может потребоваться его ремонт или замена.
Также следует учитывать возможные неполадки со стороны интернет-провайдера. Если проблема возникла из-за сбоя в его сети, самостоятельно исправить ее невозможно. Вам нужно обратиться в службу поддержки провайдера, чтобы узнать больше о ситуации. Кроме того, проблемы с подключением могут быть вызваны действием вредоносного программного обеспечения или определенными параметрами брандмауэра. Запуск антивирусного сканирования также поможет обнаружить и устранить угрозы, которые могут повлиять на стабильность работы сети.
Чтобы определить, связана ли проблема именно с вашим ПК или с сетью в целом, попробуйте использовать другое устройство, подключенное к той же сети. Если на нем также возникают похожие трудности, это свидетельствует о том, что причина неполадок кроется в самой сети, а не в вашем компьютере. В такой ситуации лучшим решением будет обращение к сетевому специалисту, который поможет выявить и устранить проблему. Стоит сделать это перед тем, как снова подключать к сети ПК с Windows 11, чтобы избежать повторного возникновения проблем.
Так или иначе, но теперь вы знаете, как сбросить все сетевые настройки в Windows 11. Мы всегда рады вам помочь!
Также интересно:

