Даже если вы – ярый приверженец физических носителей, вы вряд ли будете отрицать то, что в 2019 году актуальность фильмов на дисках стремительно падает. Давно в прошлом остались времена, когда мы брали в прокат видеокассеты, покупали в подземных переходах DVD или даже осваивали торренты. Сейчас за символическую плату доступ можно получить к целому ряду онлайн-кинотеатров, каждый с тысячами фильмов. Голливудские блокбастеры, советская классика, сериалы – есть если не всё, то многое. Существует множество кинотеатров, среди которых как американские гиганты Netflix и Amazon Prime, так и русскоязычные аналоги вроде ivi, Okko, Megogo, tvzavr, Амедиатека и т.д.
Но несмотря на всё это изобилие, диски продолжают производиться и продаваться. Любой знаток подтвердит, что только они гарантируют наилучшее качество видео и аудио за пределами кинотеатра, не говоря уже о бонусных материалах и осознания того, что фильм навсегда останется в твоём владении. Поэтому многие коллекционируют новые хиты и классику на дисках. А для того, чтобы достичь удобства, сравнимого со стримингом, Blu-ray архивируются, т.е. копируются на носитель, откуда их можно стримить на любое устройство.

На бумаге просто, но на самом деле всё оказывается намного сложнее. Нет, просто купить привод Blu-ray для своего компьютера недостаточно. Сегодня мы поговорим о том, как архивировать свои фильмы на компьютер.
Слово «копирайт» прекрасно всем известно, причём до такой степени, что стало чуть ли не ругательным. Индустрия развлечений давно использует его для того, чтобы помешать пиратам незаконно воровать их интеллектуальную собственность, но под раздачу попадают и честные обладатели дисков, которые честно заплатили за контент. Именно из-за законов об авторском праве так просто перенести медиа на жёсткий диск, NAS систему, или флешку не получится. Не получится и спокойно сохранить цифровой контент, который вы приобрели (именно приобрели, а не арендовали). Всё это приводит к повышению цены на проигрыватели дисков, стриминговые устройства и даже телевизоры.
Независимо от того, что вы думаете о пиратах, всё это в любом случае некрасиво по отношению к тем, кто хочет заархивировать фильм в лучшем качестве и стримить его в своё удовольствие.
Индустрия придумала множество страшных слов и аббревиатур, которые должны были полностью отгородить их медиа от наших жёстких дисков, но, как все мы прекрасно знаем, энтузиасты всегда выигрывают – рано или поздно. Поэтому DRM (digital rights management, т.е. технические средства защиты авторских прав) преградой не стали. На данный момент не существует защитной системы, которую бы не можно было обойти. Даже ультрасовременное шифрование AACS 2.0 оказалось небезупречным, то есть копировать можно даже ранее неприступные Ultra HD Blu-ray. Это нелегко, но возможно.
В нашем тексте мы поговорим о всех способах – от самого лёгкого до самого сложного, и о всех носителях – от DVD до UHD Blu-Ray.
Делаем простые рипы DVD и Blu-Ray при помощи VLC

Поскольку копирование DVD было народной забавой ещё во времена, когда интернет только-только набирал популярность, нынче существуют десятки самых разных способов сделать рипы фильмов. Есть способы очень лёгкие, а есть способы посложнее, но с большим набором возможностей. Мы поговорим о самом простом, который даже не потребует от вас загрузки дополнительных программ из непонятных источников. Он подходит как для DVD, так и для Blu-Ray.
В качестве главного инструмента мы используем прекрасно знакомый всем VLC – самый всеядный и удобный из плееров. Если же у вас его на компьютере нет, то обязательно скачайте. Один VLC способен заменить целый ряд программ благодаря своей многофункциональности.
Копирование диска при помощи VLC проходит просто и без запинок. Да, специализированные программы дадут вам больше настроек, но я предполагаю, что вы здесь не для этого.
Читайте также: Как узнать пароль от своей сети Wi-Fi в Windows, если вдруг забыли
Для рипа DVD вам потребуется прежде всего дисковод, этого забывать нельзя. Популярный вариант – LG WH16NS40 16X. Этот дисковод обойдётся вам примерно в 4,5 тыс. рублей. Он выделяется прежде отсутствием антифичи “riplock”, которую некоторые производители используют для того, чтобы вставлять палки в колёса “потенциальным пиратам” путём замедления скорости копирования. Вообще, многие энтузиасты отмечают преимущества именно драйвов от LG.
Итак, вставляем нужный нам фильм и открываем VLC. Выбираем пункт Media (Медиа) и кликаем на Convert/Save (Конвертировать/Сохранить). В случае, если на жёстком диске у вас завалялся файл диска, процесс остаётся таким же – просто указываем путь до папки.
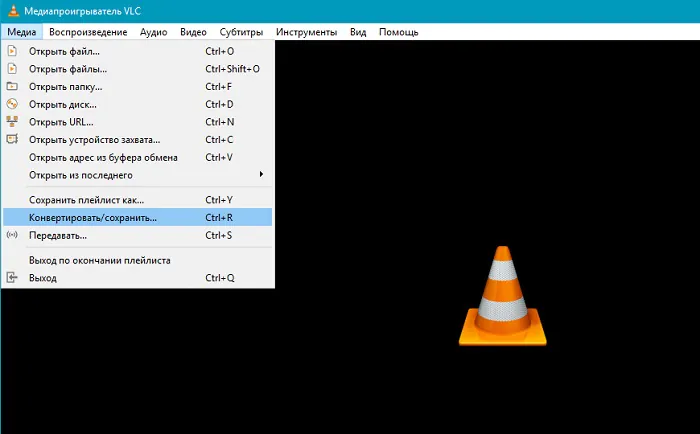
Перед нами появляется окошко «Медиа». Переходим во вкладку «Диск» и выбираем DVD (или Blu-Ray). Не забываем проверить, правильный ли выбран дисковод в пункте Disc Device (Дисковое устройство). Теперь просто нажимаем Convert/Save (Конвертировать/Сохранить).

Здесь также есть пункт «Без меню», позволяющий вырезать дисковое меню. Это полезно, если на DVD слишком уж заковыристое меню, которое может запутать плеер.

Среди других настроек, которые могут оказаться последними, есть Starting Position (Начальная позиция), которая позволяет выбрать нужную главу. Эти настройки полезны, если нужно вырвать именно конкретный контент вроде дополнительных материалов. В разделе Audio and Subtitles (Аудио и субтитры) можно выбрать нужную звуковую дорожку и субтитры. Так можно, например, перенести фильм только на языке оригинала. Иногда разобраться в том, какая именно дорожка скрывается за цифрой, сложно – придётся разбираться методом проб и ошибок.
После нажатия на кнопку «Конвертировать», мы получаем новое окно с выбором кодеков. По умолчанию VLC предпочитает H.264 для видео и MP3 для аудио – и всё в контейнере MP4. Это, в принципе, универсальный вариант для большинства «железных» проигрывателей.
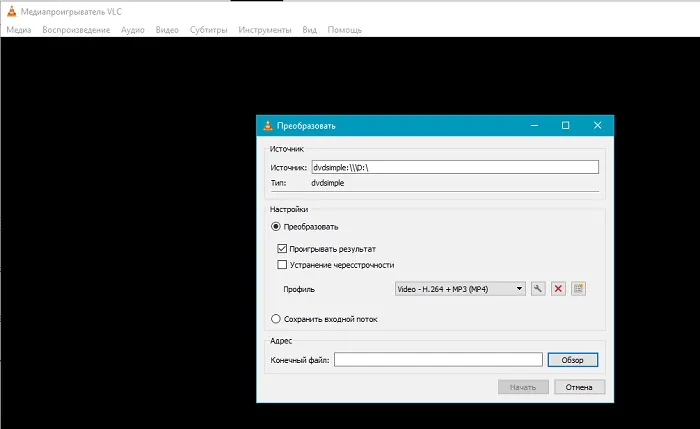
Осталось только выбрать место назначения и название файла. Имейте в виду, что после названия обязательно следует проставить формат (в нашем случае .mp4), иначе VLC запутается.

На этом всё. Ничего сложного. Это не идеальный вариант, поскольку копирование займёт долгое время – в общем, столько же, сколько длится сам фильм. Зато это самый простой способ, не требующий никаких дополнительных махинаций с незнакомыми или платными программами. Во время конвертации процесс можно поставить на паузу, но это не рекомендуется.
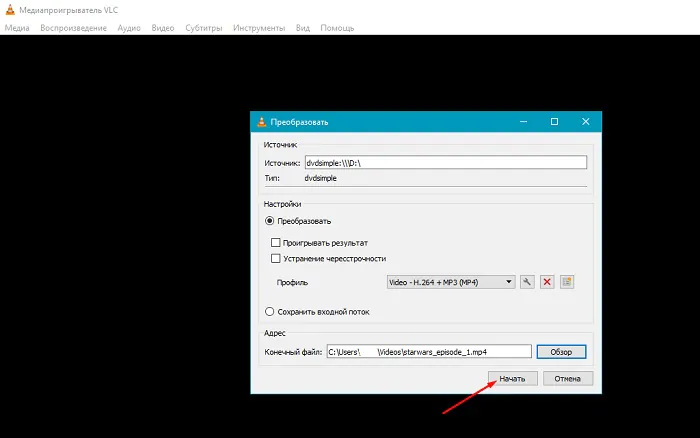
Читайте также: Обзор Blu-Ray «Первому игроку приготовиться»
Делаем качественные и нетяжёлые рипы DVD и Blu-Ray при помощи MakeMKV и Handbrake
Предположим, вы собираете коллекцию Blu-ray дисков. Их хорошо просматривать на специальном проигрывателе, однако для компьютера они – не самый удобный способ. Сейчас существуют относительно простые способы, позволяющие перенести фильм с диска обычного цифрового на диск жёсткий. Мы рассматриваем метод для Blu-Ray, но DVD можно скопировать точно так же. Для рипа Blu-Ray нам потребуются следующие вещи:
- Дисковод Blu-ray. Если вы купили компьютер или ноутбук с дисководом, то скорее всего речь идёт о DVD. Такой дисковод подойдёт для рипа DVD, но не Blu-Ray. К счастью, в наше время дисководы Blu-ray много не стоят – например, популярный дисковод ASUS BW-16D1HT обойдётся вам где-то в 4,5 тыс. рублей. Помните: если вы хотите не только копировать фильм на хард, но и впоследствии записывать собственные диски, то вам потребуется дисковод, который не только считывает, но и пишет на болванки Blu-ray.
- Программа MakeMKV. Универсальная программа MakeMKV доступна как на Windows, так и на macOS. Её цель понятна из названия: из источника она создаёт файлы в формате MKV, стандартный для файлов в разрешении HD и UHD. Да, технически это пробная программа, которая позволяет бесплатно пользоваться ей только на протяжении 30 дней, но на самом деле тут повторяется ситуация с WinRAR. Вот уже много лет MakeMKV находится на стадии бета и является, по сути, бесплатной. Просто загружаем последнюю версию беты и вбиваем бесплатный ключ, который можно найти на официальном форуме. И всё.
- Программа Handbrake. MakeMKV хороша для того, чтобы делать полную копию, однако итоговый файл будет весить немало – от 20 до 30 гигабайтов. Для того, чтобы ужать его без существенной потери качества, используется Handbrake. Если вы уверены в размерах своего жёсткого диска, то Handbrake можно игнорировать.
На этом всё. Осталось только разобраться в деталях.
Читайте также: Как создать анимированный рабочий стол Windows с помощью Wallpaper Engine
Аналоги MakeMKV и Handbrake
Конечно, существуют другие инструменты, которые позволяют добиться той же цели. Но, как подтвердит подавляющее большинство, искать что-то помимо MakeMKV или Handbrake нет никакого смысла. Они понятны, обладают богатым функционалом и, что немаловажно, работают как на Windows, так и на Linux и MacOS. Но если по каким-то причинам они вам не подходят, есть другие варианты.
- Freemake Video Converter (Windows). Эта бесплатная программа в своё время была популярна, но в последнее время её репутация была подпорчена. Пользователи неоднократно жаловались на то, что каждое видео в бесплатной версии получает водяной знак, и что компания всё время пытается установить сторонний софт на ПК пользователя. Freemake Video Converter пригодится, если надо сконвертировать один тип видео в другой, или скопировать DVD. Но рекомендовать её в 2019 мы не можем.
- WinX DVD Ripper (Windows, Mac). Ещё один достойный аналог. WinX DVD Ripper без особого труда сконвертирует DVD в форматы MP4, WMV, AVI, FLV, MOV, H.264, MPEG, а также предложит всевозможные пресеты для конкретных устройств. Среди главных плюсов, которые приписывают программе – скорость работы. Есть как бесплатная, так и платная (Platinum version) версия, значительно расширяющая функционал. Например, только она позволяет создавать образы ISO.
- Aurora (Windows, Mac). Программа с красивым названием, Aurora очень прямолинейна. Она позволяет копировать Blu-Ray фильм на компьютер в формате ISO. Она бесплатна, но количество настроек очень ограничено, а формат только один. Но она быстрая и относительно простая, и кому-нибудь пригодится.
- DVD Decrypter (Windows). Простая и функциональная, DVD Decrypter пригодится тем, кто хочет максимально беспроблемно перенести DVD в цифровую форму. Официальный сайт давно приказал долго жить, но до сих пор без проблем находятся неофициальные зеркала.
Если вы готовы потратиться, то существуют проверенные платные варианты вроде WonderFox DVD Ripper Pro, CloneDVD, CloneBD и DVDFab.
Если у вас устройство Apple, особенно уже не новое, и файлы MKV, то может возникнуть проблема несовместимости. Для старых iPad, iPhone и Apple TV советуется использовать бесплатную программу MkvToMp4, позволяющую перепаковать MKV в формат m4v, такой любимый “яблочными” устройствами. Функционал программы богатый: можно модифицировать аудиодорожки, добавлять субтитры, главы, искать теги для фильмов на themoviedb.org и thetvdb.com, и загружать обложки с iTunes.
Читайте также: NvTagToggle: увеличиваем объём видеопамяти дискретной видеокарты NVIDIA
Инструкция: MakeMKV и Handbrake
MakeMKV – очень простая программа, которая существует только для одной единственной цели. Для рипа фильма помещаем диск в дисковод, открываем MakeMKV и нажимаем на появившуюся иконку с логотипом Blu-Ray или DVD.

Теперь программа просканирует диск и покажет все доступные главы. Здесь можно выбрать то, что нужно – например, дополнительные материалы, удалённые сцены и так далее.

В разделе Output folder следует выбрать папку для конечного файла. Понятное дело, памяти на компьютере должно быть достаточно – хотя бы в 40 гигабайт, желательно больше.
Затем просто нажимаем Make MKV.

Процесс должен занять от 20 до 30 минут, то есть быстрее, чем в случае с VLC. Прогресс виден по зелёному индикатору. Нажав на кнопку Stop, его можно прервать.
После завершения работы появится окошко с информацией. По сути, это всё – фильм уже можно открывать в проигрывателе, который вам нравится. VLC, Plex, Kodi и так далее все «скушают» файл без видимых проблем, и если вас устраивает немаленький объём фильма, то можно сразу заняться просмотром. Но если хочется максимально ужать файл, то пригодится Handbrake. О нём — ниже.
Читайте также: Как ускорить слабый ПК с помощью USB-флешки и Windows ReadyBoost — добавляем оперативки!
Ultra HD Blu-ray: Дополнительные сложности
Ни один стриминговый сервис не способен предложить фильм в качестве, которое было бы сравнимо с тем, что предлагают диски Ultra HD Blu-ray. Здесь – лучший возможный видеоряд и аудио. Но какое-то время копировать подобные диски казалось невозможным. Сейчас это не так, но без предварительной подготовки просто так архивировать фильм не получится.
Начнём с того, что вам понадобится подходящий дисковод. Обратите внимание на то, что нам нужны дисководы, которые умеют читать объёмные диски BDXL, поддерживают AACS 1.0, но не поддерживают AACS 2.0.

На этом сложности не заканчиваются. Даже если у вас на руках несколько таких дисководов, могут возникнуть проблемы с прошивкой. Иногда придётся даже делать даунгрейд, часто при помощи сторонних и не очень легальных утилит. Может, даже придётся достать дисковод из корпуса и присоединить его к разъёму SATA.
Чем больше вы будете ждать, тем больше возникнет альтернативных решений, которые значительно ускорят процесс. Наверняка уже в скором времени «падут» и самые свежие дисководы с поддержкой AACS 2.0. Но пока этого не случилось, придётся пользоваться программой MakeMKV, о которой мы поговорили чуть выше.
Есть и другой вариант: российская компания Arusoft разработала софт под названием DeUHD, которая якобы работает даже с дисководами AACS 2.0. Правда, подтвердить её работоспособность мы не можем: триал показал себя не лучшим образом, а купить дорогостоящую полную версию за ~7 тыс. рублей решится далеко не каждый. Программа постоянно обновляется, открывая доступ к новым дискам, так что если компания внезапно прекратит поддержку, вы останетесь с устаревшей версией, поддерживающей только старые фильмы.
Есть и другая проблема: DeUHD делает рипы в формате ISO, который прочитает компьютерный софт, но который не подойдёт тем, кто хочет стримить свои фильмы на телевизор или смартфон. Проблема разрешаемая при помощи MakeMKV, но это дополнительная головная боль.
Кстати, MakeMKV и сама может рипать диски, и даже Ultra HD. Для этого потребуются специальные ключи, которые можно найти на просторах сети.
Читайте также: Как освободить дисковое пространство в Windows 10 и ускорить работу системы
Уменьшение веса рипов
В своё время и DVD-рипы казались большими, а уж сейчас с появлением Ultra HD Blu-ray ситуация и вовсе вышла из-под контроля: копии фильмов могут весить десятки гигабайтов, вплоть до 100 гигабайтов для некоторых дисков. Потенциально возможны диски вместимостью в 300 гигабайт. Для стриминга многовато, даже локального, да и жёсткий диск всё-таки не резиновый. Для того, чтобы уменьшить размер сырого файла, используются специальные кодеки вроде x.265, способные ужать размер файлов вдвое, а то и больше. При этом качество остаётся прежним.

DVD, Blu-ray и Ultra HD Blu-ray как правило предлагают на выбор несколько звуковых дорожек на разных языках и с разными кодеками (Dolby, Dolby TrueHD, DTS, DTS HD Master Audio и т.д), всевозможные трейлеры, бонусные материалы и так далее. MakeMKV позволяет выбросить всё ненужное и оставить только то, что нужно именно вам, что позволяет серьёзно снизить размер рипа. Может, вы смотрите фильмы только на языке оригинала с субтитрами. Тогда можно убрать и дорожку дубляжа, и все остальные, оставив только нужный вариант.
Многие, но не все медиаплееры понимают MKV. Если ваш отказывается читать файл, придётся конвертировать MKV (или другой формат) в тот формат, который будет плееру понятен. Для этого подойдёт вышеупомянутая HandBrake, которая превосходно справляется со своей задачей. Скорость работы зависит только от мощности вашего компьютера.

Рано или поздно перед вами встанет выбор, какой кодек выбрать. H.264 гарантирует сравнительно быструю работу и позволяет ужать Blu-Ray так, чтобы он поместился на стандартный DVD – если вам вдруг такое понадобится. Если и другие варианты, вроде H.265 или HEVC. Последний особо любят обладатели UHD, поскольку он позволяет добиться действительно внушительного сжатия, при этом сохраняя изначальное качество картинки – даже на большом экране телевизора. HEVC давно опробован на всех жанрах, от анимэ до быстрых боевиков или чёрно-белого кино. Но важно помнить, что для воспроизведения (и уж тем более обработки) таких файлов требуется более-менее мощный компьютер.
Давайте поближе рассмотрим программу Handbrake, которая позволяет уменьшить размер видео и выбросить из него всё ненужное.
Для начала запускаем программу и нажимаем на «File». Если на ПК уже есть целый ряд видео, которые следует уменьшить, то можно выбрать Folder – так будет просканирована целая папка.

После того, как программа просканирует файл, откроется следующее окно. Нажимаем Browse для выбора места назначения. А вот дальше мы оказываемся перед нелёгким выбором – выбором качества.

Тут многое зависит от контекста. Самое высокое качество пригодится для красивых, многомиллионных фильмов вроде «Мстителей» или «Алиты», где большую роль играют спецэффекты и компьютерная графика. Для таких фильмов я советую использовать пресет Super HQ 1080p30 Surround. А вот если у нас малобюджетное кино без особых визуальных вкусностей, то можно выбрать самый «агрессивный» вариант сжатия вроде Very Fast 720p30. В этом случае мы уже не делаем копию, а именно конвертируем в более экономичный формат. Опять же, если у вас с объёмом HDD всё хорошо, то лучше до 720p ничего не ужимать.
Имейте в виду, что хоть 720p и кажется серьёзным регрессом по сравнению с более качественным 1080p, сильно ужатый 1080p будет смотреться хуже, чем несжатый 720p. Имейте это в виду при выборе качества.
Программа предлагает массу настроек, но обычному пользователю особо копаться не обязательно. Подумайте над выбором контейнера: MKV – самый многосторонний, однако MP4 прочитает любой проигрыватель. Если вам нужны субтитры, обратите внимание на пункты “Forced Only” (их логично делать только в случае, если герои фильма говорят на иностранным языке) и “Burn In”. Эти два пункта лучше отключить. Просто выберите нужную дорожку субтитров в фильме. Если файл (как правило, в формате .SRT) лежит отдельно, используйте кнопку Import SRT.
После выбора всех настроек можно нажать на Start Encode и ждать, пока процесс не закончится.

Сборка файла при помощи MKVToolNix
MKVToolNix – популярная бесплатная утилита, позволяющая выпотрошить всё ненужное из файла и собрать MKV. Так можно существенно уменьшить размер файла. В своё время MKVToolNix пришла на смену MKVmerge. Рассмотрим, как она работает.
Открываем программу, нажимаем на “Add source files”. После того, как загрузится файл MKV, в нижнем окошке появится список дорожек субтитров, аудио и видео. Здесь можно убрать всё, что не нужно, а также добавить другие дорожки, которые вы скачали отдельно. Например, новый перевод фильма или комментарии создателей. Можно и прикрутить субтитры SRT и другие.
После всех необходимых манипуляций начинаем обработку файла. В принципе, особых трудностей при работе с графическим интерфейсом MKVToolNix возникнуть не должно.
Читайте также: Лайфхак EMUI #1: Автозапуск приложений, фоновый режим, уведомления, многозадачность
Вариант для продвинутых пользователей: как автоматически архивировать на компьютер десятки или даже сотни дисков (Linux)
Предположим, у вас большая коллекция фильмов. И эту коллекцию требуется перенести на жёсткий диск. Задача архисложная хотя бы по количеству затрачиваемых часов. Впрочем, так ли это? Как оказывается, весь процесс можно автоматизировать при помощи программы A.R.M., что расшифровывается как Automatic Ripping Machine.
Эта программа способна распознать оптический диск, определить тип медиа и автоматически запустить один из доступных процессов. Так, она автоматически использует уже знакомые нам MakeMKV и Transcode для переноса DVD или Blu-Ray. Она даже может создать высококачественную копию аудиодиска CD в формат FLAC.
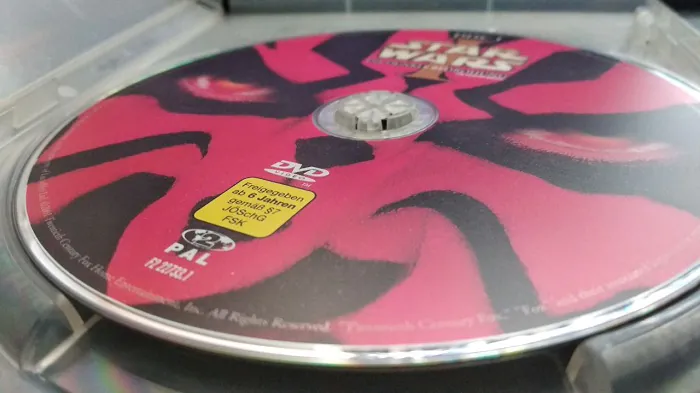
Программа работает на Linux. Она полностью автоматизирована: вставил диск, ждёшь и через какое-то время система автоматически вернёт его вам. Вставляешь другой – и заново. Одна беда – ARM существует только для Linux. Впрочем, всегда можно использовать VirtualBox для Windows.
Для начала убедитесь, что у вас правильная операционная система, а в системе свободно как минимум 60 гигабайтов памяти. Поскольку установка (как это часто бывает на Linux) проходит через командную строку, дилетантам разобраться будет сложно даже при наличии инструкции. В ходе работы будет установлено несколько программ, многие из которых нам уже знакомы: MakeMKV, ABCDE, Python3, Handbrake, CDParonoia, Pip for Python и др.
У программы есть неплохая альтернатива под названием Autorippr. Она не поддерживается, но функционирует исправно.
А нужно ли это?
Многие искренне не понимают, зачем люди заморачиваются копированием дисков, которые, в конце концов, почти точно переживут всех нас. Ответ на этот вопрос у каждого свой. Кто-то любит держать архив всех своих фильмов – как редких, недоступных для продажи, так и совершенно новых. Это прежде всего удобно, когда каждый фильм и сериал можно открыть за пару нажатий. Кто-то не хочет захламлять квартиру пластиковыми коробками.
А как же видеокассеты?
Вполне возможно, что дома, на даче или где-нибудь ещё у вас завалялись дорогие сердцу кассеты VHS, на которых хранятся семейные видео, записи «Альфа» с СТС или просто фильмы в нужном вам переводе. Копировать видеокассеты точно можно – как правило, при помощи нескольких кабелей, которые идут от устройства воспроизведения (например, видеомагнитофона) к карте захвата. Тут вам могут пригодиться устройства захвата вроде Hauppauge USB-Live2. Или можно зайти на AliExpress и заказать копеечный тюнер, который также справится со своей задачей.

Кассетам тоже знакомы всякие системы защиты вроде Macrovision, однако вы почти точно не столкнётесь ни с какими проблемами. Впрочем, подобным процессом советуется заниматься только в случае, если контент на кассете уникален – в наше время почти всё есть на DVD. Всё-таки нельзя забывать, что процесс копирования с видеокассеты нельзя ускорить – он происходит в реальном времени.


thx good news
Вы не могли бы дать совет, как повысить качество конвертации DVD в MP4 (или другие форматы, кстати, какие из них лучшие для конвертации?). Я поэкспериментировал с конвертацией с помощью Movavi, конвертировал в AVI и MP4, причём увеличивал битрейд до 12-14 тыс кб/cек, потом долго сравнивал результаты с воспроизведением DVD на ПК посредством 2 программ: VLC media-player и Media Player Classic (MPC HC). ВЫводы такие: 1)MPC HС воспроизводит на ПК dvd чуть получше, чем VLC media-player, получше плавность, «дерганий» картинки вроде бы (?) поменьше. Но оба плеера показывают однозначно лучше НЕ КОНВЕРТИРОВАННОЕ dvd, чем конвертированное в MP4 и даже в AVI. Главный недостаток видео после конвертации — появляется неплавность в динамических эпизодах. Например, когда камера двигалась или снимала движущийся объект, или когда использовался зум (быстрое удаление или приближение). Есть варианты, как это устранить и добиться качества видео, не уступающего неконвертированному DVD? Может быть увеличить при конвертации частоту кадров до 50, или ещё более увеличить битрейд?
Похоже на то, что кадровая частота не сходится. Попробуйте использовать утилиту MediaInfo (https://mediaarea.net/en/MediaInfo) для того, чтобы сравнить показатели fps у источника и результата конвертации. Плюс возможно следует поднять битрейт.
Если не получается, программа Aiseesoft Video Converter может помочь.
спасибо, попробую