В этой статье-инструкции расскажем о процессе SuperFetch, или SysMain, в Windows 10/11, и как его в случае необходимости отключить.
Что такое SuperFetch или SysMain?
Sysmain (ранее известная как SuperFetch) – это технология, которую Microsoft интегрировала в каждую итерацию операционной системы Windows, начиная с Windows Vista (у Windows XP была более примитивная форма Superfetch под названием PreFetcher). По словам Microsoft, SuperFetch «со временем поддерживает и улучшает производительность системы». Эта же функция доступна в Windows 10 и даже в новом Windows 11.
Основная цель Sysmain – помочь компьютерам Windows лучше и эффективнее управлять любым объемом оперативной памяти и использовать ее. Sysmain является частью менеджера памяти, встроенного в каждую версию Windows, и эта технология разработана для того, чтобы данные, к которым чаще всего обращаются пользователи на своем компьютере, были легко доступны, поскольку компьютер может читать их с оперативной памяти вместо вместо жесткого диска (доступ к данным, хранящимся в оперативной памяти, занимает гораздо меньше времени, чем доступ к данным, хранящимся на жестком диске).

Sysmain имеет две основные цели: технология сокращает время, необходимое для запуска компьютера, позволяя ему гораздо быстрее читать файлы, необходимые во время загрузки, а также гарантирует, что приложения, которыми вы чаще всего пользуетесь, загружаются и запускаются гораздо быстрее других. Sysmain является, в некоторой степени, интеллектуальным процессом, поскольку технология способна записывать и анализировать шаблоны использования компьютера для лучшей работы.
Эта функция включена по умолчанию в каждой версии Windows и постоянно работает в фоновом режиме для анализа моделей использования оперативной памяти. Со временем она распознает наиболее часто используемые программы и предварительно загружает их в оперативную память, что ускоряет загрузку программ.
Хотя эта функция, безусловно, может ускорить загрузку приложений, иногда она может вызвать высокие уровни нагрузки на ЦБ и проблемы с использованием оперативной памяти. Многие пользователи Windows 11 сообщали о высокой загрузке ЦБ при использовании своих компьютеров. После более глубокой проверки оказалось, что фоновый процесс SysMain был виновником высокой загрузки процессора и оперативной памяти.
Также интересно: Почему космические аппараты оснащены процессорами 20 века
Три лучших способа отключения Superfetch (SysMain) в Windows 11
Поэтому лучше отключить эту функцию, если вы используете Windows 11 и сталкиваетесь с проблемами из-за Superfetch или SysMain. Ниже мы поделимся пошаговым руководством по отключению Superfetch (SysMain) в Windows 10/11.
Способ 1. Отключите Superfetch через сервисы Windows
Этот метод будет использовать программу Windows Services для отключения SuperFetch в Windows 10/11. Вот несколько простых шагов, которые вам следует выполнить.
- Нажмите Поиск Windows 11 и введите Services (Службы). Затем откройте приложение Services (Службы) из списка.
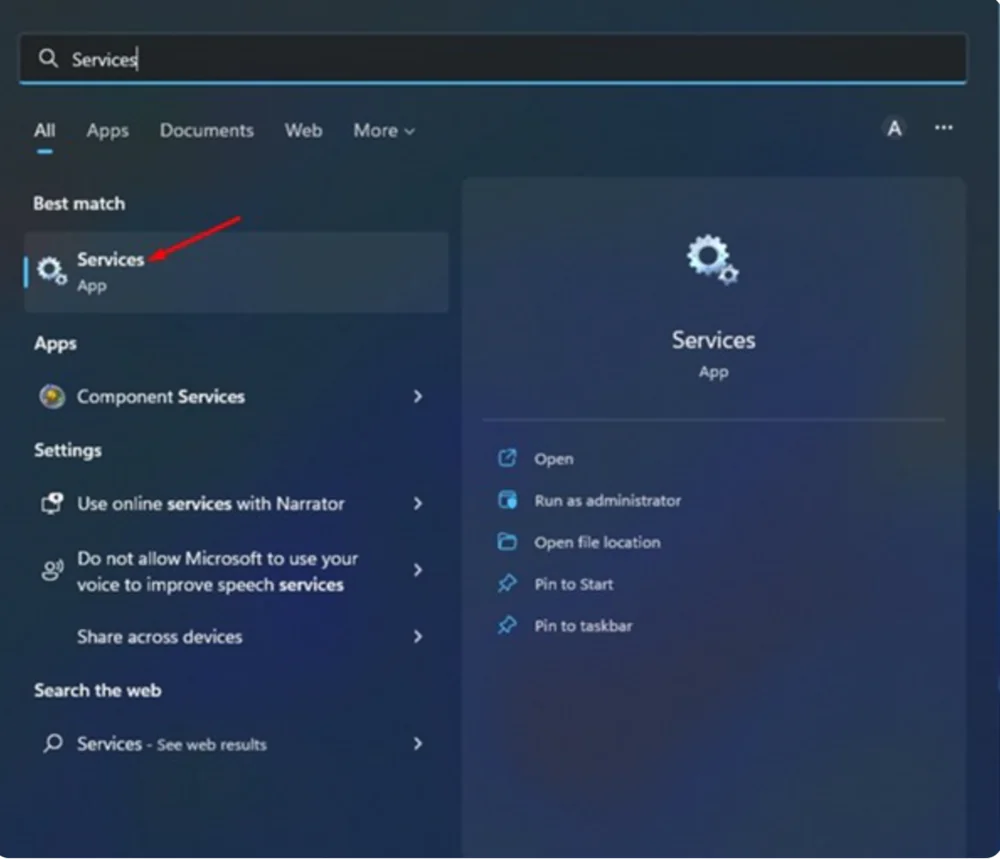
- В приложении Services найдите и щелкните правой кнопкой мыши SysMain. В меню, которое открывается правой кнопкой мыши, выберите пункт Свойства.
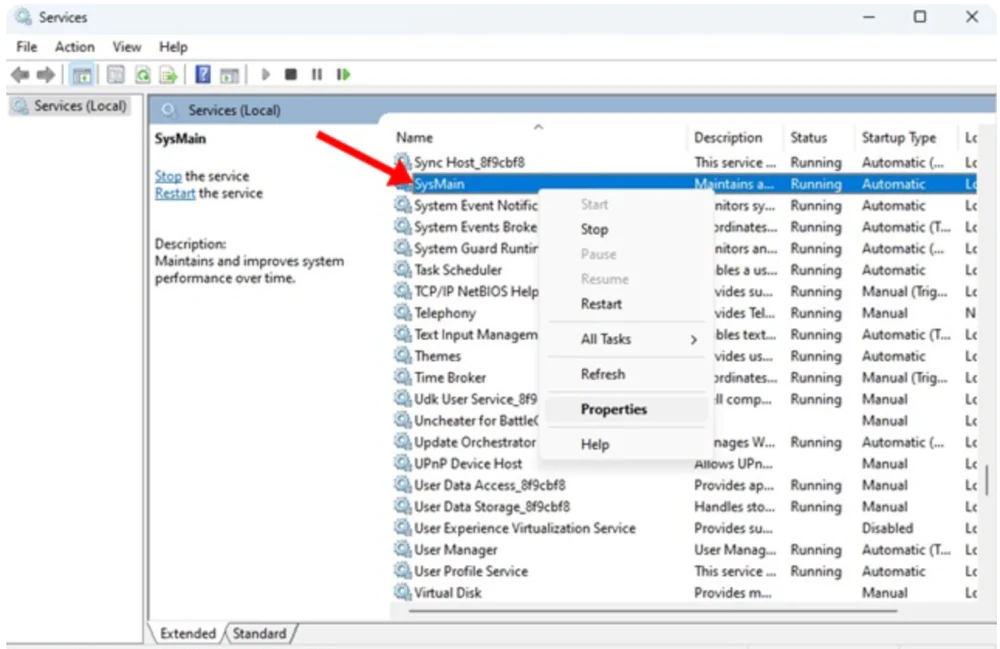
- Затем в свойствах SysMain нажмите кнопку Остановить под статусом службы.
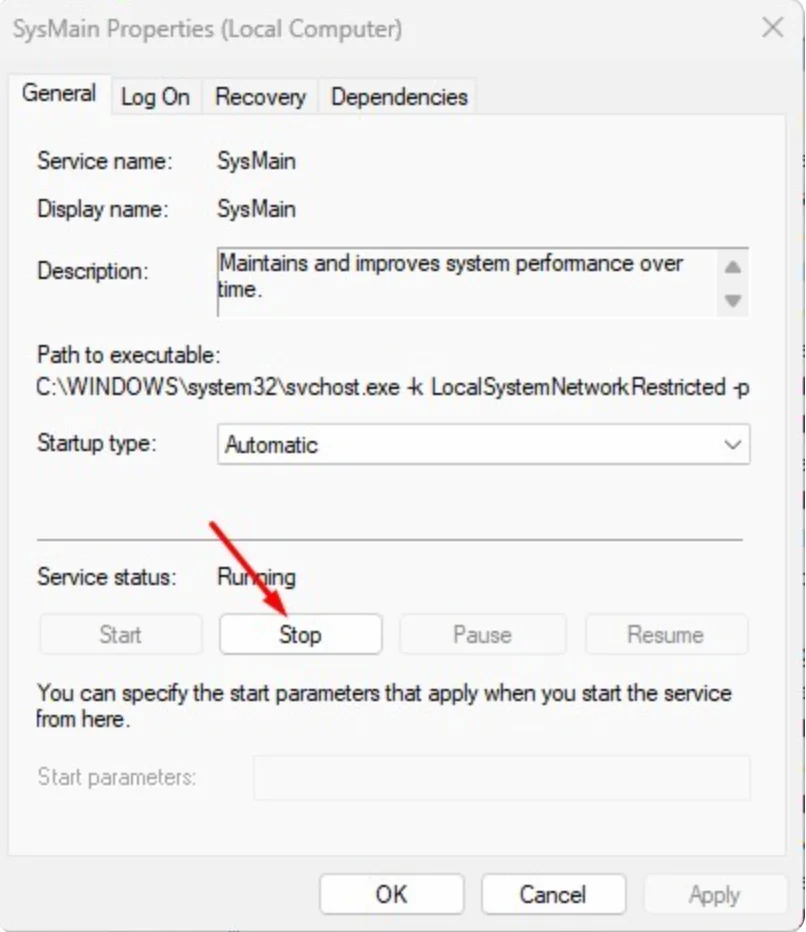
- Откройте раскрывающееся меню рядом с пунктом Тип запуска и выберите Disabled.
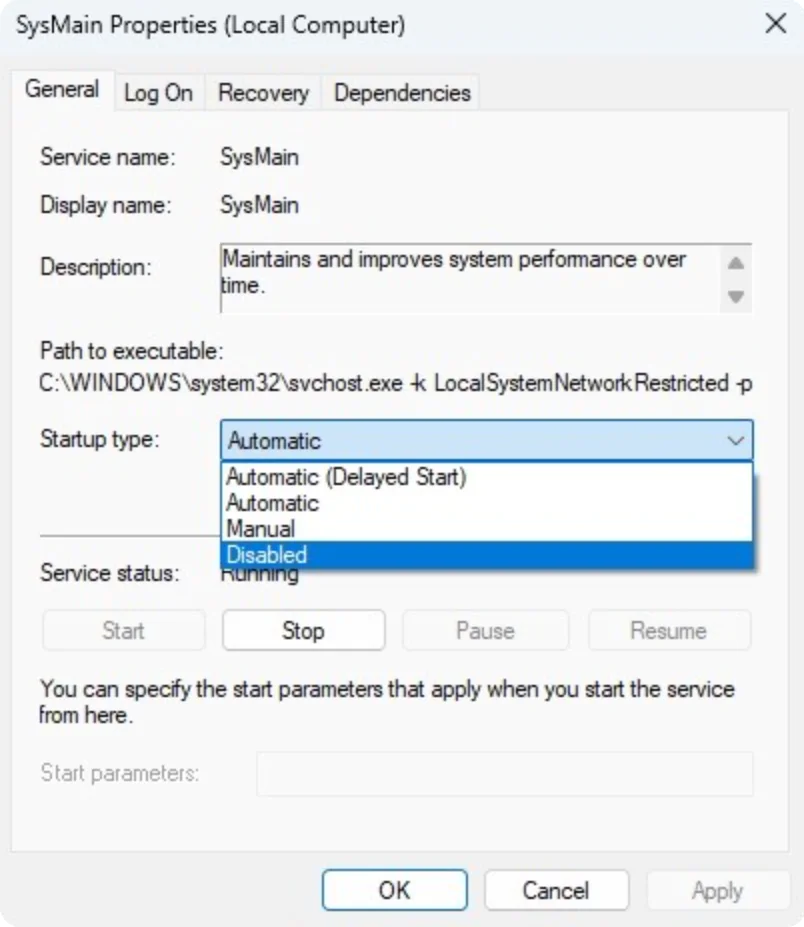
- Нажмите Применить (Apply), а потом ОК.
Вот и все! Это отключит Supefetch или SysMain в Windows 10/11. Обязательно перезагрузите компьютер, чтобы изменения вступили в силу.
Читайте также:
- Как использовать портретный режим в FaceTime на iPhone и iPad
- Облачный сервис Boosteroid: Как играть с ним по-максимуму?
Способ 2. Отключите Superfetch в Windows 11 через реестр
Вы можете использовать редактор реестра, чтобы отключить Superfetch или SysMain на компьютере с Windows 10/11. Следует выполнить несколько простых шагов, о которых мы расскажем ниже.
- Сначала щелкните поисковую систему Windows 11 и введите Реестр. Затем откройте редактор реестра из списка. Также можно использовать набор клавиш, где следует нажать комбинацию Win+R. Появится строка опции Выполнить, где следует написать regedit и нажать Enter.
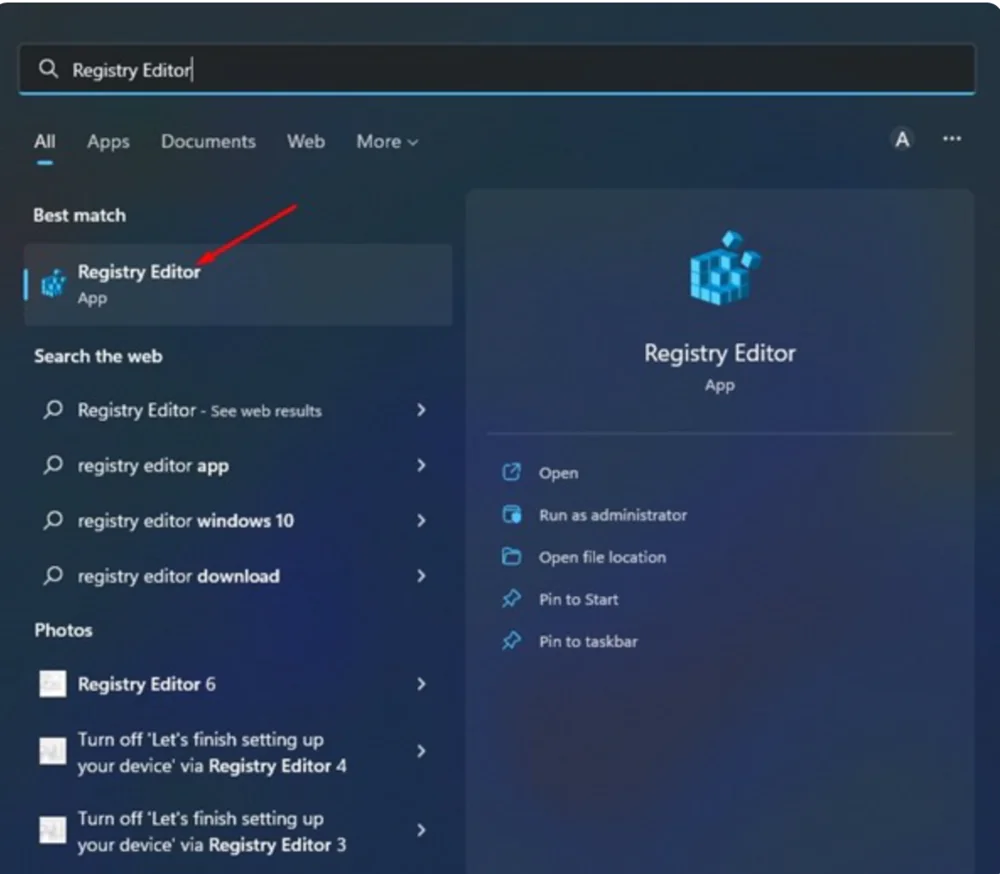
- В редакторе реестра пройдите следующим путем: Computer\HKEY_LOCAL_MACHINE\SYSTEM\CurrentControlSet\Control\ Session Manager\Memory Management\PrefetchParameters
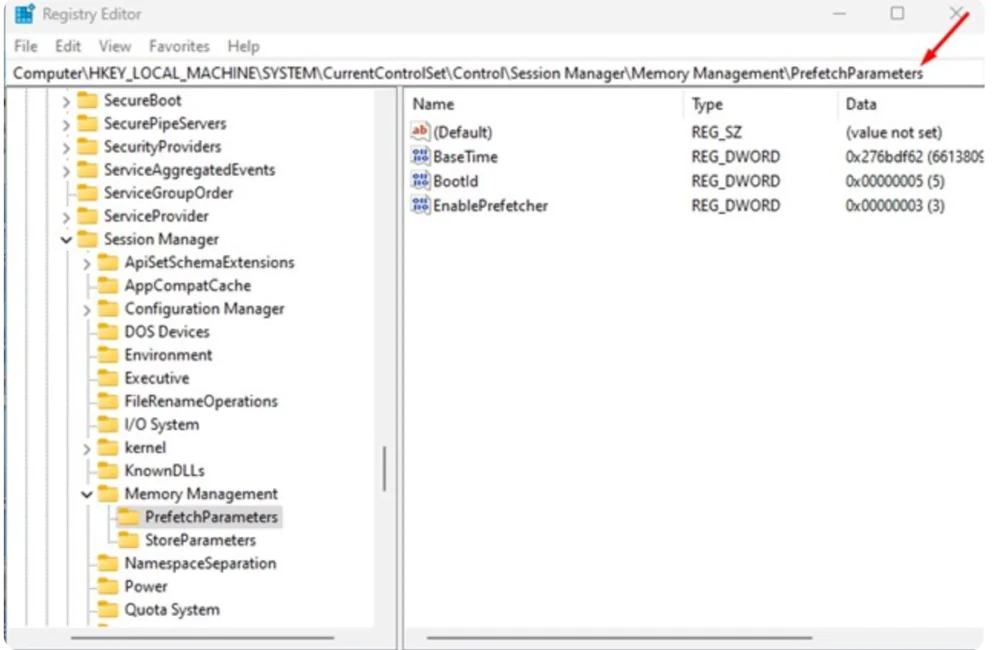
- Затем щелкните правой кнопкой мыши на правой панели и выберите New и значение DWORD (32-бит).
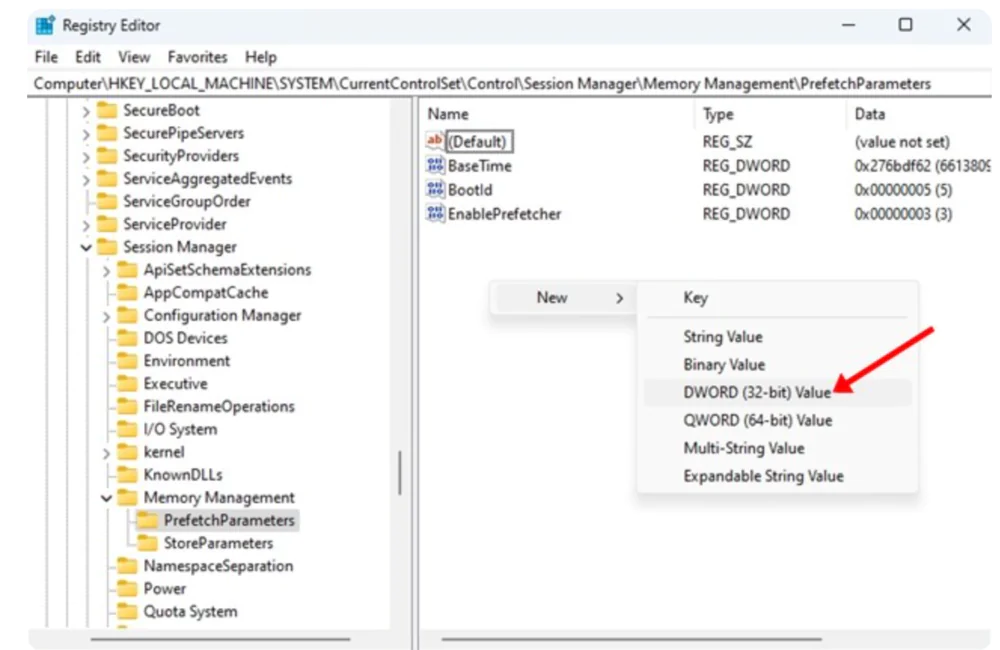
- Назовите только что созданный 32-разрядный ключ DWORD EnableSuperfetch.
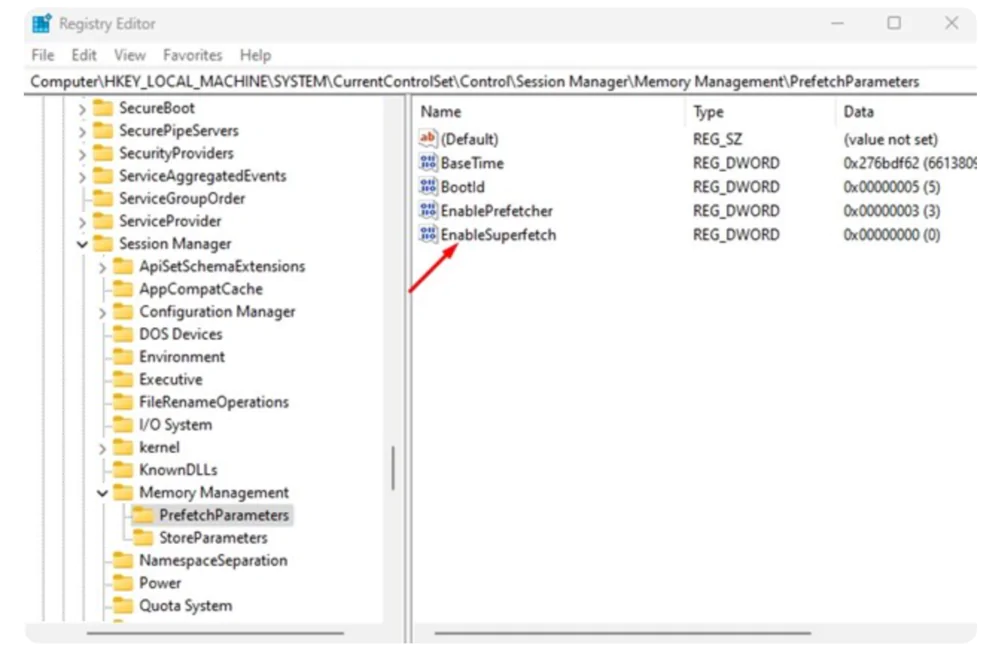
5. После завершения дважды щелкните EnableSuperfetch и введите 0 в поле Value data.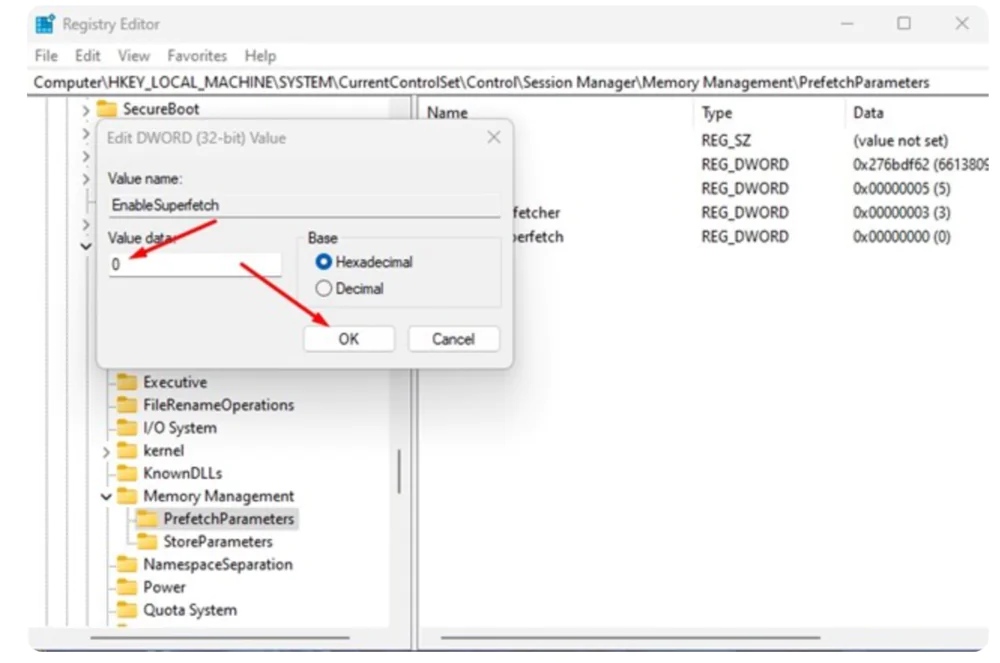
6. После завершения нажмите OK и выйдите из редактора реестра.
Теперь процесс Superfetch будет отключен, но сначала необходимо перезагрузить компьютер на Windows 10/11, чтобы применить изменения.
Читайте также:
- Оружие украинской победы: Iris-T SLM — современная ПВО из Германии
- Обзор TWS-наушников HUAWEI FreeBuds Pro 2: любовь с первого прикосновения
Способ 3. Отключите SysMain в Windows 11 через командную строку
Для отключения SysMain можно также использовать командную строку Windows 11. Вам нужно выполнить несколько простых шагов, которые мы приводим ниже.
- Нажмите Поиск Windows 11 и введите Командная строка. Но проще всего, щелкните правой кнопкой мыши по кнопке Пуск и выберите Командная строка или Терминар, но тот, что дает право Запуска от имени администратора.
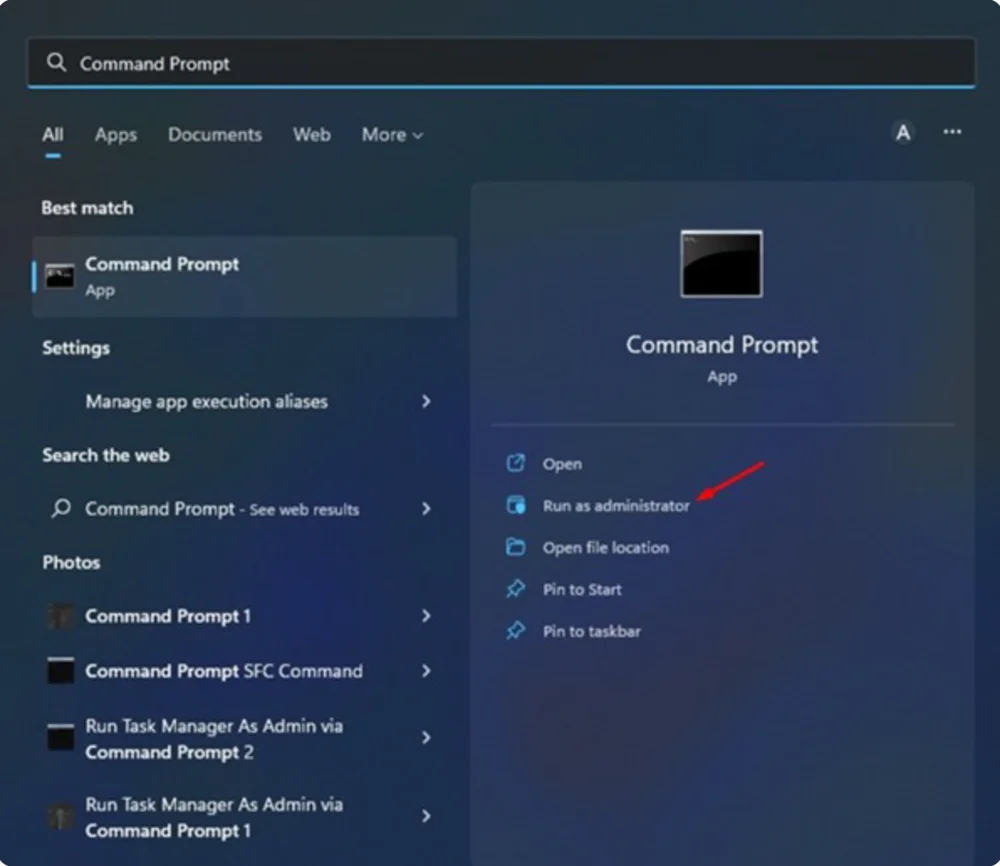
- В командной строке вставьте следующую команду и нажмите Enter:
sc stop „SysMain” & sc config „SysMain” start=disabled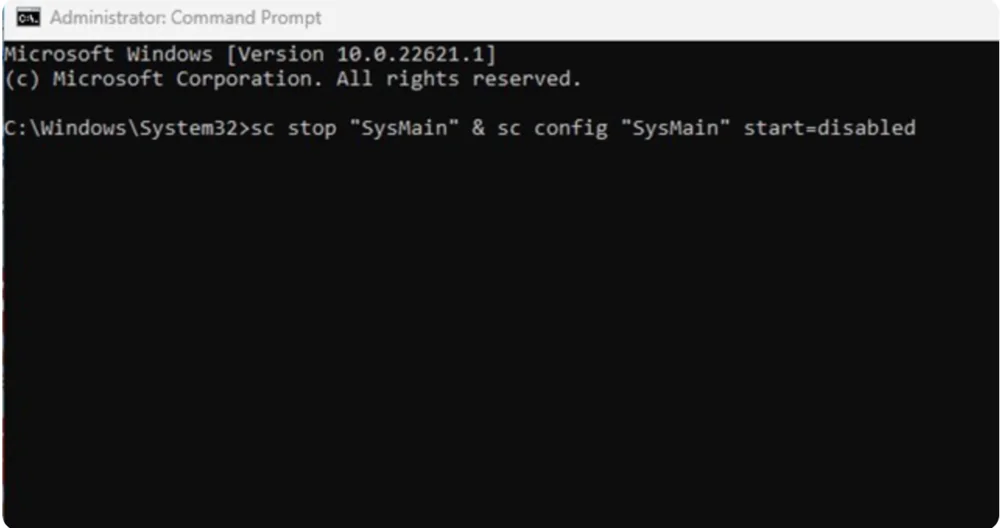
Этого достаточно, чтобы теперь на вашем компьютере с Windows 10/11 процесс SuperFetch или SysMain был остановлен.
Следует ли отключать Superfetch в Windows 11?
Важно! Если у вас все еще возникают проблемы с высоким уровнем нагрузки на процессор на компьютере с Windows 11, может потребоваться решить некоторые другие проблемы. Если у вас компьютер высокого класса, вам лучше включить эту функцию, поскольку она улучшает время загрузки приложений. Однако, если у вас возникнут проблемы, вы можете с помощью какого-либо из этих трех методов полностью отключить эту функцию.
Теперь вы знаете все способы отключения Superfetch в Windows 11. И если ваш компьютер работал медленно, это поможет повысить производительность. Если вам нужна дополнительная помощь по отключению Superfetch или SysMain в Windows 10/11, сообщите нам об этом в комментариях.
Читайте также:
- «Нептуны» подбили крейсер «Москва»: Все об этих противокорабельных крылатых ракетах
- Сравнение F-15 Eagle и F-16 Fighting Falcon: Плюсы и минусы истребителей
Если вы хотите помочь Украине бороться с российскими оккупантами, лучший способ – сделать пожертвование для Вооруженных Сил Украины через Savelife или через официальную страницу НБУ.

