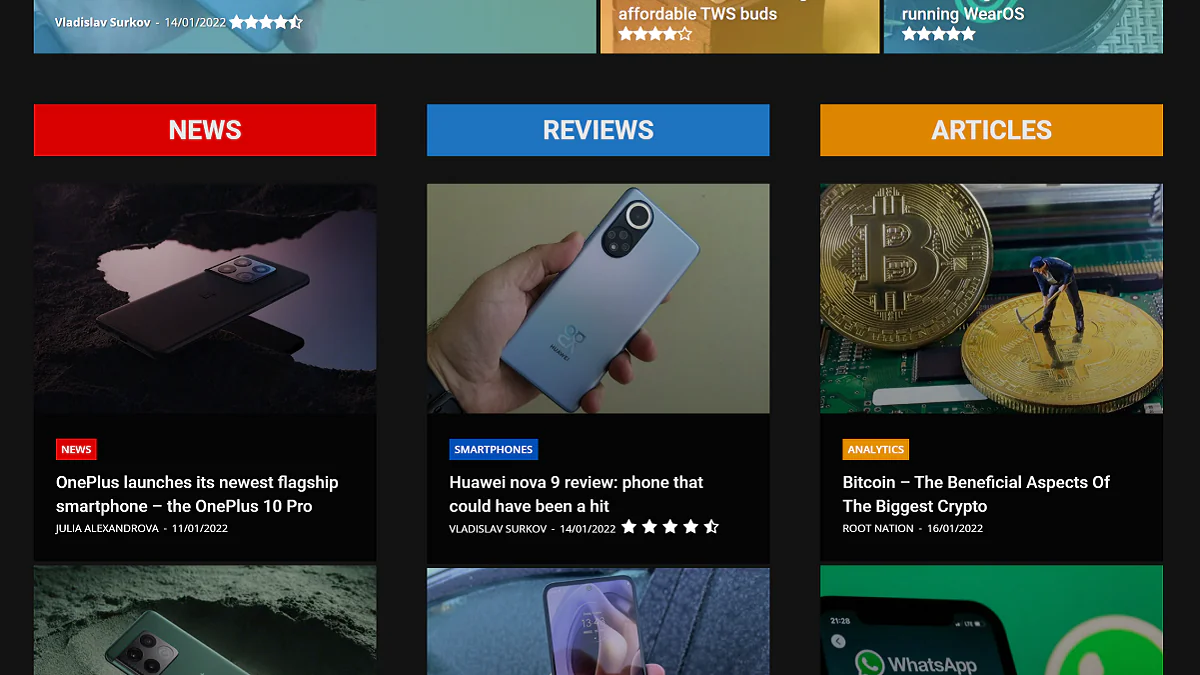
Сегодня расскажем, как быстро включить темный режим на каждом сайте в браузере Google Chrome. Поверьте, это очень легко и просто.
Все настройки и тестирование осуществлялись на ноутбуке Huawei MateBook 14s, который был любезно предоставлен представительством Huawei в Украине.
Темный режим теперь есть везде, в том числе в Windows 10/11, iOS 15 и Android 12. Веб-браузеры, такие как Chrome, Firefox, Safari и Edge, также используют темный режим. Теперь браузеры добавляют автоматический темный режим на веб-сайты благодаря функции, называемой Preferences-Color-Scheme.
Некоторые сайты сегодня также предлагают темный режим. Например, вы можете включить темный режим на YouTube, Twitter или Slack в несколько кликов. Это довольно круто, но кто хочет включать эту опцию отдельно каждый раз, когда они посещают новый веб-сайт?
Когда вы включаете темный режим в Windows 10, macOS, iOS или Android, все используемые вами приложения узнают, что вы включили темный режим, и могут включить его автоматически.
Google Chrome уже имеет встроенный темный режим. Веб-сайты могут автоматически переключаться в темный режим, если вы его используете, при условии, что сайт поддерживает это. Но на большинстве веб-сайтов нет автоматического темного режима или любого другого темного режима. Но все же вы можете включить данный режим практически для всех веб-сайтов.
Отметим, что это экспериментальный параметр, который можно изменить или удалить в любое время. В один прекрасный день он может перейти к нужной опции на экране настроек Chrome или полностью исчезнуть.
Чтобы включить темный режим на каждом сайте в Google Chrome необходимо:
Теперь все веб-сайты будут отображаться в темном режиме. Это очень эффектно смотрится на экране ноутбука с OLED-дисплеем, например, таком, как ASUS ZenBook 13 OLED (UX325).
Читайте также: Обзор ASUS ZenBook 13 OLED (UX325): Универсальный ультрабук с OLED-экраном
Если вам не понравится темный режим для сайтов, то вернитесь в Experiments (Эксперименты) в Chrome, измените этот параметр на Default (По умолчанию) и перезапустите браузер. Браузер перестанет возиться с цветами веб-сайта после отключения этой опции.
Leave a Reply