Сегодня мы расскажем, как транслировать вкладки браузера Google Chrome или весь рабочий стол с Windows-компьютера на телевизор. Поверьте, это несложно.
Все настройки и тестирование осуществлялись на ноутбуке Huawei MateBook 14s, который был любезно предоставлен представительством Huawei в Украине.
Оказывается, если вы на своем ноутбуке с Windows 10/11 пользуетесь браузером Google Chrome, то сможете транслировать любые вкладки, веб-сайты и иной контент на домашний телевизор. Для этого необходимо, чтобы он работал под управлением Android TV или Google TV (хотя практически это одно и тоже), ваш компьютер и телевизор должны быть подключены к одной Wi-Fi-сети. К тому же браузер Google Chrome должен быть обновлен до последней версии.
Как транслировать вкладку браузера Google Chrome
Чтобы транслировать выбранную вкладку из браузера Google Chrome на экран телевизора, необходимо произвести следующие действия:
- Запустите на ноутбуке браузер Google Chrome.
- Откройте необходимую вкладку. В моем примере это страница нашего сайта.
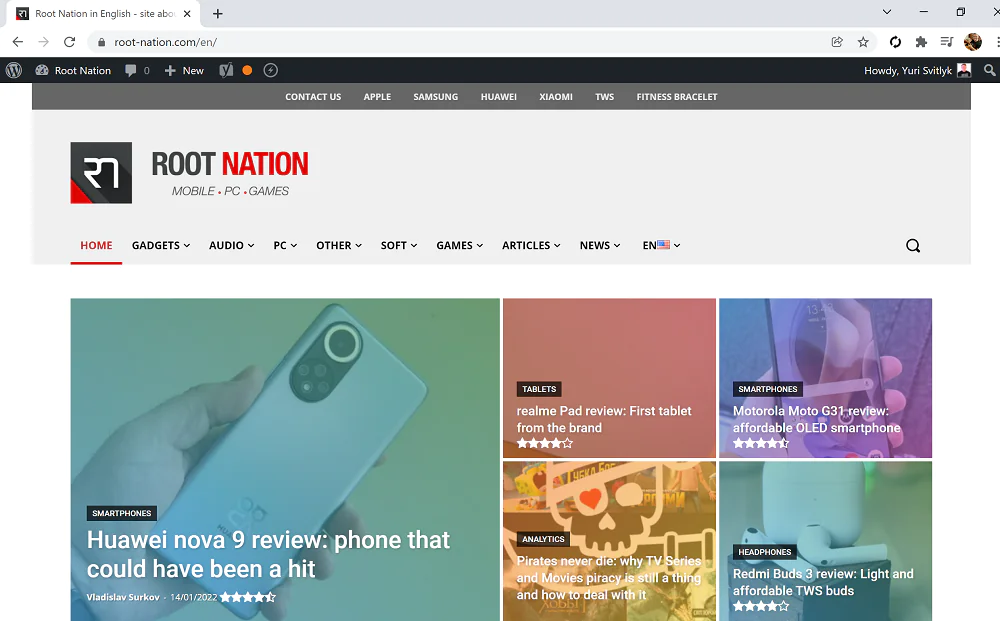 3. Нажимаете на троеточие в верхнем правом углу и находите опцию Трансляция.
3. Нажимаете на троеточие в верхнем правом углу и находите опцию Трансляция.
При первом включении Google Chrome просканирует Wi-Fi-сеть на наличие устройств, к которым есть возможность подключиться. Выбираете свой телевизор. Буквально через пару секунд установится устойчивое соединение.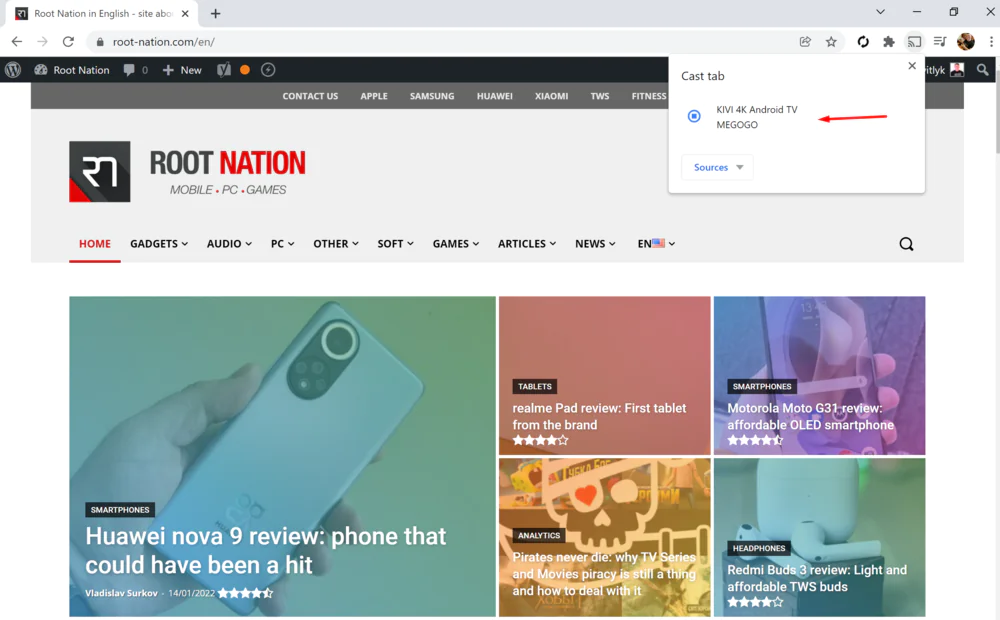
4. Ниже в опции Источники выбираете Трансляция содержимого вкладки. (Тут же на экране моего телевизора KIVI 50U710KB отобразилось содержимое вкладки моего браузера).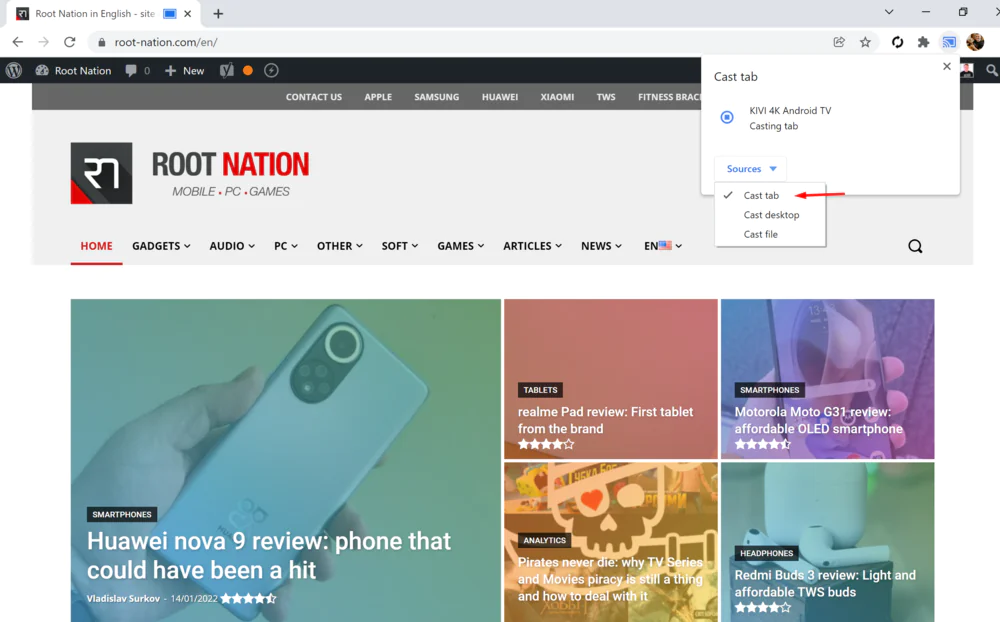
5. Когда захотите закончить трансляцию, то справа от адресной строки щелкните на значок Chromecast, и трансляция прекратится.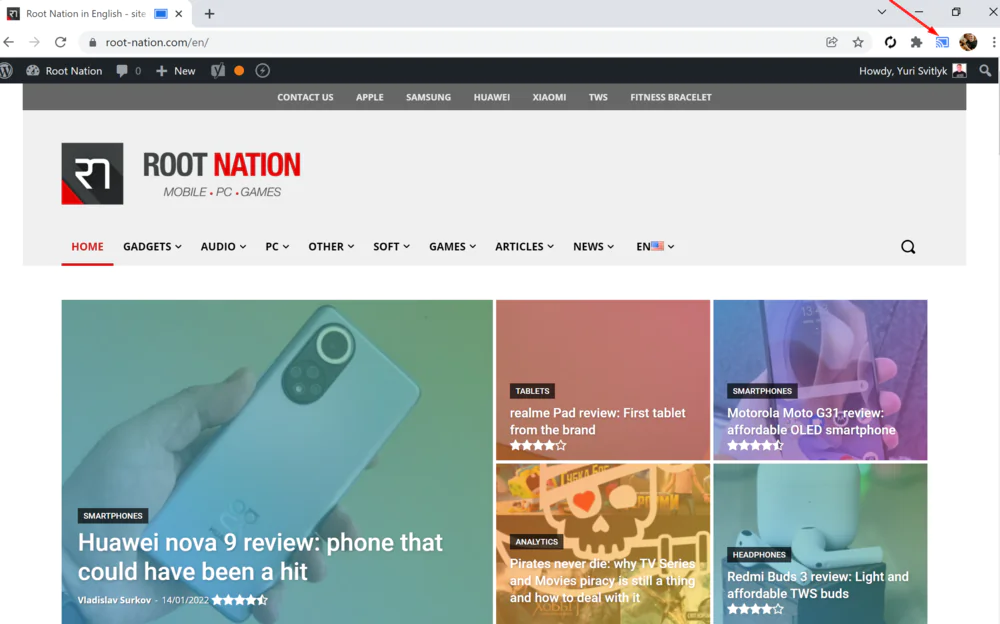
Читайте также: Обзор телевизора KIVI 50U710KB: 4K, Android TV и KIVI Media
Транслируем экран вашего компьютера
С помощью браузера Chrome вы можете отобразить на экране вашего телевизора весь экран компьютера с Windows. Процедура практически идентична предыдущей:
- Запускаете браузер Google Chrome на своем ноутбуке.
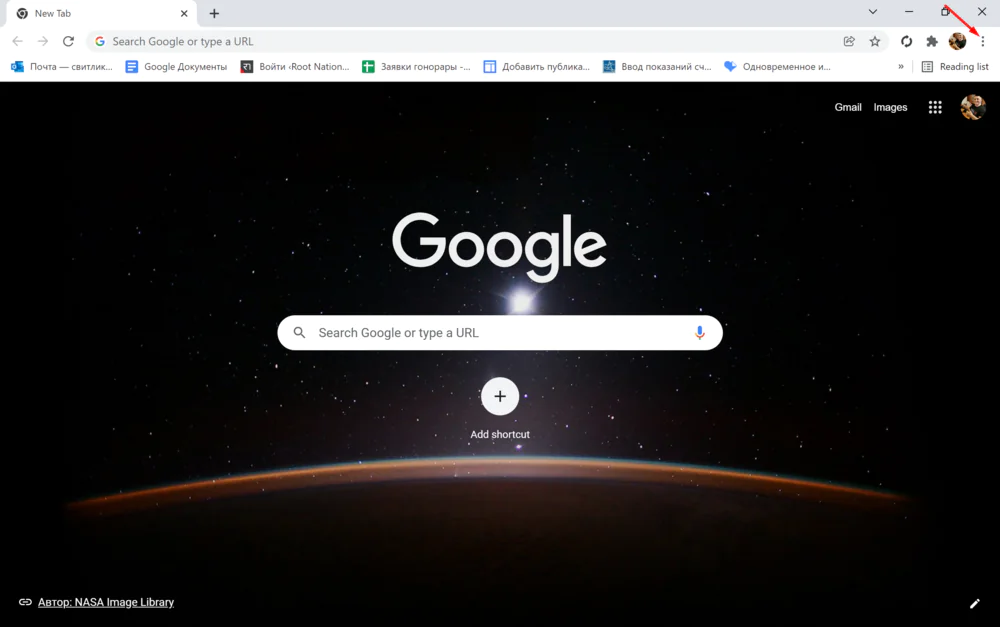
- Нажимаете на троеточие в верхнем правом углу и открываете опцию Трансляция.
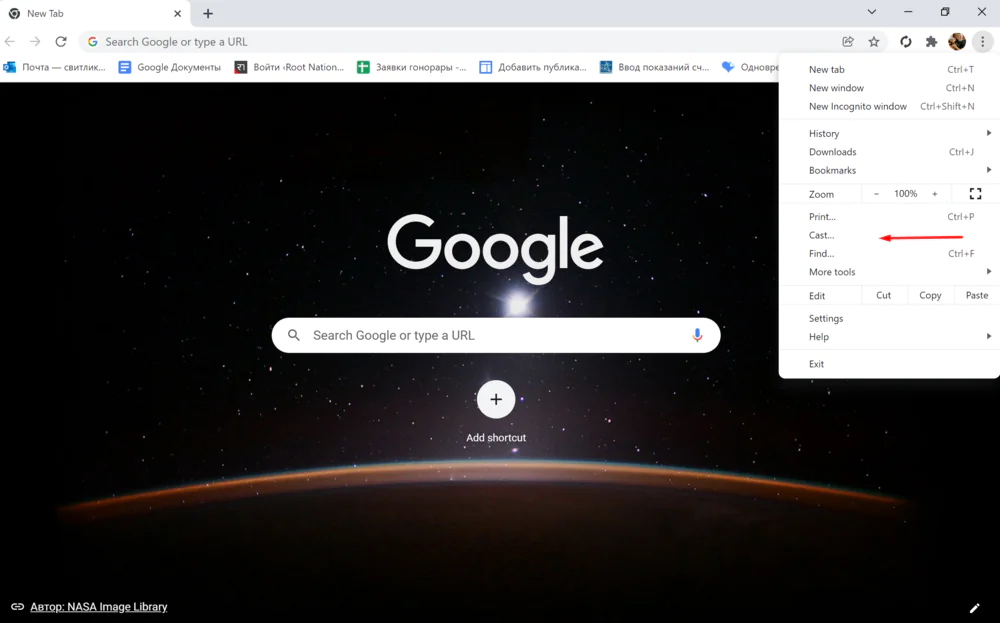
- Снова выбираете свой телевизор. Буквально через пару секунд установится устойчивое соединение.
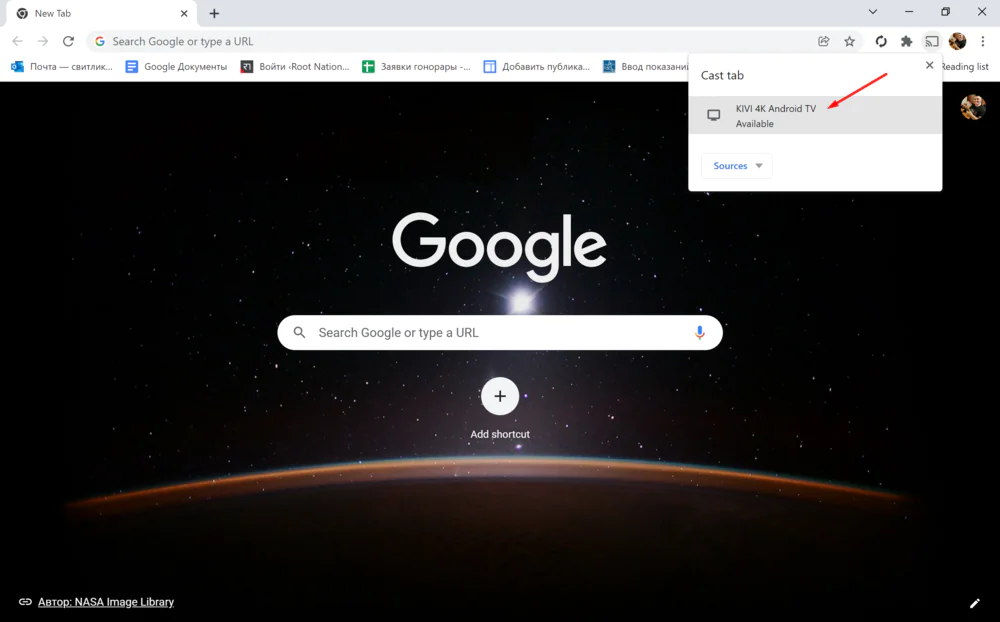
- Переходите в опцию Источники и выбираете Трансляция содержимого рабочего стола. Через пару секунд на экране вашего телевизора отобразиться содержимое рабочего стола устройства на Windows 10/11.
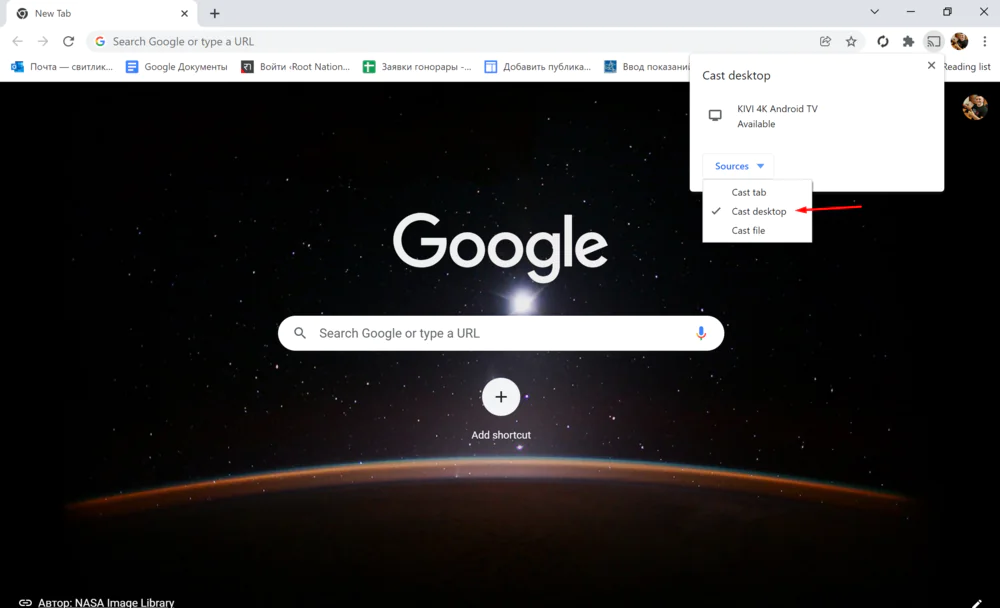
5. Опять же, когда закончится трансляция, то справа от адресной строки щелкните на значок Chromecast и трансляция прекратится.
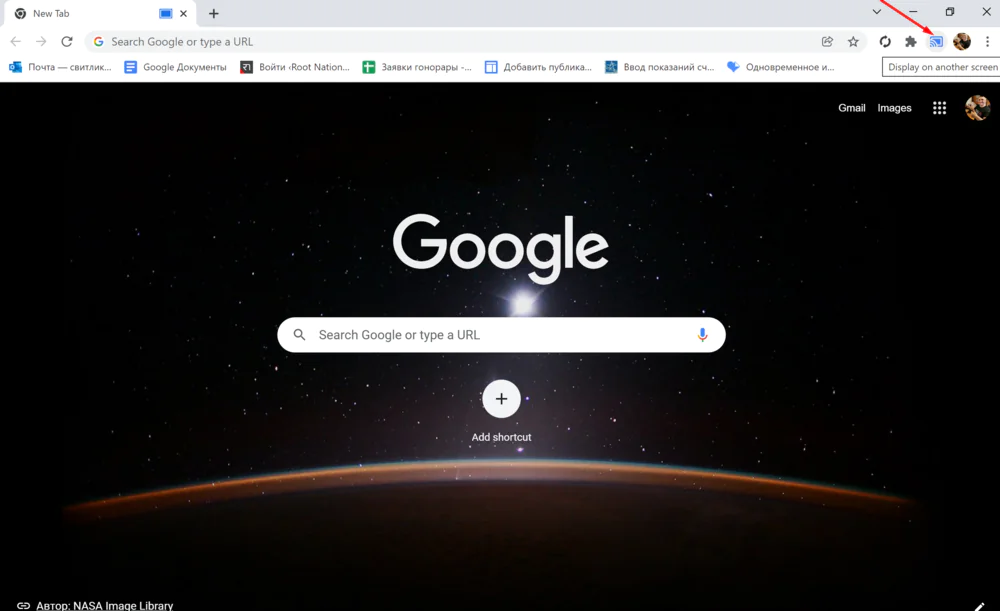
Транслируйте музыку и видео с вашего компьютера
Существует также возможность транслировать личный контент, будь то музыка или отснятое видео со своего компьютера. Процесс тоже очень простой и похож на вышеописанные. Итак, нам следует:
- Запустить браузер Google Chrome на своем устройстве с Windows.
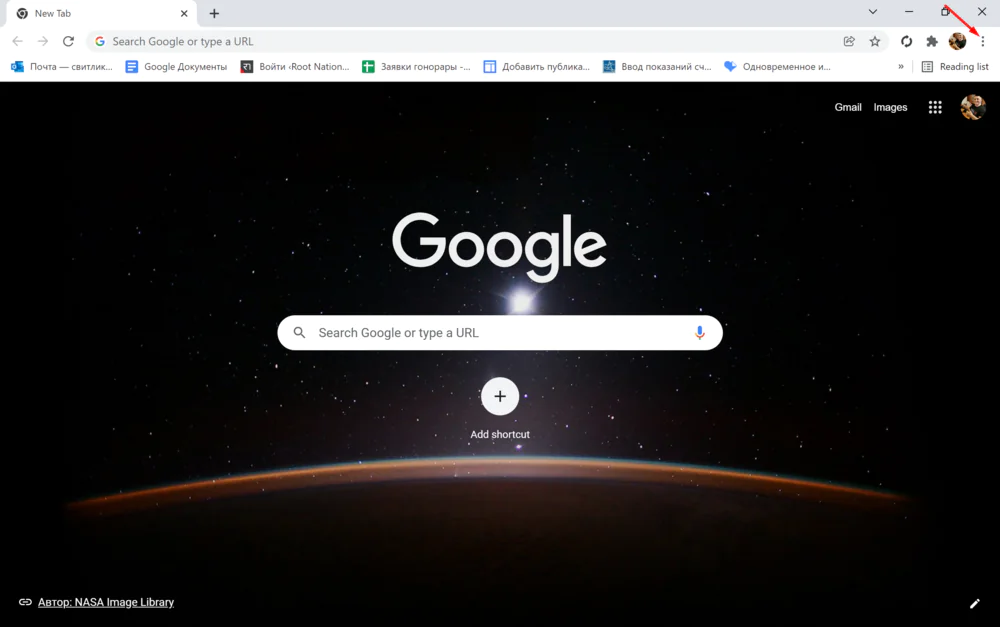
- Нажимаете на троеточие в верхнем правом углу и выбираете опцию Трансляция.
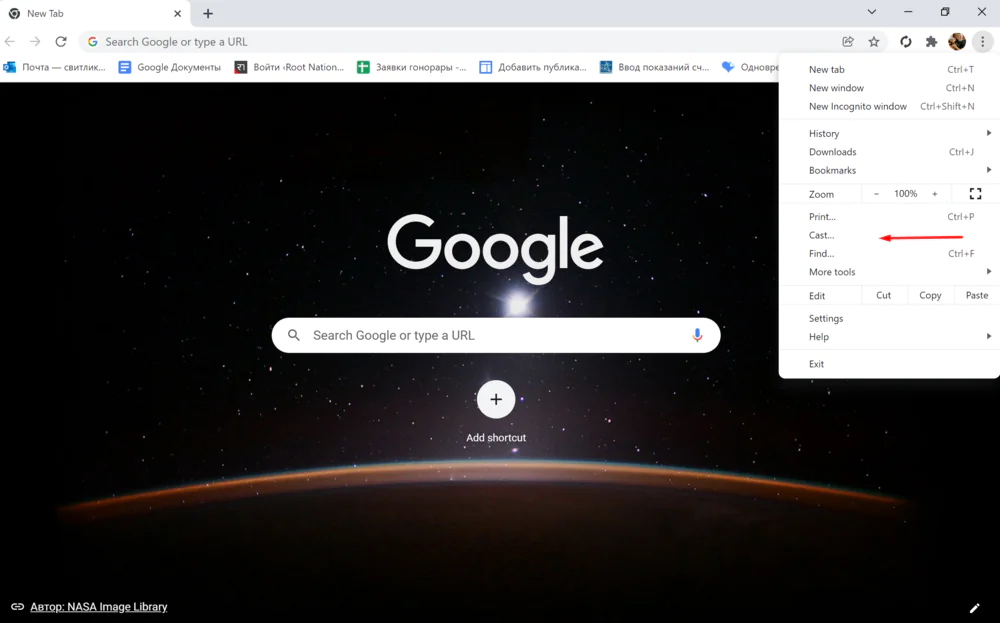
- Выбираете свой телевизор на Android TV. Буквально через пару секунд установится устойчивое соединение.
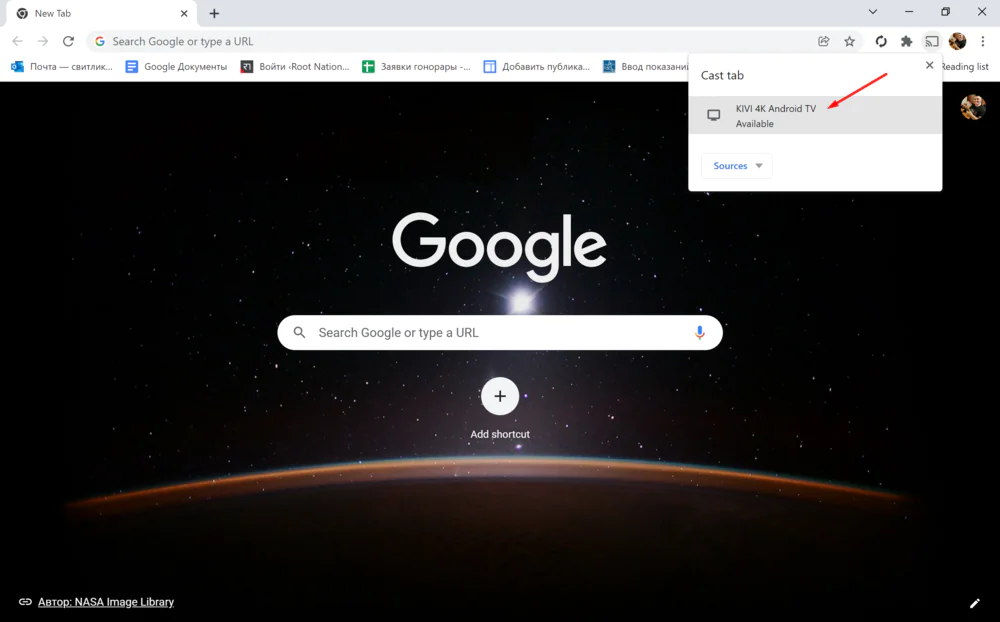
- Переходите в опцию Источники и выбираете Файл для трансляции. Через пару секунд на экране вашего телевизора отобразиться содержимое выбранного файла на Windows 10/11. Также можно просто перетащить файл мышкой во вкладку через Проводник, чтобы запустить его воспроизведение во встроенном проигрывателе.
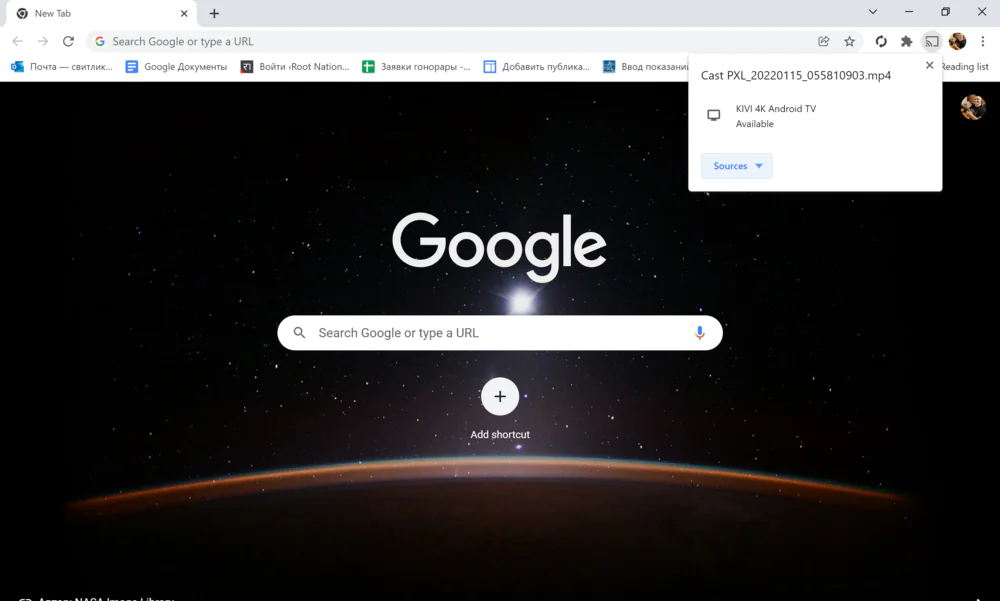
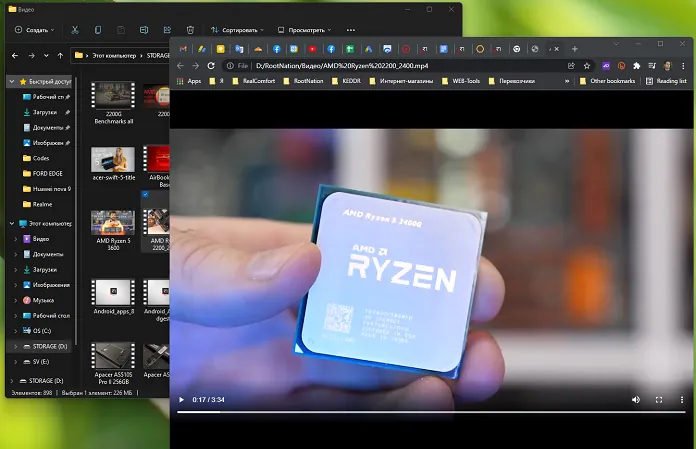
5. Опять же, когда закончится трансляция, то справа от адресной строки щелкните на значок Chromecast и прекратите трансляцию.
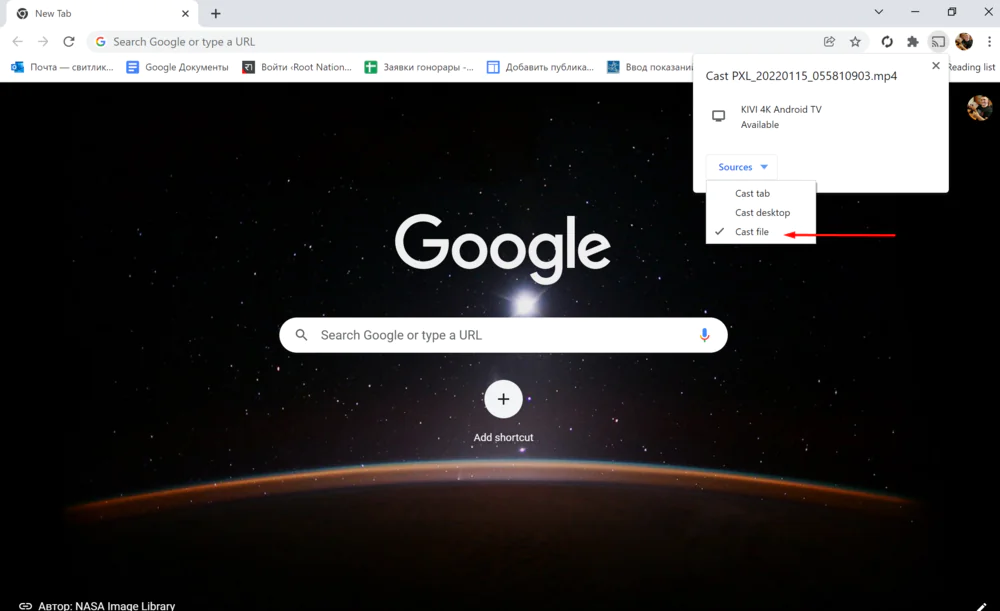
Как транслировать медиаконтент прямо с сайта
На некоторых сайтах, в том числе YouTube, Netflix, Amazon Prime Video и других, есть возможность транслировать контент прямо на экран телевизора. Для этого:
- Найдите значок Chromecast на сайте с выбранным контентом.
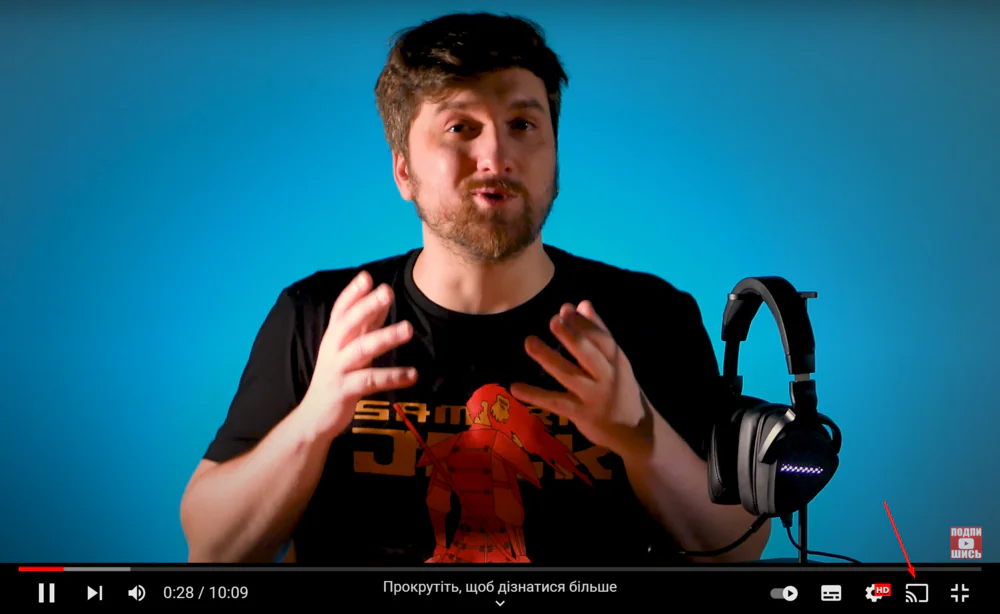
- Найдите свой телевизор на Android TV. Буквально через пару секунд установится соединение.
- Далее выбираете в Источники опцию Трансляция содержимого вкладки. Теперь видеоконтент или музыкальный клип отобразиться на экране вашего телевизора.
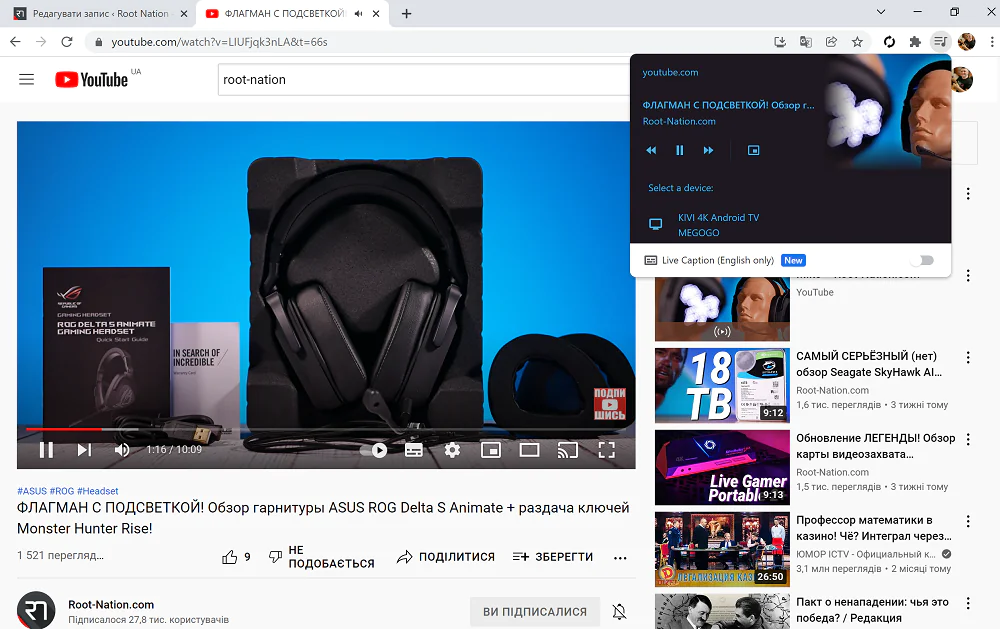
4. После завершения прекращаете трансляцию.
Как видите, транслировать контент с браузера Google Chrome на ваш телевизор с Android TV просто.


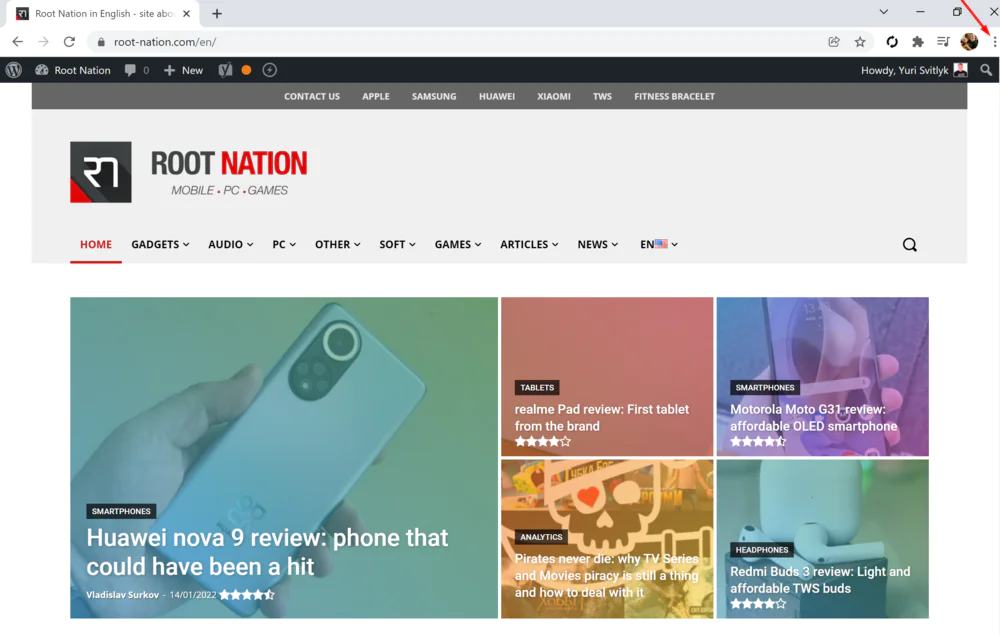
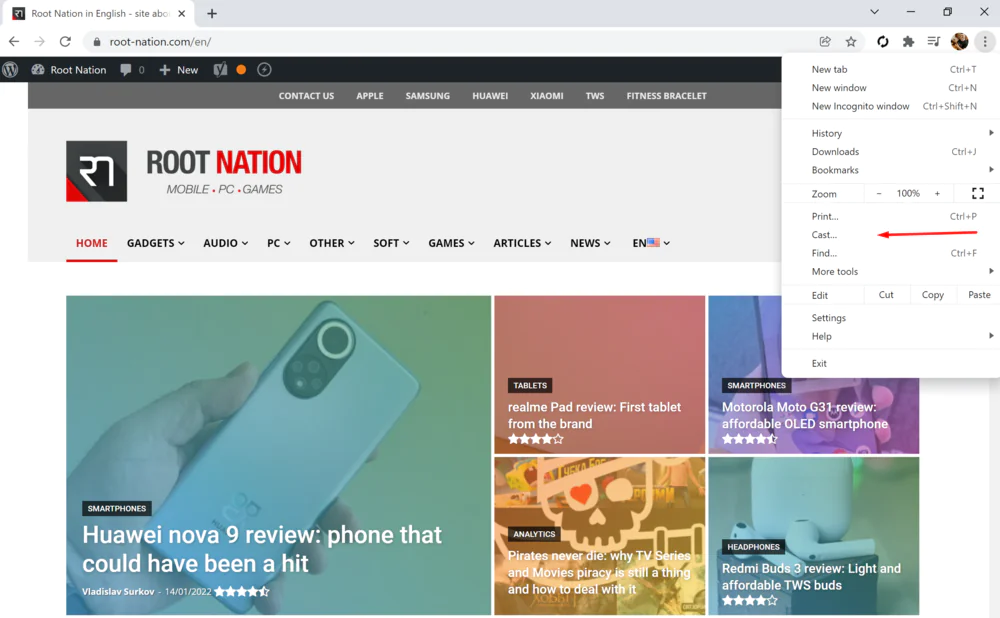
Транслирую вкладку с браузера на пк с онлайн телевидением на телевизор. Видео идет, а звука нет. И пишет «трансляция аудио из вкладки не поддерживается». Почему так?