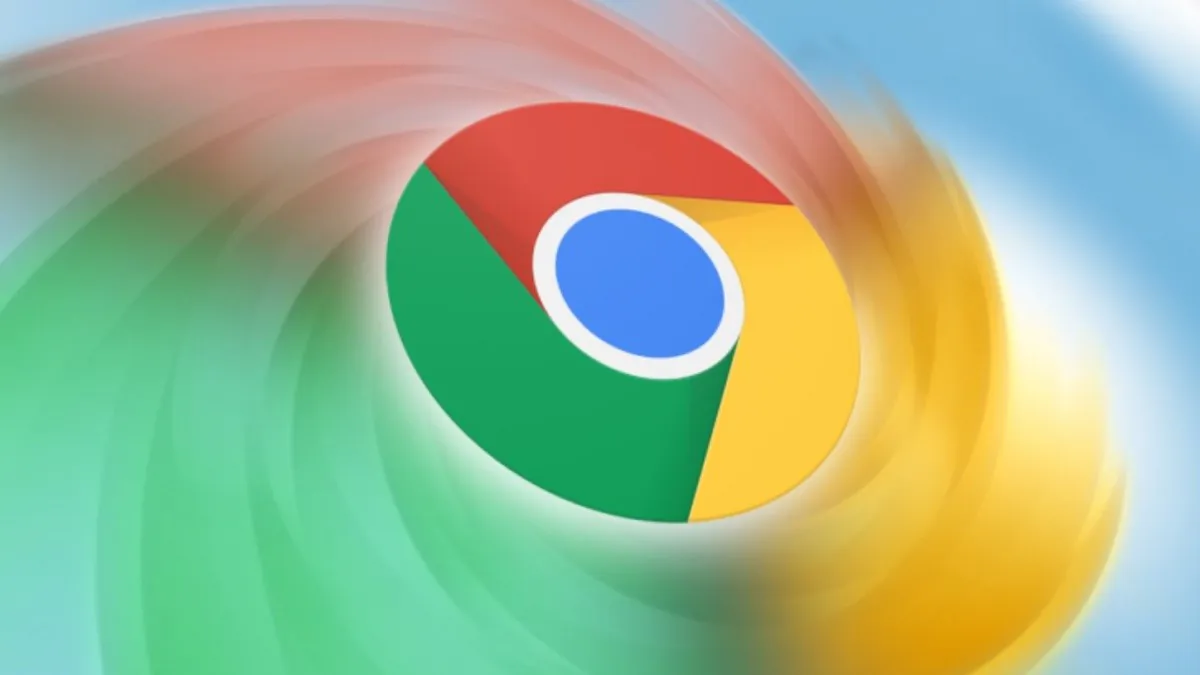
Вас раздражает медленная работа Google Chrome? Сегодня расскажем как ускорить работу вашего любимого браузера.
Все настройки и тестирование осуществлялись на ноутбуке Huawei MateBook 14s, который был любезно предоставлен представительством Huawei в Украине.
Уже давно Google Chrome обозначил свою лидирующую позицию в сфере браузеров. Он оставил своих конкурентов далеко позади, если мы говорим о компьютерах и всех мобильных устройствах. Феномен популярности браузера от поискового гиганта заключается, прежде всего, в его простоте. Тем не менее, у него много функциональных возможностей, и он имеет большой потенциал. Если вы пользуетесь услугами Google, у Chrome есть несколько преимуществ, например, возможность работать в автономном режиме с Документами, Таблицами и Презентациями.
Благодаря этому, даже если у вас пропадет интернет, вы сможете продолжить свою работу. Это очень удобная опция, которой нет в других браузерах. Вы также можете сохранять автономные файлы на Google Диск. Однако все эти преимущества нивелируются, если Google Chrome начинает тормозить, и, как оказалось, это очень актуальная тема на данный момент. И назревает вопрос – как ускорить Google Chrome? Мы дадим несколько советов, которые, возможно, помогут вам решить данную проблему.
Каждый браузер использует файлы cookie и сохраняет историю просмотров. После длительного использования Google Chrome и посещения большого количества различных страниц браузер может резко замедлить свою работу. Для этого его следует очистить. Но помните, что вы не сможете вернуть удаленную историю. Поэтому, если есть необходимость, запишите все ценные ссылки, прежде чем включать очистку. Выполнить очистку истории посещений браузера довольно просто.
При очистке файлов cookie нужно помнить, что после этого вы выйдете из всех учетных записей. Поэтому перед этим шагом обязательно проверьте, знаете ли вы пароли для всех учетных записей, которые вы используете в настоящее время. Удобный способ — сохранять пароли в Google Chrome, потому что после очистки файлов cookie вы сможете очень быстро войти во все наиболее важные для вас учетные записи. Учетная запись Google должна быть синхронизирована с браузером.
Расширения в браузерах очень часто помогают упростить работу. Google Chrome славится самой большой базой расширений, которые позволяют выполнять определенные действия, не переходя на сайт. В результате, самые важные вещи всегда будут у вас под рукой. Однако стоит подумать, действительно ли вам нужны все расширения, имеющиеся в вашем браузере. Совет очень простой. Оставьте только те, которые вы действительно будете использовать, а остальные удалите.
Для этого необходимо:
Аналогичная логика применима и к другим установленным на компьютере программам. Просмотр установленных программ, выявление и удаление тех, которые не используются, поможет ускорить работу вашего компьютера.
В Google Chrome есть функция, которая позволяет ускорить открытие веб-сайтов. Для этого:
Это тоже важный фактор ускорения работы браузера. Иногда, посещая неизвестный веб-сайт или скачивая определенный файл, вы можете случайно загрузить вредоносное ПО в свой браузер. Избавиться от него можно довольно просто.
Вы можете воспользоваться обеими этими опциями, но мы рекомендуем все же сначала удалить вредоносное ПО с компьютера, если это не помогло, то тогда уже восстановить настройки по умолчанию.
Надеемся, что наши советы помогли вам ускорить работу Google Chrome. В любом случае, следует предпринимать соответствующие шаги, чтобы поддерживать ваш браузер в пригодном для использования состоянии.
Читайте также:
Leave a Reply