Ваш ПК или ноутбук стал медленно работать? Это раздражает, мешает работать или играть? Сегодня расскажем, как эффективно ускорить работу Windows 11.
Последняя операционная система Microsoft, Windows 11, также нуждается в обслуживании, чтобы скорость не снижалась. Разработка Windows 11 на данный момент в основном завершена, крупные обновления функций будут происходить только раз в год. Сравнительные тесты показывают, что новая операционная система имеет небольшое преимущество в скорости над Windows 10. Другие сравнительные тесты показывают, что обе системы работают примерно одинаково.

Новая система предлагает высокую скорость, прежде всего, благодаря процессорам Intel 12-го поколения с ядрами P и E, то есть ядрами производительности и эффективности. Обновление драйверов, безусловно, еще больше поднимет скорость в будущем, независимо от используемого процессора. С Windows 11 легко работать: окна открываются с характерной анимацией, Microsoft берет на себя графическую поддержку, представленную в Windows 10 во время развертывания системы.
Читайте также: Windows 11: Обзор важных новаций для геймеров
Windows 11 тоже со временем замедляется
Кстати, тот факт, что новая версия Windows работает лучше в тестах скорости, чем предыдущая, не является чем-то неожиданным — Windows 7 уже работала быстрее, чем Vista, а Windows 8(.1) и Windows 10 превзошли Windows 7, особенно во время загрузки благодаря их режиму быстрого запуска. Последний все еще входит в состав Windows 11. Для максимальной четкости при запуске и завершении работы не отключайте его в это время. Помимо функции ускорения, также известной как Hybrid Boot, есть и другие параметры, важные для скорости. Но со временем Windows 11 начинает работать медленнее, а иногда даже становится не настолько стабильной, как нам бы хотелось. Почему так происходит? На этот процесс могут влиять многие факторы. Сегодня попробуем помочь вам решить эту проблему и тем самым эффективно ускорить Windows 11.

Windows 11 — это простая в использовании система, которая выглядит современно и содержит функции для повышения эффективности работы и производительности. Корпорация Майкрософт также способствовала безотказной и быстрой работе системы на мощных компьютерах. Ускорение Windows 11 может понадобиться преимущественно на более старом оборудовании, которое соответствует лишь минимальным параметрам. Как сделать так, чтобы последняя платформа Microsoft прекрасно работала также и на старых устройствах? Вот несколько безопасных способов, которые не требуют от пользователей сложных навыков и знания системы.
Windows позволяет выбирать и контролировать конфигурацию компьютеров в соответствии с вашими потребностями, а также отключать ненужные функции. Именно исключение некоторых из этих функций ускорят Windows 11.
Читайте также: Все об обновленном меню «Пуск» в Windows 11
Проверьте наличие последних обновлений
Часто спрашивают, почему я всегда предлагаю устанавливать последние обновления системы и драйверов. Дело в том, что последние версии программного обеспечения позволяют системе работать должным образом. Речь идет не только об обновлениях Windows 11, но и о драйверах видеокарты и других драйверах. Следует понимать, что производители оборудования постоянно обновляют драйверы своих устройств, тем самым исправляя ошибки и баги.
Обязательно хотя бы раз в неделю проверяйте Центр обновления Windows. Для этого следует нажать на Пуск, где перейти в Параметры и открыть Windows Update. Там нажать на кнопку Искать обновления.
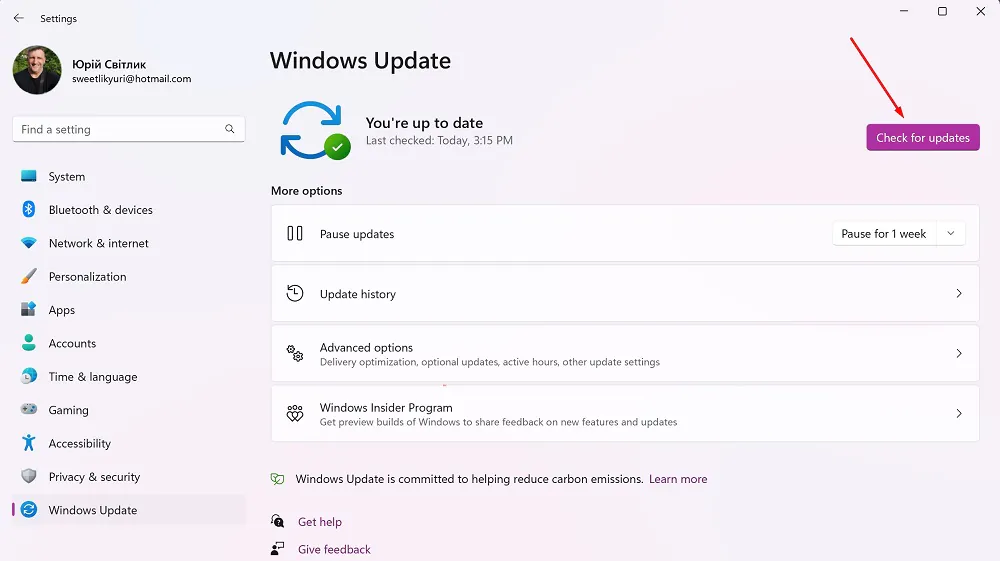
Важно также проверить раздел Дополнительные параметры,
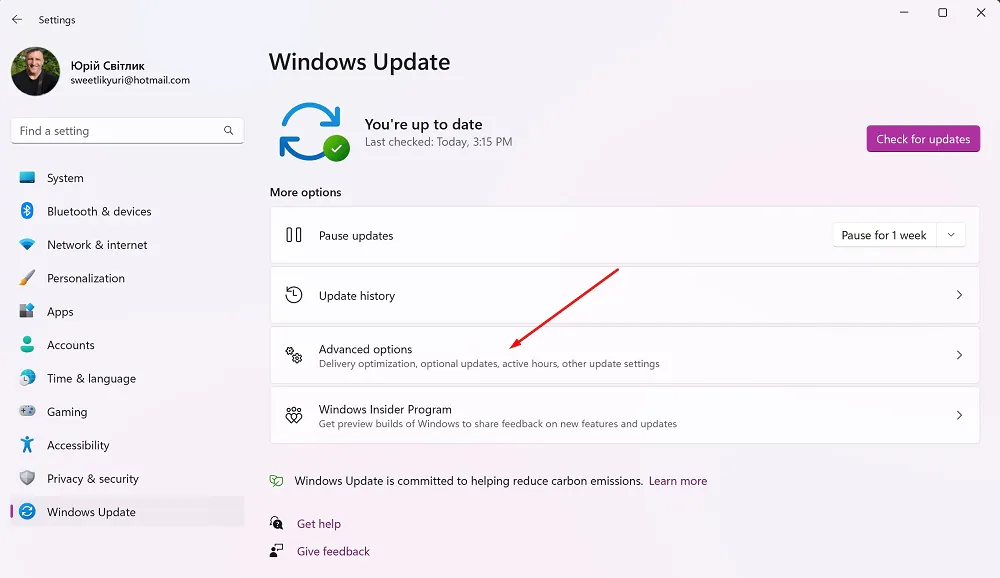
где вы найдете функцию Необязательные обновления.
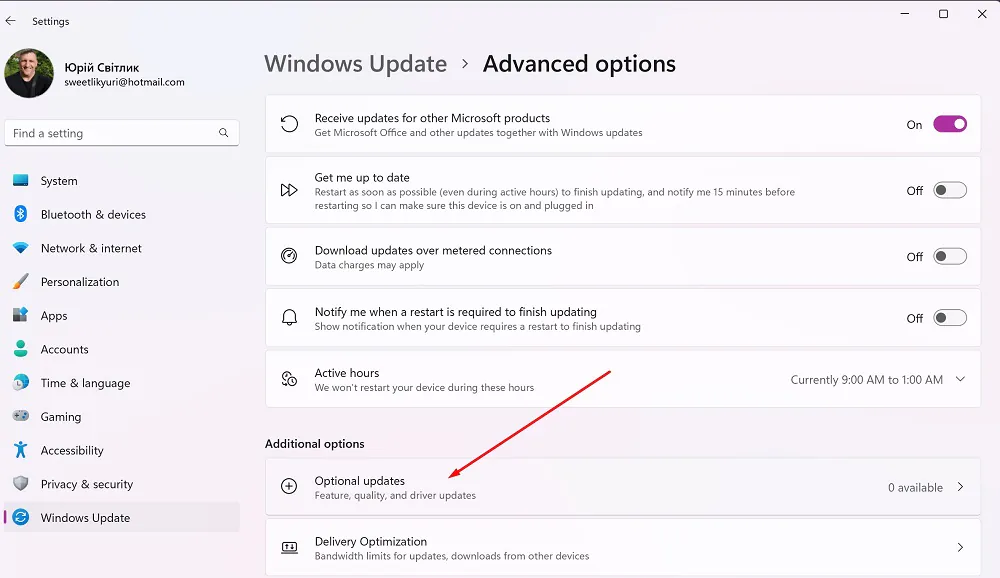
Здесь вы сможете найти дополнительные драйверы для устройств сторонних производителей. Например, здесь будут новые драйверы, чтобы ваша встроенная карта Intel работала правильно и быстро.
Читайте также: Windows 11: Что поразило больше всего по возвращении на десятку?
Отключите ненужные программы из автозагрузки
Если у вас одновременно открыто много программ, ваш компьютер, особенно с низкой производительностью, может «зависать». Поэтому полезно знать, какие программы сейчас запущены. Это можно проверить в Диспетчере задач. Также есть важная опция отключения ненужных программ из автозагрузки.
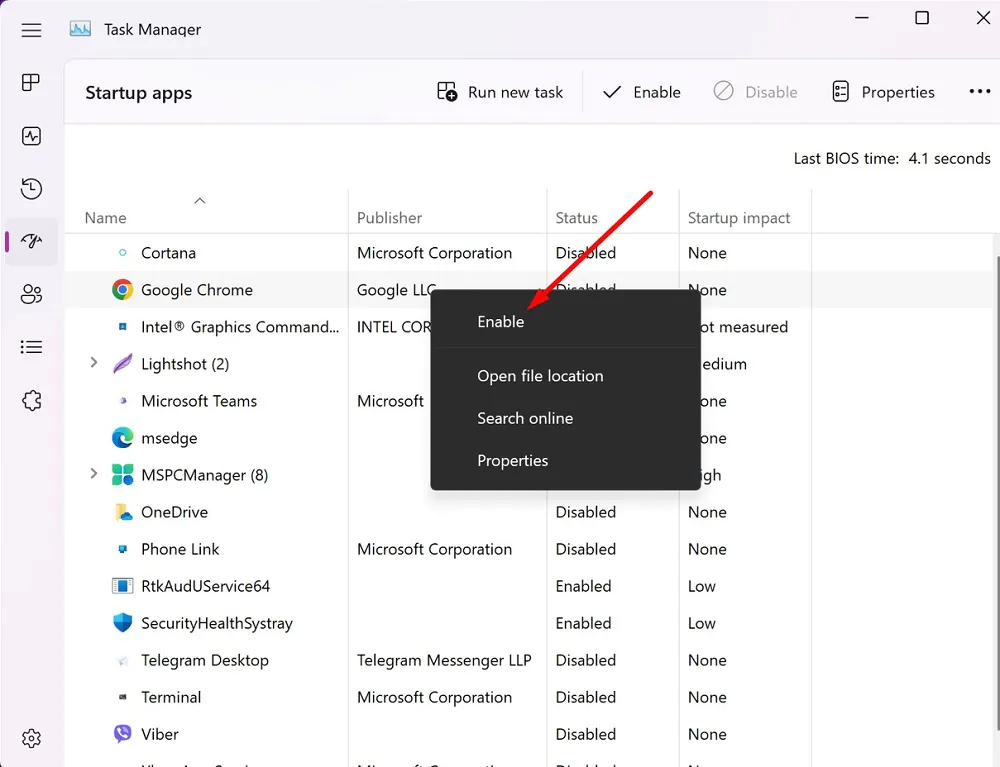
Дело в том, что тогда эти приложения не будут запускаться автоматически при запуске Windows 11. Просто щелкните на приложение и нажмите Отключить в правом верхнем углу. Это значительно увеличит скорость системы!
Читайте также: Как вернуться с Windows 11 на Windows 10?
Очистите хранилище с помощью программы очистки диска
С увеличением времени использования компьютера растет, среди прочего, и загруженность его памяти. В случае со старыми жесткими дисками формата HDD это обстоятельство может привести к потере производительности в долгосрочной перспективе, поскольку можно ожидать снижения скорости чтения и записи, когда объем памяти будет использован до определенной степени. Поэтому, чтобы ускорить работу Windows 11, вам следует освободить дисковое пространство, зарезервированное для временных или неиспользуемых файлов.
Кстати, регулярное освобождение места для хранения также имеет смысл на носителях данных SSD, даже если обработка данных здесь выполняется иначе, чем на жестких дисках, и нагрузка не влияет на производительность.
Самым простым решением для освобождения места на диске является Очистка диска, которая происходит следующим образом:
- Нажмите комбинацию клавиш Windows + R.
- Введите cleanmgr и нажмите Enter.
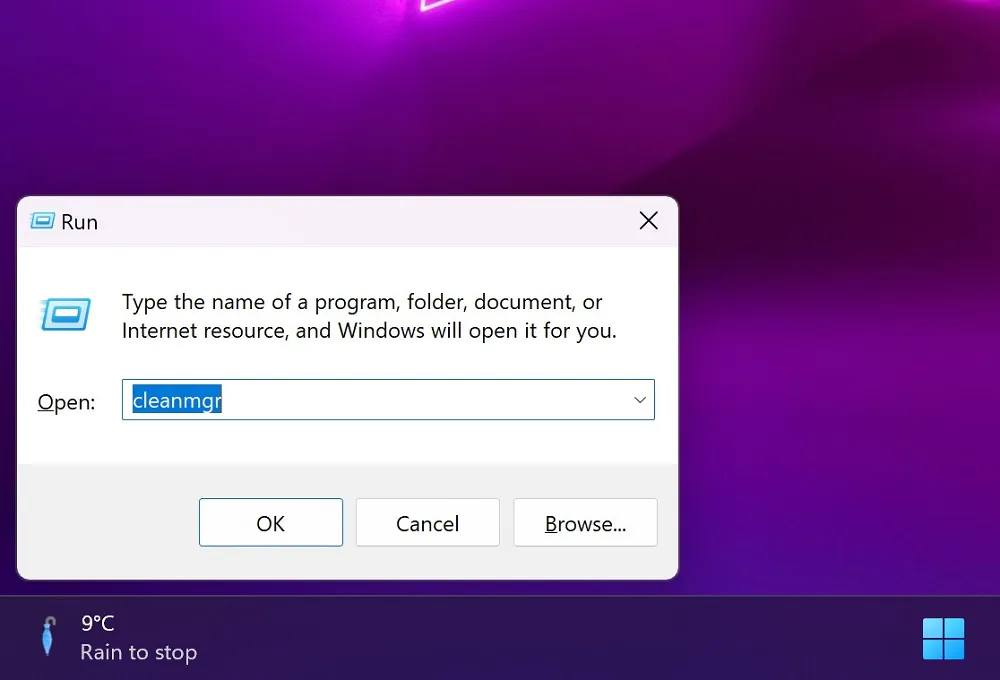
- Выберите файлы, которые вы хотите удалить из системы, установив соответствующие флажки.
- Нажмите ОК и подтвердите процесс удаления через Удалить файлы.
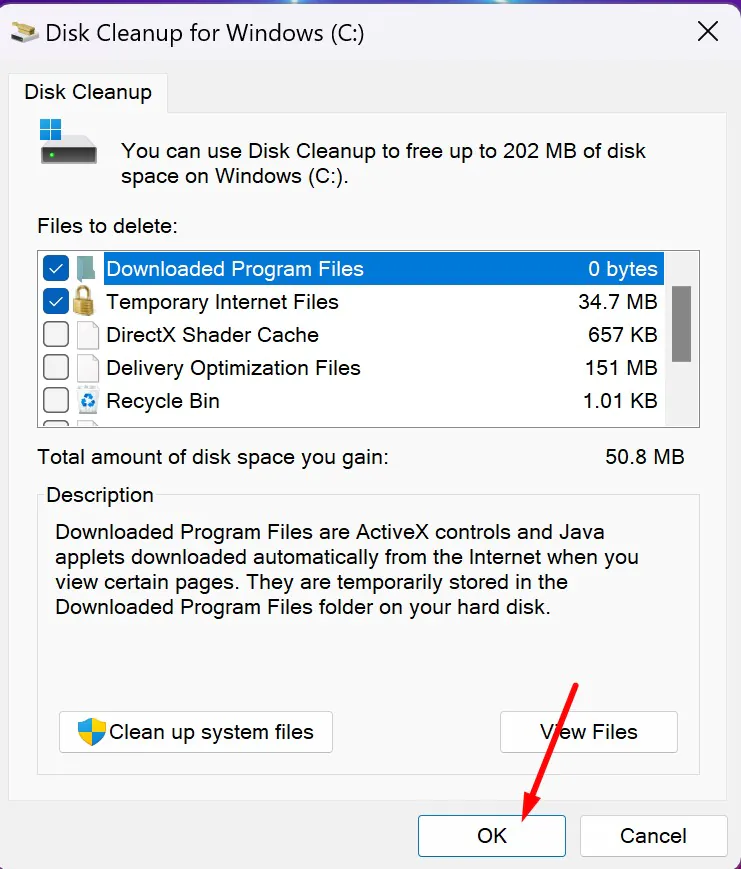
- Индикатор прогресса показывает, насколько далеко продвинулась система с процессом удаления.
- Если вы хотите увеличить емкость, вы также можете выбрать опцию Очистить системные файлы, чтобы навсегда удалить устаревшие обновления Windows и файлы журнала.
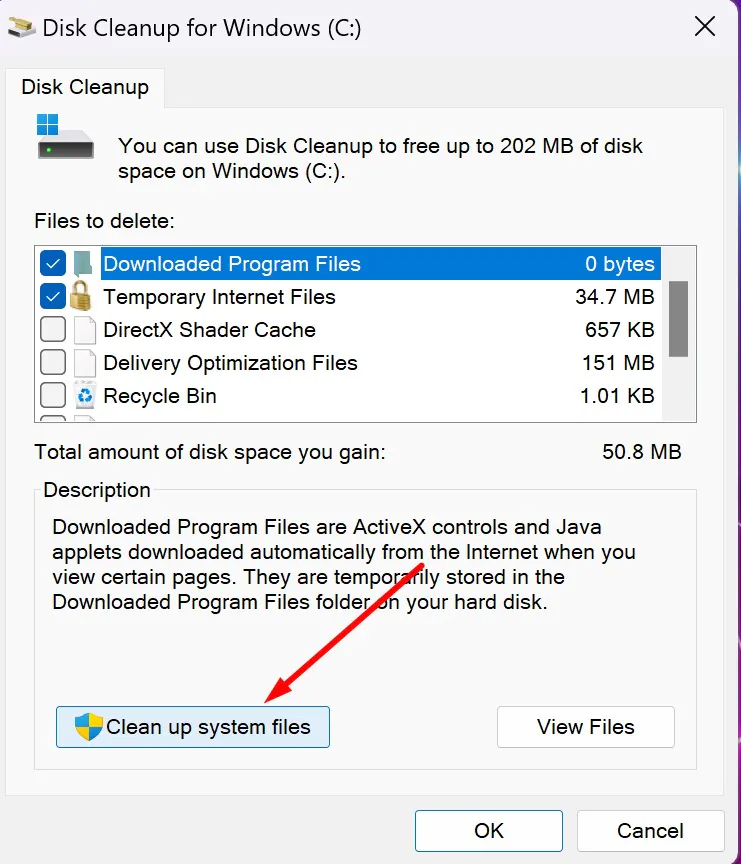
Как и Windows 10, в программе настроек Windows 11 предусмотрена и очистка всей системы. Нажмите Win-i и щелкните раздел Система — Хранилище.
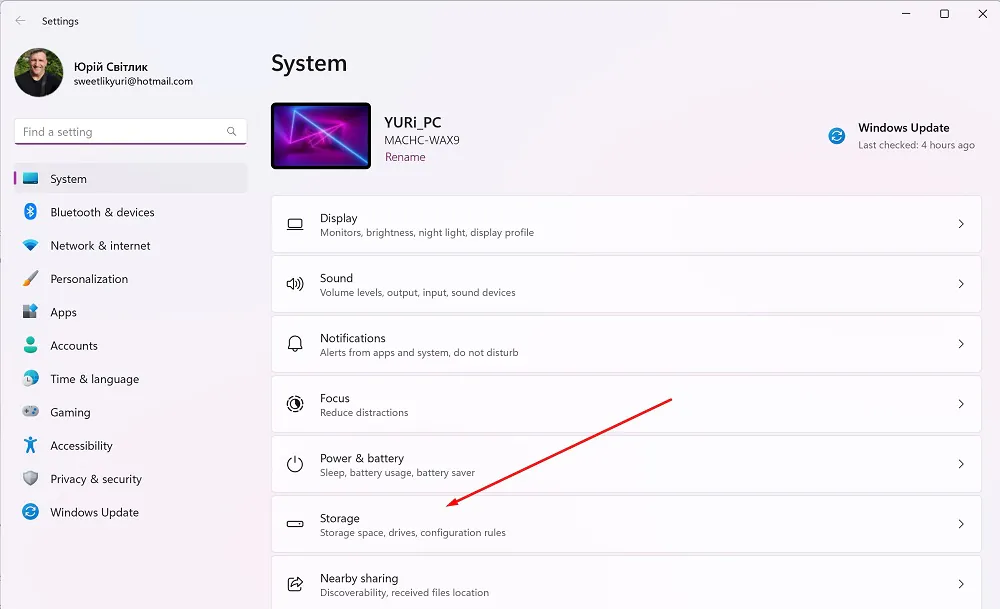
Здесь можно без труда удалить данные, которые система считает ненужными. При желании, вы можете активировать оптимизацию памяти, изменив положение переключателя, что позволит автоматически освобождать место на диске, удалять временные файлы, управлять локально доступным облачным содержимым.
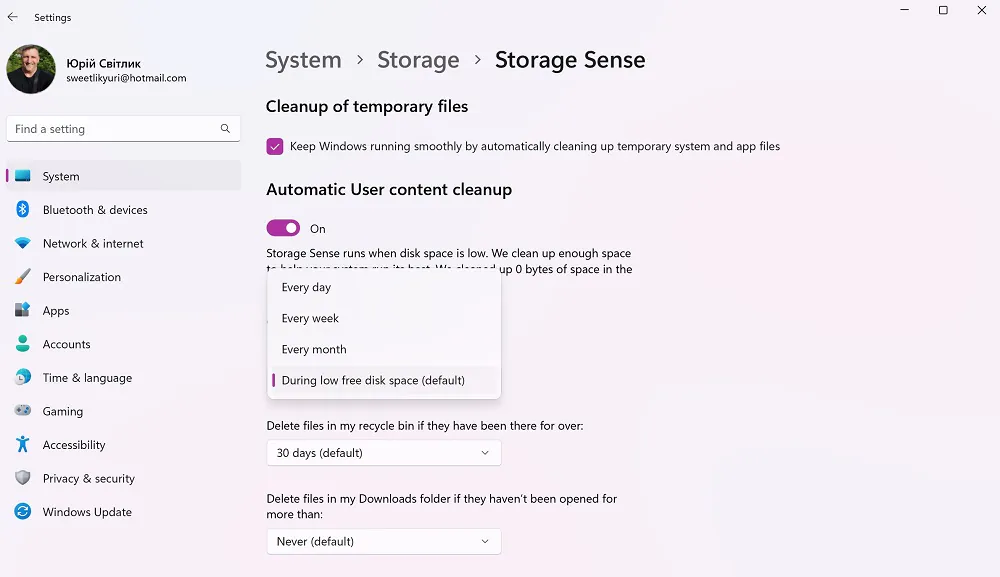
Вы указываете, когда программа должна работать: щелкните мышью, чтобы перейти к диалоговому окну настроек с параметрами раскрывающегося меню Когда на диске мало свободного места (по умолчанию), Ежедневно, Каждую неделю или Каждый месяц.
Читайте также:
Сканируйте компьютер с помощью Microsoft Defender
Так называемые вирусы и вредоносное программное обеспечение могут замедлить работу вашего компьютера. Лучший способ борьбы с ними — предотвратить их попадание на ваш компьютер, запустив и обновив программное обеспечение для защиты от вредоносного ПО. В Windows 11 есть встроенная программа Microsoft Defender, которая защищает систему от возможных атак, однако время от времени все же стоит проверять, не заражена ли платформа. Для этого просто в разделе Конфиденциальность и безопасность найдите Безопасность Windows и нажмите кнопку Быстрое сканирование.
У вас также есть возможность расширенного сканирования вредоносных программ, в этом случае просто запаситесь терпением и со временем получите результаты сканирования.
Читайте также: 11 причин установить Windows 11
Отключить платформу виртуальной машины Hyper-V
Microsoft использует виртуализацию в Windows 11 в сценариях, которые включают целостность защищенного кода гипервизора (HVCI), также известную как целостность памяти, и платформу виртуальной машины (VMP). Платформа виртуальной машины Hyper-V предоставляет базовые службы виртуальной машины для Windows.
Геймеры, которые заботятся о производительности, могут отключить платформу виртуальной машины, которая иногда может мешать во время игры. Сделать это довольно просто:
- В окне поиска введите фразу В окне поиска введите фразу Включить или отключить функции Windows.
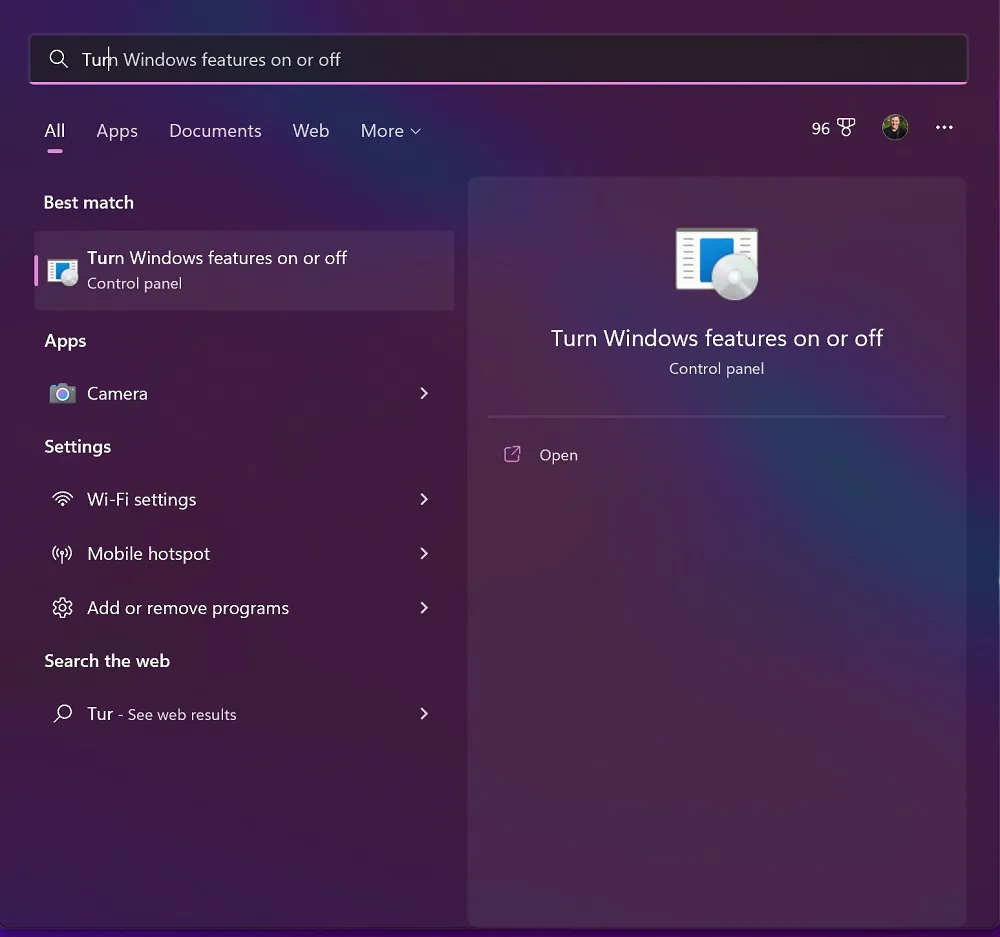
- После того в списке программ найдите Платформа виртуальной машины или просто Hyper-V, поставьте флажок и нажмите OK.
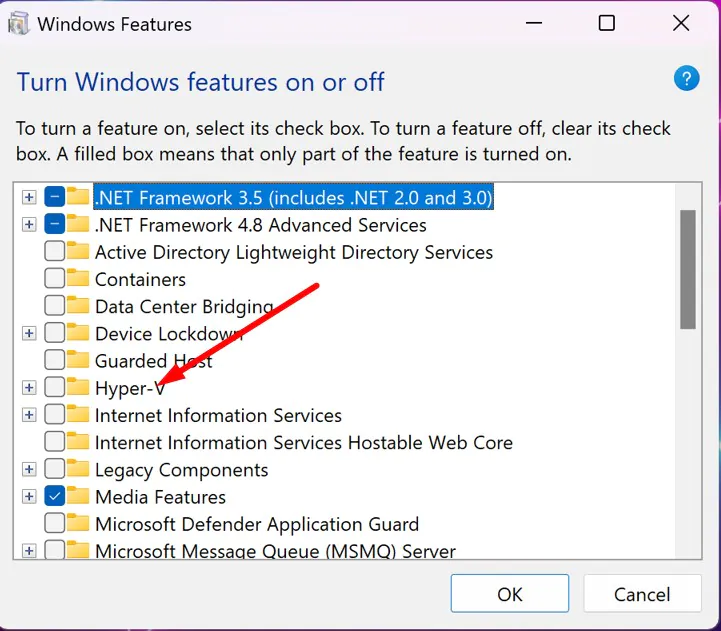
Читайте также:
- Как использовать портретный режим в FaceTime на iPhone и iPad
- Облачный сервис Boosteroid: Как играть с ним по-максимуму?
Отключить целостность памяти
Целостность памяти предотвращает проникновение вредоносного кода в ваш компьютер и гарантирует, что все драйверы, загруженные в операционную систему, подписаны и надежны. Эта функция включена по умолчанию на всех новых устройствах с Windows 11. Однако ее можно отключить, чтобы улучшить производительность, особенно в играх. Для этого предстоит выполнить некоторые шаги:
- В поисковой системе системы введите фразу Изоляция ядра и нажмите Enter.
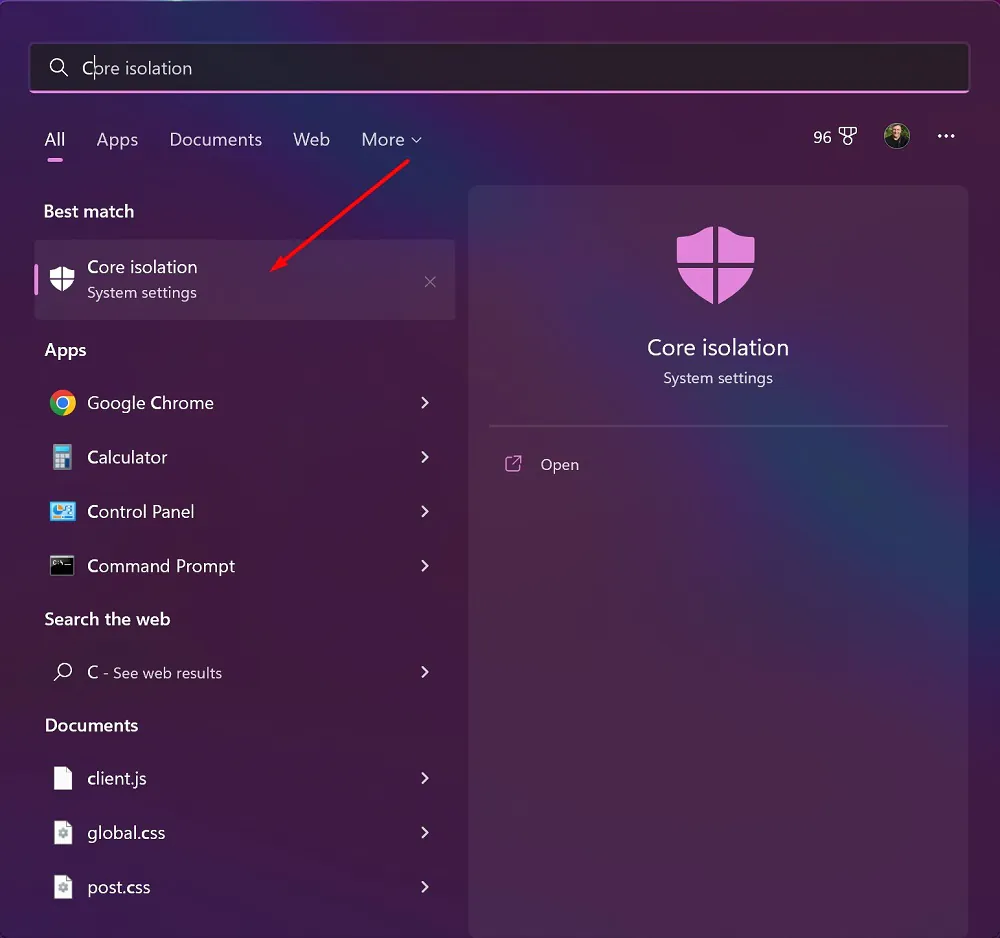
- На странице Изоляция ядра (Core Isolation) выключите переключатель Целостность памяти (Memory Integrity). Возможно вам понадобится перезагрузить устройство.
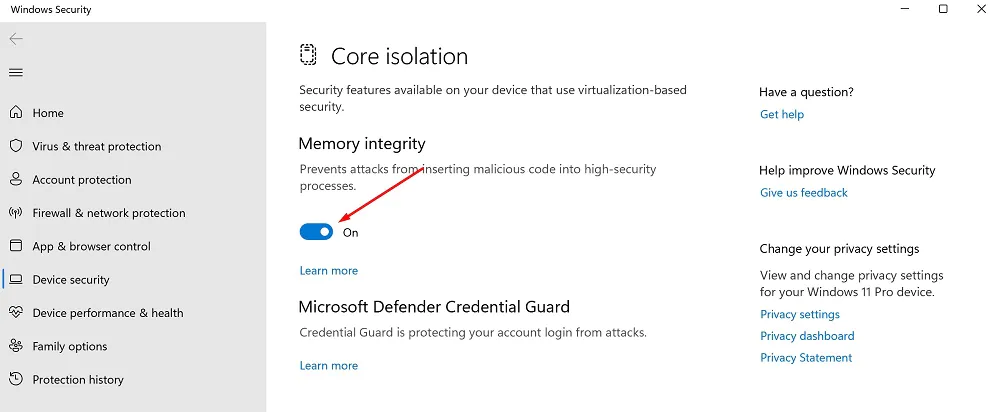
Однако вам следует подумать относительно отключения этой функции, поскольку безопасность вашего компьютера в сети снижается! Поэтому перед отключением рекомендую прочитать об этой функции. Для этого нажмите на ссылку Подробнее, которая размещена ниже самого переключателя Целостность памяти (Memory Integrity).
Читайте также: Как отключить SuperFetch в Windows 10/11?
Отключите визуальные эффекты
Windows 11 содержит много визуальных элементов оформления графического пользовательского интерфейса Fluent Design, чтобы поддерживать современный вид (например, анимация и эффекты теней). К сожалению, они используют дополнительные системные ресурсы и могут замедлять работу компьютера. Это особенно актуально, если у вас компьютер с меньшим объемом оперативной памяти. Однако вы можете отключить их в любом случае, что, безусловно, ускорит работу Windows 11. Для этого перейдите в Настройки, где в отдельном разделе Специальные возможности найдите подраздел Визуальные эффекты, где обязательно следует отключить Эффекты прозрачности и Эффекты анимации.
Отключение этих двух эффектов ускорит работу Windows 11, но лишит вас возможности сделать некоторые фоновые изображения окон немного прозрачными, поэтому решать именно вам.
Читайте также: Как установить бесплатные кодеки HEVC в Windows 11 (для видео H.265)
Microsoft PC Manager: проверка безопасности и оптимизация Windows
Несколько дней назад появилась информация о новой утилите Microsoft PC Manager. Это новое приложение от Microsoft, которое пока находится в статусе бета-версии. Оно обещает оптимизацию производительности в один клик, полную проверку системы, удаление вирусов и другие возможности.
Microsoft PC Manager напоминает чем-то известное приложение CCleaner и подобные инструменты для оптимизации системы и ускорения игр.
PC Manager доступен для загрузки только на китайськой версии сайта Microsoft. Сама программа отображается на английском, но пока неясно, будут ли поддерживаться другие языки, кроме китайского и английского. Microsoft еще не сделала никаких заявлений по этому поводу.
Для загрузки программы объемом 5 МБ можно воспользоваться функцией перевода в браузере или просто нажать на первую кнопку на странице. Программа проходит проверку на Virustotal, где зарегистрировано только одно ложное срабатывание.
Обзор Microsoft PC Manager
При запуске PC Manager отображает информацию о системе и несколько параметров. Среди отображаемых сведений: использование системной памяти, временные файлы, доступное хранилище, время последнего запуска и количество запущенных процессов. Ссылки ведут на функцию ускорения и вкладку безопасности. Также доступна ссылка Health Check и ссылки на управление хранилищем, процессами и автозагрузкой программ.
При переходе к настройкам (Settings) вы заметите, что PC Manager настроен на запуск системы и автоматическое обновление. Обе опции можно отключить.
При выборе опции Boost снижается потребление памяти и удаляются временные файлы.
Health Check анализирует систему и дает рекомендации. Сканер фокусируется на трех областях: элементы для очистки, потенциальные проблемы и программы для запуска. Не все параметры доступны по умолчанию. В тестовой системе единственная обнаруженная проблема заключалась в том, что Edge не был стандартным браузером в системе. При проверке программ автозагрузки игнорируются программы Microsoft.
Инструмент управления хранилищем напоминает утилиту Очистка диска в Windows, о которой я писал выше. Вы можете запустить полное сканирование системы для очистки, управления объемными файлами на основном диске, настройки Контроль памяти в программе Параметры или Управление приложениями (Manage apps), которое также связано с программой Параметры.
Во время глубокой очистки проверяются Корзина и Системные кэши. Большинство средств очистки дисков поддерживают больше возможностей, чем бета-программа Microsoft.
В секции Process Management отображаются запущенные пользователем процессы. Каждый процесс выводится с указанием используемой памяти и возможностью его завершения.
Раздел Startup apps перечисляет сторонние программы, которые запускаются вместе с системой — здесь можно отключить автозагрузку. Опять же, программы Microsoft, такие как OneDrive или Edge, не включены в этот список.
На вкладке Security представлены параметры для запуска сканирования, проверки обновлений Windows и защиты браузера (Browser Protection). Защита браузера, опять же, предлагает возможность изменить браузер по умолчанию. Edge указан как рекомендуемый вариант, но другие установленные браузеры также доступны.
Сканирование безопасности проверяет различные области системы, включая расширения браузера, запускаемые программы, ключевые расположения системы и драйверы. Сканирование занимает некоторое время, и в конце отображаются предложения, которые могут улучшить безопасность системы.
Поскольку приложение имеет бета-статус, пользователи могут не спешить с его установкой, пока Microsoft официально не выпустит его. Но уже сейчас видно, что компания пытается максимально помочь пользователям.
Возможно, мои советы помогут вам эффективно ускорить работу Windows 11. В любом случае, подобные действия будут способствовать более качественному опыту работы, оптимизируют операционную систему и помогут вам наслаждаться процессом работы или игровым процессом, не отвлекаясь на посторонние действия системы.
Читайте также: Windows 11 представлена официально: Все, что нужно знать
Если вы хотите помочь Украине бороться с российскими оккупантами, лучший способ – сделать пожертвование для Вооруженных Сил Украины через Savelife или через официальную страницу НБУ.


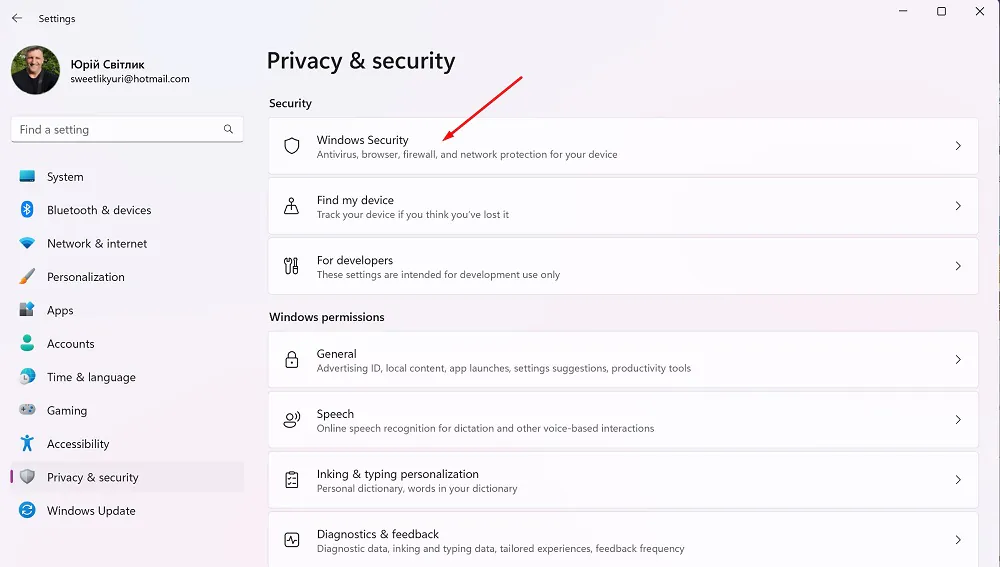
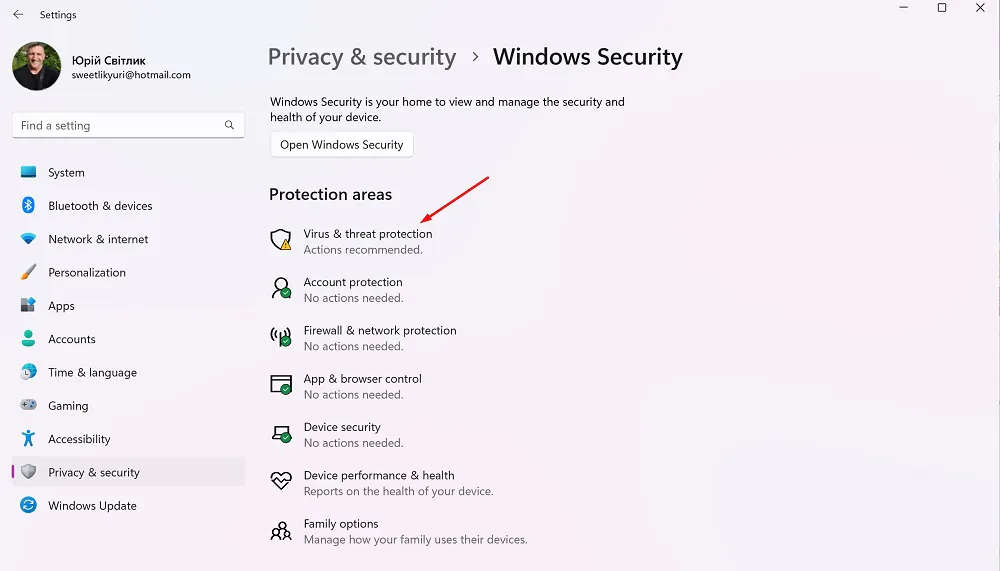
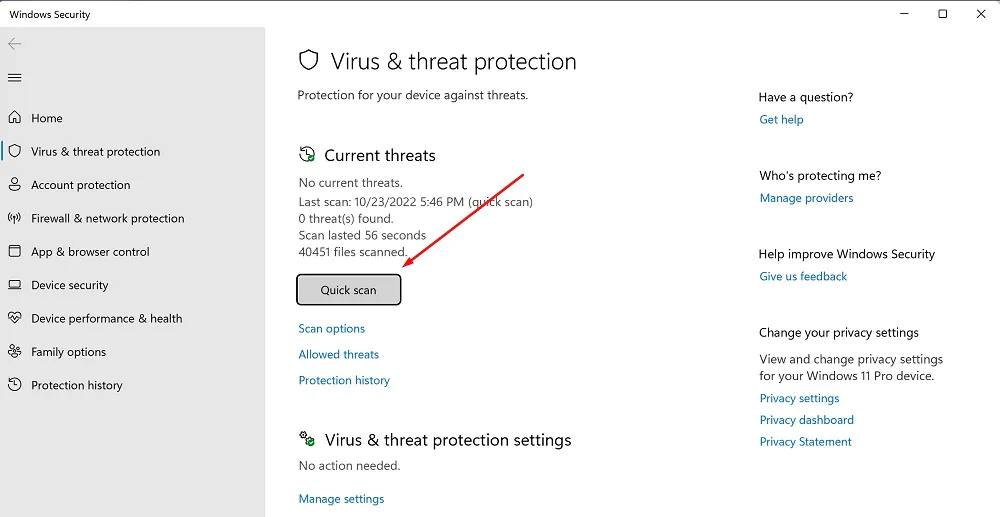
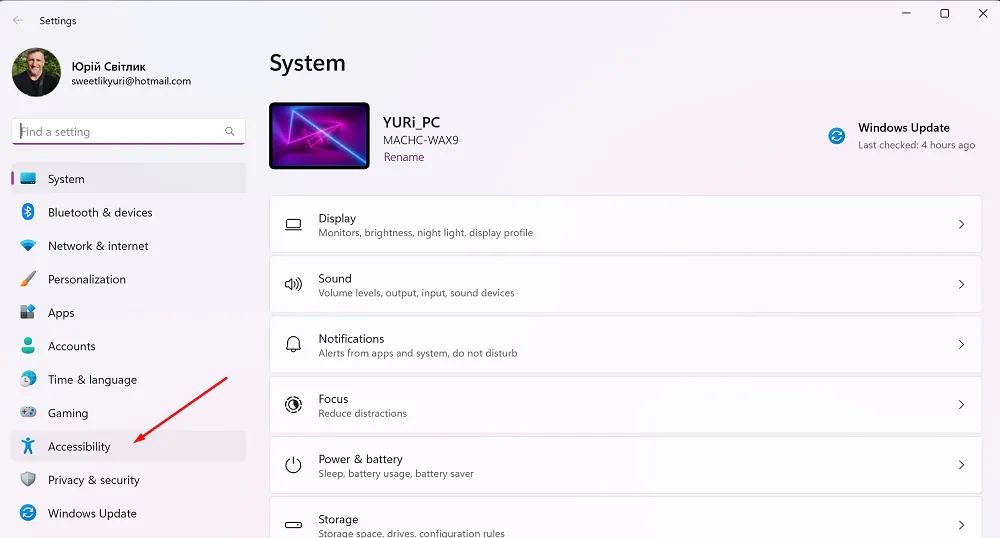
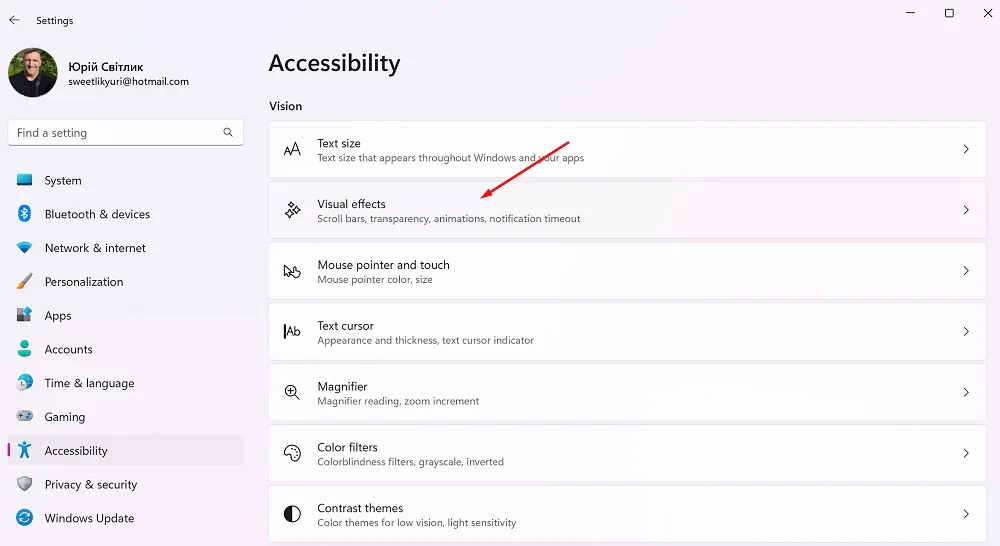
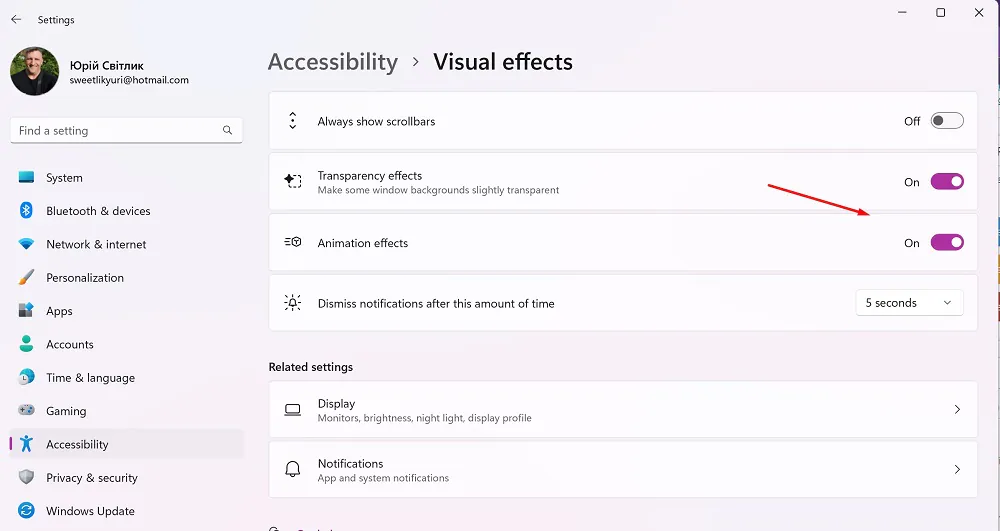
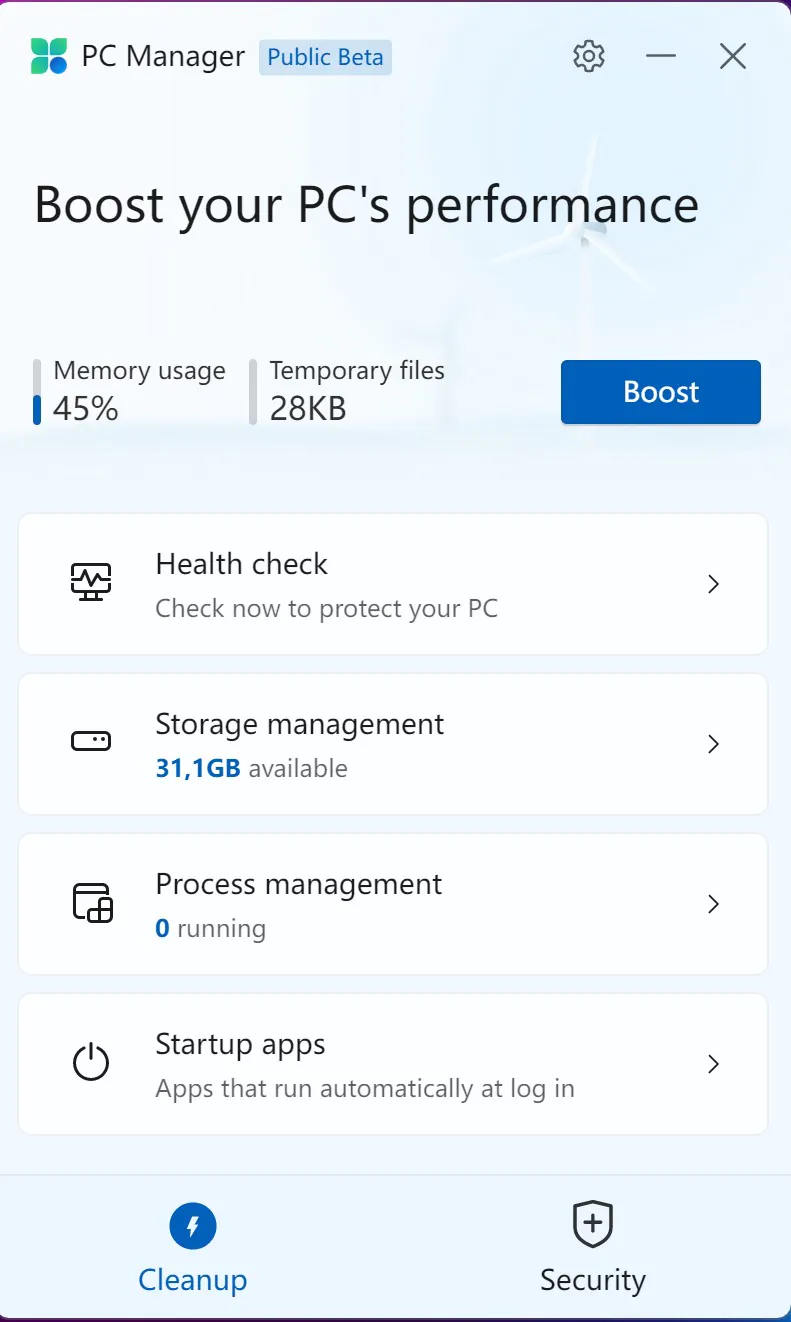
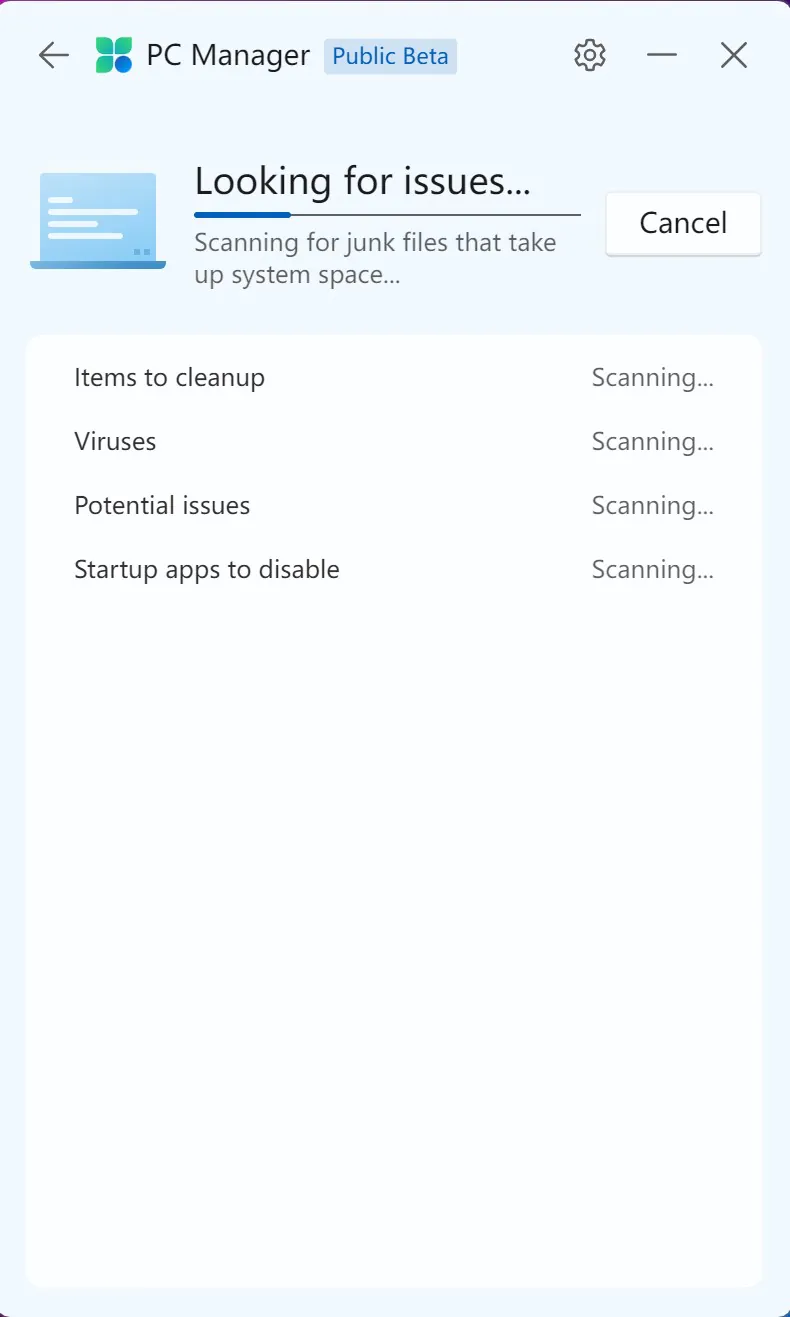
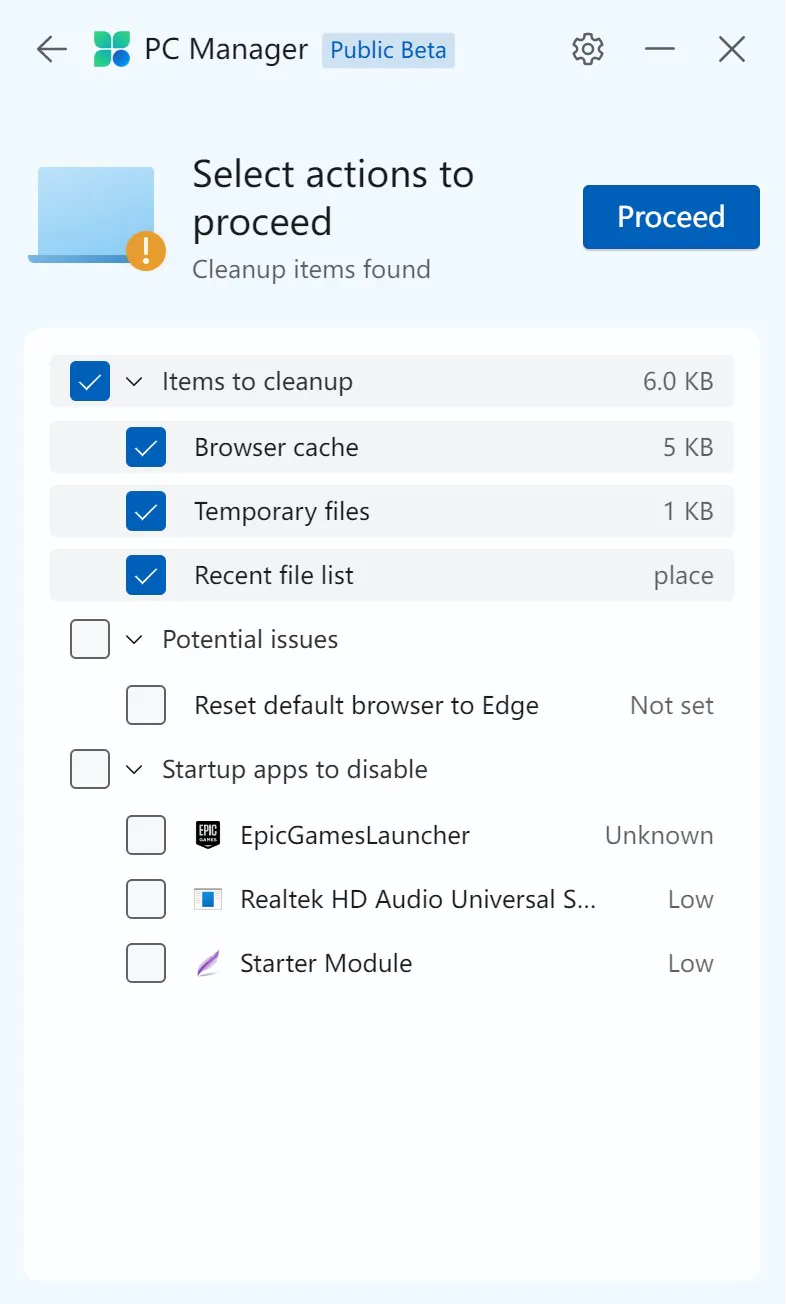
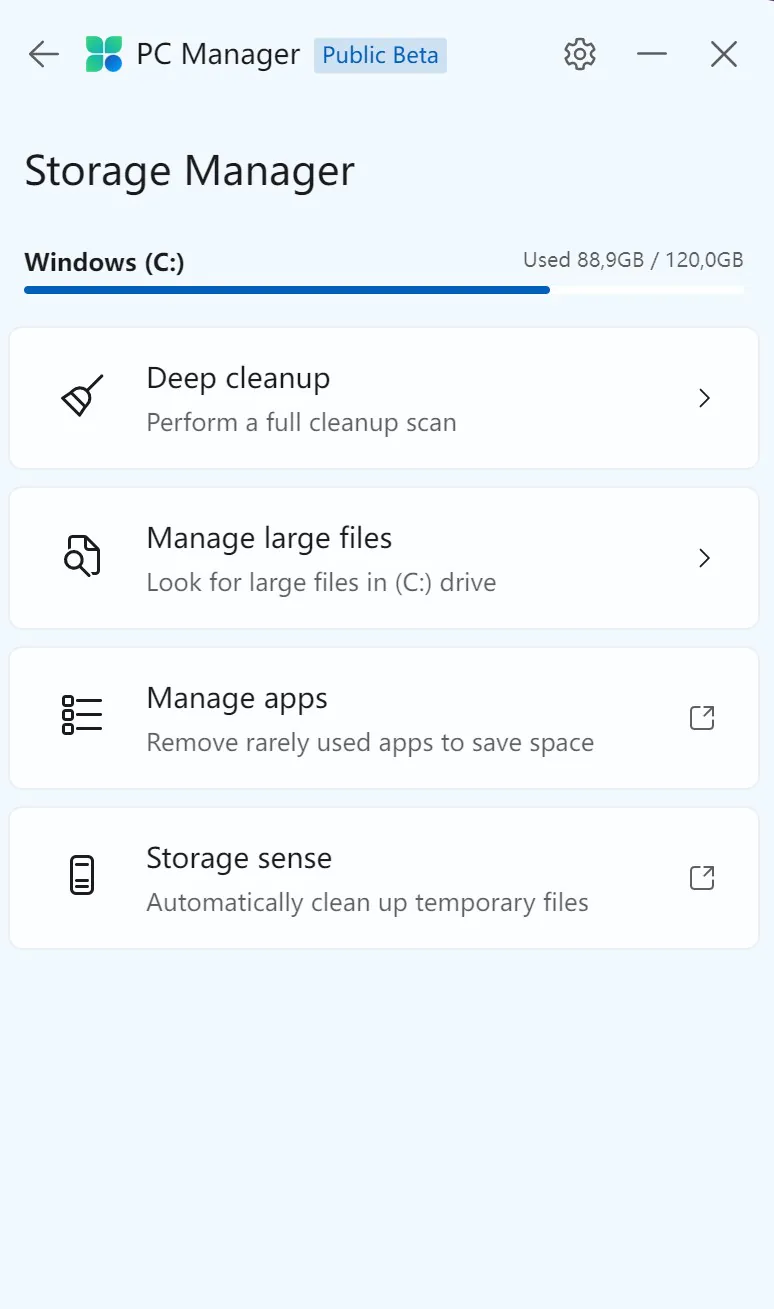
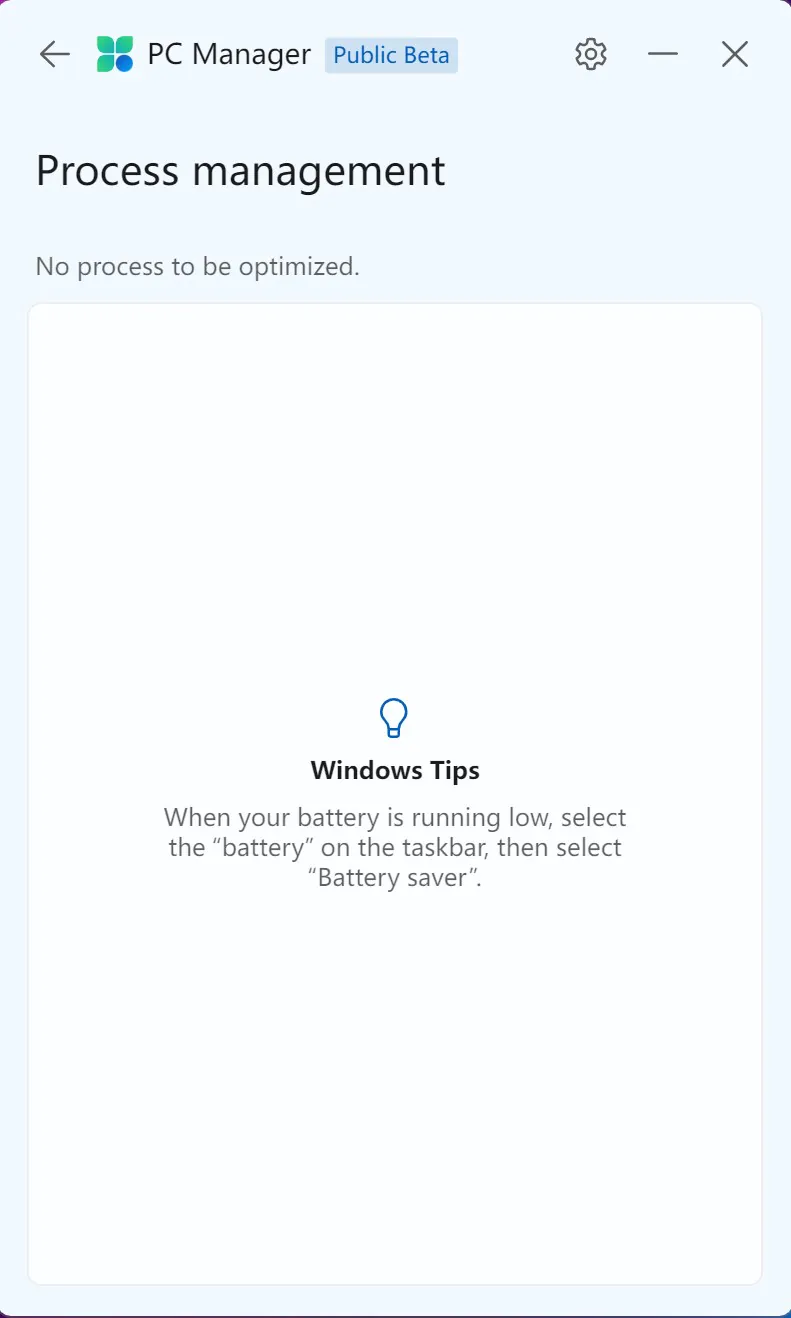
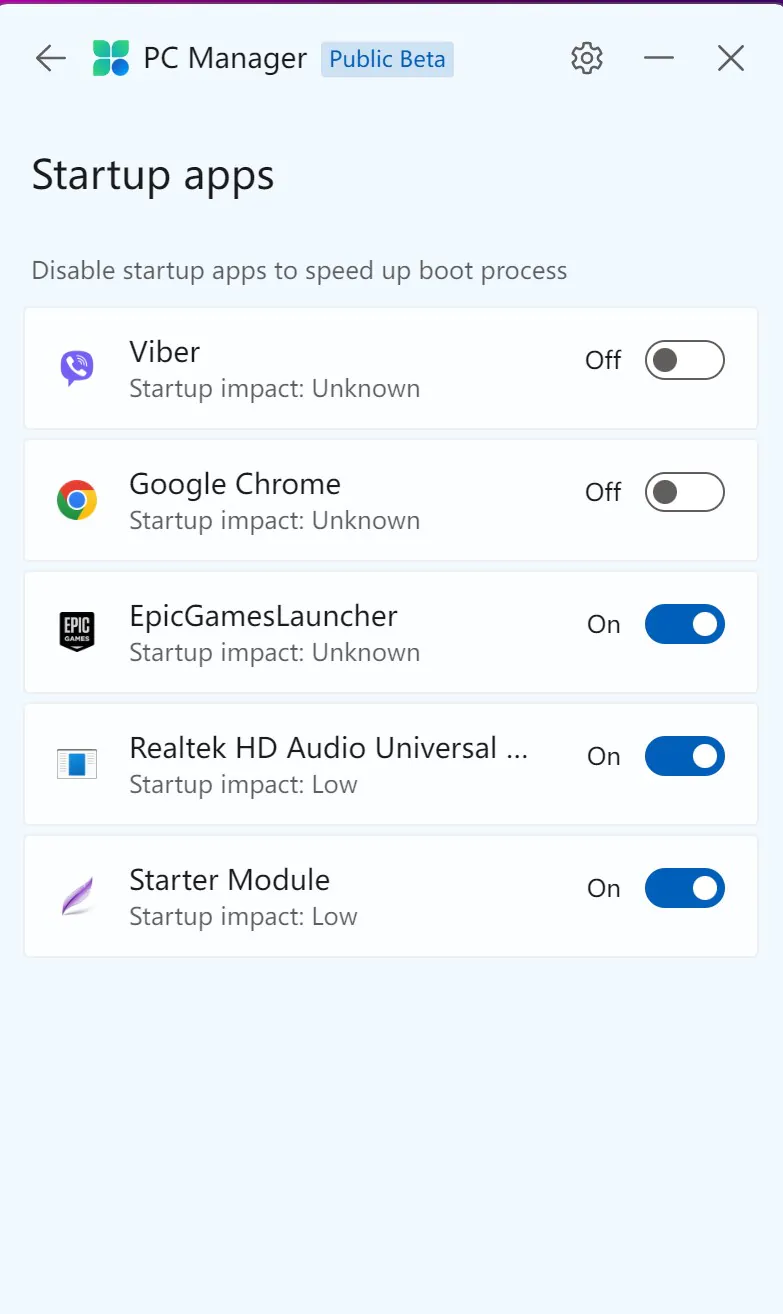
Отличная статья, спасибо.