Если вы пользователь Windows, то наверняка вас посещала мысль попробовать что-нибудь другое, так сказать взглянуть в глаза альтернативе и лично убедиться в том, есть ли она вообще. Mac — дорого, насчёт Linux у наших людей сформировался стереотип вечной боязни терминала, который они упорно не хотят разрушать. Остаётся лишь Chrome OS от Google, которая за последние годы не слабо так преобразилась!
Но вот в чем проблема, официальной сборки этой операционки напрямую от Google, на просторах интернета не найти, поэтому приходится довольствоваться продуктами от умельцев, работающих с исходным кодом системы и выпускающих свои сборки.
Однако относительно недавно появилось неплохое готовое решение — компания Neverware выпустила собственную сборку Chrome OS, основанную на облачных технологиях. Что это такое — тема отдельной статьи, сейчас же нам лишь важно знать, что данная сборка лишена багов и глюков, ибо проходит полноценный контроль качества. В этой статье мы расскажем, как установить Chrome OS CloudReady на ваш ПК или ноутбук при помощи загрузочной флешки. Итак, приступим!
Читайте также: Когда облачко стало тучкой: 3 причины не устанавливать Chrome OS
Способ первый — установка при помощи официальной утилиты
1. Для начала переходим на сайт и загружаем программу USB Maker (Это официальный софт от разработчиков Neverware для создания загрузочной флешки).
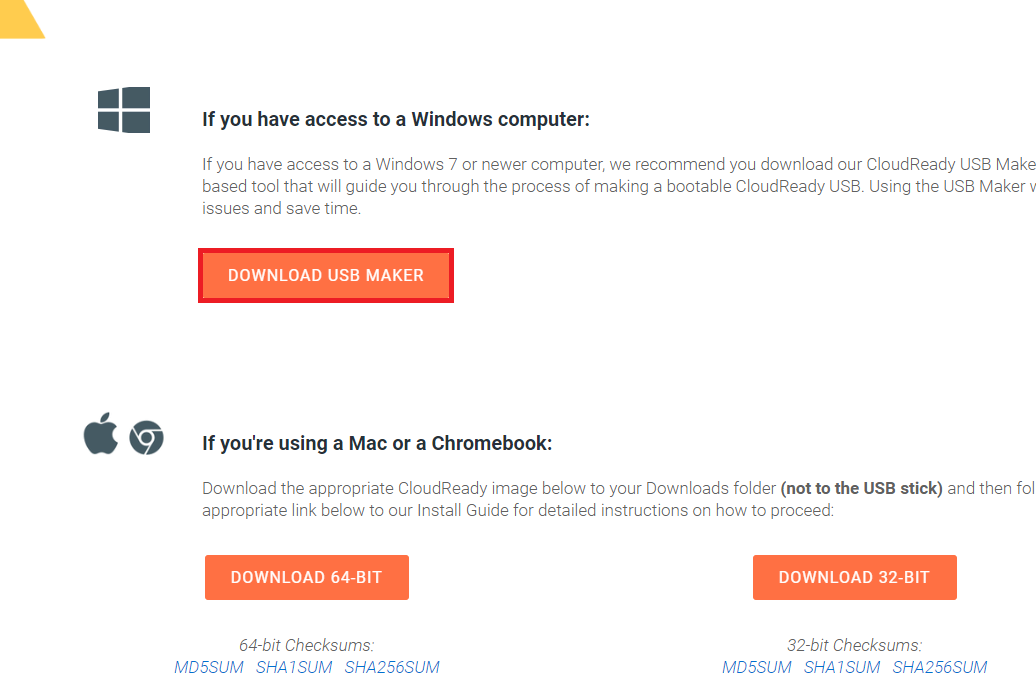
2. После скачивания USB Maker открываем его и следуем инструкциям инсталлятора.
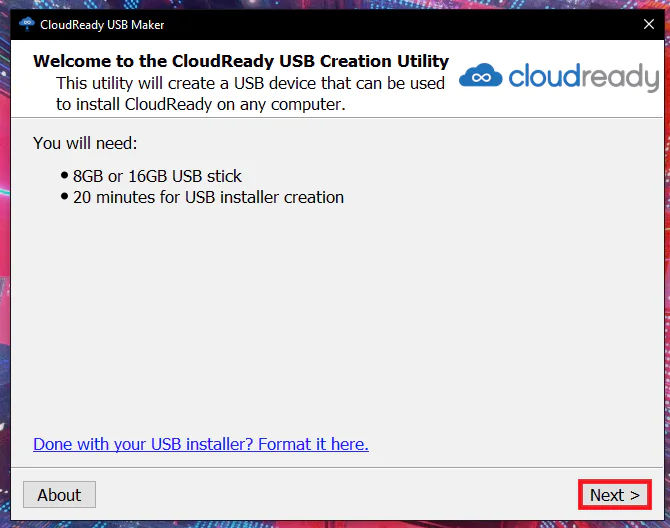
3. Далее выбираем разрядность системы (программа сама сканирует ваше железо и выбирает нужный вариант).

4. После определения разрядности программа предложит вам выбрать предварительно установленную USB-флешку (носитель должен быть отформатирован в файловой системе FAT32).

5. Далее начнётся процесс создания загрузочной флешки, который продлится 10-30 минут.

6. После завершения процесса нажмите кнопку Finish.

7. Далее следуем инструкциям из второго способа начиная с пункта 9 и до конца статьи.
Второй способ (если первый не сработал)
1. Первым делом переходим на сайт и скачиваем образ системы.

2. Распаковываем скачанный архив в любое удобное место и видим файл в формате bin.

3. Переходим на сайт и скачиваем программу RUFUS — это удобная и простая утилита для работы с образами файлов не требующая установки.

4. Запускаем RUFUS после его скачивания.

5. Подключаем USB-накопитель к ПК, затем переходим в RUFUS и жмем на кнопку «Выбрать«.

6. Выбираем путь к образу системы и жмем «Старт«.

7. Процесс создания загрузочной флешки пошел. Он может занять от 15-30 минут. После завершения прецесса нажимаем «Закрыть«.

8. Если вы всё сделали правильно, то структура папок на флешке будет выглядеть так.
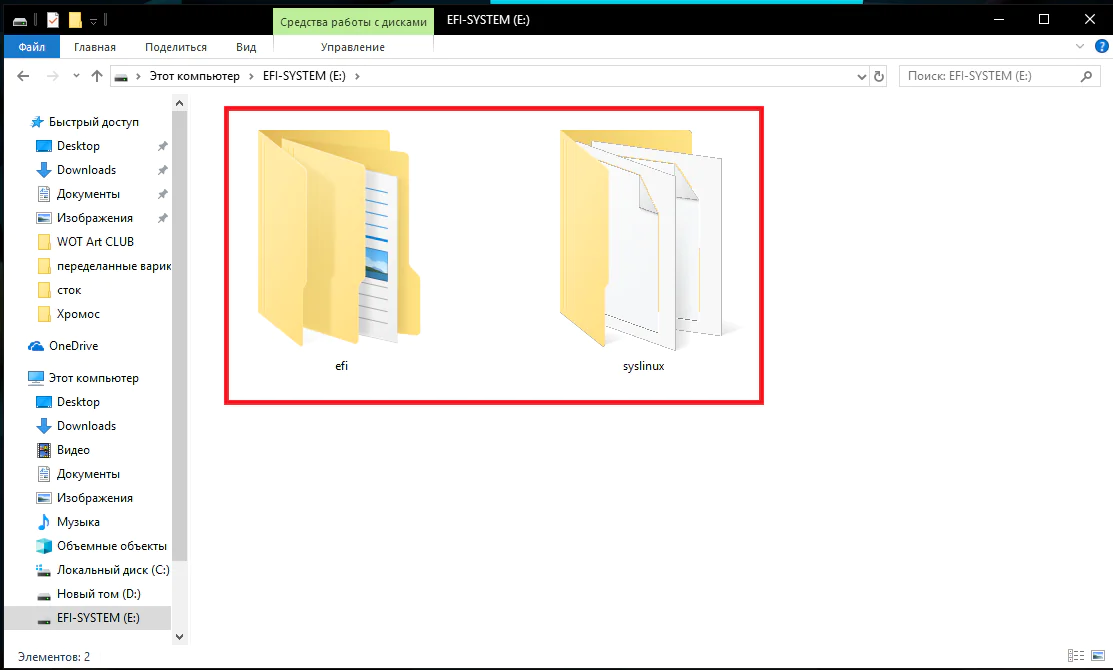
9. Перезагружаем ПК или ноутбук. При повторном включении переходим в BIOS. Для этого необходимо нажимать определенную кнопку на клавиатуре — обычно Del, Esc или F2-F8. Точную клавишу для перехода в BIOS мы не подскажем, так как для каждого производителя материнских плат она отличается. Также, многие ноутбуки оборудованы загрузочным меню в котором можно выбрать носитель с которого будет проводиться загрузка системы. Кроме того, часто подсказка о хоткеях высвечивается на экране ноутбука или на мониторе сразу после включения ПК. Тем не менее, возможно вам придется воспользоваться поиском по фразе «войти в BIOS ваша_модель_материнки_или_ноутбука».
10. После перехода в BIOS ищем пункт «BOOT OPTION» и переходим в него.
11. Из списка загрузочных дисков выбираем нашу флешку (естественно она должна быть подключенной). Имя флешки в биос будет совпадать с её именем в системе.
12. После выбора флешки нажимаем Enter — появляется чёрный экран с мигающей строкой — все в порядке, не беспокойтесь.
13. Далее вы увидите окно с логотипом системы, а значит всё хорошо.

14. После загрузки системы вам предложат произвести первичные настройки: выбрать язык, подключить Wi-Fi, войти в Google аккаунт.
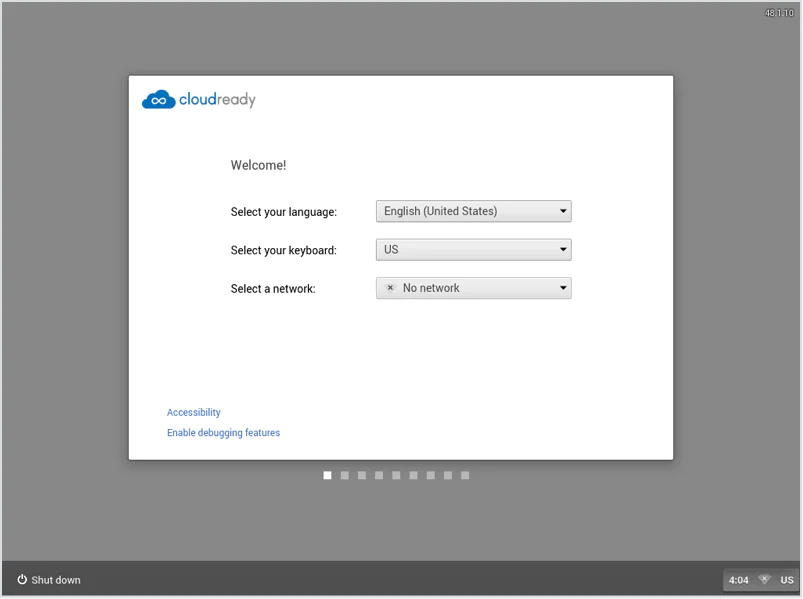
15. По завершению всех настроек система предложит вам установиться с загрузочной флешки на основной жесткий диск. НЕ СПЕШИТЕ ЭТОГО ДЕЛАТЬ, сперва ознакомьтесь с Chrome OS, чтобы понять, подходит она вам или нет. Если же вы не готовы расстаться с виндой, то есть возможность установки двух систем одновременно (запуск на выбор) — это делается буквально одним кликом и комп будет спрашивать при старте, какую систему загрузить в этот раз.


17. Вот и всё! Chrome OS успешно установлена на ваш ПК. А вскоре мы сделаем подробный гайд по системе и расскажем в том числе про ее облачные фишки. Не пропустите!

Спасибо за внимание и удачи!
Читайте также: Облачная магия: 3 причины полюбить Chrome OS
Внимание! Если вы хотите получить совет по вопросам, связанным с покупкой и эксплуатацией гаджетов, выбором железа и ПО, советуем оставить заявку в разделе «Скорая помощь«. Наши авторы и эксперты постараются ответить как можно быстрее.



А как вопрос с драйверами? Запускаешь 7ку-кучу драйверов нужно установить, запускаешь 10ку- практически все установлено. А как с этой операционной системой?
Тут все неоднозначно. Изначально Chrome OS поставляется вместе с легкими ноутбуками — Chromebook и там в комплекте идут все драйвера к этому конкретному устройству. То есть вы просто купили устройство, включили и все работает из коробки. Это операционка для OEM и по сути не предназначена для установки на любые устройства, ноутбуки и ПК и свободно не распространяется для обычных пользователей. Но есть сообщества эктузиастов, которые берут чистую сборку и добавляют в нее стандартные драйверы для основного оборудования и делают свои сборки, которые с большой долей вероятностью заработают практически на любом простом ноуте или ПК. Но какое-то специфическое оборудование, например, тачскрин или видеокарта — могут или вообще не заработать или заработать в ограниченном режиме. Также есть сборки Chrome OS для определенных моделей ноутбуков — там вероятность работоспособности всего оборудования выше. В общем, примерно как-то так :) Много разных дистрибутивов — как и в случае с Linux — надо просто выбрать, какой с большей вероятностью подходит для вашего оборудования. Возможно с первого раза не получится ;)
После установки на жёсткий диск не запускается. Мигает курсор и всё.
С флэшки всё работает.
В подключенных устройствах я не могу подключить телефон, т.к стоит значок и написанно «этим параметром управляет администратор». Что делать?
Непонятен пункт 15. Хочу установить второй ос, но в принципе не предлагает ничего подобного, как на скриншотах. Может что-то ещё нужно сделать?
на винде через командную строку запускаешь diskpart и стираешь все разделы, и флешка как навая, только форматнуть еще раз
Жёсткий диск разделен на два диска( с и д), если поставить на диск с, файлы на диске д останутся нетронутыми или придется все форматировать?
Если выберите С, то D останется нетронутым и все данные сохранятся.
Есть ли возможность установить play market на Chrome OS CloudReady ?
А теперь расскажите, как вернуть флешку в нормальное состояние? Теперь при подключении отображаются 2 диска: на 1Гб и на 64Мб.
ОС, кстати, ниочём. Туда даже apk нельзя установить нормально.
Да есть куча утилит для этого — переразметит флешку одним диском и отформатирует в указанном формате.
И да, спасибо за отзыв :) Эта ось чисто для запуска браузера Chrome и работы в интернете, так и позиционируется — легкая система для слабых машин, под серьезные задачи не заточена.
Можно ли вместо флешки, использовать SD карту 8 Гб ?
Спасибо за ответ.
скорее всего — да
Обычный браузер хром и все. Программ не установить.
Здравствуйте, получается Хром ОС может полноценно установиться на жесткий диск и работать без подключенной флэшки?
Конечно