Уверен, многие из вас хотели бы попробовать завести свой канал в YouTube с нарезками лучших моментов из видеоигр, чтобы и народ развлечь, и себя в чем-то новом попробовать. Но вот в чем загвоздочка, как только мы слышим страшные и незнакомые слава про карту захвата и OBS, все желание сразу отпадает и в голове возникает мысль: «да это же все не про меня, это все сложно и тому подобное». Что же, смело могу сказать, если вы как раз из таких — гоните эти мысли прочь! Да, для профессиональной записи нарезок и в перспективе — ведения стримов вам действительно пригодится и ОБС и карта видеозахвата, но на старте вполне можно обойтись видеокартой вашего ПК или ноутбука от NVIDIA, их фирменным сервисом ShadowPlay и прямыми руками.
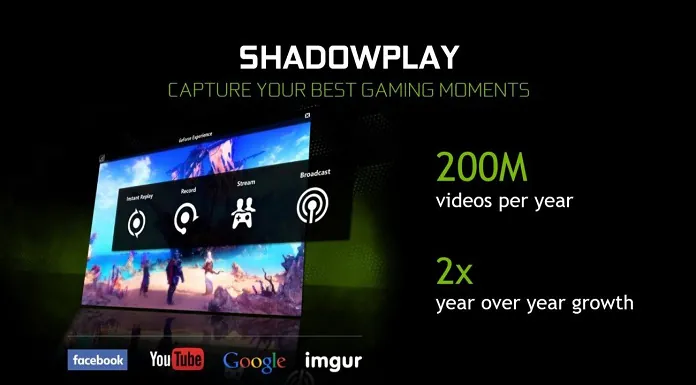
Как записать видео с экрана при помощи NVIDIA GeForce Experience и функции ShadowPlay
- Введите в поиске возле кнопки «Пуск» GeForce Experience (если у вас стоит видюха от зеленых, а данного софта нет, просто скачайте его по этой ссылке.
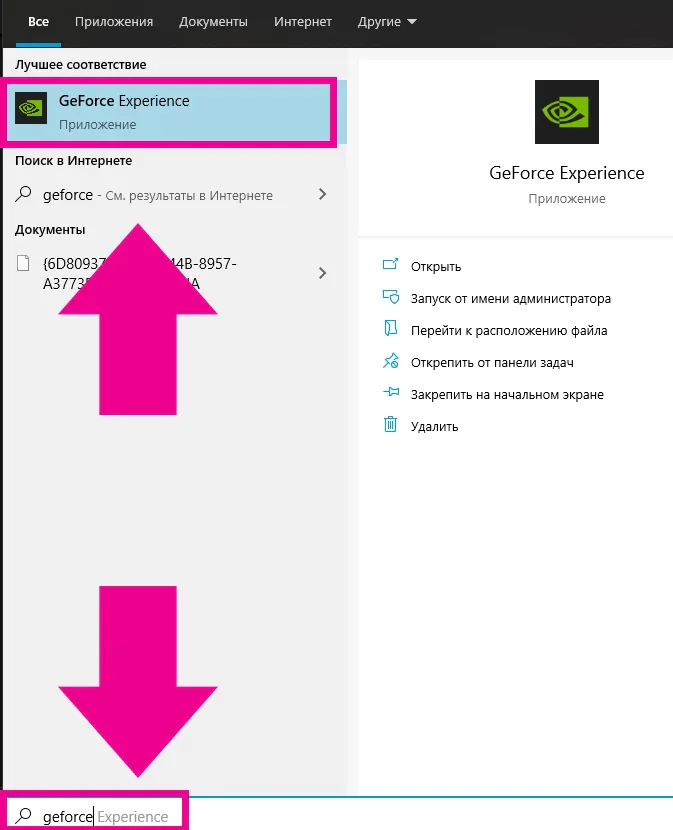
2. После первого запуска утилиты создайте новый или войдите в существующий аккаунт NVIDIA. Можно для этого использовать учетную запись Facebook или Google. Программа готова к использованию и будет добавлена в список автозагрузки.

3. В открывшемся окне кликнете на указанную иконку. Также можно просто вызвать меню записи видео при помощи сочетания клавиш ALT+Z — с рабочего стола, из любой программы или игры.
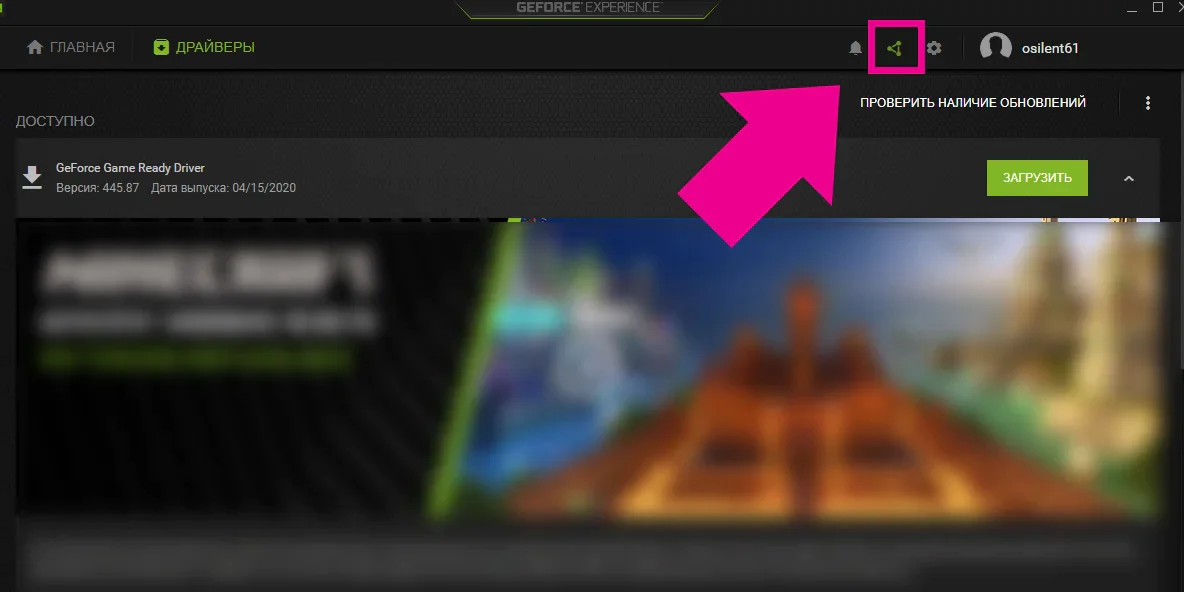
4. Откроется меню ShadowPlay, чтобы начать запись экрана кликнете соответствующую кнопку на экране (либо нажмите ALT+F9 на клавиатуре).
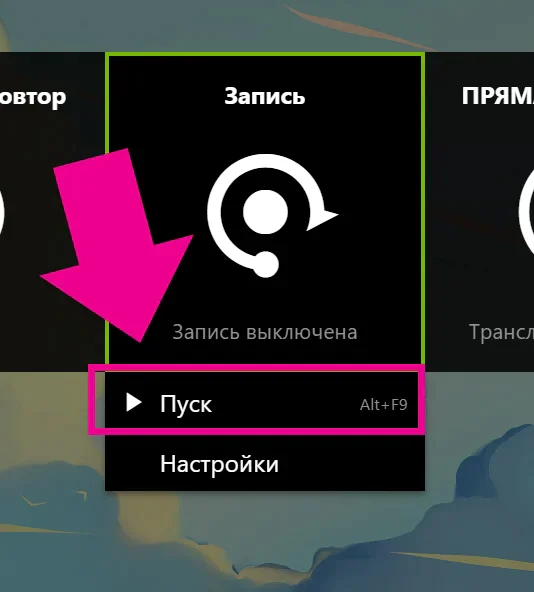
5. Для прекращения записи также выберете соответствующий пункт в меню.
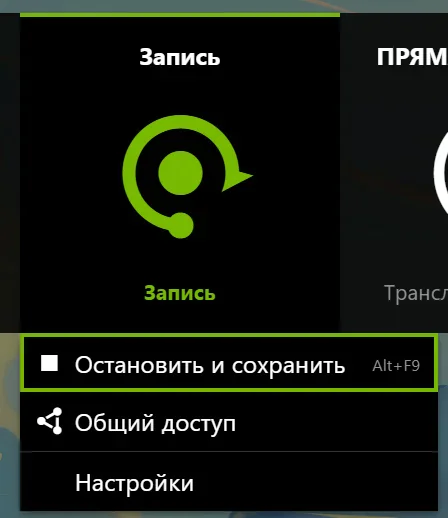
6. При желании, вы также можете настраивать различные параметры готовой записи (разрешение, частота кадров и прочее). Делается это в панели настроек (кнопка вызова данного меню видна на скриншоте):
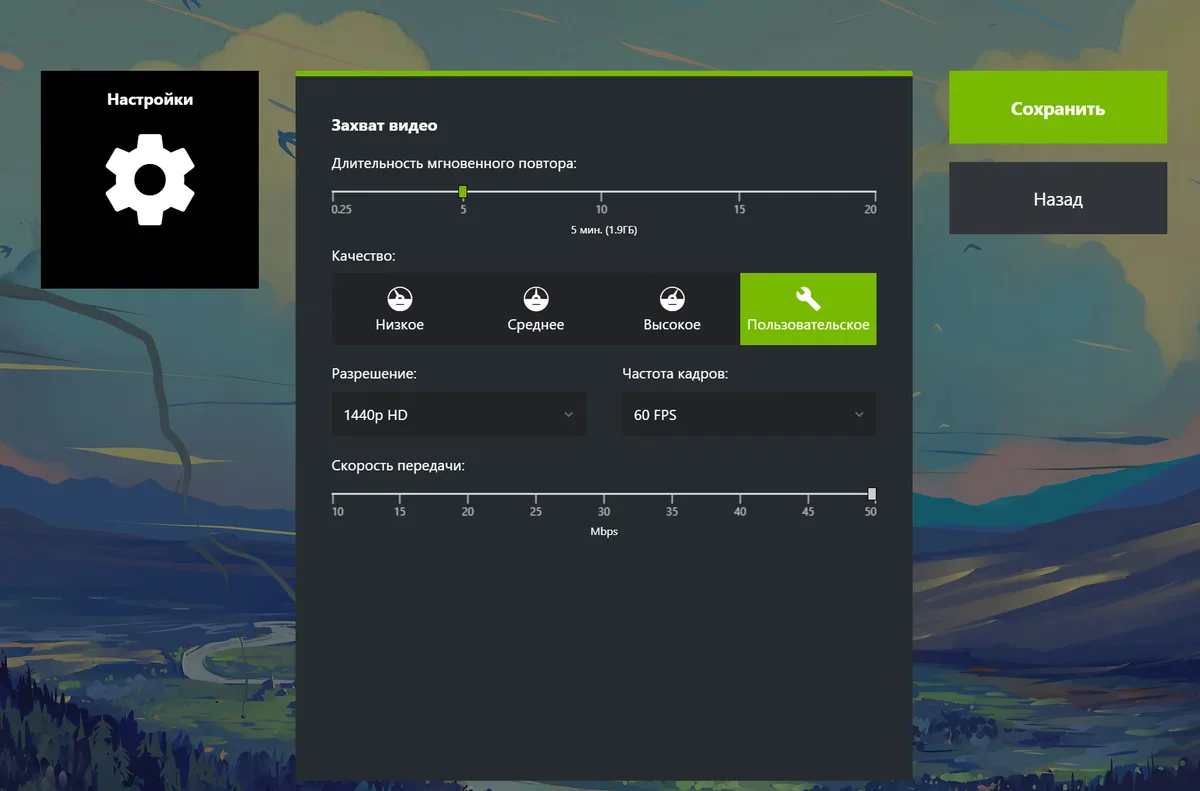
Изучаем возможности NVIDIA ShadowPlay
Однако, запись видео с экрана — лишь одна часть функциональности утилиты, на самом деле, если покопаться в настройках, тут можно найти уйму интересных штук, сейчас я вкратце расскажу о самых интересных из них.
- Конфиденциальность — в данном подменю, можно включить возможность записи видео непосредственно с рабочего стола.

2. Лучшие моменты — при включении данной функции, нейросеть Nvidia будет сохранять в указанное место, самые эпичные скриншоты и видео вашего игрового процесса автоматически (к слову, работает эта фишка весьма годно)
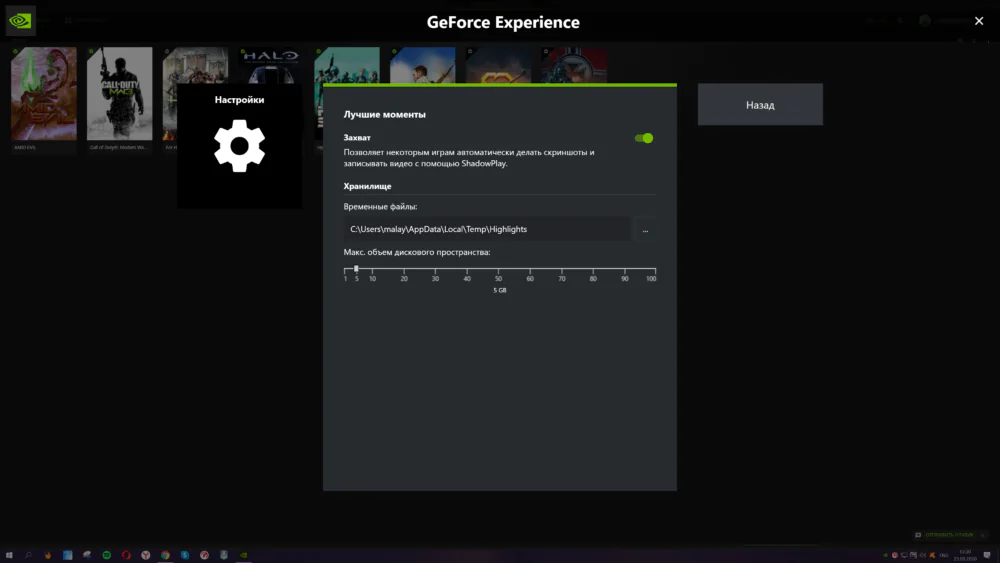
3. Расположение HUD — функция полезна в первую очередь для стримеров, но простому обывателю может быть полезна возможностью включения счетчика FPS (индикатор кадров в секунду) игрового процесса.
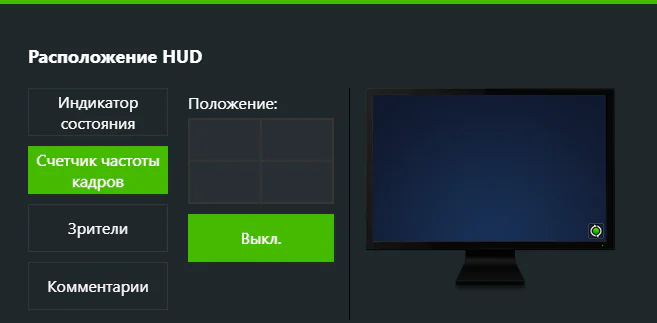
4. Фоторежим/игровой фильтр — Полезность данной функции остается под вопросом, так как поддерживается она в очень ограниченном ряде игр. Это по сути галерея эффектов, которые можно накладывать на игровую картинку в реальном времени. Пример ниже:

5. Сочетания клавиш — позволяет полностью настроить гарячие клавиши внутри программы под свои нужды
Итоги по NVIDIA ShadowPlay
Как видите, в процессе записи видео с экрана ПК на любительском уровне нет ничего сложного, нужно лишь знать куда и что нажимать. На этом все, удачи и до новых встреч на страницах сайта!
Внимание! Если вы хотите получить совет по вопросам, связанным с покупкой и эксплуатацией гаджетов, выбором железа и ПО, советуем оставить заявку в разделе «Скорая помощь«. Наши авторы и эксперты постараются ответить как можно быстрее.


