Chromebook трудно рассматривать с точки зрения геймерского устройства. Все-таки в этом лучше себя показывают консоли, игровые ПК или лэптопы. Но, как оказалось, несколько моделей Chromebook из коробки позволяют загружать и устанавливать игры со Steam и играть с контроллером.
Однако важно понимать, что установка игр со Steam непосредственно на Chromebook доступна только для некоторых моделей: с процессорами Intel i5 или i7 11-го поколения, графикой Intel Iris Xe и 8 ГБ оперативной памяти минимум. Если ваша модель ноутбука с ОС от Google слабее, можно запускать сервис с другого ПК в локальной сети, если это необходимо. Или переходить на облачный гейминг.

Коллекция игр для Chromebook пока ограничена, но впоследствии она будет расширяться. Однако в списке и сейчас есть кое-что из классики, вроде The Witcher 3, Tekken 7, Fallout 4 или Half-Life 2, поэтому это все еще неплохой вариант для тех, у кого нет игровой консоли или ПК. Предлагаем ознакомиться с пошаговым мануалом, который поможет установить Steam на Chromebook, подключить игровые контроллеры или настроить трансляцию с другого геймерского устройства.
Читайте также:
Как установить Steam на Chromebook

На сегодняшний день лишь несколько лэптопов на операционной системе от Google достаточно мощны для поддержки сервиса Steam. На момент написания статьи список совместимых со Steam моделей выглядит так (важно: конфигурации этих устройств с процессором с i3 или 4 ГБ ОЗУ не поддерживаются):
- Acer Chromebook 514
- Acer Chromebook 515
- Acer Chromebook Spin 713
- ASUS Chromebook Flip CX5
- ASUS Chromebook CX9
- HP Pro c640 G2 Chromebook
- Lenovo 5i Chromebook
Если вы являетесь счастливым обладателем одной из вышеупомянутых моделей, переходим к установке магазина игр. Прежде всего, нужно перейти на канал разработчика (не режим разработчика, а именно канал). Сделать это можно, перейдя в настройки, а затем в раздел About ChromeOS → Additional Details → Change Channel (О ChromeOS → Дополнительные сведения → Изменить канал).
После этого выполняем следующие действия:
- В поисковую строку в браузере вводим команду «chrome://flags»
- В новом окне в поисковой строке вводим borealis, находим его в списке и переводим в режим enabled
- Перезапускаем Chromebook, нажав Restart в окне ниже
- Открываем окно терминала системы, нажав комбинацию Ctrl+Alt+T
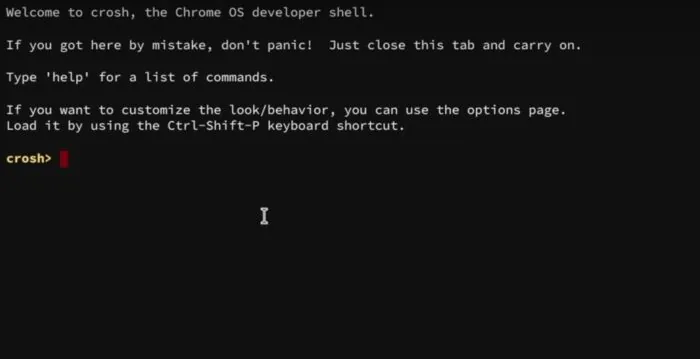
- Вводим команду «insert_coin volteer-JOlkth573FBLGa» в терминале и нажимаем Enter, после чего запускаем процесс установки Steam
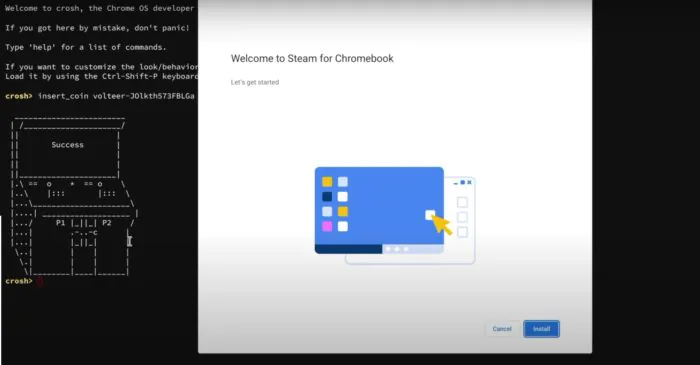
Как активировать Steam Remote Play со своего ПК
Можно транслировать игры Steam на любой Chromebook с игрового ПК, который подключен к той же беспроводной сети. Подключение состоит из двух шагов: настройки Steam Link на Chromebook и включение опции удаленного воспроизведения в меню настроек Steam на том ПК, с которого будет транслироваться геймплей.
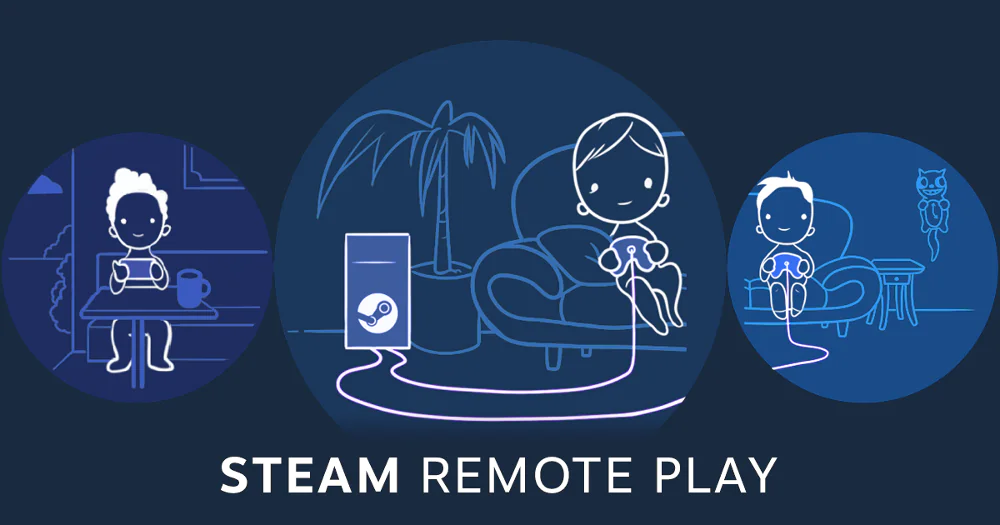
Для настройки режима удаленного воспроизведения в Steam на игровом устройстве требуется следующее:
- С главного экрана Steam, не находясь в Big Picture Mode (режиме большого изображения), вызываем выпадающее меню «Steam» в верхней левой части экрана
- Нажимаем «Настройки» в раскрывающемся меню
- В следующем меню ставим галочку на Enable Remote Play (Включить удаленное воспроизведение)
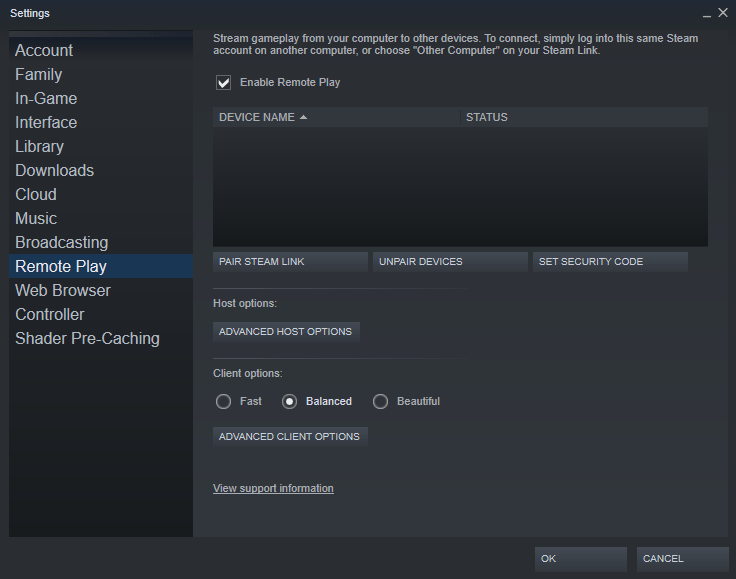
Читайте также:
Как настроить Steam Link на Chromebook
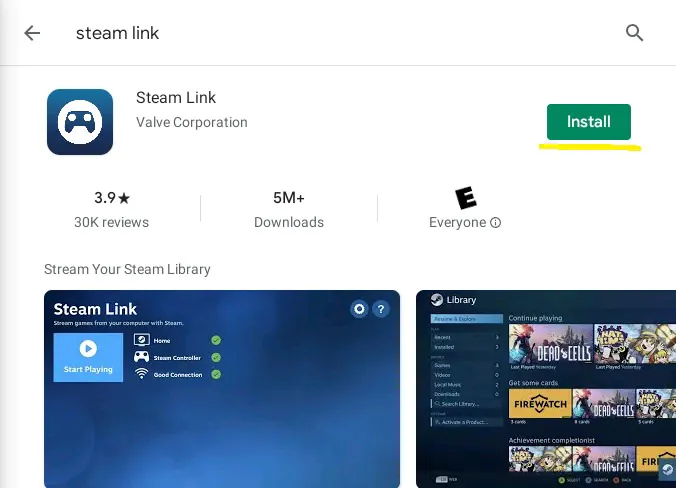
Переходим к Steam Link прямо на Chromebook. Для начала убедитесь, что на устройстве включена Google Play Store. Чтобы это сделать, переходим к Settings → Apps → Google Play (Настройки → Приложения → Google Play) и включаем его. В Google Play ищем и устанавливаем Steam Link через поиск.
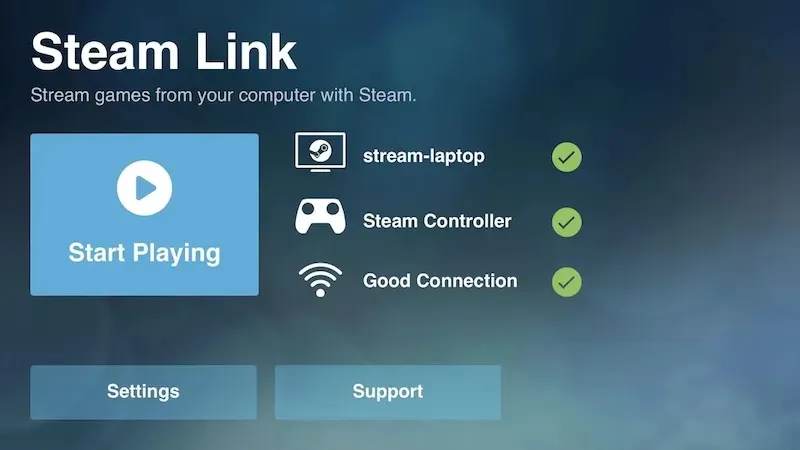
После этого подключаем Chromebook к игровому ПК. При условии, что оба устройства подключены к одной сети, можно выбрать ПК из списка доступных устройств. Возможно, необходимо ввести PIN-код на более мощном устройстве, чтобы разблокировать потоковую передачу игр между двумя компьютерами. На экране будет показано состояние каждого из устройств, включая главный ПК, подключенный контроллер и беспроводное сетевое соединение. Отсюда можно начинать трансляцию и играть в игры Steam удаленно.
Как подключить контроллер к Chromebook

Подключение контроллера к Chromebook – минутное дело. Можно подключить его с помощью USB-кабеля или же выполнить беспроводное подключение через Bluetooth. Каждый современный игровой контроллер с Bluetooth-модулем имеет разные способы включения режима сопряжения. Контроллеры Xbox имеют кнопку активации Bluetooth в верхней части, а, например, владельцам DualSense нужно одновременно удерживать кнопки Capture и Home, пока светодиод не мигнет красным.
После того, как контроллер будет переведен в режим сопряжения, он станет виден в списке доступных Bluetooth-устройств. Подключаем его через меню Bluetooth на Chromebook и убеждаемся, что устройства сопряжены. Steam Link также должен распознать подключенный контроллер, после чего можно переходить к настройке элементов управления и калибровке кнопок контроллера.
Читайте также: SpellForce III Reforced на Xbox Series X — Достойный порт?
Какие проблемы могут возникнуть с Chromebook Steam и как их устранить
В прошлом Steam Link «отличался» нечетким изображением, с визуальными артефактами и прочими «прелестями». От этого не застраховаться даже если использовать сеть, хорошо оборудованную для потоковой передачи игр (вроде Xbox Cloud Gaming). Именно потому Valve разработала множество инструкций, которые помогут вам решить любые проблемы с передачей изображения.
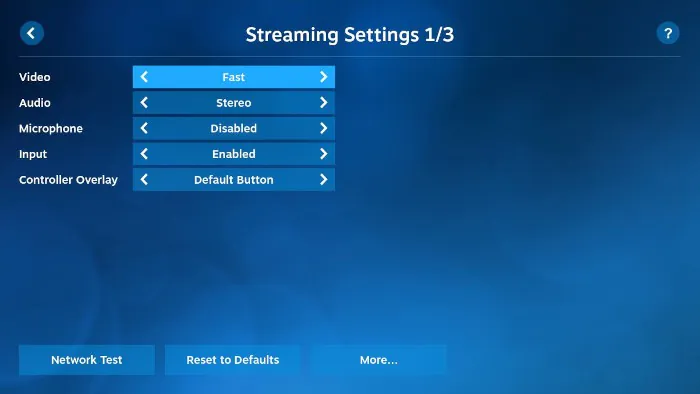
Однако, стоит отметить, что большинство проблем возникает из-за качества сети и индивидуальных настроек потоковой передачи. Что касается персональных настроек, то в меню настроек потоковой передачи можно снизить качество видео при слабом соединении. В этом случае, кстати, лучше всего устанавливать Chromebook как можно ближе к игровому ПК. Или же, если с подключением проблем нет, можно переключить видеопоток на высокое качество (в режиме Beautiful), чтобы снизить степень зернистости. Кроме того, можно ограничить пропускную способность и частоту кадров, включить аппаратное декодирование и получить более приятную картинку.
Если вы хотите помочь Украине бороться с российскими оккупантами, лучший способ – сделать пожертвование для Вооруженных Сил Украины через Savelife или через официальную страницу НБУ.
Читайте также: Обзор Dying Light 2: Stay Human — Боевой паркур

