Na ceste každého firemného samuraja je asi taký polovičný bod, v ktorom je túžba zbaviť sa veľkého, lacného, nepohodlného, ovešaného administratívnymi obmedzeniami, poskytovaného počítačom firma-zamestnávateľ, a zmeniť ho na niečo, s čím by bolo pohodlné a príjemné pracovať. Mnoho ľudí si v tomto prípade bez rozmýšľania pôjde kúpiť nový, ak nie veľmi, MacBook. Nájdu sa však aj takí, ktorí budú chcieť podvádzať, nájsť peniaze, do ktorých zasahujú Apple, lepšia aplikácia a ako počítač na každodenné úlohy môžete nájsť niečo nie horšie, ale oveľa lacnejšie. Tento príbeh je pre nich.
Tiež zaujímavé:
- Osobná skúsenosť: prechod na MacBook Pro s procesorom Apple Kremík M1
- Predaj tabletov a Chromebookov dosiahol v štvrtom štvrťroku rekordné dodávky. 2020
O notebookoch s operačným systémom Chrome OS od Google alebo „chromebookoch“ už asi každý počul a niektorí ich možno aj videli. Je všeobecne známe, že tieto počítače sú lacné a vraj celkom dobré. Naskytá sa otázka - je možné použiť tento namiesto malého notebooku na Windows ako hlavný počítač na kancelársku prácu a život mimo kancelárie.
Pre úspech tohto podujatia je dôležité pochopiť, z čoho vlastne pozostáva práca a život. V mojom prípade je to predovšetkým komunikácia – mail, messenger, hovory, videokonferencie. Ďalej - kalkulácie, tabuľky s technickými a obchodnými údajmi, výrobné výkazy, špecifikácie produktov. Dokumenty - návody, "datasheety", popisy, technické úlohy, eposy. Príprava prezentácií a prejavov s nimi. Čítanie výkresov a diagramov v PDF. Výkresové schémy, konštrukčné schémy. Vytváranie a komentovanie snímok obrazovky. Web, Windows a testovanie Android- Smart City aplikácie, práca s nimi v reálnych projektoch, školenie zákazníkov. Pomerne málo prezerania hudby a videa (pre prvý je tu smartphone, pre druhý - televízor). Žiadne hry. No čítať všelijaké hlúposti na internete a sociálnych sieťach, kam by ste sa bez toho dostali.
S takouto „batožinou“ som si zobral tenký, elegantný, kovový (a prekvapivo lacný!) HP Chromebook 13 G1, čím som dal na opravu firemný notebook so systémom Windows, ktorý vydržal dlhé, ale mimoriadne zaujímavé a poučné tri mesiace.
Prvé kroky
Asi nemá zmysel podrobne popisovať rozhranie Chrome OS, kde a aké má tlačidlá a odkiaľ veci pochádzajú. Za zmienku stojí len to, že tento systém je absolútne jednoduchý na používanie - najjednoduchší zo všetkých dostupných dnes, jednoduchší ako Androida pre istotu - pre Windows alebo MacOS. V niektorých prípadoch sa jednoduchosť mení na nedostatok určitých schopností, no celková bilancia je pravdepodobne pozitívna – výhod je viac ako nevýhod. Existuje však množstvo funkcií rozhrania, ktoré stoja za pozornosť v našom kontexte.
Neexistuje „pracovný stôl“ ako taký
Obrazovka, ktorú vidíte, keď je všetko zatvorené a minimalizované, je prázdna a vždy bude prázdna. Nemôžete naň umiestniť skratky programov, súbory ani miniaplikácie. Problémy čakajú ako na tých, ktorí sú zvyknutí používať desktop ako skládku najnovších prijatých či vytvorených súborov (ako ja), tak aj na tých, ktorí si živia a leštia „dashboard“ svojho počítača, kde je všetko na svojom mieste a nič zbytočné. Každý bude musieť zmeniť svoje návyky na počítači.
Nastavenia sú „maquis“ a nemenné
Veľká časť rozhrania Chrome OS je prevzatá z MacOS, a to je skôr dobrá vec. Neexistuje žiadne "kliknutie pravým tlačidlom", ale je tu klepnutie dvoma prstami, ktoré vyvolá kontextové menu. Niektoré z kombinácií klávesnice pochádzajú zo systému Windows (napríklad sviatostné Ctrl+C a Ctrl+V), ale väčšina pochádza z počítačov Mac (najmä prepínanie vstupného jazyka pomocou kombinácie Ctrl+medzerník). Ale to hlavné nie je. Najväčším prekvapením bol fakt, že tieto gestá a kombinácie nie je možné prenastaviť. Áno, vo všeobecnosti. V nastaveniach nájdete iba tabuľku so zoznamom kombinácií kláves a skúste sa to naučiť. Hoci však skratky aktívne používam, nie sú zmyslom môjho života a zvykol som si na tých 5-6, ktoré sú za deň neustále v pohybe.
Tiež zaujímavé:
Všetky operácie so stiahnutými súbormi sú explicitné
Vo Windowse si zvyknete na to, že keď príde súbor do messengeru, alebo je na webovej stránke odkaz na stiahnutie, stačí len kliknúť a súbor sa otvorí. Zároveň ho systém potichu stiahne do predvoleného priečinka, nejakého všeobecného priečinka alebo Stiahnuté. Inak tomu nie je ani v systéme Chrome OS. Tu, ak kliknete na súbor v messenger alebo prehliadači, systém otvorí okno sťahovania a opýta sa, kam ho uložiť. Na jednej strane je transparentný a čestný a navyše zabraňuje nekontrolovanému rastu skrytých skládok starých a zabudnutých súborov, ktoré zaberajú miesto na disku. Od druhého - rozptyľuje a obťažuje v procese práce. Môj postoj k tejto vlastnosti je neutrálny, s miernym nádychom negativity.
Iba jedna spustená kópia každého programu
Ktoré Android, systém neumožňuje spustenie viacerých kópií alebo okien tej istej aplikácie - pri opätovnom kliknutí na ikonu aplikácie jednoducho prenesie používateľa do už otvoreného okna. Tu nebude fungovať, ako vo Windows alebo MacOS, otvorenie troch Excelov a porovnanie čísel medzi nimi alebo pretiahnutie častí tabuliek. Nikto vám však nebráni otvoriť v prehliadači desať kariet s rovnakou webovou aplikáciou. Tieto funkcie zanechávajú stopy na mnohých veciach – od používateľských návykov až po výber programu. Podľa mňa je táto funkcia určite zlá a obmedzuje používanie Chrome OS.
Vynikajúca správa napájania
„Nahý“ chromebook sa prebudí okamžite, stačí odklopiť veko, nemusíte stláčať žiadne tlačidlo. Keď je veko zatvorené, okamžite zaspí. Spánok je veľmi zdravý, Chromebook môže cez noc stratiť niekoľko percent batérie. V tomto smere je bližšie Chrome OS Android alebo iOS ako na desktopové systémy – MacOS a najmä Windows. A je k dispozícii okamžite a zadarmo, netreba tancovať s tamburínou okolo profilu spotreby energie. Postupom času najmä s Androidom Telegram na pozadí a päť otvorených kariet v prehliadači sa už chromebook tak ľahko nedvíha. To je však stále jedna z jeho silných stránok.
Neznesiteľná jednoduchosť formátovania
Chromebook, ako je zapnuté zariadenie Android, je ľahké obnoviť továrenské nastavenia, na to stačí nájsť príslušný príkaz v nastaveniach. Je to výhodné, keď prenášate notebook na používanie inej osobe alebo ho predávate. Okrem toho existujú proprietárne funkcie, ako je Powerwash, ktorá násilne vymaže všetky používateľské súbory zo vstavaného úložiska a všetkých jeho nastavení. Toto je plus. Existuje však aj tučné mínus - Powerwash je možné aktivovať počas aktualizácie operačného systému a dokonca aj jednoducho počas reštartu. Chrome OS som aktualizoval dvakrát, raz Powerwash všetko vyčistil, druhýkrát ostali súbory na svojom mieste. Úplne som nerozumel, ako to funguje, a tak som si vytvoril permanentnú fóbiu z reštartov a aktualizácií. To je mínus a podľa môjho názoru je to väčšie ako plusy.
Rozšírenia a aplikácie
"Čím otvorím súbory?" je jedna z najčastejších otázok začiatočníka, ktorý rozmýšľa nad kúpou Chromebooku. Odpoviem áno – nebojte sa toho. S arzenálom rôznych druhov programov dostupných v systéme Chrome OS s najväčšou pravdepodobnosťou otvoríte akýkoľvek súbor. Strach o inú…
Na moderných Chromebookoch sú bežne dostupné tri typy aplikácií – rozšírenia prehliadača Chrome, aplikácie pre OS Chrome a Android. Prvé dve sú dostupné v Internetovom obchode. Rozšírenia (Chrome Extensions) sa spúšťajú prostredníctvom príslušnej položky v ponuke prehliadača, otvárajú sa na karte prehliadača, nezobrazujú sa v systémovej ponuke aplikácií a neotvárajú sa v samostatnom okne.
Aplikácie (Chrome OS Applications) sa na druhej strane zobrazujú ako skratky vo všeobecnej ponuke programu a otvárajú sa v samostatných oknách s vlastnou ikonou na paneli úloh. Existuje však veľa výnimiek z týchto pravidiel. takže, Skype, ako rozšírenie, nemá vlastnú ikonu v ponuke programu, ale funguje v samostatnom okne a zobrazuje sa na paneli úloh, napr. Microsoft Word Online sa naopak spúšťa z ponuky programu, ale funguje iba na karte prehliadača a nezobrazuje sa na paneli úloh.
Dnes pravdepodobne väčšina Chromebookov dokáže spúšťať aplikácie Android a vybavené klientom Google Play. Zoznam aplikácií v obchode je samozrejme filtrovaný, dostupné sú len tie, o ktorých sa Google domnieva, že sú vhodné pre tento typ zariadenia. Výrazné stenčovanie však vďaka tomu nie je pozorované, je tam všetko, čo je podľa mňa rozumné na chromebooku použiť. Programy sa bez problémov nainštalujú, pridajú do menu, spustia a fungujú. V režime relácie, t. j. „spustený – urobil potrebné – zatvorený“ – neexistujú prakticky žiadne otázky.
Problémy sa objavia, keď začnete používať aplikácie Android v pozadí. Tu je ich práca ďaleko od ideálu. Jedia pamäť, spomaľujú sa a spomaľujú celý systém. padajú Niekedy so sebou ťahajú všetky ostatné spustené aplikácie. Niekedy sú spustené všetky aplikácie a prehliadač. Problémy sú takmer nevyhnutné, ak dáte Chromebook s niekoľkými spustenými aplikáciami Android zaspi a zobudi sa - urcite sa minutku dve zobudi a nie vsetky sa zobudia zo spustenych aplikacii.
Pri výbere vlastného výberu aplikácií by sa preto mali uprednostňovať aplikácie OS Chrome. Rozhodne sa vyhnite Android- vykonávanie toho, čo by malo fungovať na pozadí - poslovia, poslovia, nástroje, prehrávače. Vráťme sa tam, kde sme začali – nemali by ste sa báť toho, že nebudete môcť otvoriť určitý dokument, ale toho, že to bude nepohodlné robiť to 100-krát denne, deň čo deň a na pozadí.
Tiež zaujímavé:
Cesta do oblakov
Pravdepodobne najpozitívnejšou skúsenosťou, ktorá poskytuje úzku komunikáciu s chromebookom, je zmena filozofie ukladania súborov.
Po prvé, Chrome OS prichádza s vlastným správcom súborov, ktorý má predvolene priamy prístup na Disk Google. Aplikácia vyzerá podobne ako Windows Explorer, kto je na používanie tohto programu zvyknutý, môže okamžite začať pracovať s Google cloudom. V tomto prístupe vraj nie je nič neobvyklé – rovnaký Windows Explorer obsahuje podobne navrhnutý prístup k OneDrive. Avšak v Microsoft je usporiadaný trochu iným spôsobom – v Prieskumníkovi je k dispozícii lokálny priečinok, ktorý je neustále synchronizovaný s cloudom a OS Chrome pracuje priamo so súbormi v cloude. To však nie je dôležité, ale jednoduchosť a jednoduchý prístup – je pripravený „out of the box“, nevyžaduje nastavovanie, funguje prehľadne a spoľahlivo. V mojom prípade to zmenilo všeobecný postoj ku cloudovým úložiskám (pre mňa bolo hranie sa s ich webovými rozhraniami vždy nepohodlné) a povzbudilo ma k ich aktívnejšiemu využívaniu.
Po druhé, lacnosť počítača, či už ide o Chromebook alebo počítač so systémom Windows, automaticky znamená malé množstvo vstavaného úložiska. Chromebooky nemajú vstavané pevné disky a 512 GB alebo 1 TB úložisko je k dispozícii iba v jednej, najdrahšej konfigurácii. Navyše vďaka Powerwash sú ohrozené údaje na vstavanom médiu, jeden nesprávny pohyb počas aktualizácie alebo reštartu a Chrome OS všetko vymaže. Ťahať so sebou flash disky alebo externý disk je veľmi pochybné potešenie. Voľba je preto jednoduchá – buď kúpiť MicroSD (čo tiež ešte nie je fakt, že všetko bude pasovať), alebo prejsť do cloudu. Pravdepodobne najrozumnejším prístupom je rozdeliť celý archív súborov a to, čo je kriticky potrebné bez ohľadu na internet, uložiť na pamäťovú kartu a zvyšok - v cloude.
Ďalšou výhodou vstavaného správcu súborov systému Chrome OS je, že vám umožňuje podobne ľahko pripojiť súborové systémy iného cloudového úložiska. Pre príslušnú službu stačí stiahnuť utilitu s názvom File System for... z Internetového obchodu. Osobne som takto prepojil Dropbox a OneDrive, zdá sa, že sú možné aj Box.com a Yandex.Disk. No a čerešnička na torte - podobným spôsobom sa mi podarilo pripojiť firemné úložisko založené na ownCloud, stálo to 15 minút čítania manuálu, inštalácie rovnakej utility súborového systému a jeden výlet za adminom, a to len preto, Zabudol som heslo úložiska. Preniesol som však všetky svoje pracovné súbory do podnikového cloudu, mohol som ich zdieľať s kolegami a získal som podobne jednoduchý prístup k zdieľaným súborom kolegov.
Pri hľadaní najpohodlnejšieho spôsobu spravovania súborov som vyskúšal mnoho správcov súborov, väčšinou vo forme aplikácií Android. Všetky sa však ukázali ako nevhodné. Niektoré boli jednoducho zabugované. Iné poskytovali iba jedno okno a OS Chrome neumožnil spustenie druhej kópie. Zvykol som si na prácu s oknami Prieskumníka Windows a ukázalo sa, že vstavaný správca súborov je jediný pod OS Chrome, ktorý funguje podobným spôsobom, to znamená, že umožňuje otvárať dve alebo viac okien, medzi ktorými môže presúvať súbory. Tam sa zastavil.
V kontakte
V činnosti produktového manažéra je práca so správami a prenášanie súborov takmer dôležitejšia ako spracovanie dokumentov a tabuliek. Preto v prvom rade stojí za to pochopiť, ktoré poslovia a e-mailové programy sú k dispozícii pre OS Chrome a akú majú hodnotu.
Najťažšie asi s e-mailom. Skúsenosti používateľov systému Windows hovoria, že sa oplatí nájsť aplikáciu, v ktorej si zaregistrujete svoje pracovné a osobné účty, ako napríklad The Bat alebo Outlook, a všetko bude skvelé. No pod Chrome OS sa to nestane.
Používam osobnú poštu na Google Mail a firemnú poštu na platforme Zimbra. Obe poštové adresy majú webové rozhrania a môžu pracovať na kartách prehliadača Chrome. Pri pohľade do budúcnosti poviem, že len tak sa s nimi dá na chromebooku viac-menej normálne pracovať.
Absolútna väčšina poštových programov schopných pracovať s niekoľkými ľubovoľnými službami sú aplikácie Android. Medzi nimi sa nepodarilo nájsť taký, ktorý by umožňoval prepojiť Gmail aj Zimbru a zároveň by fungoval stabilne. Gmail pre Android - pravdepodobne majster sveta v mizernej práci pod OS Chrome. Ten síce umožňoval normálnu konfiguráciu oboch účtov, no neustále sa spomaľoval, pravidelne padal a občas so sebou ťahal aj zvyšok spustených aplikácií, vrátane prehliadača Chrome.
BlueMail dopadol o nič lepšie – stále sa polovičato pripájal k účtu Google, no nepodarilo sa mu pripojiť k pracovnému na Zimbre, všetky pokusy skončili núdzovým zatvorením alebo zmrazením programu.
AquaMail nie je jediný univerzálny e-mail v podobe aplikácie pre Chrome OS. So stabilitou práce s ním naozaj nie sú žiadne problémy, funguje bežne so službami tretích strán, no s Google Mailom sa nekamaráti – platforma tohto klienta nikdy neprepustila cez svoje bezpečnostné opatrenia. A jeho dizajn rozhrania pochádza z 90. rokov, čo nepridáva na chuti tento program používať.
Určite si zaslúži individuálnu pochvalu Microsoft Outlook. Vo Windowse je to zďaleka najlepší mailer, ktorý voľne pracuje s mnohými účtami, ľubovoľnými mailovými servermi, má kompletnú lokálnu mailovú databázu s prílohami a inteligentné morfologické vyhľadávanie, vďaka čomu (podľa mňa) nie je potrebné triediť – nájdete všetko rýchlo. To, čo je k dispozícii v systéme Chrome OS, teda nie je ani bledým tieňom tejto aplikácie. Výhľad pre Android, ako sa ukázalo, dokáže pracovať iba s bezplatnými službami gmail.com a hotmail.com, ako aj s „nečestnými“ podnikovými službami (epam.ua alebo mhp.ua), medzi ktoré, samozrejme, patrí infomir.com nie. Nepomôže ani nákup Microsoft 365, nemôžete tam pripojiť ľubovoľný server.
Druhou alternatívou je Outlook.com. Ako všetko ostatné z Microsoft, online aplikácia je oveľa funkčnejšia ako tá Android. Po normálnej práci s Gmailom však neumožnil nakonfigurovať prístup na infomir.com.
Ak sme sa v dôsledku toho museli vrátiť ku koreňom a pokračovať v práci v prehliadači, potom s klientmi messenger sa obrázok ukázal byť povzbudivejším.
Skype
Pre Chrome existuje „natívne“ rozšírenie, ktoré sa spúšťa z ponuky rozšírení, no funguje v samostatnom okne a vytvára samostatné „tlačidlo“ na paneli úloh. Rozšírenie funguje skvele vo všetkých aspektoch – s individuálnymi správami, skupinami, individuálnymi a skupinovými hovormi, videohovormi všetkého druhu, zdieľaním obrazovky, prenosom súborov.
Telegram
Ako aplikácie OS Chrome sú k dispozícii iba neoficiálni klienti. Pracujú spoľahlivo a stabilne, ale majú svoje špecifické nevýhody. Najhoršia je nesprávna práca s prijatými súbormi, aplikácie nevedia napísať nový súbor s rovnakým názvom na starý, nezapíšu celý súbor (stratia časť dát), prípadne ho poškodia. Preto som musel nainštalovať aplikáciu Android. Ukázalo sa, že funguje prekvapivo korektne, dobre si poradí so správami, skupinami, hovormi a prenosmi súborov. Trochu sa spomaľuje, aj keď to nie je kritické, a trpí niektorými malými neduhmi typickými pre aplikácie pre Android v systéme Chrome OS – nepozná klávesnicu notebooku ako vstavanú (v dôsledku toho nemôže odoslať správu stlačením klávesu Enter), a neumožňuje vkladanie údajov zo schránky kombináciou Ctrl + V v ukrajinskom alebo ruskom rozložení, pri pokuse o zadanie nejakého špeciálneho znaku (pre vloženie je potrebné prepnúť do angličtiny). S týmito nedostatkami sa však dá žiť a v dôsledku toho aj Android Telegram Zvykol som si na to na svojom chromebooku.
Oficiálny klient v podobe aplikácie Chrome OS neexistuje. Existuje verzia pre Android, ale nie je vôbec vhodná na použitie na prenosnom počítači, pretože nemôže fungovať ako ďalší účet na pripravenom účte, ale snaží sa zaregistrovať nový. Preto som sa musel zastaviť pri neoficiálnej aplikácii pre Chrome OS WhatsChrome a táto voľba nikdy nesklamala. aplikácia sa správa presne ako oficiálny WhatsApp pre Windows - všetko je správne, nespomaľuje sa a nie je zabugované.
Vıber
Nechýbajú aplikácie pre Chrome OS, ani možnosť práce so službou v prehliadači. Žiadosť o Android existuje, ale nefunguje korektne - nenahral adresár, ani správy, iba skupiny a aj to bez histórie správ. Bohužiaľ, pri práci pod Chrome OS sa tejto služby budete musieť vzdať.
Hlavným problémom pri práci s messengermi však nie je ani tak prítomnosť alebo absencia aplikácií, ale systém upozornení na nové udalosti implementovaný v Chrome OS. Vo Windows alebo MacOS je na paneli úloh vizuálne zvýraznená ikona messengera, ktorý správu prijal a je na nej napísaný aj počet neprečítaných správ. Chrome OS nič z toho nemá. Všetky upozornenia sa nejaký čas zobrazia v pravom dolnom rohu obrazovky a potom sa odošlú do všeobecného zoznamu. Na obrazovke sa zobrazuje iba počet položiek v tomto zozname, ktorý zahŕňa aj systémové správy, e-mailové upozornenia a iné.
Tiež zaujímavé:
Inými slovami, pri pohľade na panel úloh v systéme Windows vždy vidíte, ktorý messenger má nové správy a koľko ich je. V systéme Chrome OS to nie je viditeľné. Musíte buď manuálne otvárať aplikácie jednu po druhej a pozerať sa, čo sa tam deje, alebo (len sa nesmejte) zobrať smartfón a sledovať tam notifikácie. Potom sa vráťte späť do Chromebooku a odpovedajte na správy, zobrazujte a odosielajte súbory. marazmus. Nedá sa prekonfigurovať, takže práca s messengermi na Chromebooku vždy spôsobí takéto nepríjemnosti.
Klasika kancelárskeho žánru
No, prejdime k práci s kancelárskymi aplikáciami - Word, Excel, PowerPoint a ich analógmi.
Hneď poznamenám: ak pracujete s kancelárskym balíkom Google (Dokumenty, Tabuľky, Prezentácie a ďalšie), potom bude s vaším chromebookom všetko v poriadku. Aplikácie fungujú v záložkách prehliadača presne ako pod Windows alebo MacOS, pod Chrome OS je to všetko aspoň nemenej pohodlné a rýchle. Iba z Google Keep bola urobená aplikácia na niečo, ale vyzerá presne ako v prehliadači. Ako bonus môžete v Správcovi súborov manipulovať so súbormi Google Office rovnakým spôsobom, ako žonglujete s dokumentmi MS Office v Prieskumníkovi Windows. Skopírovanie dokumentu vo formáte Google Office však nebude fungovať kdekoľvek okrem Disku Google.
Ale s Microsoft Kancelária bude zábava.
Môžete jednoducho otvoriť súbor DOCX/XLSX/PPTX a zistiť, čo tam je, bez akýchkoľvek problémov bez inštalácie aplikácií. Chrome OS má na to rozšírenie Úpravy balíka Office pre dokumenty, tabuľky a prezentácie. Je pevne zabudovaný v prehliadači, nebude možné ho odstrániť. S jeho pomocou môžete súbory nielen sledovať, ale aj upravovať a ukladať. Neradil by som vám však, aby ste sa nechali zlákať týmto syrom zadarmo - jednoduché dokumenty síce rozšírenie stále správne spracováva, no všetko, čo je trochu komplikovanejšie - v tejto podobe skresľuje, láme a zaznamenáva. Mal som niekoľko prípadov, keď som stratil časť údajov v tabuľke kvôli nesprávnemu fungovaniu Office Editing, potom som to vzdal.
No poďme k oficiálnym nástrojom Microsoft. Pre Chrome OS sú dostupné dve z nich – sada aplikácií pre Androida online aplikácie Live.com (známy ako Office.com, známy aj ako Office 365, známy aj ako Office.com Microsoft 365). Nechýba však ani aplikácia Office, ktorá de facto funguje ako hub pre Android alebo online aplikácie, takže ju nebudeme uvažovať samostatne.
Prvá otázka, ktorú si položíte pri inštalácii Android- Kancelárske aplikácie - "Kde sú všetky nástroje?". Možnosti verzií Wordu, Excelu a PowerPointu pre Android sú skutočne značne obmedzené. Ich panely nástrojov sú oveľa jednoduchšie ako podobné panely vo Windows alebo MacOS a nástroje nie sú len skryté, ale chýbajú. Skúste napríklad nájsť známu „metlu“ alebo „kefu“ (nástroj na kopírovanie formátu) – nepodarí sa vám to. A toto je len najjednoduchší príklad. Nič sa nezmení, ak si zaplatíte Microsoft 365 a prejdite z bezplatných verzií na „prémiové aplikácie“ – nástroje budú rovnaké, rozdiel je len v tom, že môžete ukladať upravené súbory.
So súbormi v Android- Problémom sú aj verzie Word/Excel/PowerPoint pod Chrome OS. Zo všetkých možných úložísk vidia len dve – vstavané a OneDrive, na možnosť otvárania súborov z Google Drive či firemného cloudu môžete zabudnúť. Najhoršie však je, že funkcia ukladania súborov je strašne zabugovaná a často môžete tráviť čas úpravou dokumentu, jeho uložením (aplikácia vám to ochotne potvrdí) a otvorením v pôvodnej podobe a stratíte tak všetku prácu.
Pridávame sem problémy bežné pre Android aplikácie pod Chrome OS – brzdy, pády, nemožnosť otvoriť dve kópie aplikácie (rozlúčte sa so zvykom otvárať viacero dokumentov naraz a prenášať medzi nimi dáta) – a vidíme, že s Android- nerobte nič s verziami programu Word/Excel/PowerPoint na Chromebooku. Raz Google kvôli tomu zabuduje Parallels Desktop do OS Chrome Microsoft Office, ale nie presne.
Ďalšou možnosťou sú online verzie klasických aplikácií. Tu sa nám uľaví, keď nájdeme kompletné sady nástrojov, ako aj požadovanú stabilitu práce, rýchlosť a spoľahlivosť ukladania súborov.
Ani tu však nie je všetko hladké.
Po prvé, Word/Excel/PowerPoint Online fungujú LEN s cloudovými súbormi OneDrive. Preto jednoduché dvojité kliknutie na súbor kdekoľvek alebo kliknutie na odkaz na súbor v messenger alebo e-maile nebude fungovať - budete ho musieť pretiahnuť do OneDrive. A keďže doplnok súborového systému OneDrive v správcovi súborov nefunguje dokonale, upravený súbor bude potrebné pretiahnuť z OneDrive tam, kde ho bude možné bez problémov odoslať – aspoň do vstavanej pamäte zariadenia.
Po druhé, online aplikáciám nemožno priradiť obslužné nástroje pre súbory DOC/DOCX v systéme Chrome OS. To znamená, že keď chcete niečo urobiť s dokumentom balíka Office, nemali by ste doňho zo zvyku hrabať, ale vedome prejsť celým reťazcom akcií, aby ste ho doručili do OneDrive a otvorili priamo v aplikácii. Microsoft. Je to neskutočne vyčerpávajúce. Napokon, po tretie, online charakter aplikácií znamená, že ani tieto pochybné radosti sa vám v prípade zlyhania internetu nedostanú.
Alternatívne kancelárie som ani neskúšal – všetky existujú ako aplikácie Android, a čo to znamená pod OS Chrome, myslím si už každý tuší.
Všetky druhy vecí
Aby som bol spravodlivý, poviem, že skúsenosť s Microsoft Office v systéme Chrome OS bol pre mňa najhorší spomedzi všetkých aplikácií a všetky ostatné druhy nástrojov na správu kancelárie fungujú v tej či onej miere lepšie.
Všetko, čo sa točí v prehliadači, funguje a priori dobre. V prvom rade je to takmer celý „nový úrad“ – Jira, Confluence, Notion, Slack, Trello. Rovnako tak nie sú problémy s verziami prehliadača všetkých typov konferencií vrátane videa - Zoom, Google Meet/Duo, Skype for Business, Cisco Web Meetings – to všetko funguje prehľadne a efektívne. Len stojí za to mať na pamäti, že aj v „prémiových“ chromebookoch sa výrobcovia snažia napchať lacnú webkameru mizerným zrnitým obrazom.
Ako jednoduchý nástroj na kreslenie, ktorý nahrádza Paint, aby ste mohli konvenčne urobiť snímku obrazovky, nakresliť na ňu šípku a napísať „Čo to do pekla?“, Google Pictures odvádza dobrú prácu. Funguje to trochu inak ako Paint, ale možnosti sú plus mínus rovnaké.
Vzdialenú plochu je vhodné použiť na prácu s absolútne omračujúcimi podnikovými aplikáciami, ak to, samozrejme, IT infraštruktúra zamestnávateľa umožňuje. Pod Chrome OS funguje perfektne (ak ho nenecháte bežať dlhší čas). Microsoft Vzdialená plocha. Prišiel som - a môžem, povedzme, upraviť špecifikácie lámp v 1C.
Konečne je tu možnosť staviť si Android-aplikácie z APK súborov, takže ak vaši programátori vyvinuli niečo úplne "e-tech", nechajte ich portovať pod Android. Ako ten pravý Android, aby ste si nainštalovali aplikáciu, ktorá nepochádza zo služby Google Play, budete musieť tancovať s tamburínou. Na Chromebooku HP s podnikovým sklonom budete musieť reštartovať operačný systém v režime vývojára. Počul som však, že na iných chromebookoch je to jednoduchšie, stačí len povoliť príslušnú možnosť v systémových nastaveniach. Ako príklad uvádzam aplikáciu na nastavenie inteligentných svetiel, ktorú som si nainštaloval zo samotného APK.
Zhrnutie výsledkov (sú to „na suchom konci“, sú to „namiesto záverov“, sú to závery)
Otázka "Je pre mňa Chromebook vhodný ako počítač na prácu?" je vlastne formulovaný takto: „Nakoľko môžem odmietnuť pracovať Microsoft Kancelária?". Samozrejme, ak práca pozostáva z otvorenia dokumentu, jeho kontroly a napísania do messengeru „dobre, len som sa pozrel diagonálne, všetko sa zdá byť v poriadku“, potom nebudú žiadne problémy. Neustále vytváranie nových dokumentov alebo ich úprava s ukladaním, prípadne používanie niektorých pokročilých funkcií – to všetko bude na Chrome OS náročnejšie. Myslím si, že jeden dokument denne je už hranica, pri ktorej chromebook prinesie viac problémov ako potešenia. Preto, ak nemôžete komunikovať s Microsoft Office na minimum, je lepšie neriskovať prechod na Chrome OS.
Druhý budík je, ak máte neustále otvorených viacero instant messengerov a radi hráte firemný ping pong a snažíte sa odpovedať na každú správu skôr, ako ju dostanete. Vzhľadom na vlastný systém upozornení systému Chrome OS existuje riziko, že si nevšimnete všetky neprečítané správy včas. Problémy tu však nie sú také kritické ako pri MS Office.
Nakoniec, na bežnú prácu, keď je otvorených niekoľko kariet prehliadača, bežia tri messengery a stále sa snažíte niečo robiť v aplikácii, je vhodný Chromebook s minimálnou veľkosťou RAM 8 GB. Menej - spomalí sa. Čo sa týka procesora, myslím si, že Core i5 by si mal s rezervou vystačiť. Osobne som vyskúšal Chrome OS na Intel Pentium 4405Y a poviem, že je to dosť pochybné potešenie. Môžem opatrne predpokladať, že Core m3 alebo i3 by boli rozumným kompromisom. Čo sa týka úložiska, veľa závisí od vašich konkrétnych potrieb a organizácie ukladania súborov. Menej ako 128 GB však pravdepodobne nebude pohodlné. To všetko znamená, že všetky tie centové chromebooky za 100 – 300 dolárov nie sú pre vás.
Prečítajte si tiež:
- Ktorý iPad si vybrať v roku 2021? Ktoré by sa však nemali kupovať
- Môže byť mini PC alternatívou k notebooku a PC? Výber mini PC z ASUS
Ak sa teda väčšina vašich pracovných úloh vykonáva v aplikáciách Google a webových aplikáciách a ťažké podnikové aplikácie sú prístupné cez vzdialenú plochu, myslím si, že môžete pokojne vyskúšať prenosný počítač s OS Chrome. Nový, renovovaný alebo použitý Pixelbook Go, Pixel Slate, HP Chromebook x360, Chromebooky strednej a vyššej triedy Acer, ASUS, Dell, HP alebo Lenovo v hodnote 7-12 tisíc UAH - presne to, čo je potrebné pre takéto prípady.




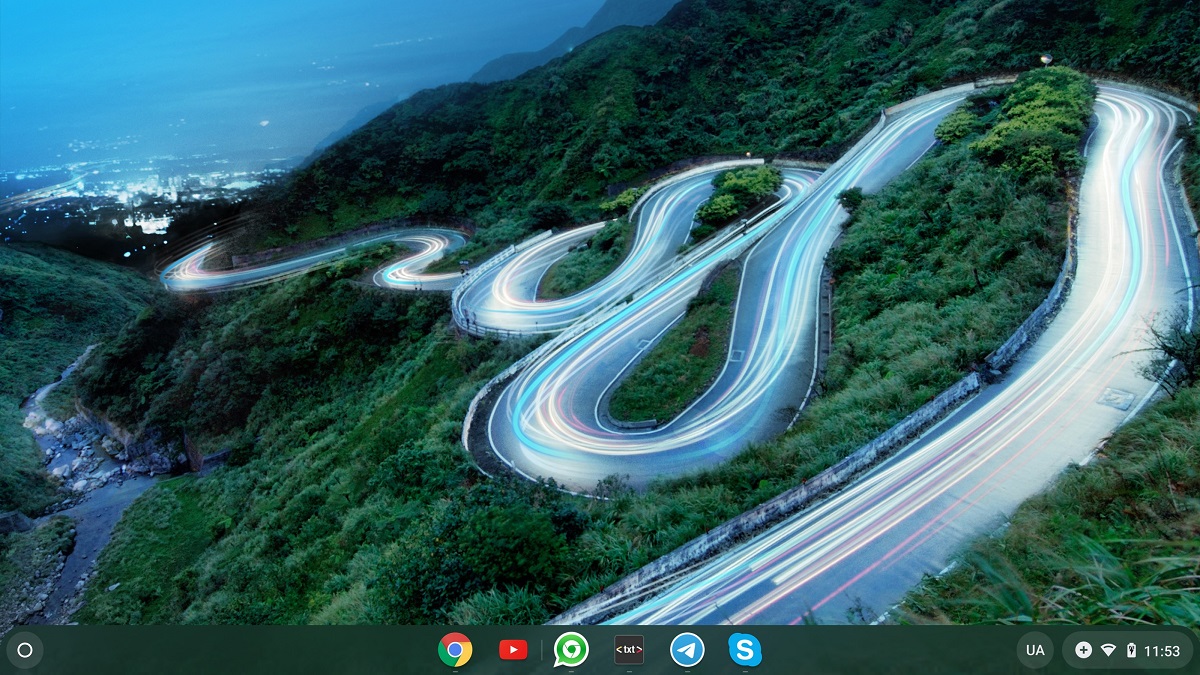
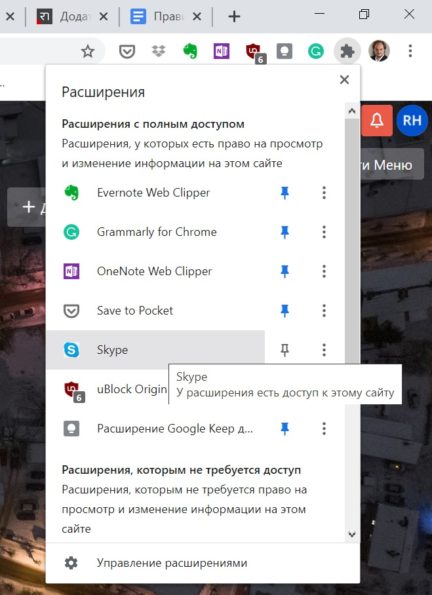
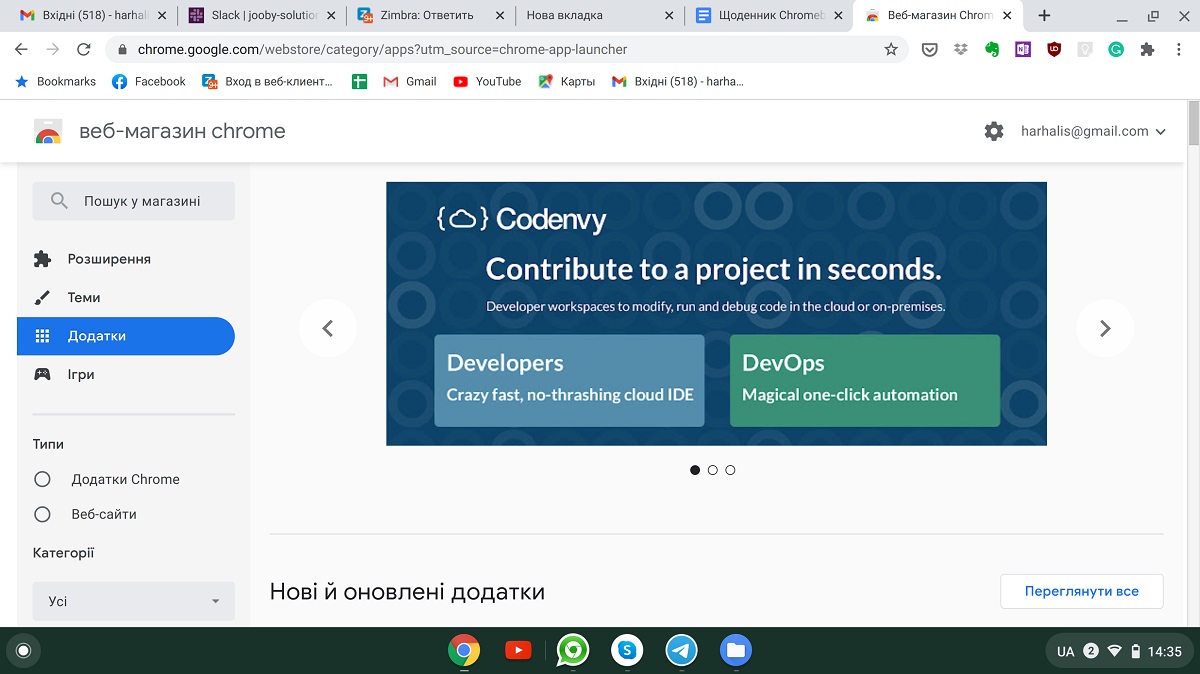
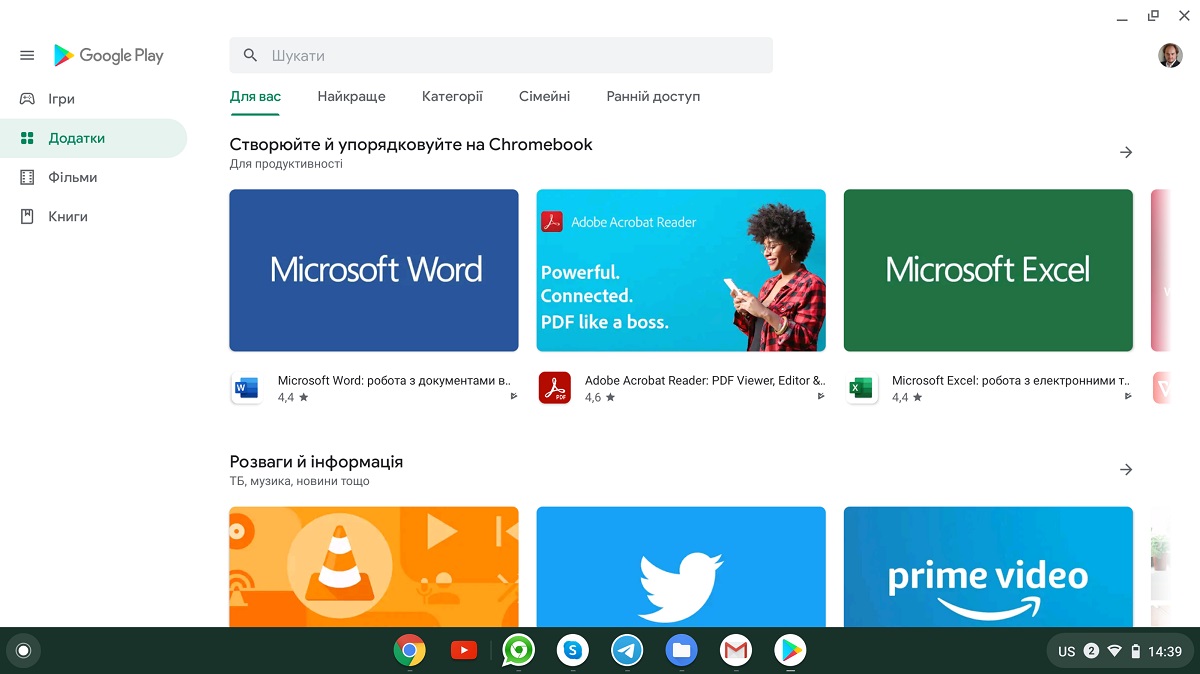
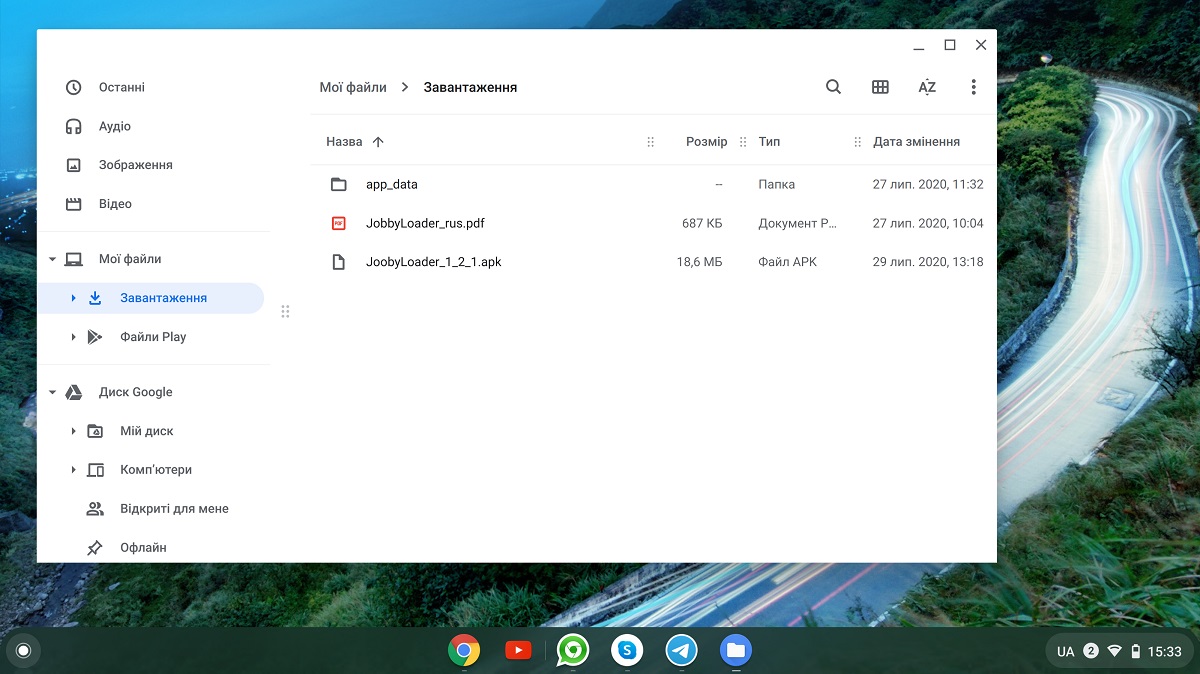
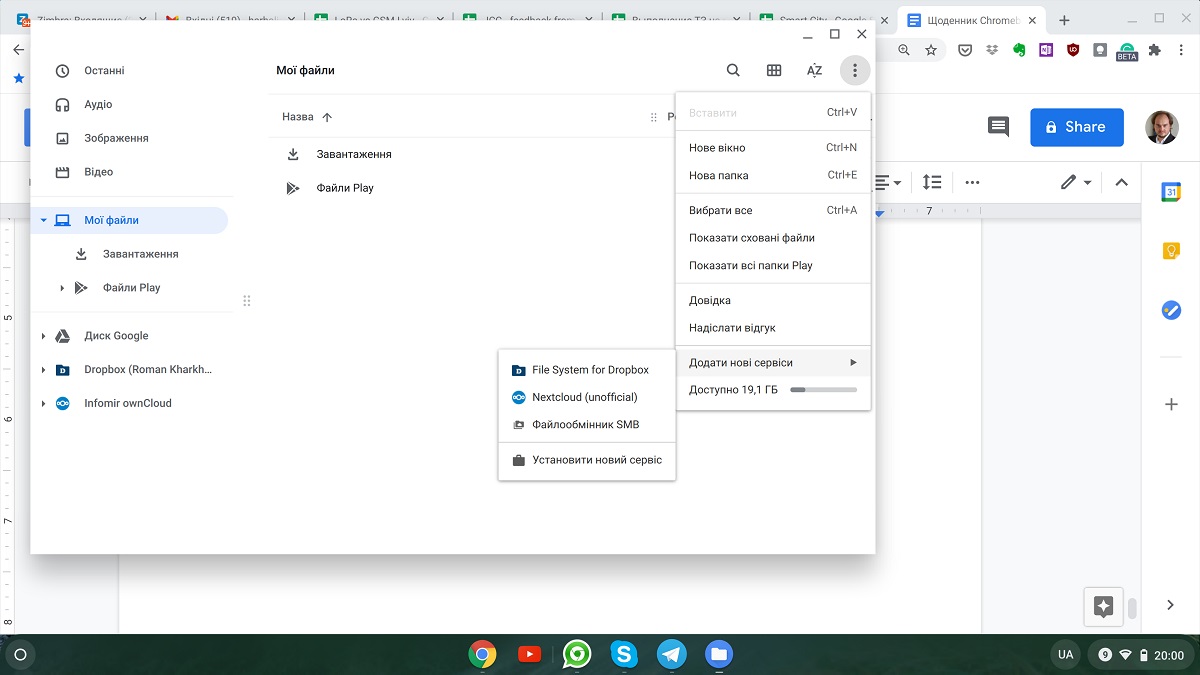
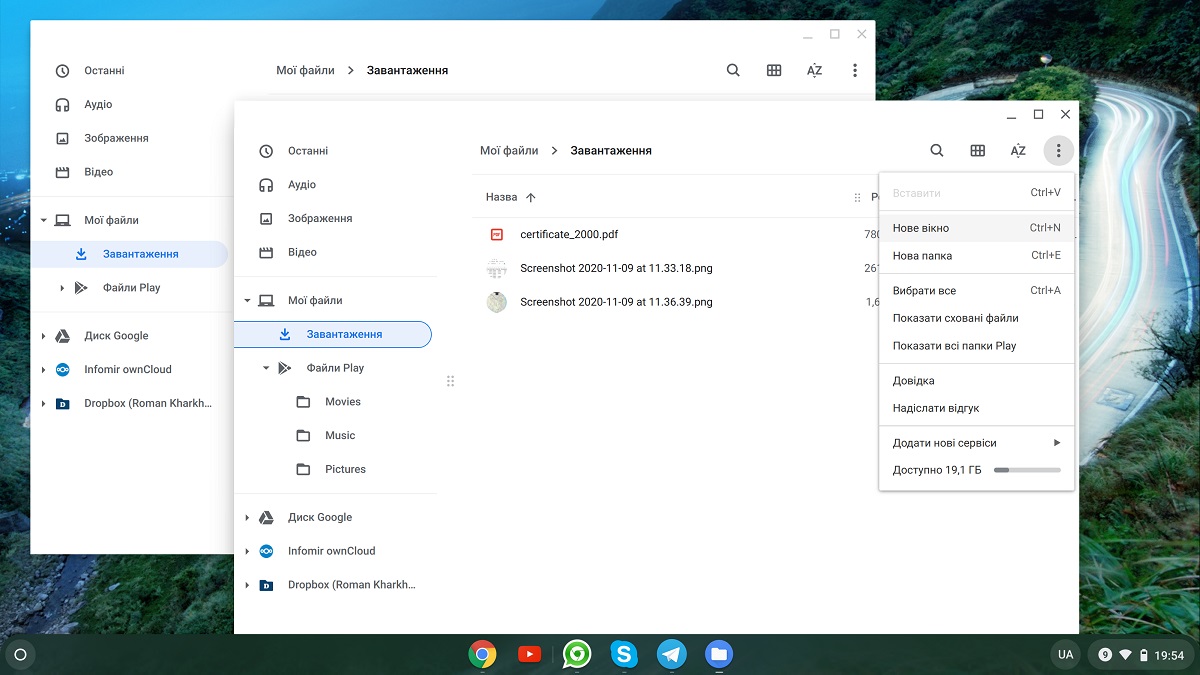
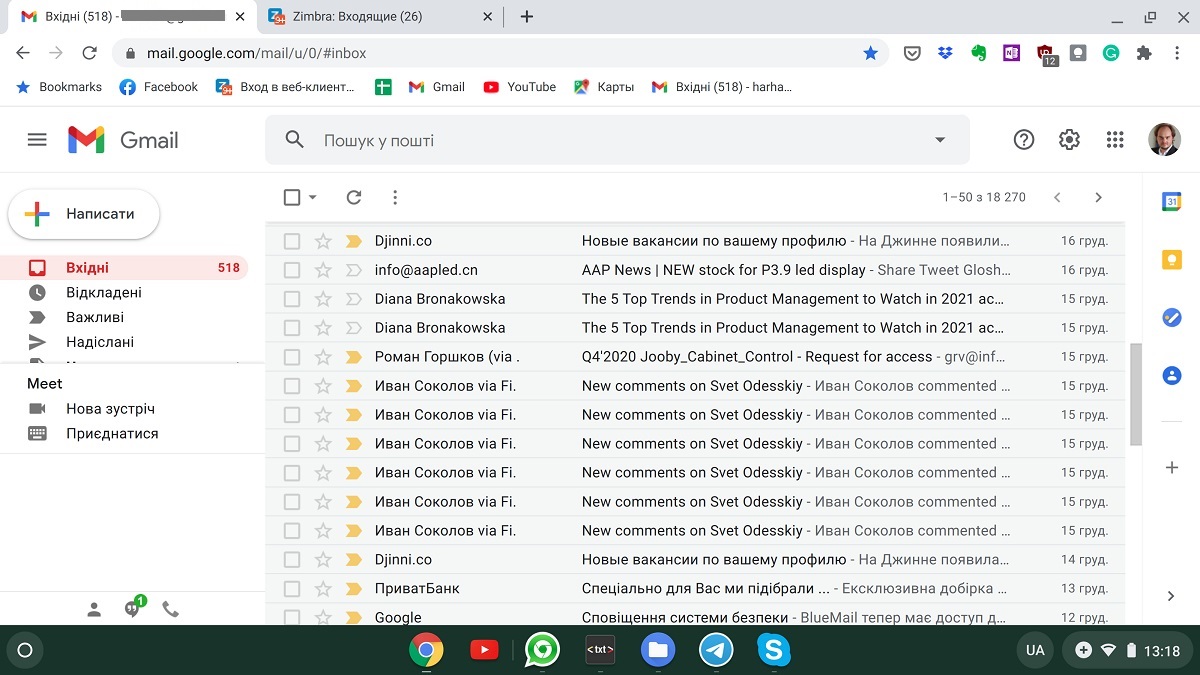
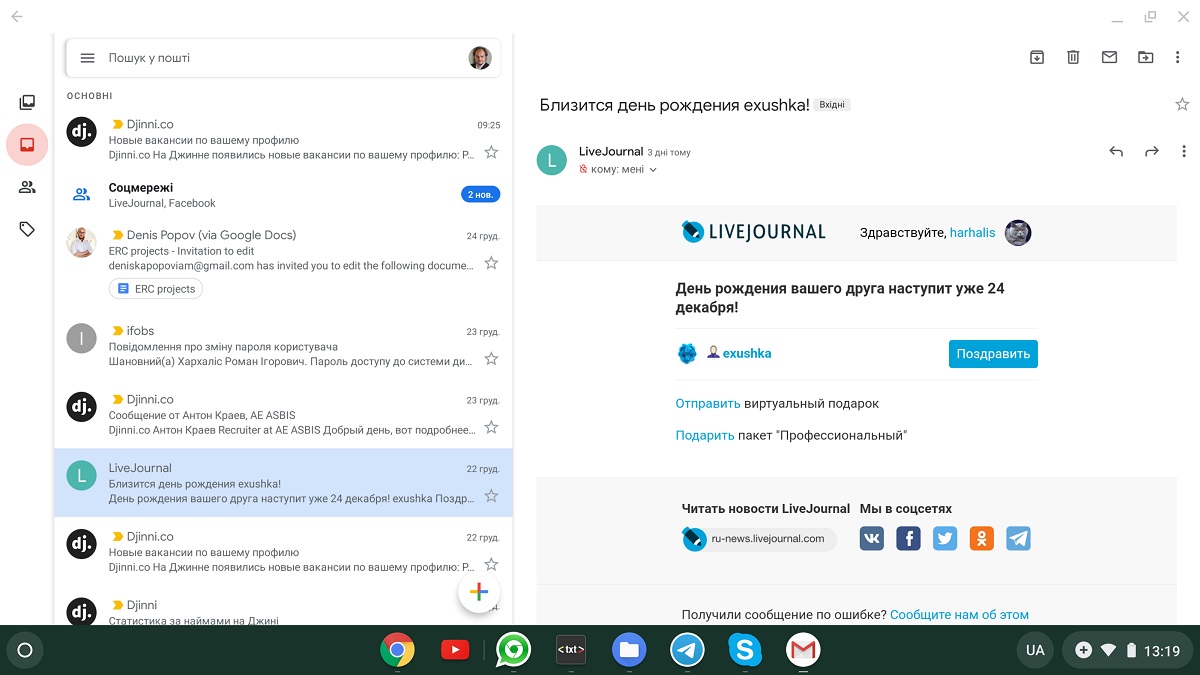
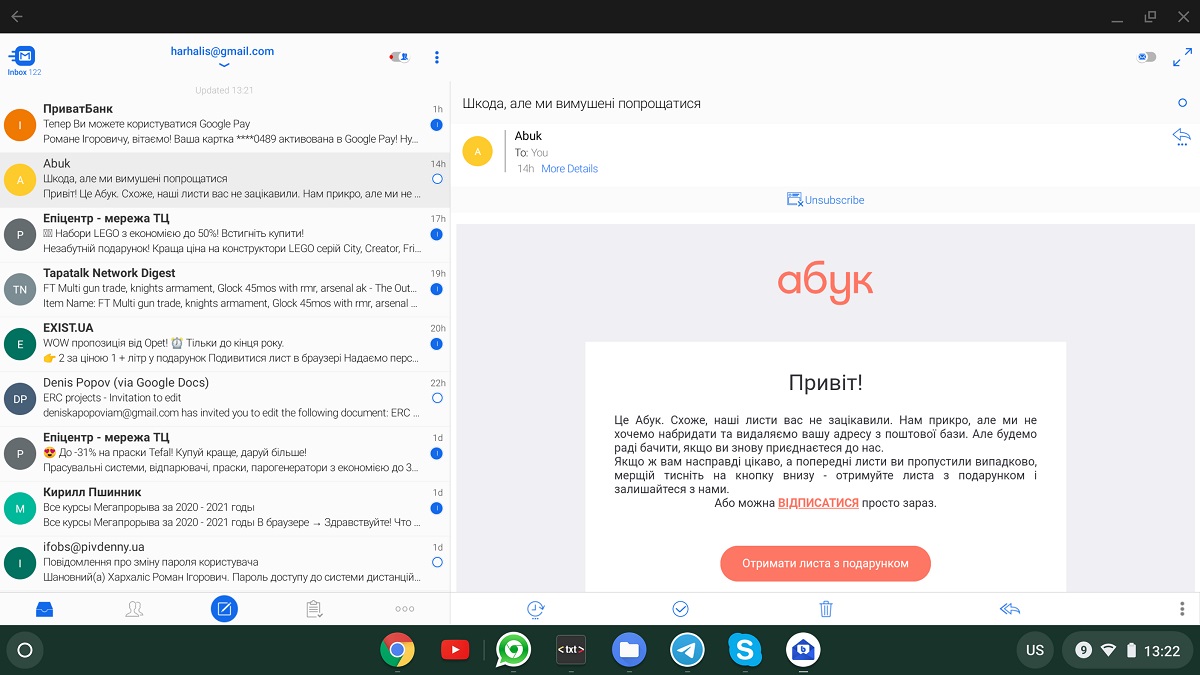
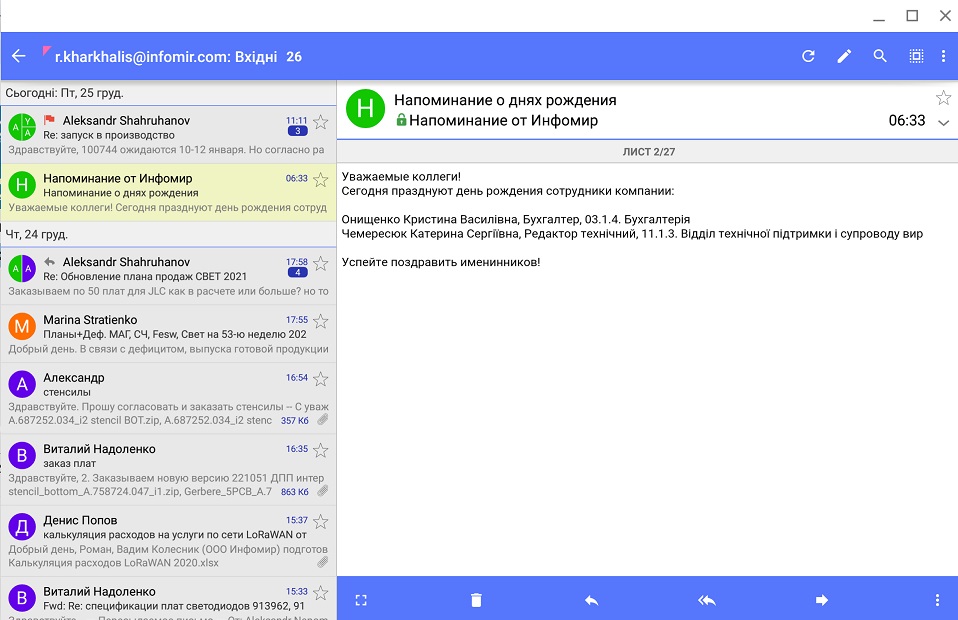
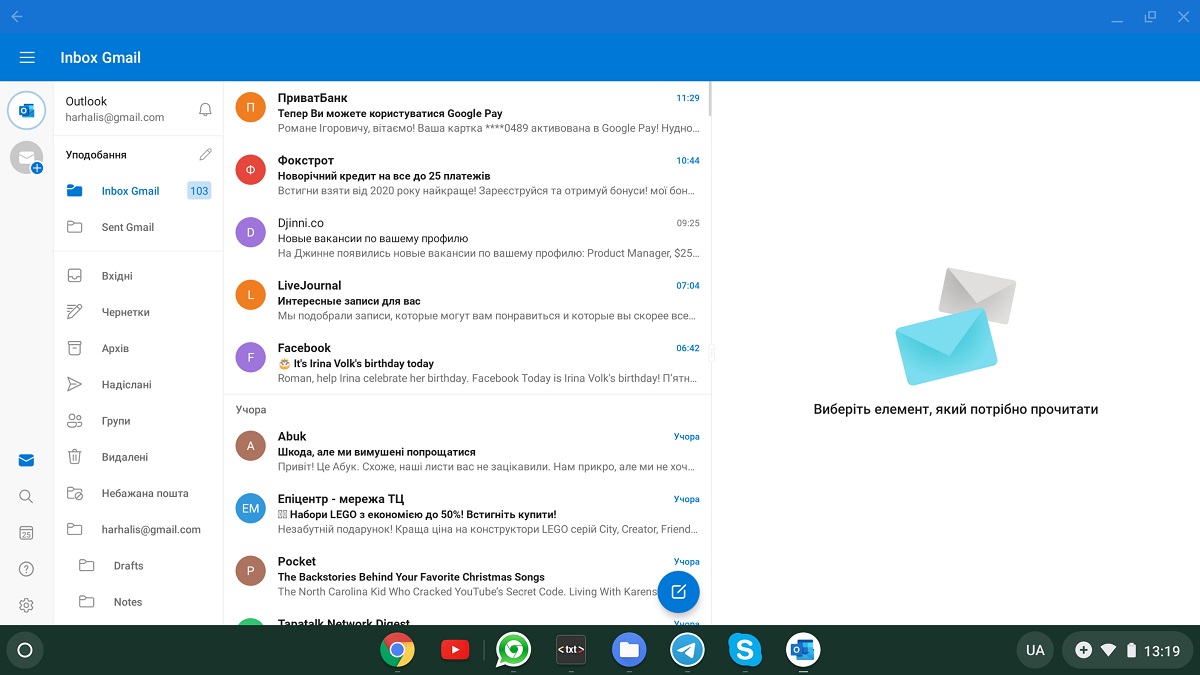
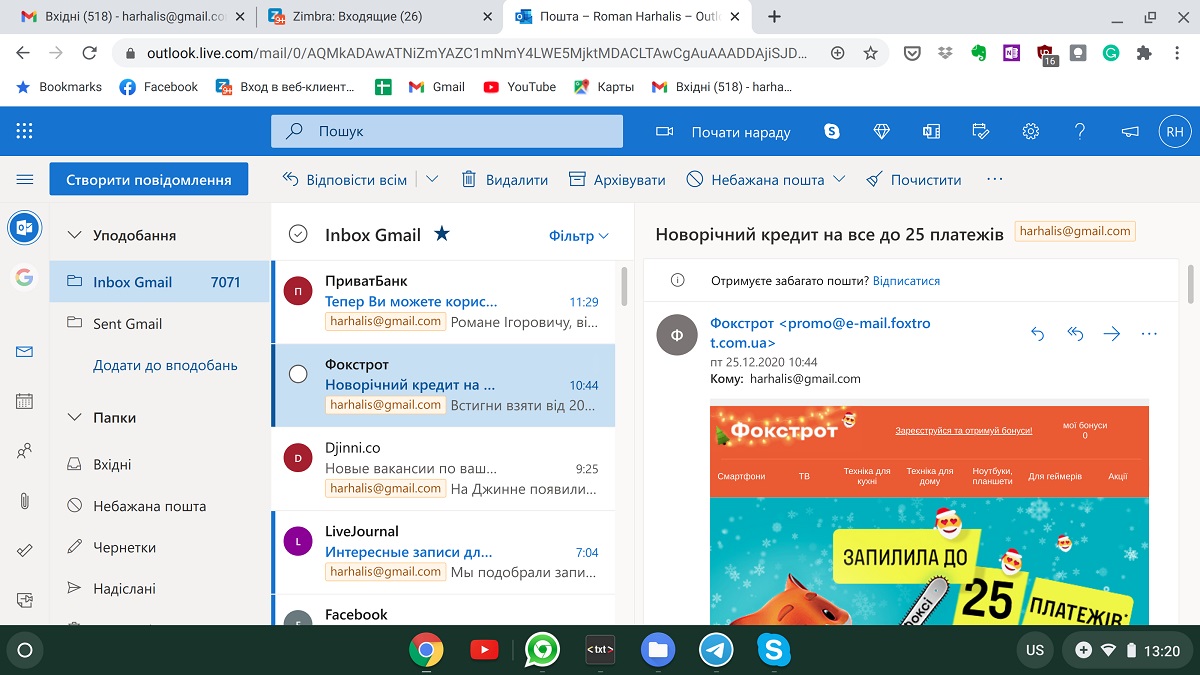
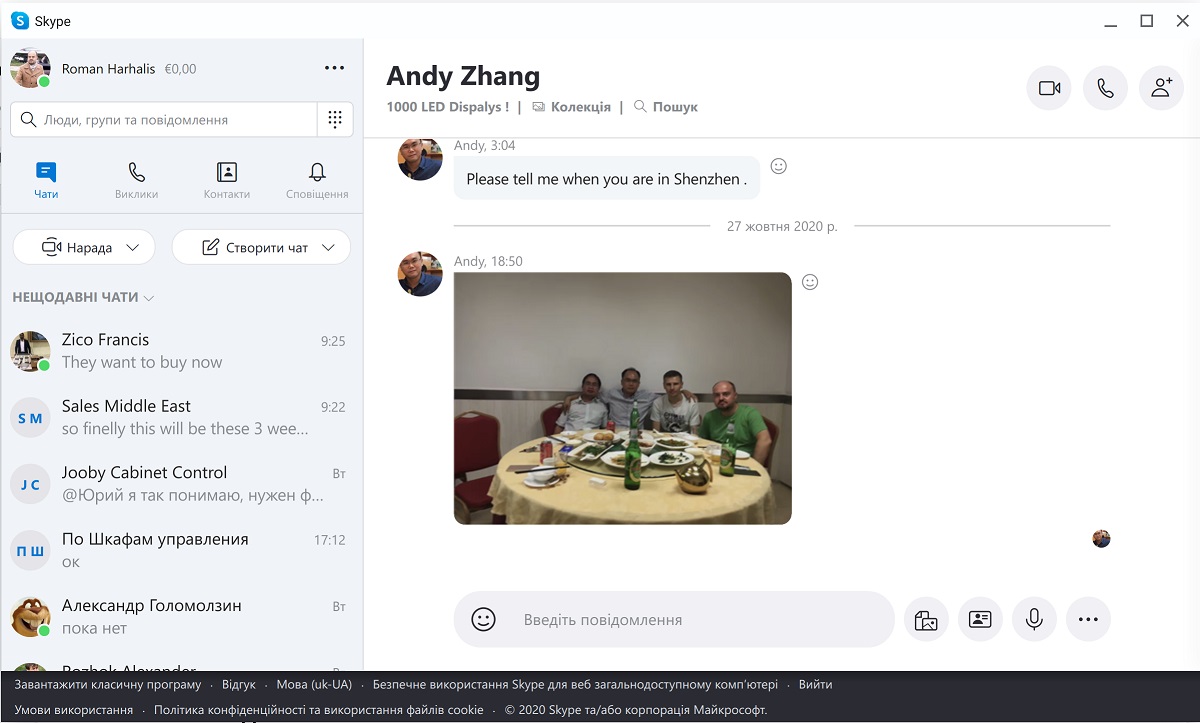
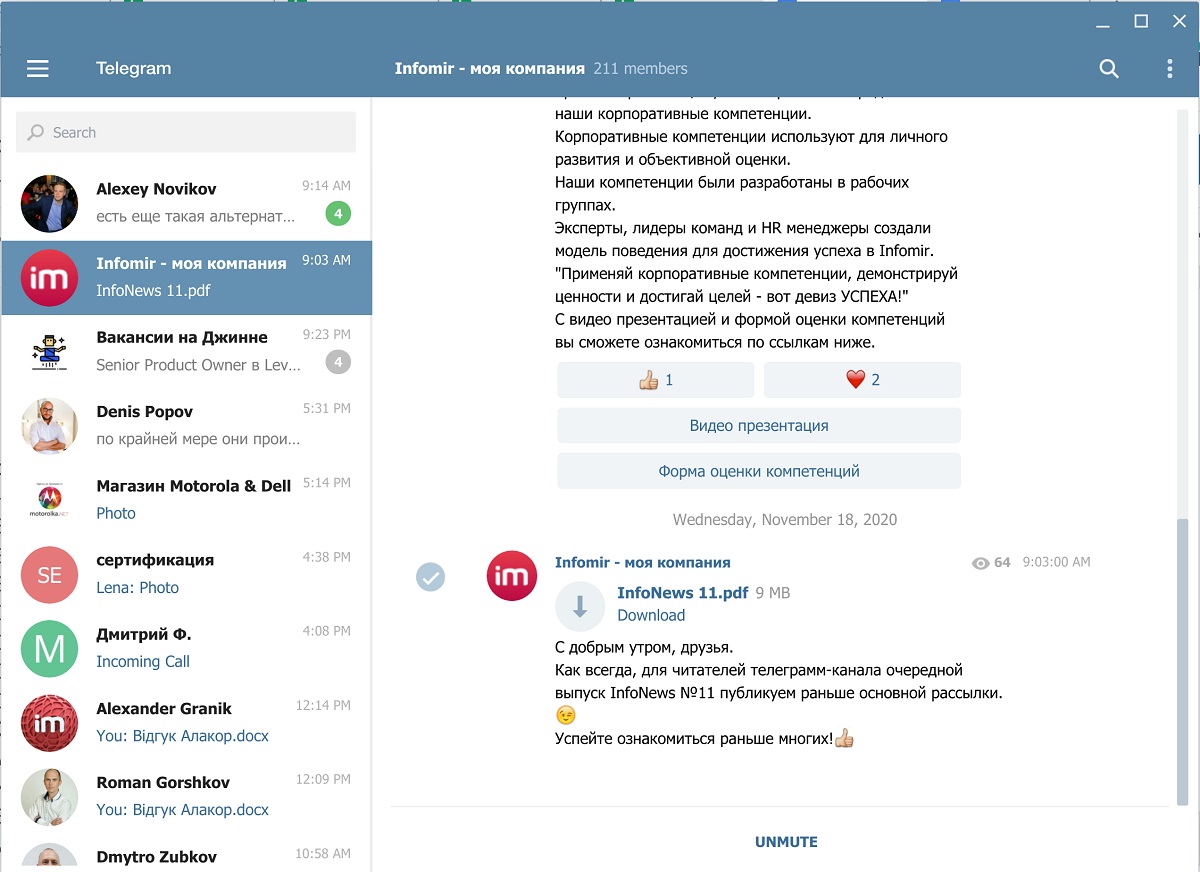
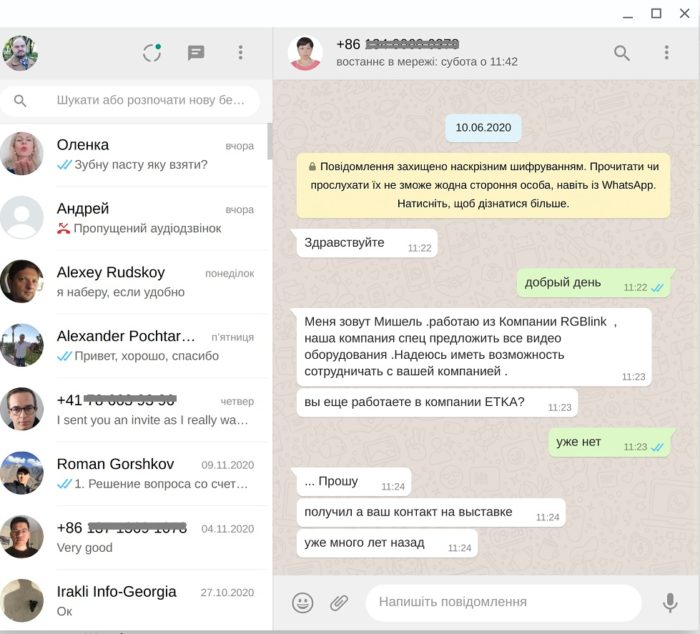
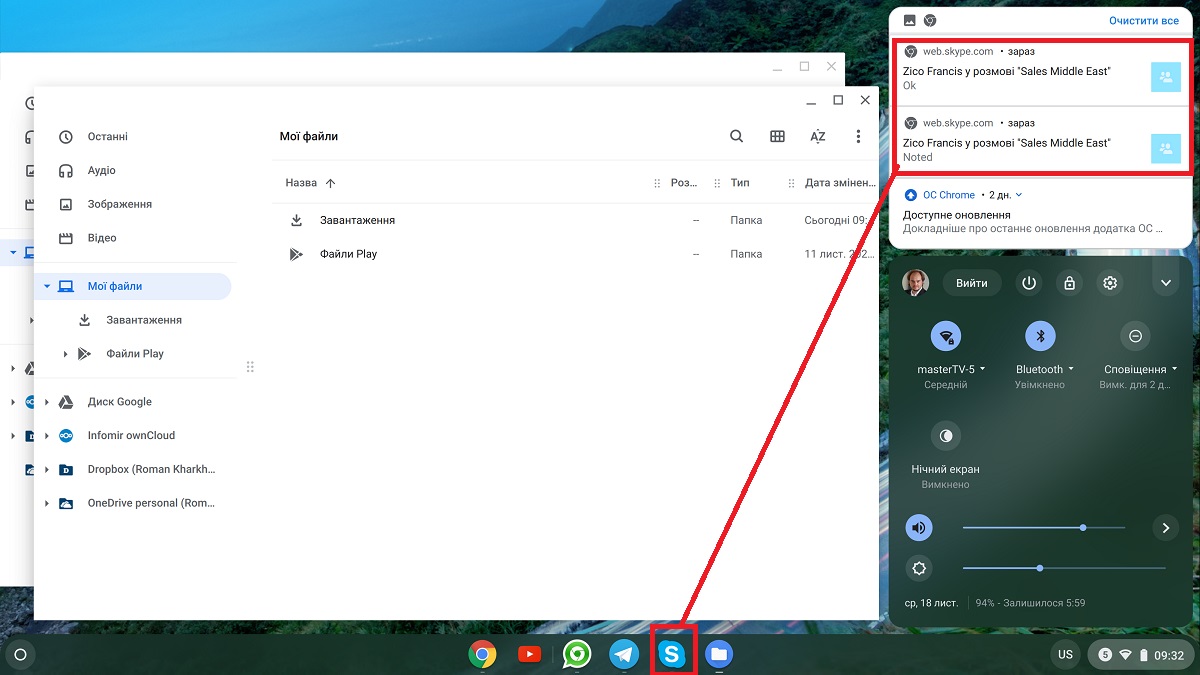
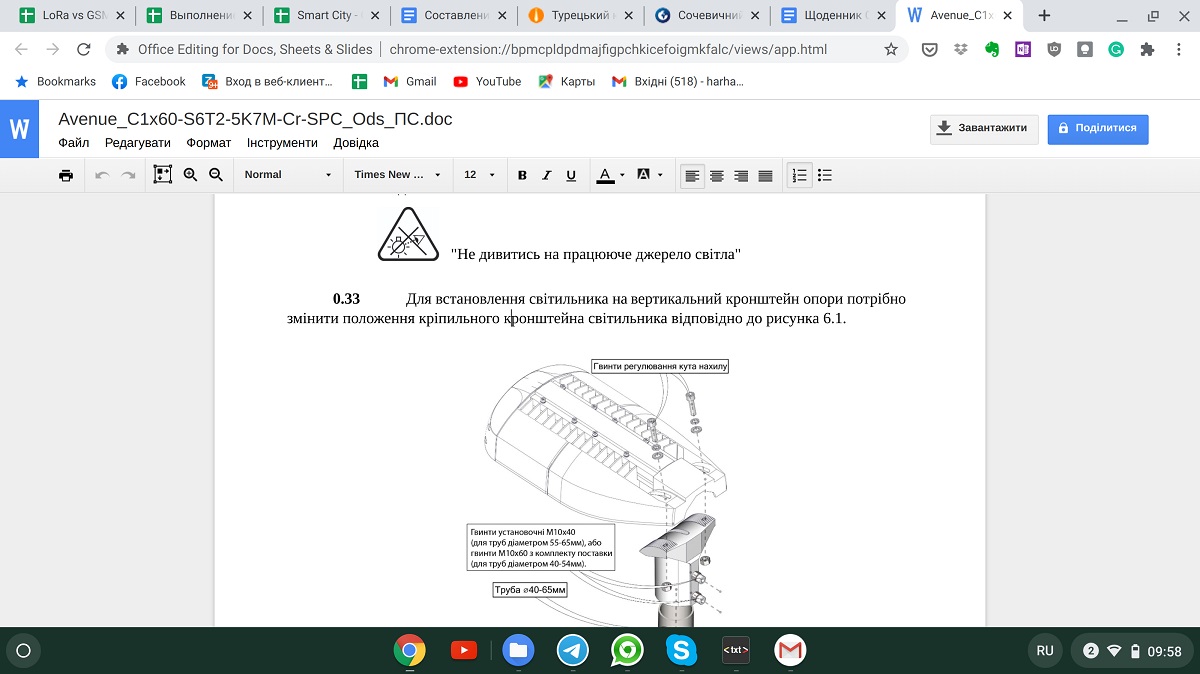
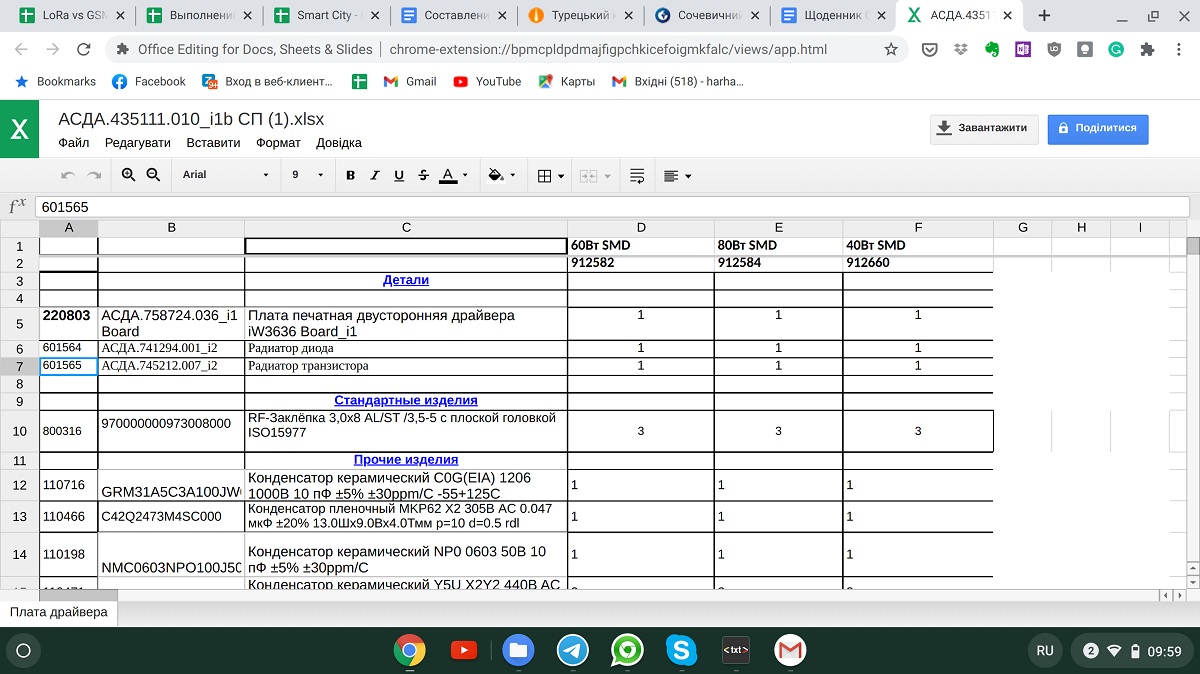
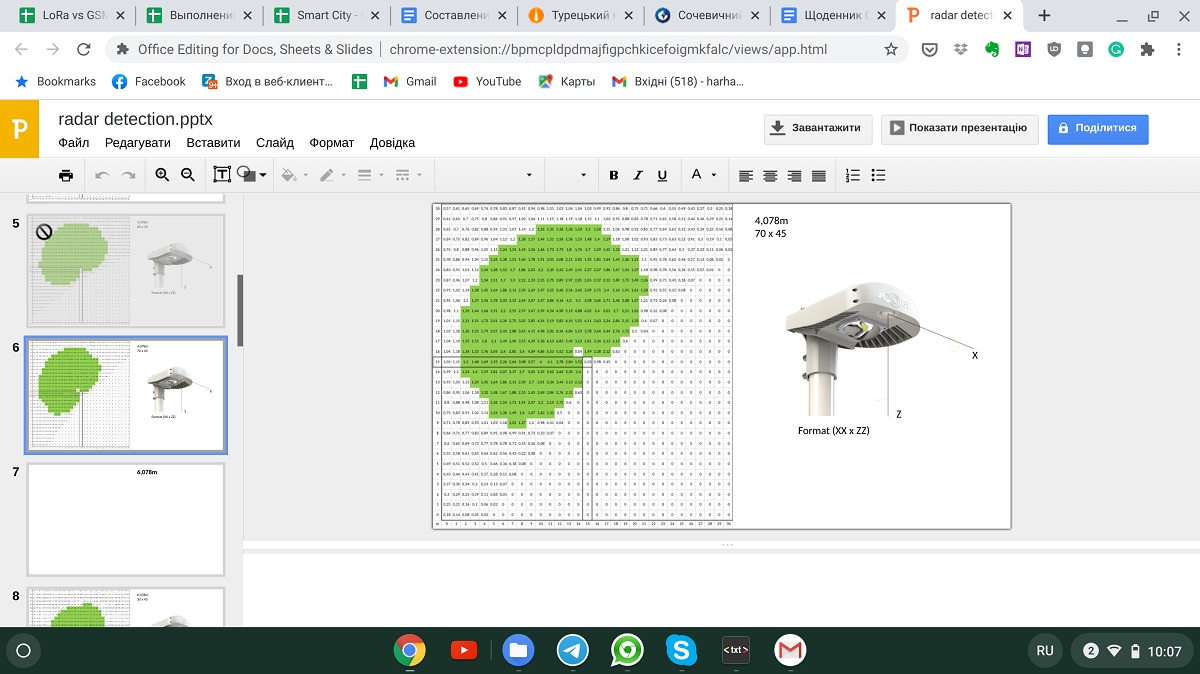
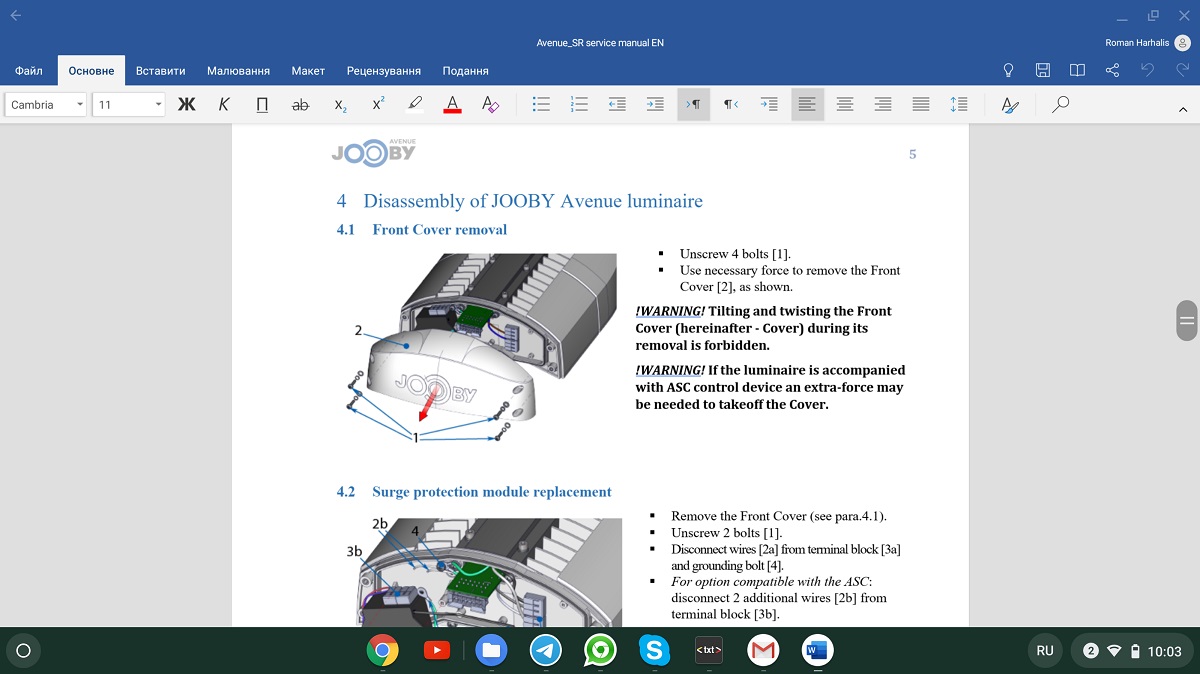
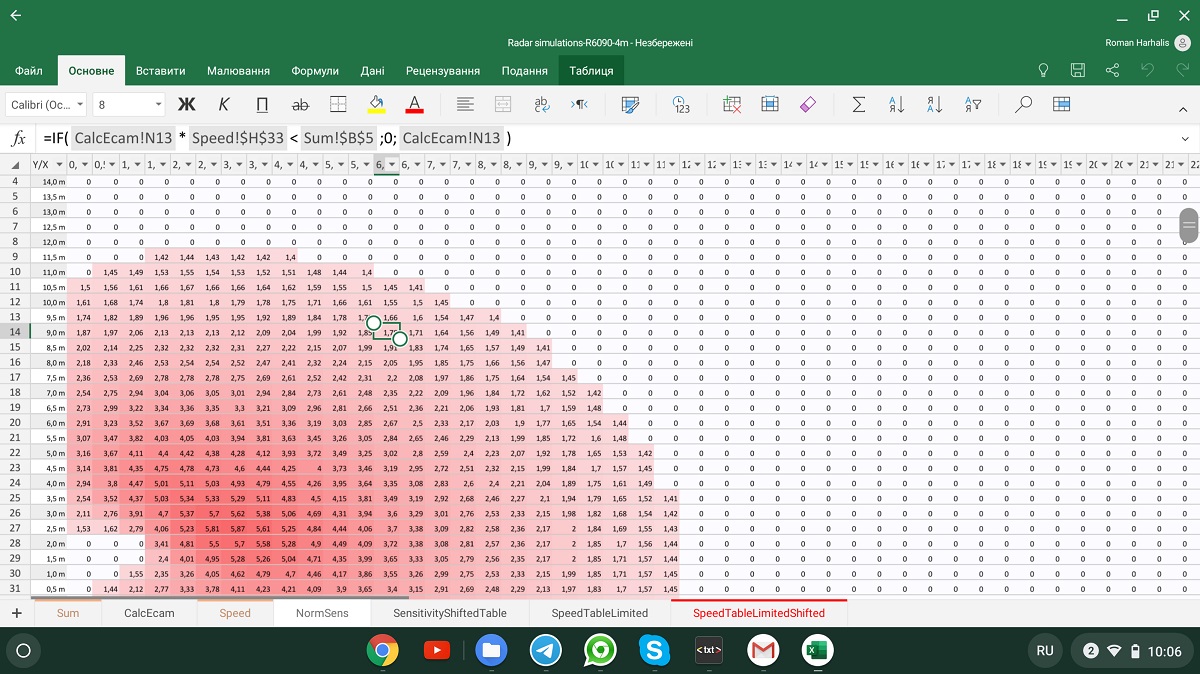
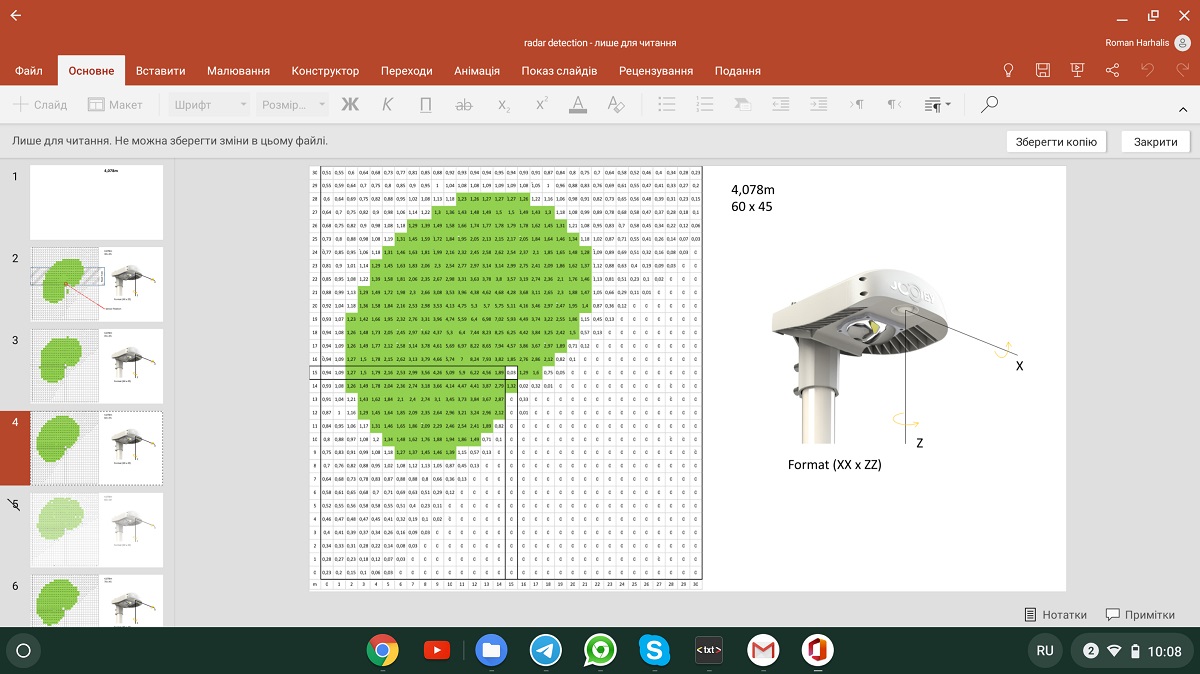
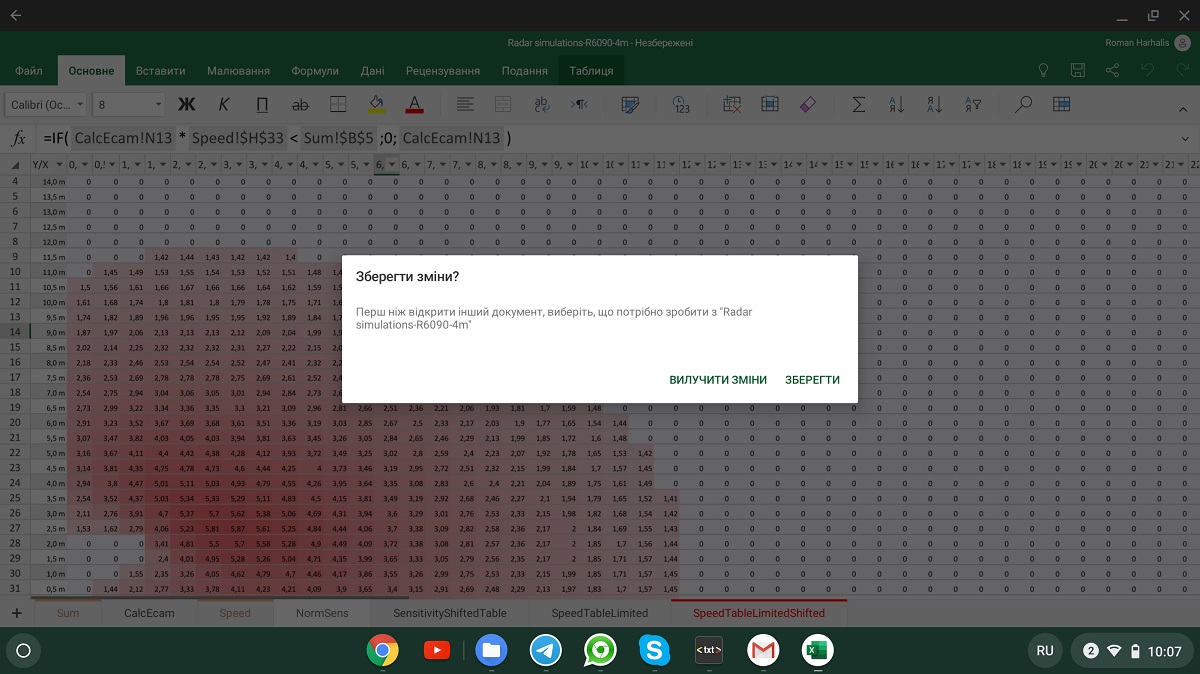
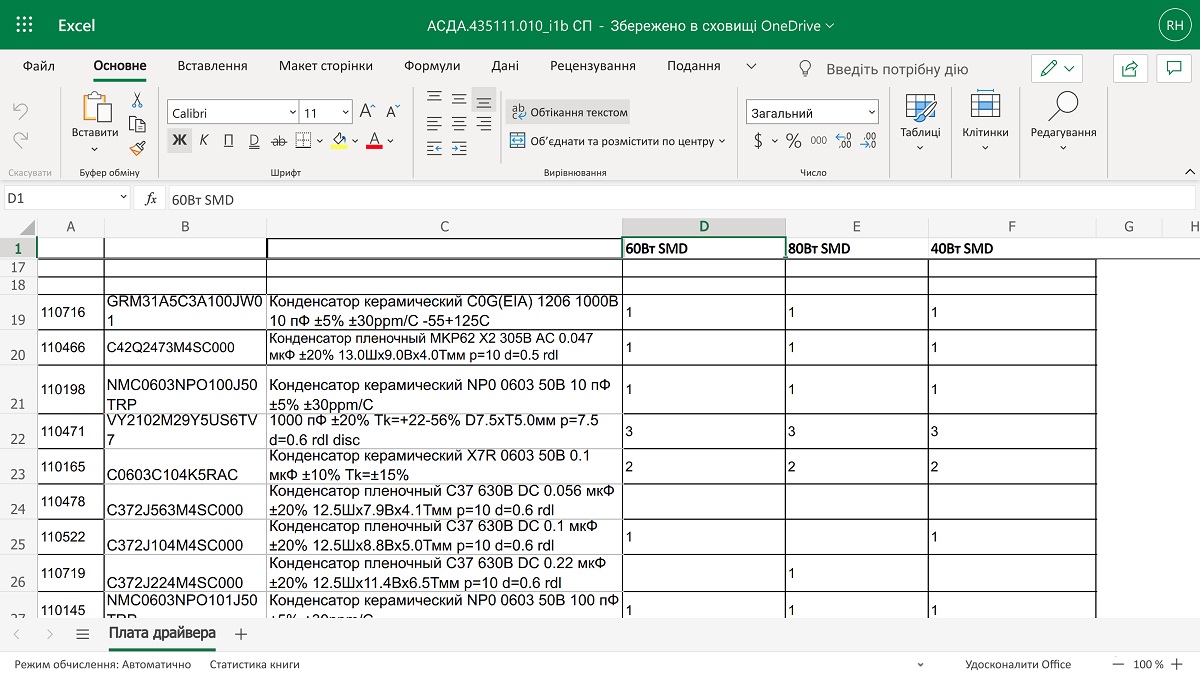
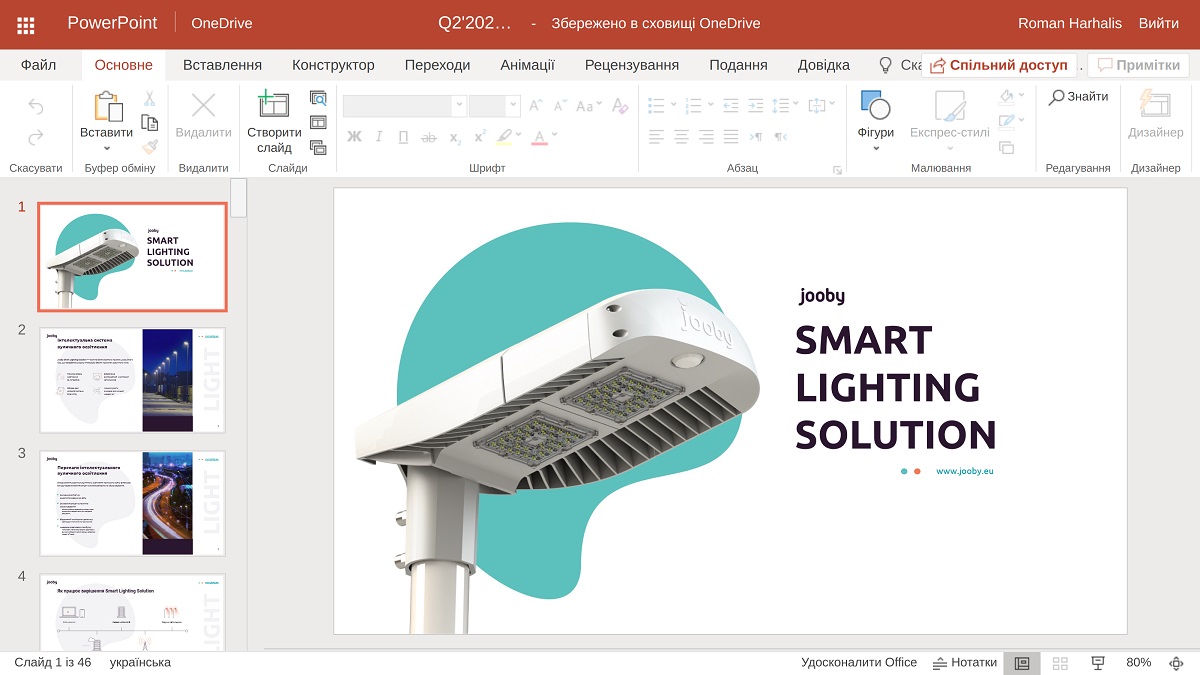
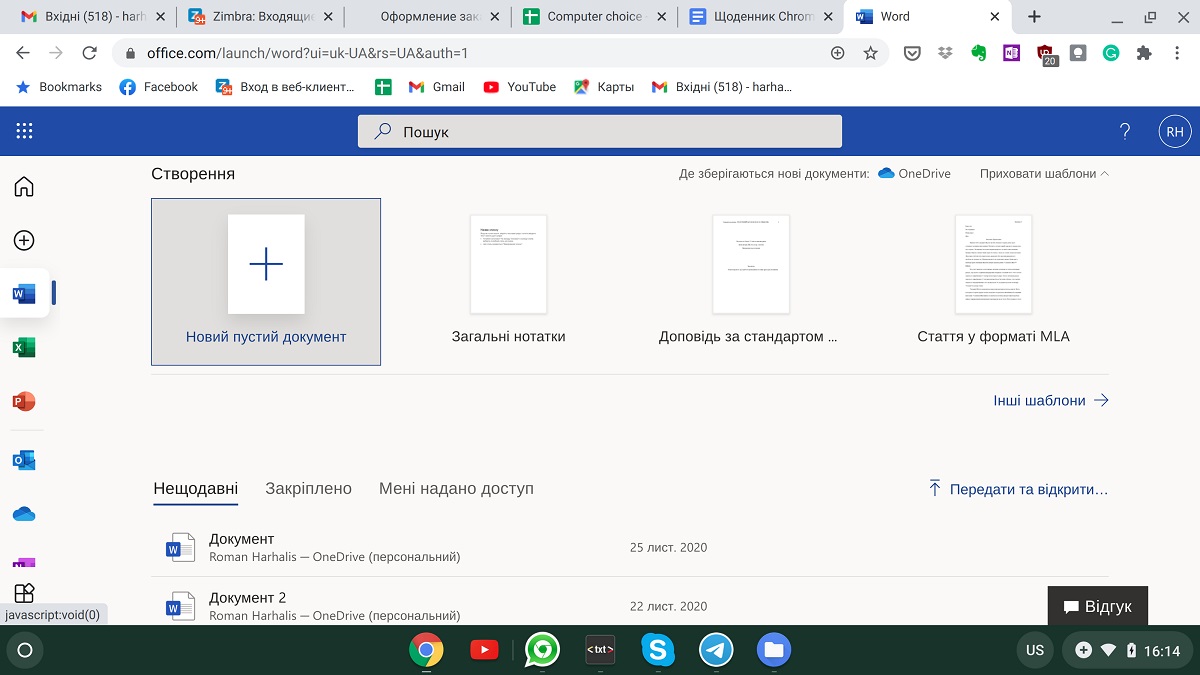
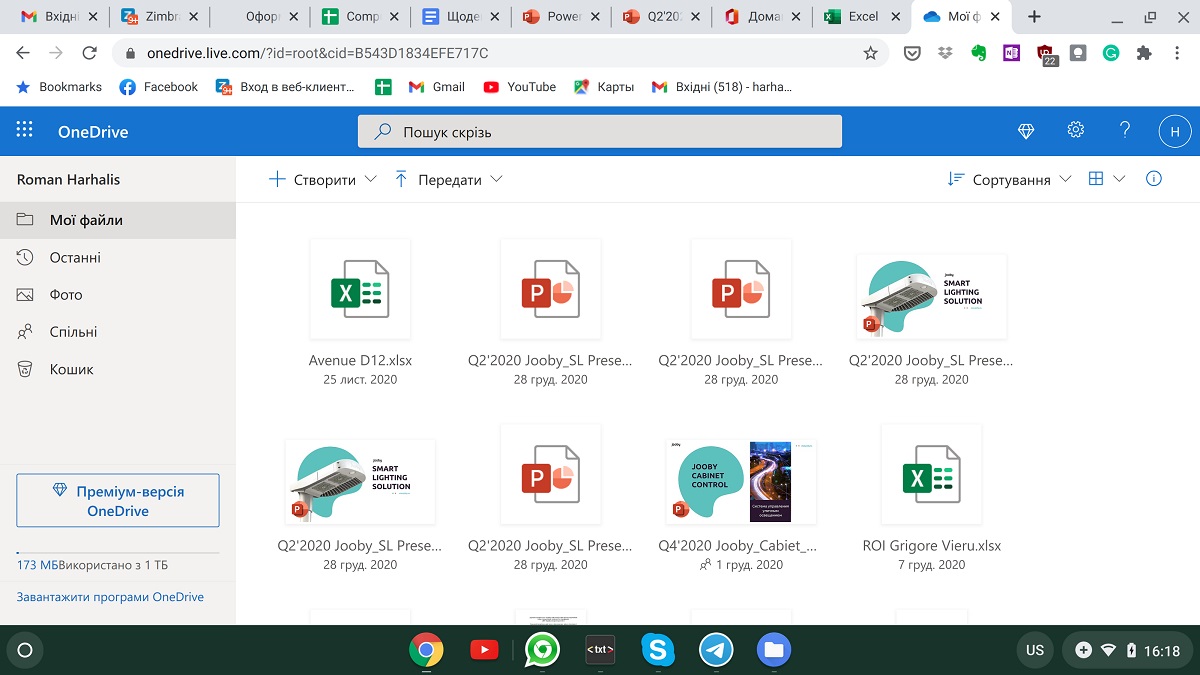
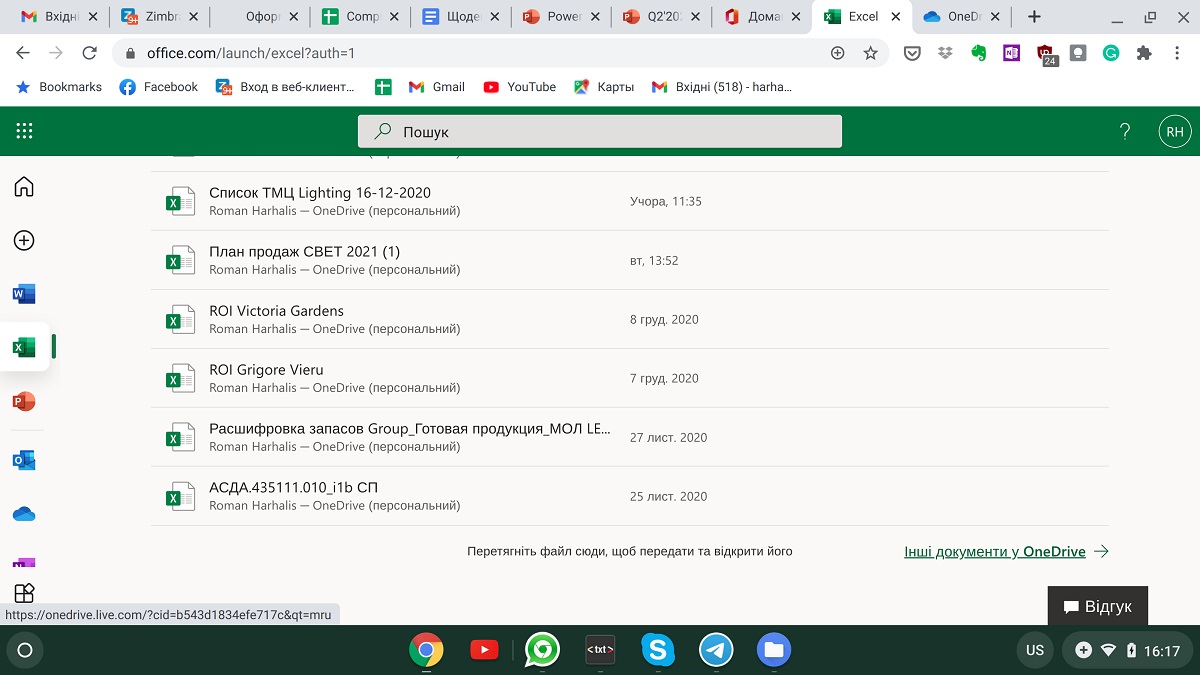

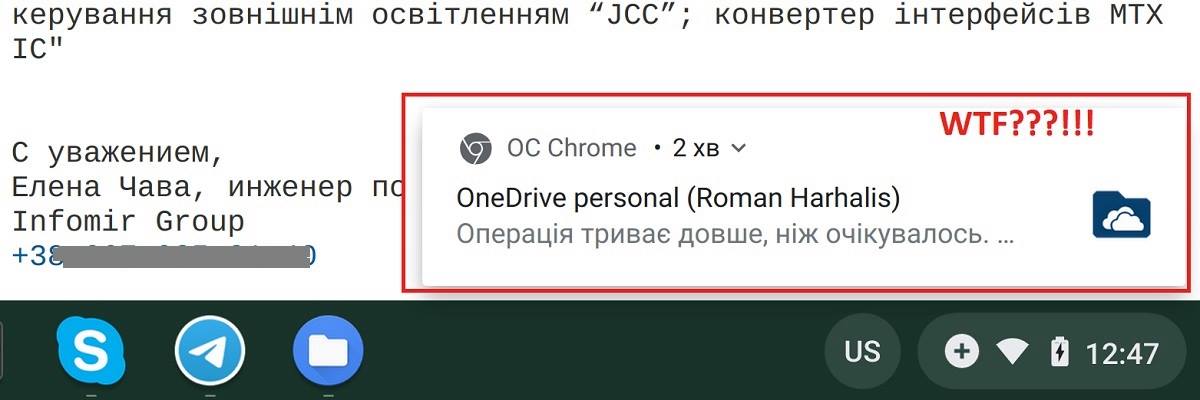
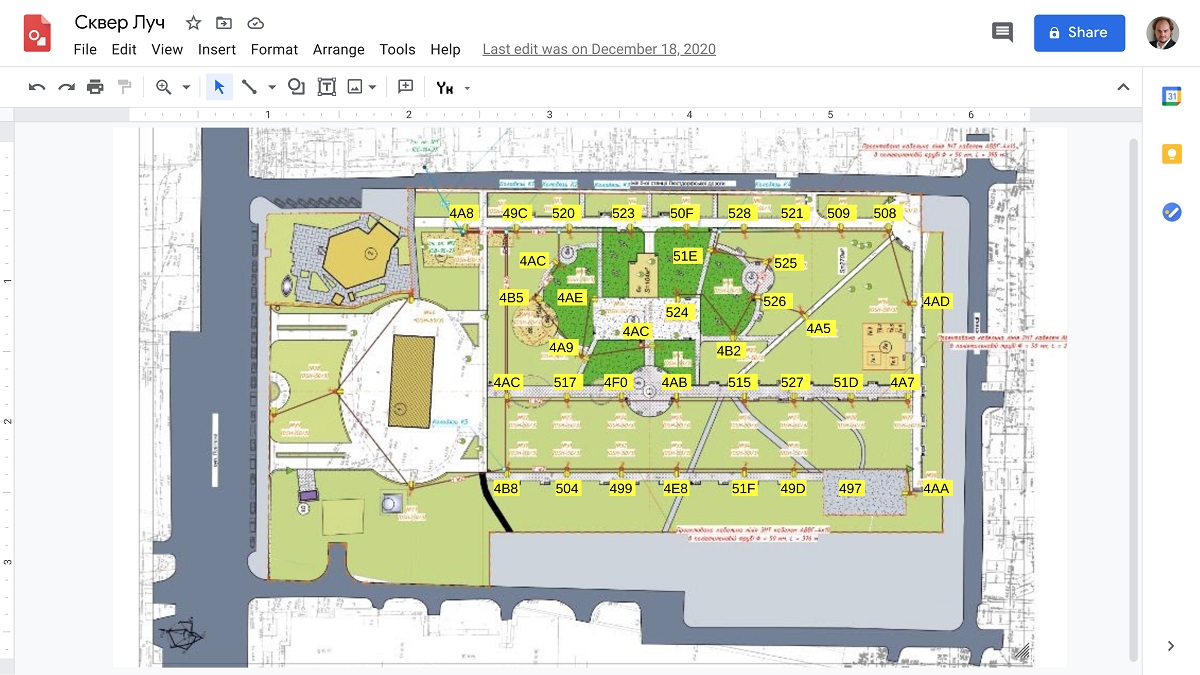
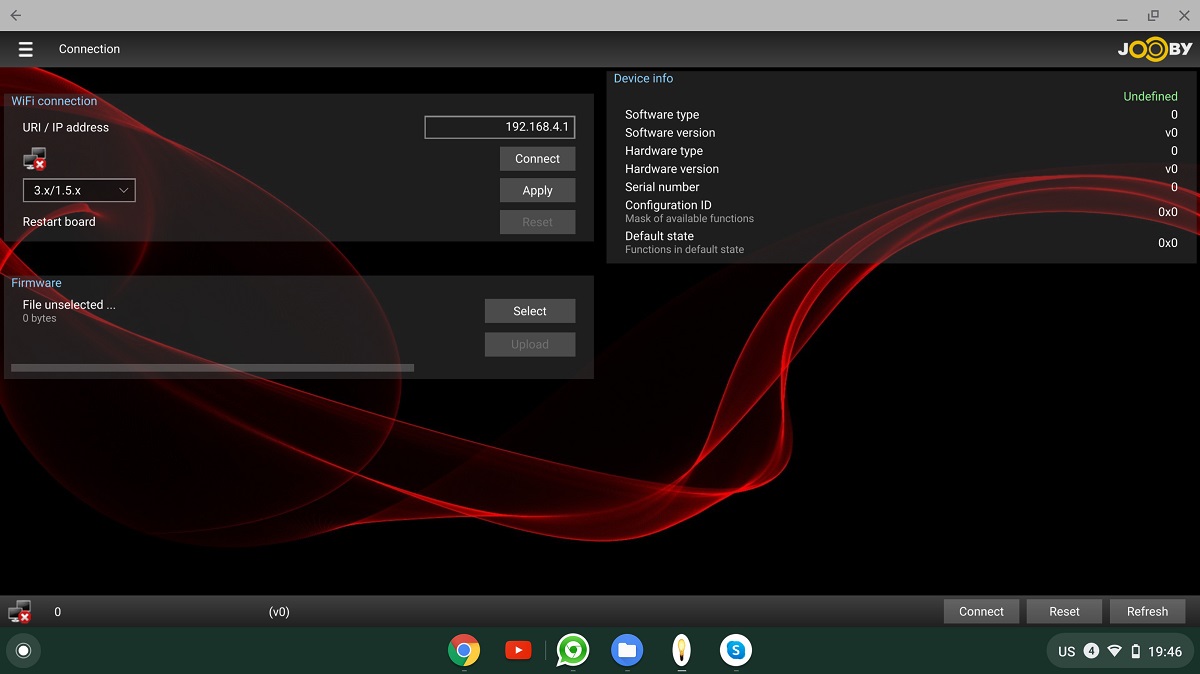
Všetko je super vymaľované. Ďakujem) Jedna otázka, možno ste prišli na to, ako urobiť viacero záznamov v prehliadači Google Chrome, ako to bolo možné v systéme Windows. Toto je jediná vec, ktorú potrebujem k práci a nefunguje to. Šok. Slzy
Bohužiaľ nie. Potom som to nepotreboval – bol tam len jeden Google účet, osobný. A teraz sú dve, jedna pracovná a jedna osobná, ale tú chrómovú knihu som už dávno predal.
Ďakujem za také silné vysvetlenie, práve včas.
Prosím