Väčšina vašich fotografií je pravdepodobne na vašom milovanom iPhone. Vstavaná aplikácia „Fotografie“ vám umožňuje pohodlne ich prezerať, upravovať, usporiadať podľa kategórií, priečinkov a pod. Mnoho ľudí si však uchováva množstvo jeho cenných fotografií Počítače Mac. Napríklad obrázky zo zrkadlovky alebo bežného digitálneho fotoaparátu, alebo len zaujímavé fotografie uložené zo siete. Ako ich preniesť na iPhone alebo iPad? Zvážme všetky možné spôsoby.
Najjednoduchším riešením je pravdepodobne použiť iCloud Photo Library, pretože všetky vaše fotografie z iPhone, iPad alebo Mac budú synchronizované v plnom rozlíšení na všetkých zariadeniach autorizovaných vo vašom účte. Na to však samozrejme musíte mať dostatok miesta na disku, čo znamená, že si budete musieť kúpiť miesto v úložisku iCloud. A nie je to také lacné. Našťastie existujú aj iné spôsoby prenosu fotografií z Macu do iPhone.

Aké obrázky je možné prezerať na iPhone alebo iPade?
Aplikácia "Fotografie" zapnutá iPhone a iPad dokáže zobraziť niekoľko rôznych formátov súborov. Uvidíte ich bez problémov, no nikde nenájdete informáciu o presnom formáte konkrétneho súboru. Ale to nie je nutné. Zoznam podporovaných formátov:
- JPEG
- PNG
- TIFF
- RAW
- HEIF (toto je obrázok HEIC, rovnaký formát, v akom iPhone štandardne ukladá fotografie a ak je v nastaveniach povolený formát „vysoká účinnosť“, aby sa šetrilo miesto na disku)
- Live Photos (snímky s krátkym videoklipom na začiatku, ktoré môžu zaznamenať zariadenia iOS)
- GIFy (animované iba v aplikácii Fotky na iOS 11 a novšom alebo macOS High Sierra a novšom)
- Video MP4
- HEVC video (analógové k HEIC, len pre video)
- Spomalené video
- Časozberné video (zrýchlené)
Fotografie a videá vo vyššie uvedených formátoch budú viditeľné v aplikácii Fotky v systéme iOS. Aj keď ich prenesiete z Macu do iPhonu. V opačnom prípade môžete použiť štandardného správcu súborov.
Prečítajte si tiež: Osobná skúsenosť: Ako som prešiel na iPhone po 5 rokoch Android
Používanie iCloud Fotky
Ako už bolo spomenuté v úvode, iCloud Shared Library je pravdepodobne najjednoduchší spôsob, ako synchronizovať fotografie medzi Macom a iPhone. Jedinou požiadavkou je počítač Mac alebo notebook s operačným systémom Yosemite a starším. Všetky vaše fotografie sú dostupné na zariadeniach, na ktorých ste prihlásení – iPhone, Mac, iPad, Apple TV, ako aj iCloud.com.

Ak chcete zapnúť iCloud Fotky na počítači, prejdite do Predvoľby systému a kliknite na svoje ID Apple ID, na bočnom paneli vyberte iCloud a zaškrtnite „Fotografie“.
To isté sa dá urobiť v nastaveniach programu „Fotografie“. Nastavenia – karta iCloud – zaškrtnite „iCloud Photos“.

Ak aplikáciu Fotky na Macu spúšťate prvýkrát v systéme macOS Catalina alebo novšom, je dobré sa pred zapnutím možnosti iCloud Photos uistiť, že je zapnutá systémová knižnica fotiek. Ak to chcete urobiť, v programe "Fotografie" otvorte nastavenia, vyberte kartu "Základné" a kliknite na tlačidlo "Použiť ako systémovú knižnicu".

Ak ste na svojom počítači/notebooku úspešne zapli iCloud Fotky, mali by ste sa uistiť, že možnosť je aktivovaná aj na vašom iPhone resp. iPad. Ak to chcete urobiť, prejdite do časti Nastavenia - Fotografie - skontrolujte, či je zapnutý prepínač vedľa položky "iCloud Photos".
Ak zapínate iCloud Fotky prvýkrát, môže trvať až 24 hodín, kým sa všetok obsah zosynchronizuje medzi zariadeniami. Fotky sa štandardne synchronizujú len pri pripojení k Wi-Fi, no v nastaveniach si môžete povoliť aj „mobilné dáta“, ak máte napríklad neobmedzenú tarifu.
Majte tiež na pamäti, že každé zariadenie má možnosť ušetriť miesto na disku. Na iPhone si môžete vybrať medzi „Optimalizovať úložisko“ a „Zachovať originály“. V prvom prípade sa fotografie v telefóne uložia v zníženom rozlíšení, no len v prípade, že sa miesto na disku začne míňať. Zároveň bude vždy možné stiahnuť si obrázok v plnom rozlíšení z iCloudu.

Rovnaké nastavenie je dostupné pre aplikáciu Fotky v systéme macOS.

Ešte raz, ak vaša knižnica fotografií zaberá viac ako pár gigabajtov, budete musieť zaplatiť za používanie iCloud. Voľný priestor je síce 5 GB, no stále ho zaberajú záložné kópie vašich zariadení, dokumentov a dát aplikácií.
Existujú aj iné spôsoby prenosu fotografií z Mac do iPhone.
Prečítajte si tiež: Prechod z Android na iPhone, časť II: Apple Hodinky a slúchadlá AirPods – je ekosystém taký dobrý?
Nahrajte fotografie cez iCloud.com
Ak sa nechcete zaoberať synchronizáciou iCloud, môžete použiť starú dobrú metódu nahrávania na internet. A opäť sa nezaobídete bez iCloud cloudu. Áno, k fotkám iCloud je možné pristupovať cez internet a toto je ďalší spôsob, ako preniesť fotografie z Macu do iPhonu alebo akejkoľvek inej platformy.
Všetko je tu jednoduché. Uistite sa, že iCloud Fotky sú zapnuté na iPhone, otvorte v prehliadači na PC icloud.com a prihláste sa pomocou svojho Apple ID. V okne klepnite na „Fotografie“, otvorí sa webová verzia vašej fotogalérie.
Na hornom paneli bude ikona sťahovania vo forme cloudu so šípkou, klepnite na ňu a vyberte ľubovoľné fotografie, ktoré chcete nahrať do cloudu. Týmto spôsobom manuálne nahráte fotografiu na iCloud, v spodnej časti obrazovky sa počas procesu nahrávania zobrazí indikátor priebehu.

Ak je v telefóne alebo tablete povolená knižnica iCloud, v galérii sa zobrazia obrázky stiahnuté z počítača.
Stiahnite si fotografie do iPhone cez iTunes alebo Finder
Nechcete sa vôbec pripájať ku cloudovej službe iCloud? Môžete si vziať starý dobrý kábel a synchronizovať telefón s počítačom.
Ak používate macOS Mojave alebo starší, stále môžete používať iTunes. V macOS Catalina a novších operačných systémoch však bol tento atavizmus odstránený - Apple rozdeliť iTunes do samostatných aplikácií pre hudbu, TV a podcasty. A funkcie synchronizácie s iPhone/iPad dostal správca súborov Finder.

Samozrejme, synchronizácia cez kábel je zastaraný a zďaleka nie najpohodlnejší spôsob, ale môže byť užitočný, ak potrebujete napríklad rýchlo preniesť celý priečinok alebo dokonca niekoľko priečinkov fotografií do iPhone a nechcete chcete používať cloud.
Nemusíte robiť nič zložité – stačí pripojiť telefón káblom k PC/notebooku, spustiť Finder (alebo iTunes, ak používate starší operačný systém), hoci sa s najväčšou pravdepodobnosťou spustí automaticky. V zozname zariadení vľavo vyberte svoj telefón/tablet a potom kliknite na kartu „Fotografie“.
Začiarknite položku „Synchronizovať fotografie“ a vyberte požadovaný priečinok. Potom si môžete vybrať prenos všetkých fotografií z určeného priečinka alebo len z vybraných priečinkov do iPhone. Môžete si tiež vybrať, či chcete streamovať video. Potom zostáva len kliknúť na tlačidlo "Synchronizovať" v pravom dolnom rohu programu.

Prečítajte si tiež: Čo robiť, ak sa batéria iPhone nenabije na 100 %?
Na prenos fotografií z Macu do iPhone použite AirDrop
Ďalším mimoriadne jednoduchým spôsobom prenosu fotografií z Macu do iPhone je vlastná funkcia AirDrop. Apple predstavil AirDrop späť v OS X Lion 10.7 v roku 2010, takže váš Mac túto technológiu pravdepodobne podporuje (Lion by mohol byť nainštalovaný na počítačoch Apple, vychádza od roku 2008).
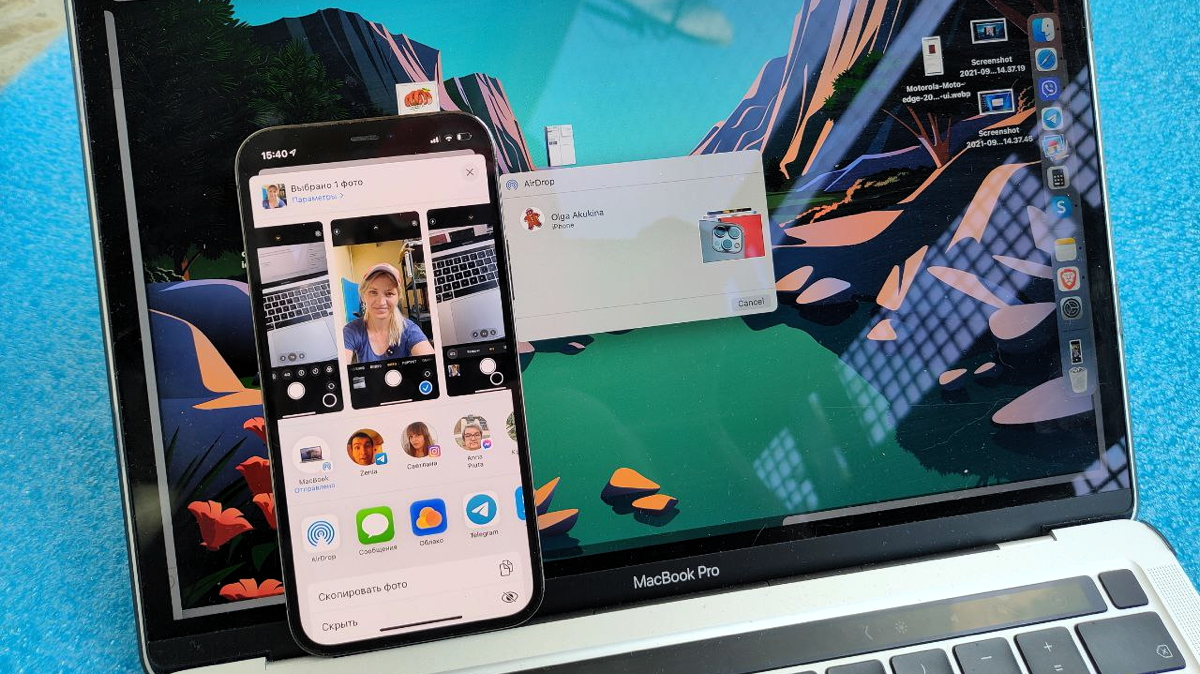
AirDrop využíva Bluetooth Low Energy na prenos, objavovanie a vyjednávanie spojení, zatiaľ čo dáta sa prenášajú rýchlo cez priame Wi-Fi pripojenie. Je to najrýchlejší a najjednoduchší spôsob prenosu fotografií a videí medzi iPhone, iPad, MacBook atď.
Ako použiť? Veľmi ľahké. Otvorte prieskumníka Finder, vyberte požadovanú fotografiu (jednu alebo viac), spustite kontextové menu (druhé tlačidlo myši) a vyberte položku "Zdieľať" - AirDrop. Zároveň musí byť prijímacie zariadenie (iPhone, iPad) odomknuté, inak ho Mac neuvidí. V zobrazenom okne kliknite na názov svojho iOS zariadenia a fotografie sa kúzelne objavia v jeho galérii, ktorá sa automaticky otvorí.
Aj keď AirDrop funguje skvele, je najlepší pre malé dávky fotografií a videí. A pre celú veľkú knižnicu fotografií je lepšie použiť iCloud alebo synchronizovať drôtom.
Cloudové služby tretích strán
Využívať môžete nielen iCloud, ktorého nastavenie nie je veľmi jednoduché (a pri veľkej knižnici budete musieť aj platiť), ale aj ďalšie cloudové služby. Nebudú fungovať v rovnakom formáte „all-in-one sync“, ale umožnia vám jednoducho prenášať fotografie z Macu do iPhone, čo je to, čo potrebujeme.

Stačí si do smartfónu nainštalovať „cloudový“ program (môže to byť Dropbox, Google Drive, OneDrive, Mega atď.) a potom doň pustiť súbor z PC – cez desktopový program alebo aspoň vo webovej verzii , ak je podporovaný. A tento súbor (najmä fotografiu) uvidíte v telefóne. Ak chcete, môžete uložiť do galérie.
Mimochodom, štandardná aplikácia „Files“ pre systém iOS podporuje „cloudy“ tretích strán, ale na tento účel musí byť stále nainštalovaný ich proprietárny program.
Tu sú všetky hlavné spôsoby. Týmto sa končí náš príbeh o tom, ako preniesť fotografie z Mac do iPhone. Ak máte nejaké otázky, opýtajte sa ich v komentároch, pomôžeme!
Prečítajte si tiež:














