Otravujú vás časté upozornenia zo systému? Dnes vám prezradíme, ako ich správne vypnúť Windowsa či by mali byť všetky deaktivované.
Zariadenia so systémom Windows odosielajú mnohé systémové a softvérové upozornenia (niekedy nesprávne nazývané kontextové okná), ktoré vás upozorňujú na udalosti v reálnom čase. Upozornenia sa môžu zdať obzvlášť nepríjemné, keď pracujete, hráte hry alebo sledujete svoj obľúbený televízny program alebo seriál. Či už ide o prichádzajúce hovory, pripomienky kalendára Outlooku alebo rady na inováciu verzie systému Windows, všetky sa môžu zdať naliehavé. Nie je to však vždy tak, veľmi často môže každá potrebná akcia používateľa ľahko počkať o niečo dlhšie.
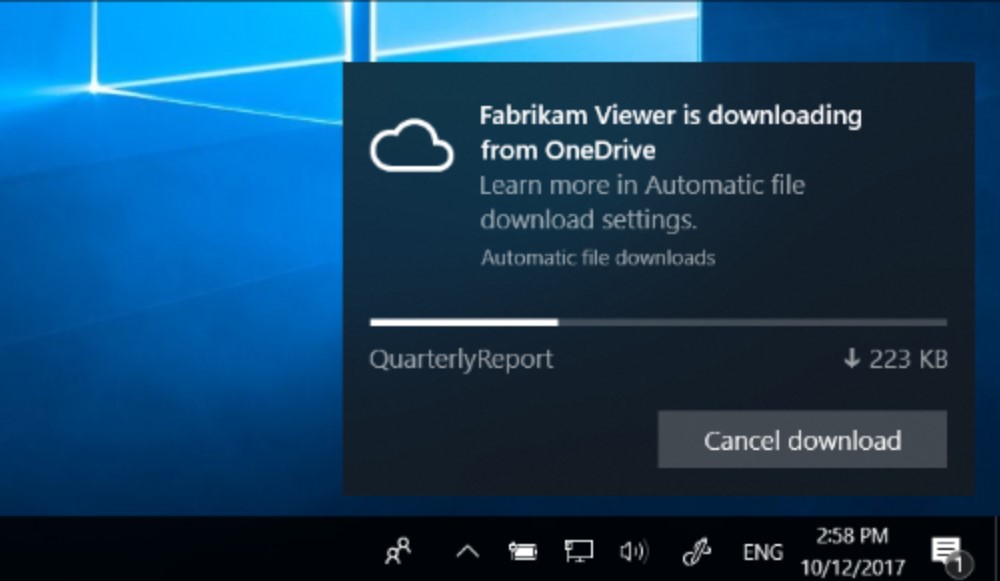
Prečítajte si tiež: Microsoft Build 2022: súhrn najdôležitejších konferencií pre vývojárov
Nový systém upozornení je skvelý nápad pochovaný v predvolených nastaveniach
Hoci centrom diania Microsoft vyvinuté dlhé roky, skutočné upozornenia sa objavili až vo Windows 8, no používatelia ich veľmi neprijali. Kontroverzný redizajn priniesol Live Tiles a Toast Notifications – systém správ a upozornení na udalosti a aktualizácie.
Nový prístup mal poskytnúť vývojárom a používateľom ďalší komunikačný kanál, informujúci o významných zmenách alebo aktualizáciách, najmä keď v tom čase nie sme v programe. Prvá implementácia tohto nápadu však bola priemerná, najmä kvôli zlej implementácii prvkov používateľského rozhrania (najmä celoobrazovkovej ponuky Štart) a všeobecnej nevyvinutosti samotnej „osmičky“.
Šťastný debut Windows 10 sme v roku 2016 dostali množstvo nových funkcií a zmien, ktoré možno rozdeliť na užitočnejšie a menej užitočné. Najdôležitejšie zmeny sa zamerali na niektoré vylepšenia systému, ako je lepšia správa pamäte, zatiaľ čo iné sa zamerali na funkčnosť a výkon. Práve v tejto verzii sme sa dočkali vylepšeného notifikačného centra, ktoré navyše dostalo režim zaostrovania.
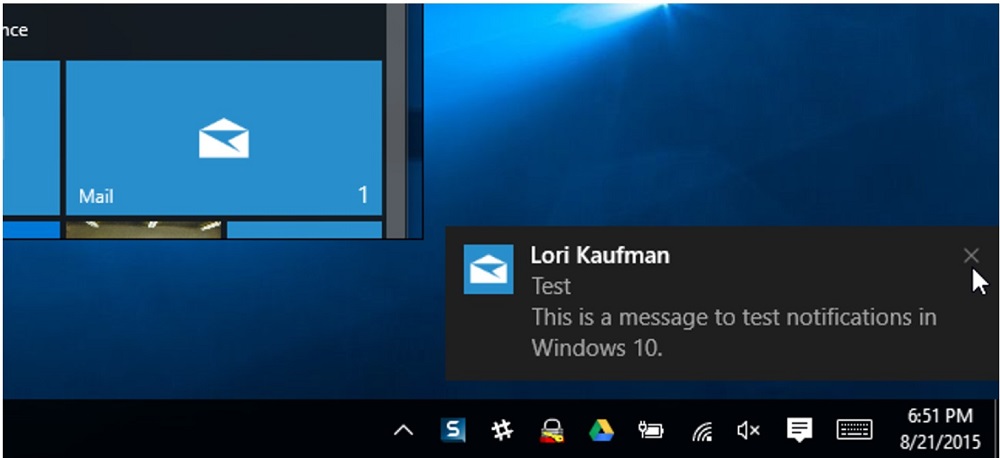
Obrovský potenciál tohto riešenia však negujú predvolené nastavenia, ktoré používateľa bombardujú veľkým množstvom vyskakovacích správ. Prišiel e-mail – dobre, toto je dôležité. Stlačím kombináciu klávesov Win + Shift + S, vyberiem oblasť snímky obrazovky a okamžite dostanem informáciu, že výstrižok sa skopíruje do schránky. Potrebuje niekto tieto informácie?
A takto sme bombardovaní zbytočnými upozorneniami, ktoré len odvádzajú pozornosť. Nové aplikácie majú úplnú sadu povolení na zobrazovanie správ a vytváranie zmätku. Pridajme ďalšie upozornenia z webových stránok a získajme úplný obraz o apokalypse. Vyvstáva teda otázka - ako môžete obmedziť alebo vypnúť upozornenia?
Aby tieto upozornenia nepôsobili rušivo, odporúčame ich vypnúť, dočasne skryť alebo povoliť len dôležité. Ukážeme vám, ako na to.
Prečítajte si tiež: Windows 11 je oficiálne predstavený: Všetko, čo potrebujete vedieť
Mám vypnúť všetky upozornenia?
Takmer všetky notifikácie môžeme samozrejme vypnúť takmer okamžite, no pri niektorých kategóriách notifikácií odporúčam od toho upustiť. Mám na mysli správy o stave zabezpečenia, antivírusovú ochranu a aktualizácie systému.
Naša reakcia na potenciálnu hrozbu malvéru a vírusov by mala byť čo najrýchlejšia a jednoduché uvedomenie si vzniknutých problémov nám môže ušetriť veľa problémov a problémov. Vypnúť ochranu v reálnom čase alebo upozornenia o stave zabezpečenia vášho zariadenia určite nie je dobrý nápad.
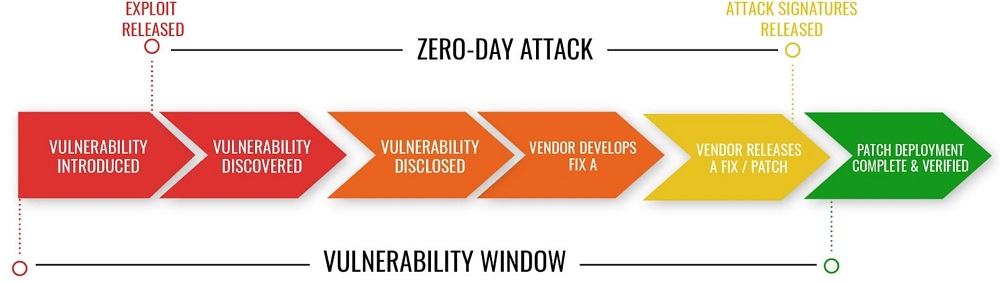
To isté platí pre aktualizácie systému, na ktoré by sa tiež nemalo zabúdať. Nie každý si pamätá vírus Sasser, ktorý bol extrémne rozšírený počas Windows XP a 2000, ktorý pri svojej práci využíval proces subsystému lokálnej bezpečnostnej služby – lsass.exe. V určitom čase, ak počítač nebol chránený žiadnym firewallom a antivírusovým softvérom, stačilo na zachytenie tohto červa zariadenie na chvíľu pripojiť na internet. Neskôr sa ukázalo, že tento vírus infikoval milióny počítačov práve preto, že ich majitelia zakázali Windows Update alebo upozornenia súvisiace s touto službou.
V boji proti nebezpečným hrozbám sa tie kľúčové sťahujú v rámci opravy záplaty. Útoky nultého dňa, ktoré sa objavia predtým, ako predajca vydá opravu, vyžadujú, aby sme boli ostražití a rýchlo reagovali na problém.
Prečítajte si tiež: Všetko o dronoch General Atomics MQ-9 Reaper
Ako natrvalo zakázať upozornenia
Keď sa naozaj potrebujete sústrediť na prácu alebo hranie hier, musíte vedieť vypnúť úplne všetky upozornenia na počítači. Ak to chcete urobiť, musíte vykonať nasledujúce akcie:
- V okne vyhľadávania otvorte položku ponuky „Nastavenia upozornení a akcií“. V systéme Windows 11 k nemu môžete prejsť aj pomocou cesty "Nastavenie" - "systém" - "oznámenie". Windows 10 má zodpovedajúcu možnosť "systém" - "Upozornenia a akcie".
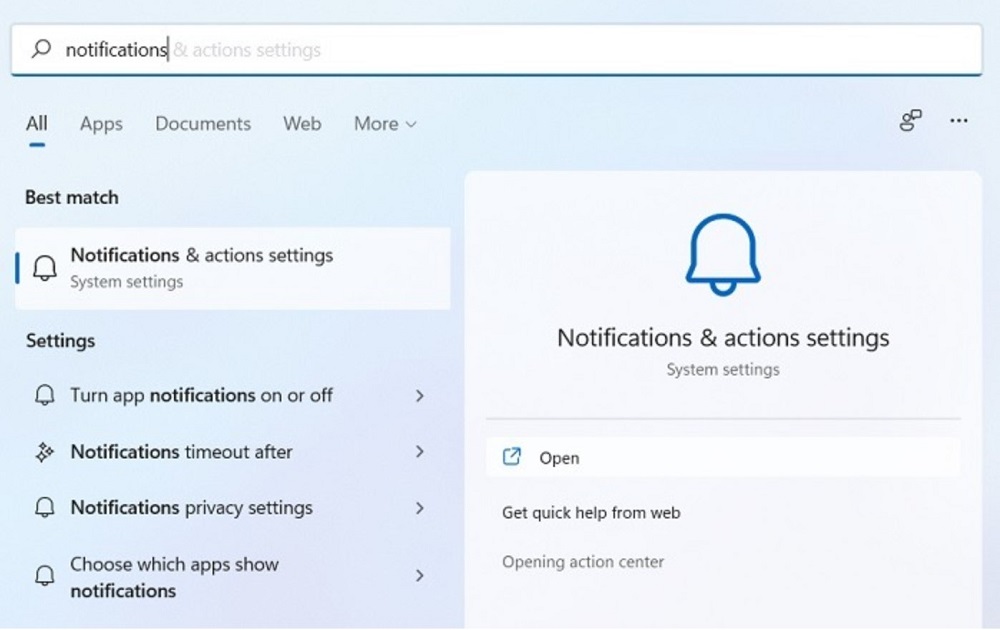
- Keď sa zobrazí okno nastavení upozornení, vypnite prepínač "oznámenie" (v predvolenom nastavení je povolená). Týmto vypnete všetky upozornenia od aplikácií a iných odosielateľov, čo znamená, že ich nebudete musieť riešiť jednu po druhej. Upozorňujeme, že v tomto prípade budú prepínače vedľa každého programu neaktívne.
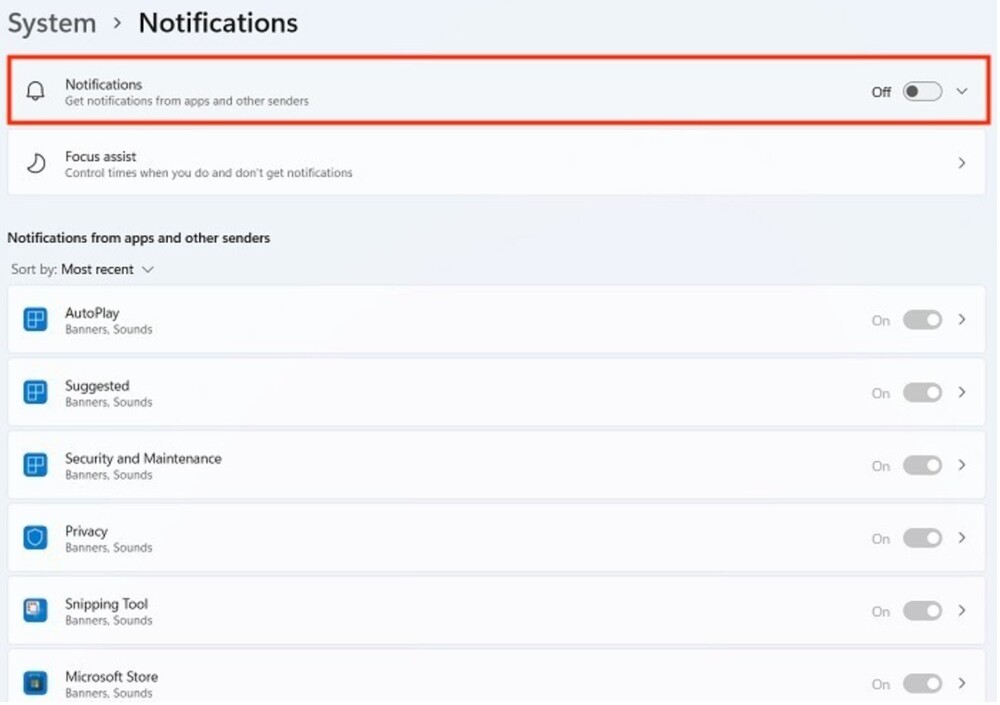
- Ak chcete úplne vypnúť upozornenia systému Windows 11, zrušte začiarknutie políčok vedľa "Ponúknuť návrhy konfigurácie zariadenia" že "Získajte tipy a návrhy pri používaní systému Windows."
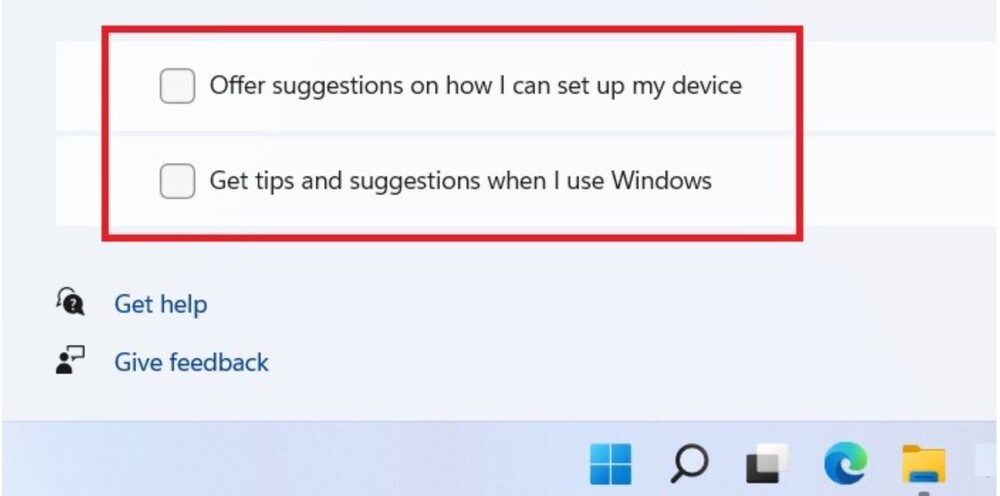
Aby ste sa uistili, že nastavenia Plánovač upozornení (Focus Assist) nezaškodí ani natrvalo a úplne vypnúť systémové upozornenia, nechať zapnuté "Zakázané".
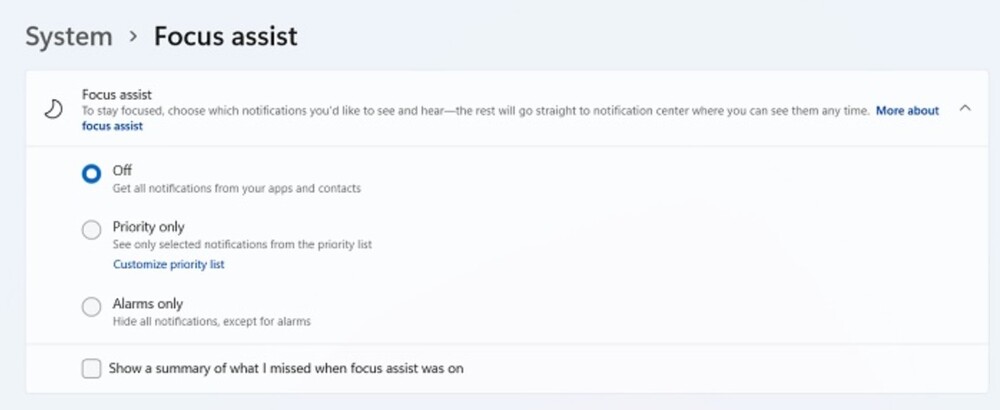
V systéme Windows 10 existuje podobný mechanizmus na zakázanie všetkých upozornení, okrem jedného: umiestnenie ponuky a formulácia zodpovedajúcich možností (vrátane Focus Assist) sa mierne líši od Windowsu 11.
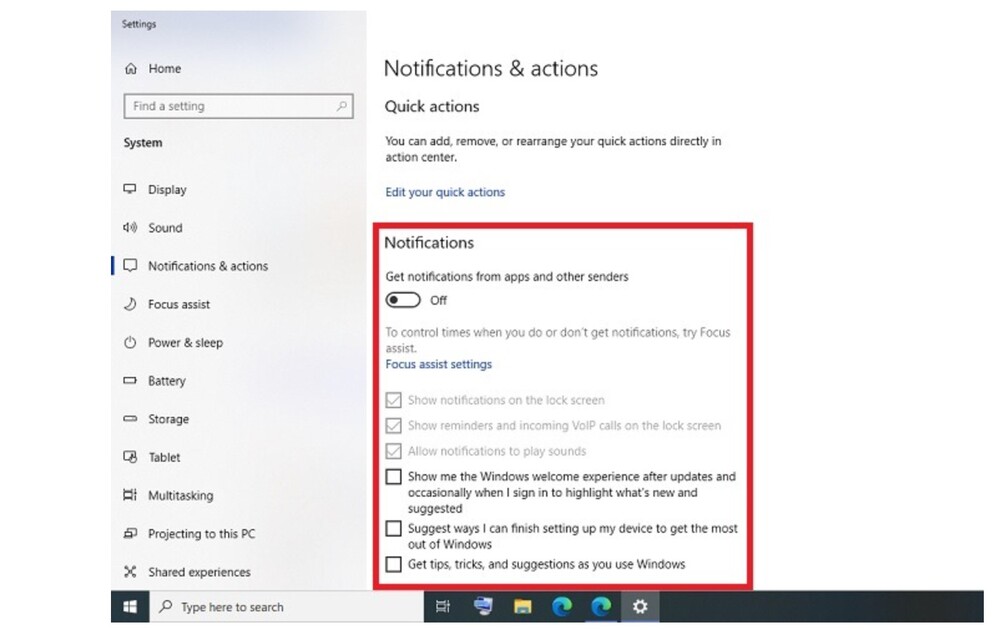
Prečítajte si tiež: Tichí zabijaci modernej vojny: Najnebezpečnejšie vojenské UAV
Ako zrušiť upozornenia
Namiesto vypnutia všetkých upozornení a kontextových okien systému Windows môže byť oveľa pohodlnejšie odstrániť upozornenia z pracovnej plochy. To možno vykonať dvoma spôsobmi: pomocou Akčné centrum a s časovým limitom upozornenia.
Použite klávesovú skratku Win+Ana otvorenie Akčné centrum. Ak má nejaké upozornenia, uvidíte okolo nich biely obrys. Stačí stlačiť kláves delna odstránenie upozornenia.
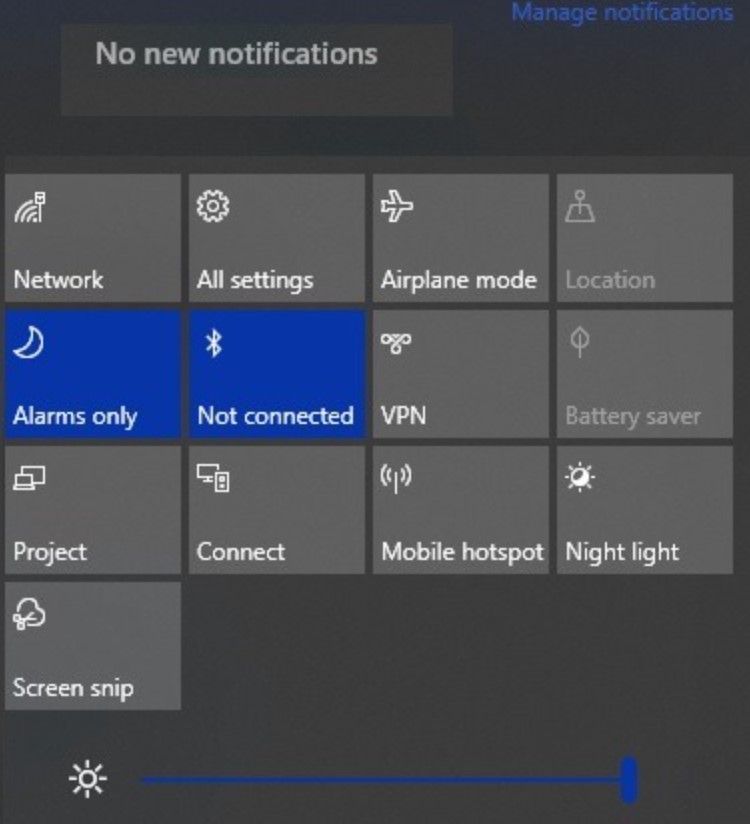
Upozornenia môžete tiež zrušiť nastavením časovača. V systéme Windows 11 vyhľadajte možnosť s názvom Systémové predvoľby "Zavrieť upozornenia po určenom čase."
Po dokončení cesty je k dispozícii aj možnosť časovača "Nastavenia" - "Špeciálne funkcie" - "Vizuálne efekty".
V rozbaľovacej ponuke "Zavrieť upozornenia po určenom čase" vyberte, ako dlho zostane upozornenie na obrazovke. Automatické odmietnutie upozornenia môže trvať až päť sekúnd.
Aj keď systém Windows 10 nemá tlačidlo časového limitu upozornení, môžete manuálne nastaviť časovač v Editore databázy Registry.
- Otvorte editor databázy Registry pomocou klávesovej skratky Win + r. Kde v riadku napíšte regedit.
- Nasledujte túto cestu: Počítač\HKEY_CURRENT_USER\Ovládací panel\Accesschopnosť
- Dvakrát kliknite na komponent DWORD „Trvanie správy“ na pravom paneli. Tým sa otvorí nové vyskakovacie okno úprav.
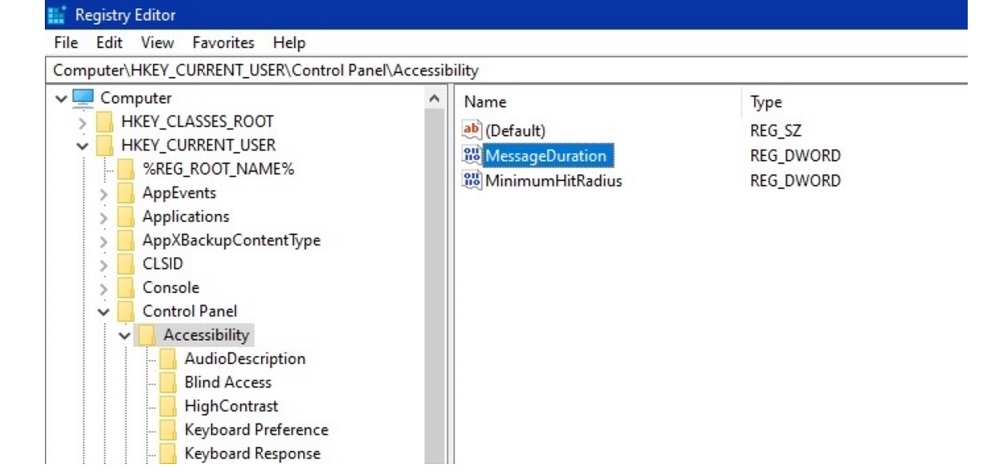
Zmeňte databázu hodnôt DWORD (32-bitové) z predvolenej hexadecimálnej na desiatkovú. Teraz môžete túto hodnotu nastaviť na 5 sekúnd.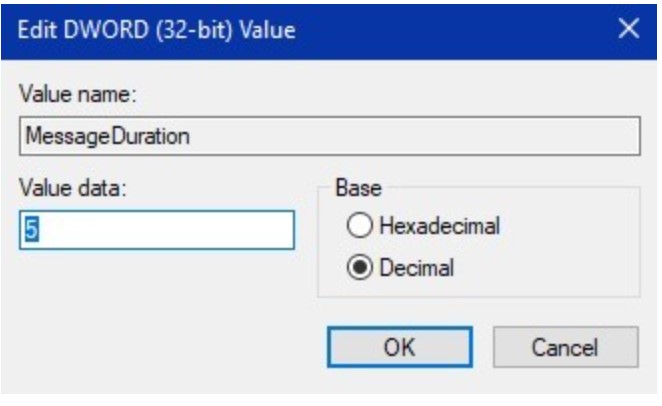 Prečítajte si tiež:
Prečítajte si tiež:
- Všetko o húfnici M155 777 mm a riadenej strele M982 Excalibur
- Zbrane ukrajinského víťazstva: francúzske samohybné delá Caesar
- Zbrane ukrajinského víťazstva: moderné samohybné delá PzH 2000
Ako vypnúť upozornenia z konkrétnych programov
Ak chcete vypnúť upozornenia iba pre určité programy a nechať ich zapnuté pre iné, môžete to urobiť v nastaveniach systému Windows. Ak chcete vypnúť upozornenia z konkrétnych programov v systéme Windows:
- Vo vyhľadávacom poli prejdite na „Určiť, ktoré aplikácie môžu zobrazovať upozornenia“. V systéme Windows 11 môžete prejsť do ponuky aj pomocou "Systém - upozornenia"a v systéme Windows 10 "Systém - upozornenia a akcie".
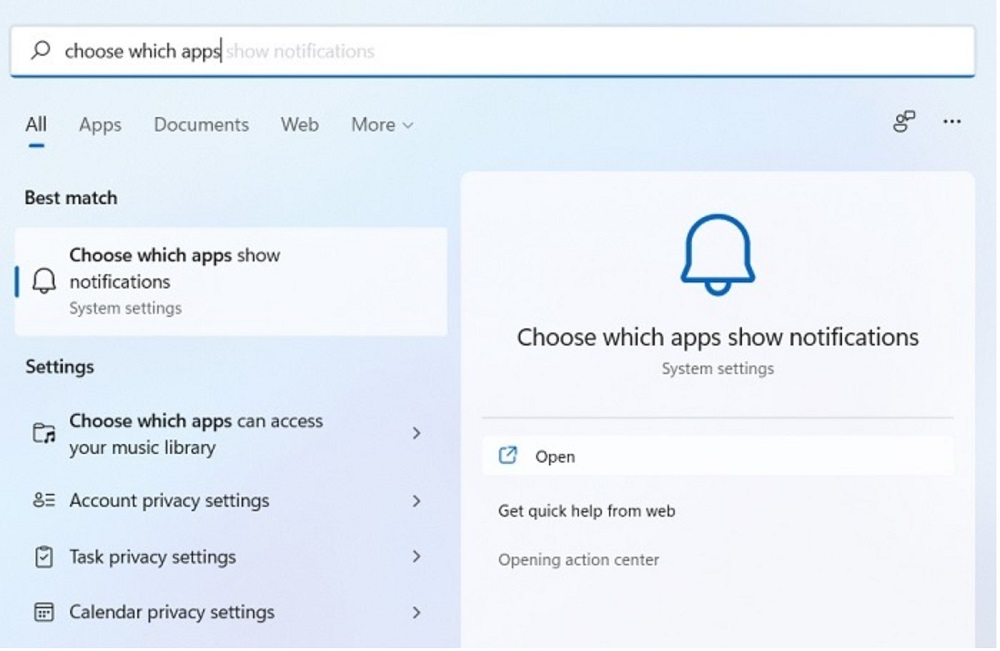
- Vyberte ľubovoľnú aplikáciu, pre ktorú chcete vypnúť upozornenia, a vypnite ju. V nižšie uvedenom príklade vyberáme Microsoft OBCHOD.
Kliknutím na tlačidlo so šípkou vedľa prepínača získate podrobnejšie nastavenia. Je však lepšie túto aplikáciu nezakázať, pretože existuje veľa ďalších programov, ktoré možno budete potrebovať.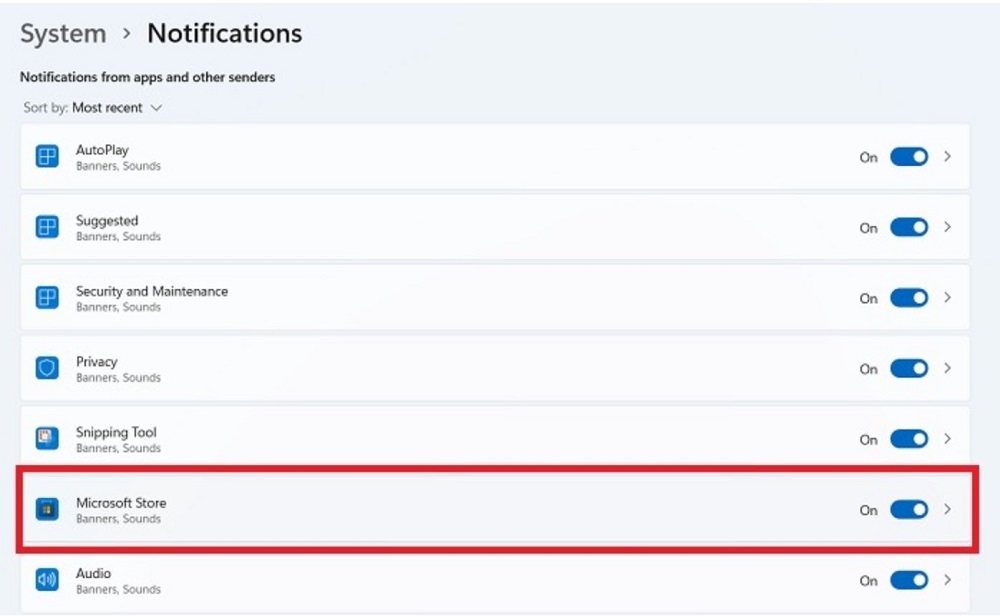 Prečítajte si tiež: "Neptúny" zasiahli krížnik "Moskva": Všetko o týchto protilodných riadených raketách
Prečítajte si tiež: "Neptúny" zasiahli krížnik "Moskva": Všetko o týchto protilodných riadených raketách
Ako dočasne skryť upozornenia pomocou Focus Assist
Ak chcete získať všetky výhody upozornení počítača bez toho, aby vás zahltili, odporúčame povoliť systém Windows Asistent zaostrovania, pokročilá funkcia pre pokročilých používateľov dostupná z panela úloh systému Windows. Táto funkcia môže minimalizovať rozptýlenie rušivých upozornení dočasným skrytím upozornení pomocou „automatické pravidlo".
- OTVORENÉ " Pravidlá automatického plánovača upozornení“ vo vyhľadávacom poli. V systéme Windows 11 môžete prejsť na tieto možnosti v časti "systém". V systéme Windows 10 vyhľadajte možnosť v časti "Nastavenie".
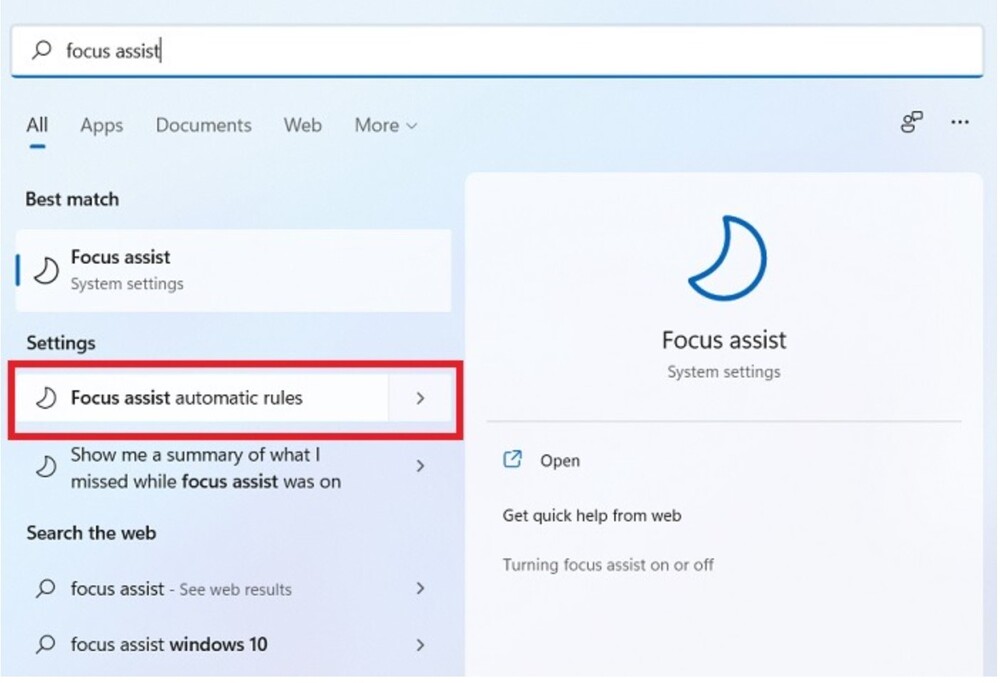
- V sekcii "Automatické pravidlá" pod Asistent zaostrovania vypnite prepínač pre možnosti, ktoré nepotrebujete. Ak chcete získať podrobnejšie nastavenia, kliknite na tlačidlo so šípkou vedľa každého automatického pravidla.
Podobne môžete povolením obmedziť všetky upozornenia "Iba budíky"povedzme počas hry. Táto možnosť je užitočná aj pri používaní aplikácie v režime celej obrazovky (napríklad pri sledovaní Netflix/YouTube vo webovom prehliadači).
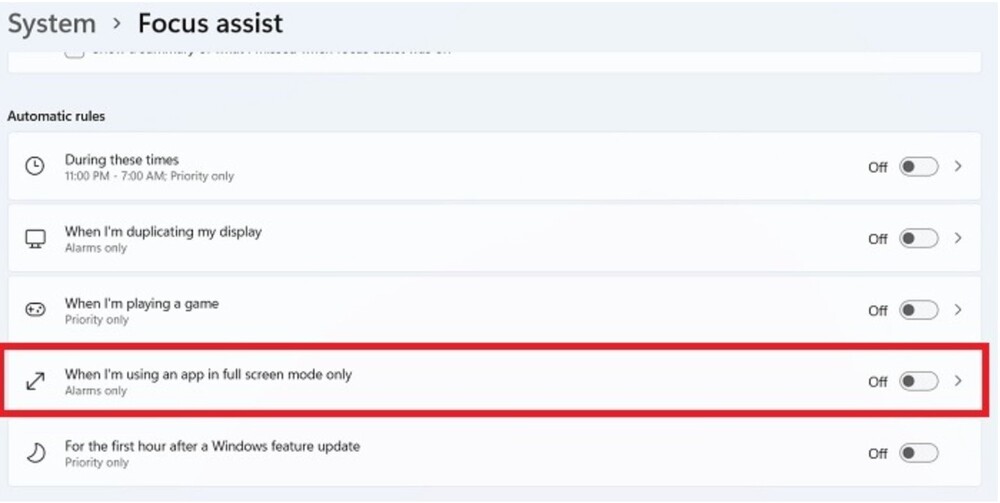
Ak chcete nastaviť pravidlá pre typy upozornení, ktoré dostávate, prejdite nadol na „Pomoc pri zaostrovaní» a vyberte prepínač «Iba prioritné" alebo "Iba oznámenie» resp. (Prepínač je štandardne nastavený na "Zakázané").
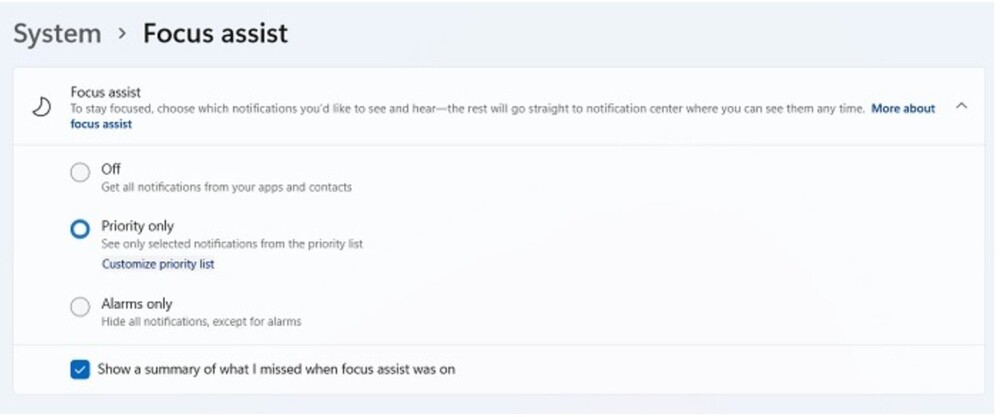
Priorita vám umožňuje dostávať upozornenia iba od dôležitých kontaktov a aplikácií, čím stíšite ostatných. Kliknite na odkaz Prispôsobiť zoznam priorít pod touto možnosťou, ak chcete nakonfigurovať, či sa majú alebo nemajú zahrnúť upozornenia VoIP, pripomienky (bez ohľadu na používanú aplikáciu) a pripnuté kontakty na paneli úloh.
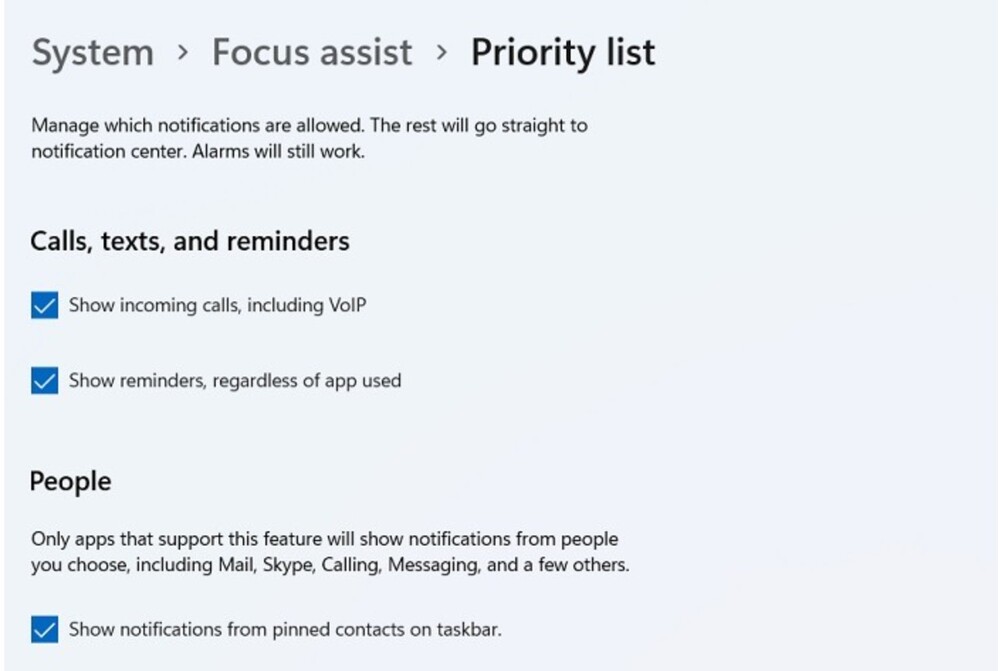
Nakoniec prejdite na zoznam programov v sekcii "Zoznam priorít". Tu môžete pridávať alebo odstraňovať aplikácie v závislosti od toho, či chcete, aby upozornenia z týchto aplikácií mali prioritu.
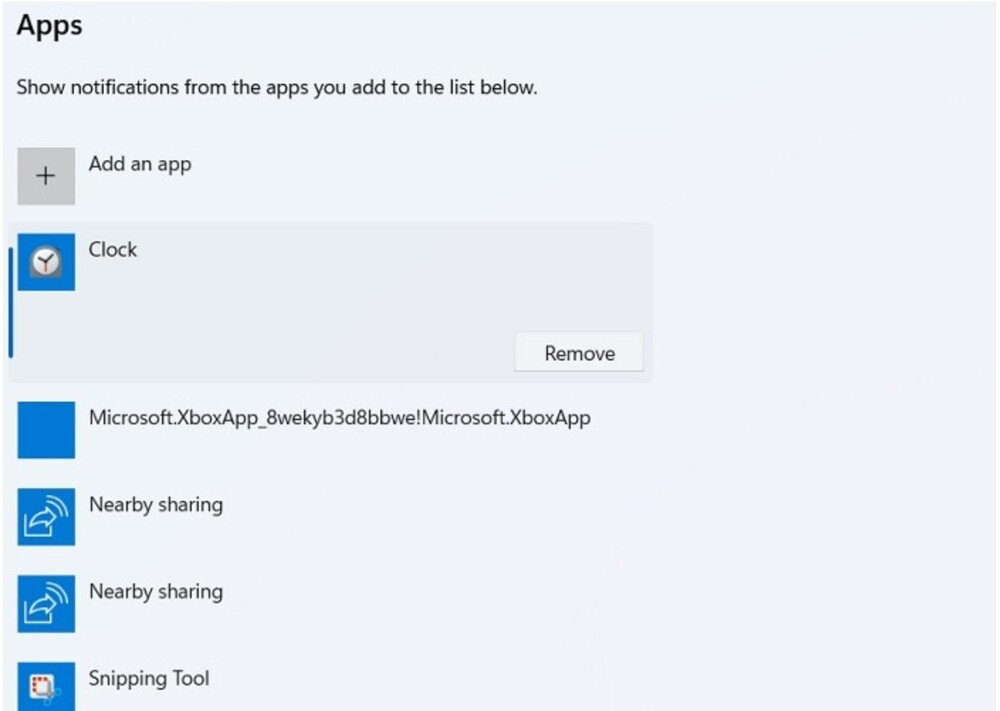
Prečítajte si tiež: Zbrane ukrajinského víťazstva: Armáda vysoko ocenila MANPADS Piorun
Ako vypnúť upozornenia na uzamknutej obrazovke systému Windows
V systéme Windows 11 môžete jednoducho vypnúť upozornenia na uzamknutej obrazovke tak, že prejdete cez trhliny "systém" - "oznámenie". Zrušte začiarknutie políčka oproti "Zobraziť upozornenia na uzamknutej obrazovke" v sekcii "oznámenie". V prípade potreby vypnite pripomienky a prichádzajúce hovory VoIP na uzamknutej obrazovke. V systéme Windows 10 sú tieto možnosti zobrazené v sekcii "systém" - "Upozornenia a akcie".
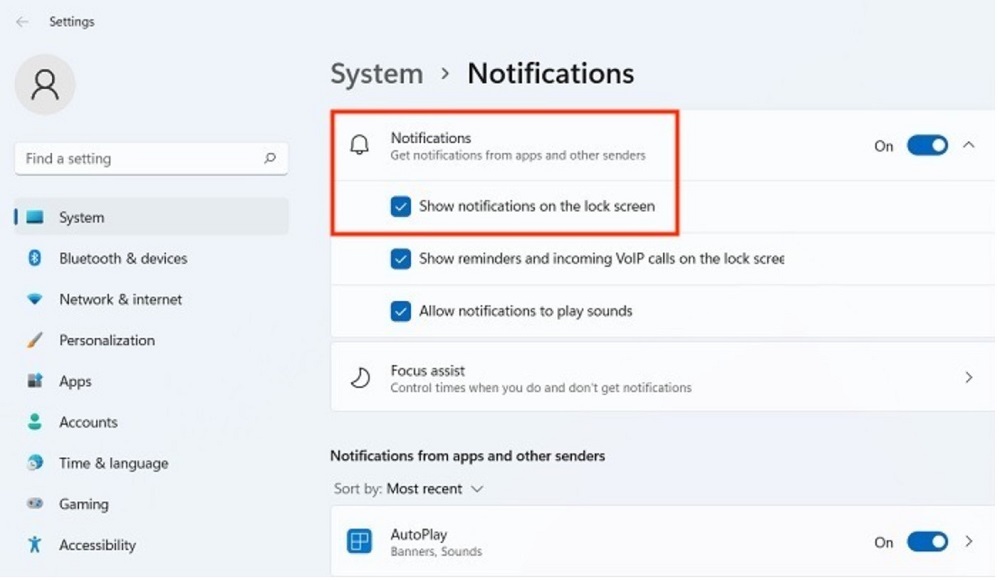
Ako vypnúť zvuky upozornení systému Windows
Zvuky upozornení systému Windows je možné vypnúť v "Systém - oznámenie" v systéme Windows 11 a "Systém - "Upozornenia a akcie" vo Windowse 10. Ovplyvňuje to však iba zvuky aplikácií, nie samotné správy. Ak chcete vypnúť zvuky upozornení pre všeobecné systémové upozornenia:
- OTVORENÉ "Ovládací panel" a v sekcii "Vybavenie a zvuk" kliknite na ponuku "zvuk". Tým sa otvorí nové vyskakovacie okno.
- Prejdite na kartu "zvuky" a pod aktívnou zvukovou schémou Windows prejdite nadol a vyberte "správa" v sekcii "Udalosti programu".
- Teraz prejdite na rozbaľovací zoznam "Znie“ nižšie a nastavte ho na “Ні". Kliknite na "platiť“ na uloženie zmien.
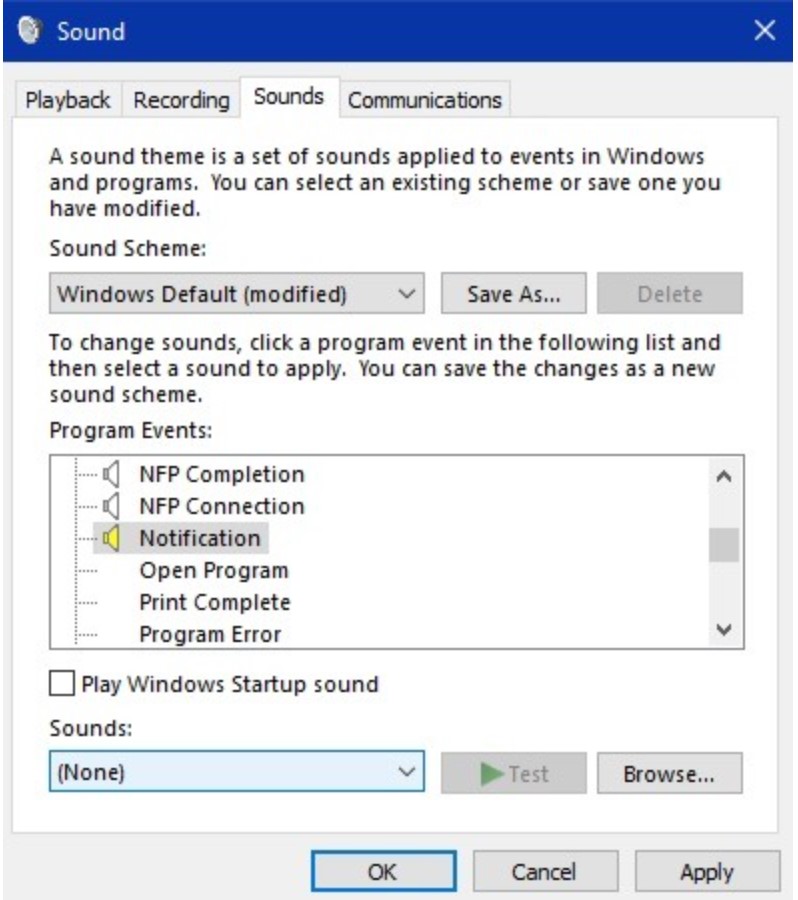
Teraz sa sami rozhodnete, ktoré upozornenia chcete v systéme Windows 10/11 dostávať, ako ich úplne alebo čiastočne zakázať a tiež aké zvuky budete počuť.
Ak chcete pomôcť Ukrajine v boji proti ruským okupantom, najlepší spôsob, ako to urobiť, je darovať Ozbrojeným silám Ukrajiny prostredníctvom Zachrániť život alebo cez oficiálnu stránku NBU.
Prečítajte si tiež: Zbraň ukrajinského víťazstva: protitankový raketový systém Stugna-P - orkské tanky nebudú ohromené


