V jednej z najnovších aktualizácií windows 10, spoločnosť Microsoft integrovaný aktualizovaný prehliadač do operačného systému hrana. Problémom je, že potreba tohto programu pre používateľov je pod veľkým otáznikom. Absolútna väčšina z nás totiž celkom úspešne používa Chrome, alebo aspoň Firefox či Operu.
Napriek tejto skutočnosti však tričká naďalej agresívne vnucujú používateľom Windows Edge veľmi rušivými spôsobmi, čo je niekedy nepríjemné.
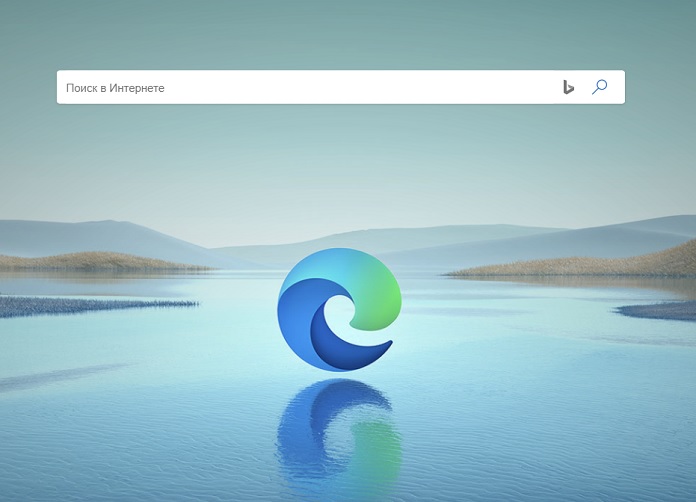
A samozrejme podľa najlepších tradícií Microsoft, ak chcete nový Edge odinštalovať, štandardný správca aplikácií vám to jednoducho nedovolí (hoci predchádzajúca verzia prehliadača bola voľne odinštalovaná pomocou základných metód). Stále je však možné tento nepríjemný program odstrániť niekoľkými kliknutiami a bez pomoci nástrojov tretích strán. A teraz vám ukážem, ako na to.
Dôležité: Vylúčenie zodpovednosti!
V žiadnom prípade nepoužívajte na odstránenie Edge odinštalačné programy tretích strán, pretože to môže viesť k záplave systémových chýb a v dôsledku toho k bolestiam hlavy používateľa. Všetko, čo robíte s počítačom, robíte na vlastné nebezpečenstvo a riziko, editor stránok nezodpovedá za vaše činy.
Oficiálne postavenie spoločnosti Microsoft
Mnohé vstavané aplikácie – vrátane Edge, Camera, Alarms & Clock, Cortana, Contacts, Maps, Your Phone, Get Help a Photos – nie je možné odstrániť z GUI, pretože od nich závisia ostatné časti operačného systému. Vrátane prípadne nainštalovaných externých programov Microsoft. Toto vyhlásenie platí najmä pre prehliadač Edge. Je pravda, že Windows 10 aj dnes stále používa vykresľovacie jadro EdgeHTML – a to je to, čo sa ponúka externým aplikáciám – ale systém by sa mal v blízkej budúcnosti presunúť na Chromium.
Odstránenie prehliadača Edge môže spôsobiť, že niektoré rozhrania a aplikácie systému Windows, ktoré závisia od webových požiadaviek, prestanú fungovať. Microsoft poznamenáva, že systém Windows obsahuje ľahko použiteľné mechanizmy na sťahovanie iných prehliadačov a aplikácií a ich nastavenie na predvolené použitie. Ako predvolený prehliadač tak môžete vždy použiť napríklad Chrome alebo Firefox. Ikonu Edge, ak vás obťažuje, je možné skryť iba bez odinštalovania príslušného programu.
Prehliadač Edge sa teraz aktualizuje prostredníctvom Centra aktualizácií systému Windows. Najčastejšie je táto aktualizácia súčasťou mesačnej kumulatívnej aktualizácie. Preto sa pri inštalácii záplaty môže vyskytnúť jeden alebo iný problém, až po "modrú obrazovku smrti". Môže to ovplyvniť inštaláciu aktualizácie alebo integritu systému Windows 10.
Odinštalujte Edge z Windowsu 10 v niekoľkých krokoch
- Prejsť na Pathfinder:
C:\Program Files (x86)\Microsoft\Edge\Aplikácia
- Ďalej nájdeme priečinok s verziou prehliadača (môže sa líšiť od mojej), kde sa priečinok nachádza inštalačný - a skopírujte cestu. Napríklad dostanete niečo takéto:
C:\Program Files (x86)\Microsoft\Edge\Application.0.522.52\Installer
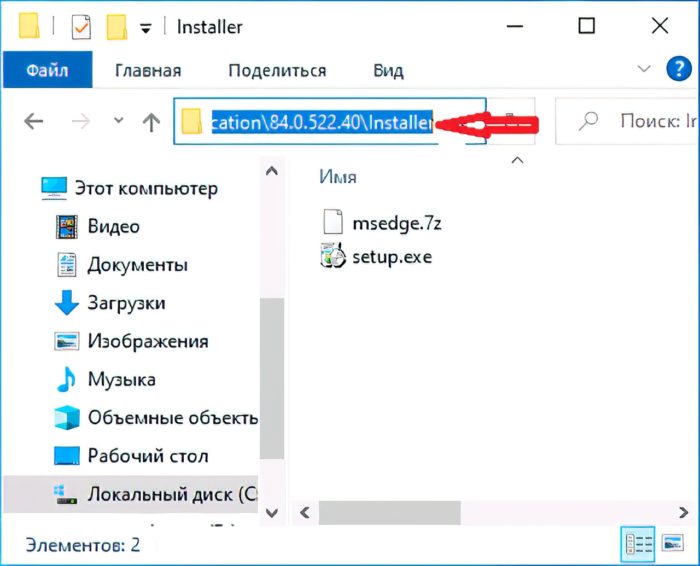
3. Otvorte príkazový riadok z ponuky Štart meno správcu.

Ak to chcete urobiť, kliknite pravým tlačidlom myši na tlačidlo Windows a spustite Windows PowerShell (správca) a zadajte tam dva príkazy:
cd скопированный_путь_к_папке setup.exe --uninstall - system-level --verbose-loging --force-uninstall
4. Stlačte Enter.
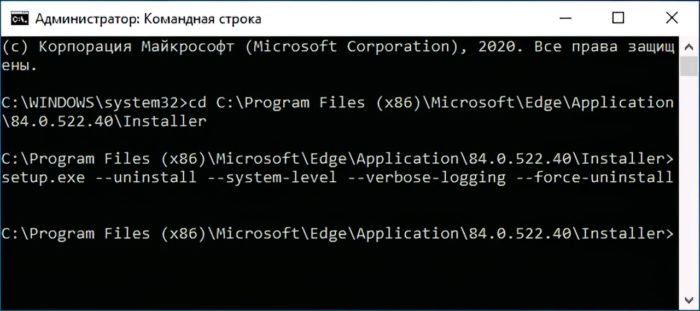
5. Potom reštartujeme PC a s radosťou zistíme, že otravný Edge bol úspešne zničený!
Týmto sa naša inštrukcia končí. Majte dobrú náladu a vidíme sa opäť na stránke!

Nefunguje - nedá sa prejsť do priečinka Program Files (x86)
x86 : Výraz „x86“ nie je rozpoznaný ako názov cmdlet, funkcie, súboru skriptu alebo operačného programu. Skontrolovať
pravopis mena alebo ak bola cesta zahrnutá, overte správnosť cesty a skúste to znova.
Na riadku: char 1: 22
+ cd C:\Programové súbory (x86)…
+ ~~~
+ CategoryInfo : ObjectNotFound: (x86:String) [], CommandNotFoundException
+ FullyQualifiedErrorId: CommandNotFoundException