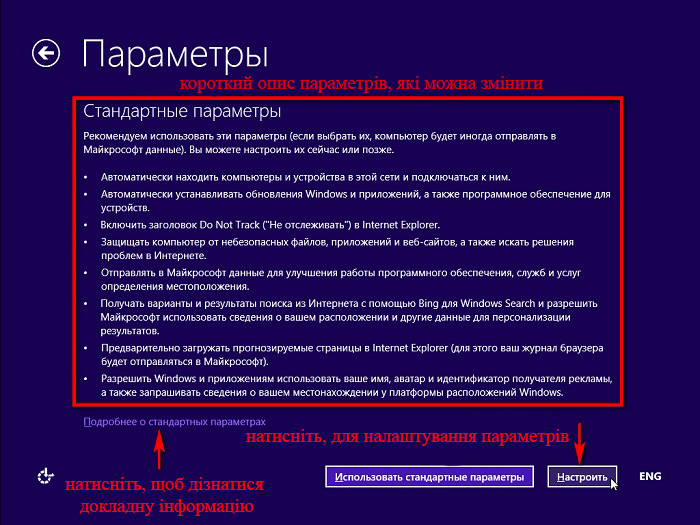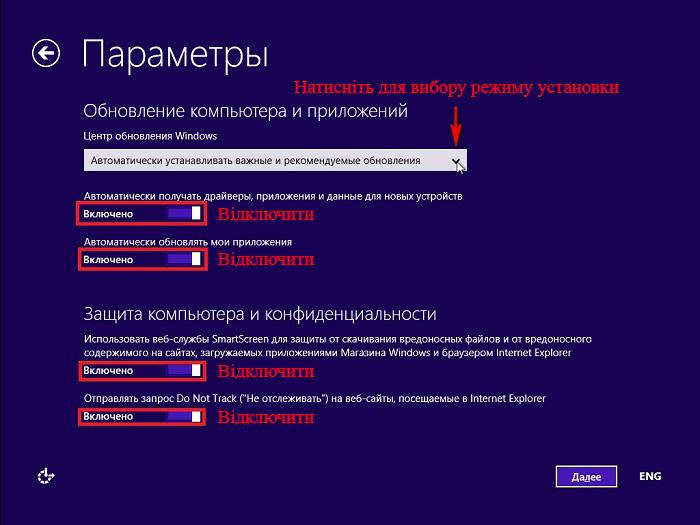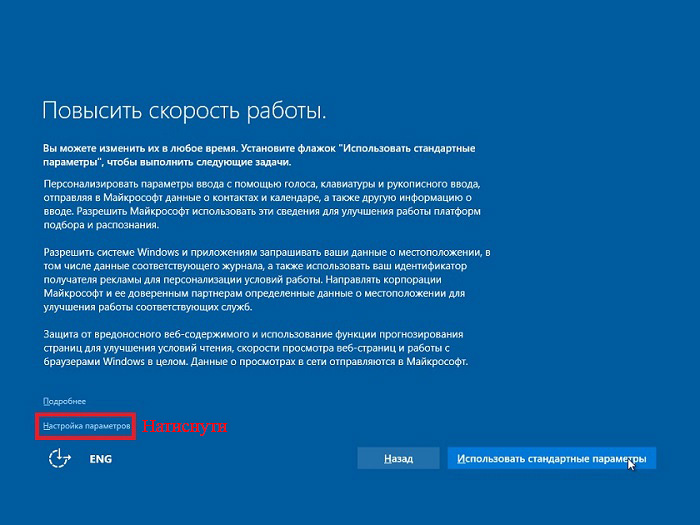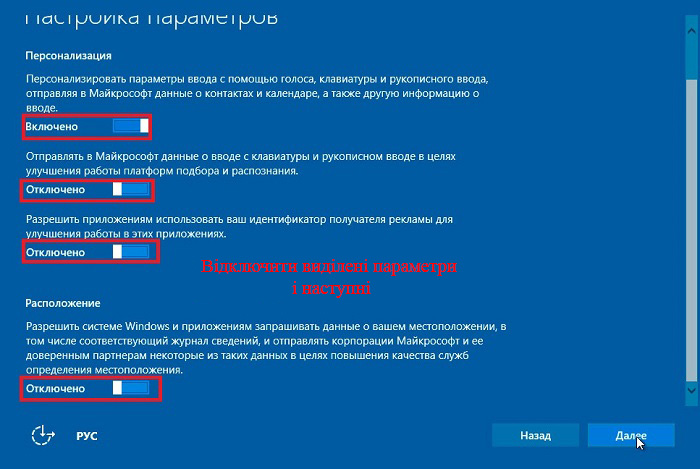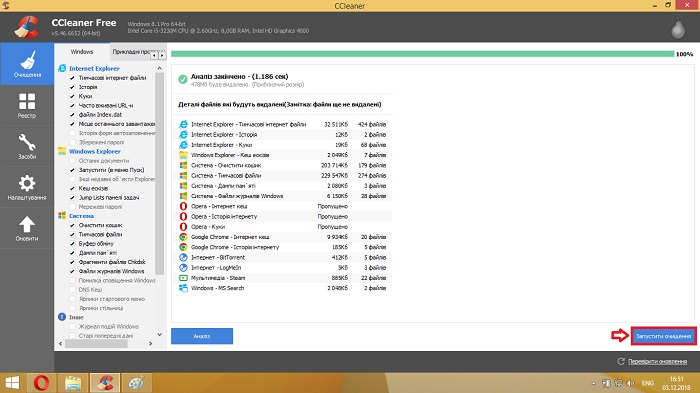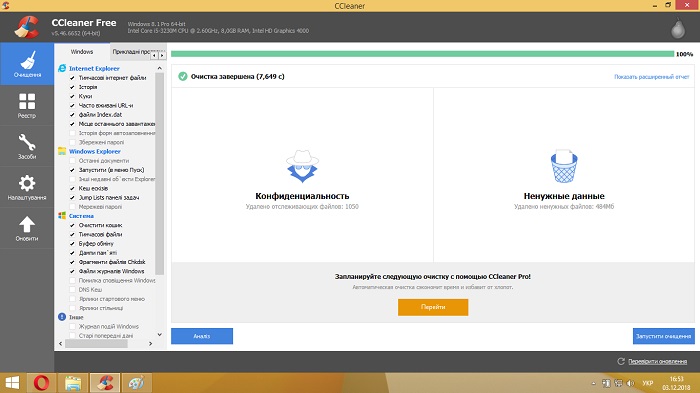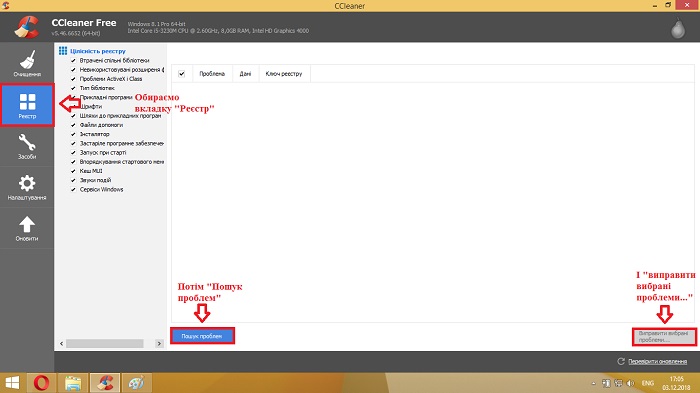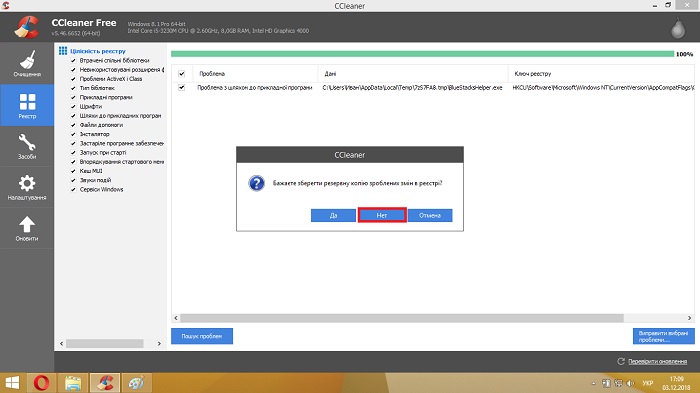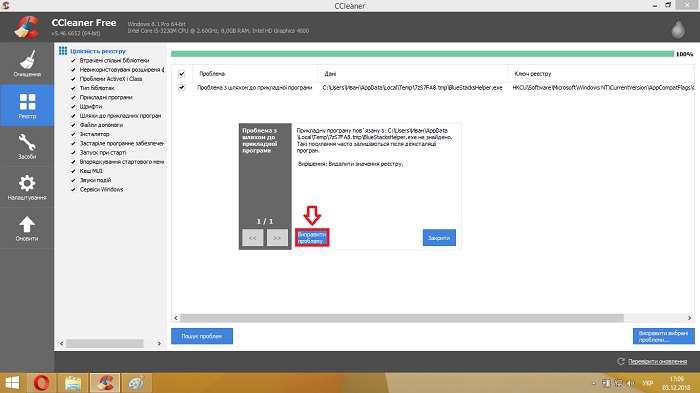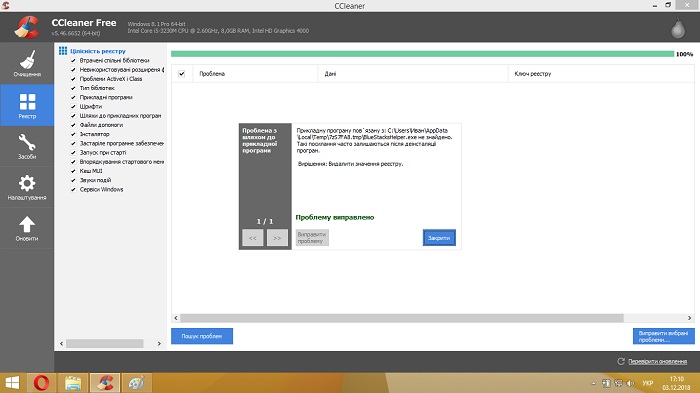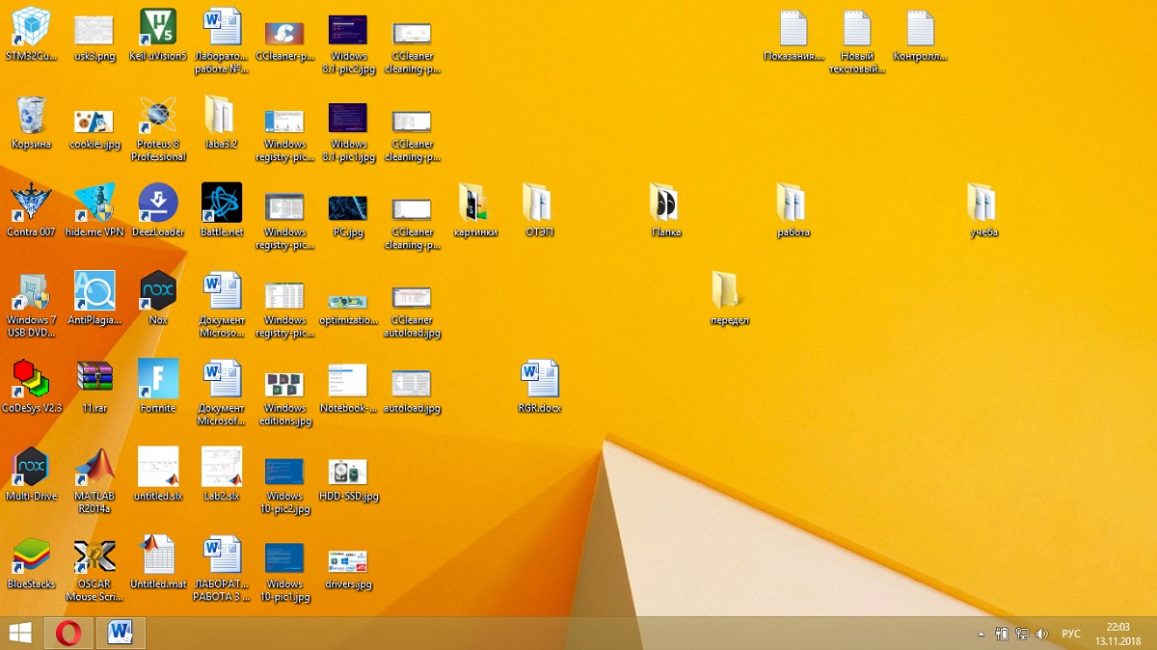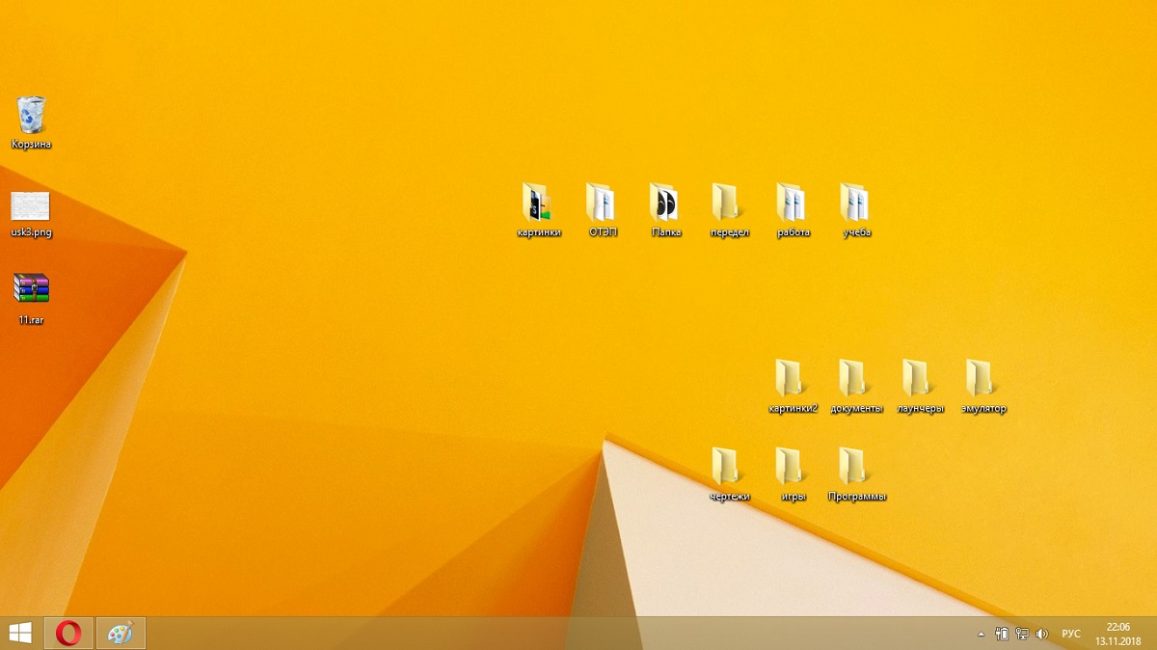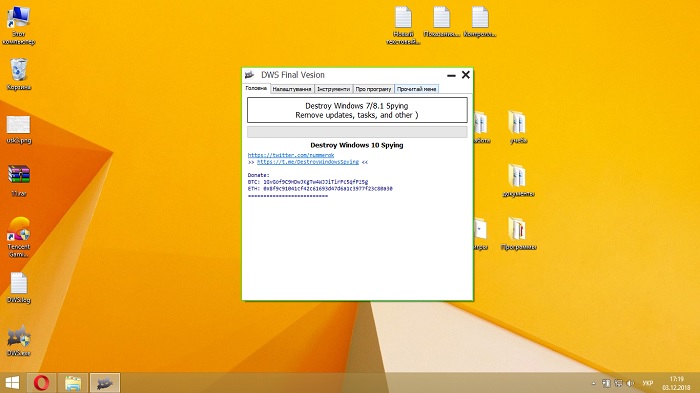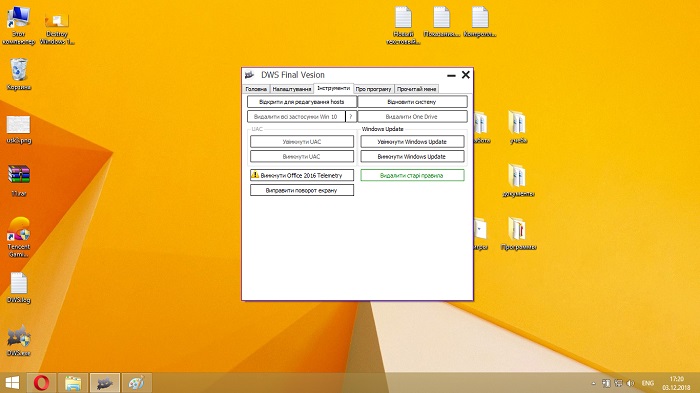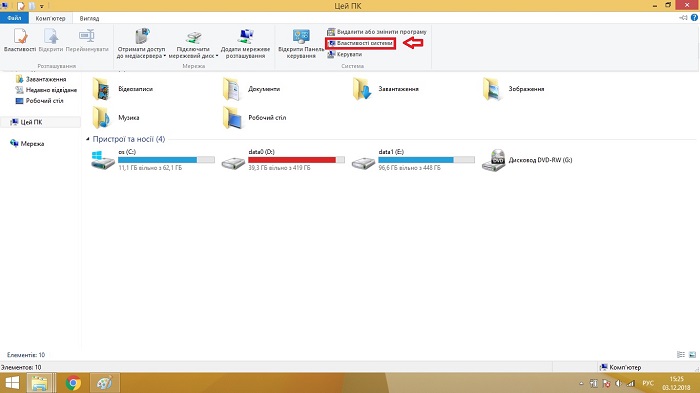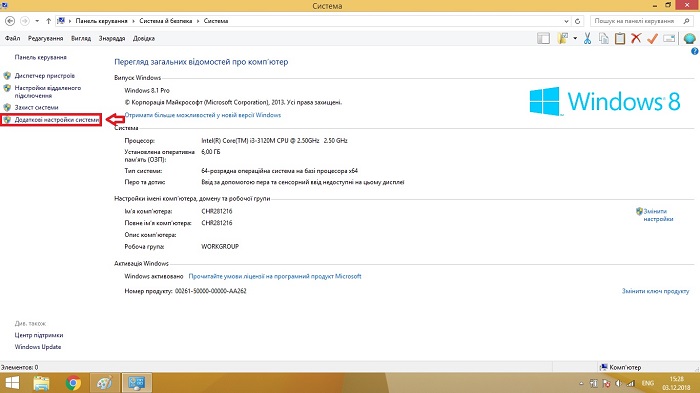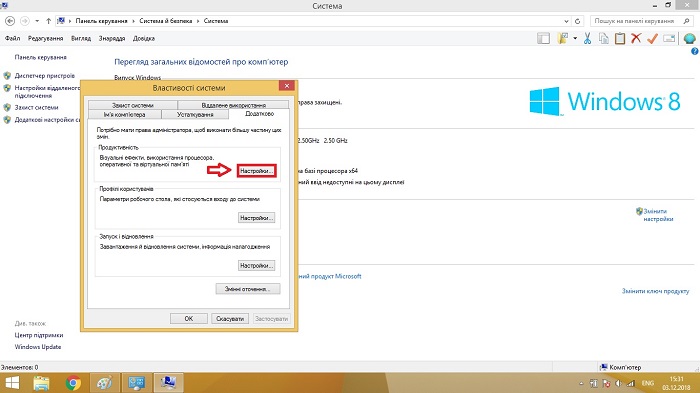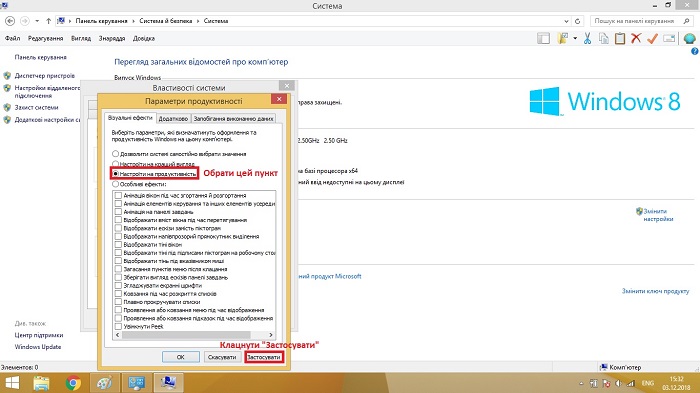Mnoho ľudí už počulo pojem „optimalizácia“ v rôznych oblastiach. Vo výrobe to znamená maximalizovať prospešné vlastnosti a znižovať výrobné náklady. V našom prípade ide o zvýšenie výkonu z dôvodu udržiavania čistoty a poriadku v systéme. Ak niekto nepochopil, hovoríme o optimalizácii PC a notebookov pre Windows – jeden z najrozšírenejších operačných systémov na svete. A my vám povieme, ako dosiahnuť drahocennú rýchlosť.

Hardvérová časť
Prvým základom každého PC či notebooku je ich technické vybavenie a práve tým by mala začať optimalizácia výkonu zariadenia. Nebudeme uvažovať o tom, ako si vybrať správnu pracovnú plochu, urobiť vyváženú zostavu, ale čo nahradiť, povieme.

Možno začneme úložiskom – najdôležitejším kameňom úrazu, ktorý so sebou nesie pomalý chod celého systému. Ak máte nainštalovaný obyčajný pevný disk HDD, je vhodné ho nahradiť a SSD. Ako sa navzájom líšia, si môžete prečítať na Wikipédii a iných informačných stránkach. SSD skrátka nemá vo svojom dizajne žiadne mechanické časti, funguje ako flash disk a poskytuje 5-10-násobné zvýšenie výkonu, v niektorých prípadoch aj 100-násobné. Je tu však jedno „ale“, a to významné. Náklady na takéto riešenia sú 2-3 krát vyššie, s menším množstvom pamäte. Preto buď budete musieť byť štedrí, alebo sa uspokojiť so starým HDD.

Programová časť
A teraz sme sa dostali k najväčšej časti nášho programu – optimalizácii OS. Iba tu to začína nie nainštalovaným systémom Windows, ale výberom verzie operačného systému, ktorý sa má nainštalovať.
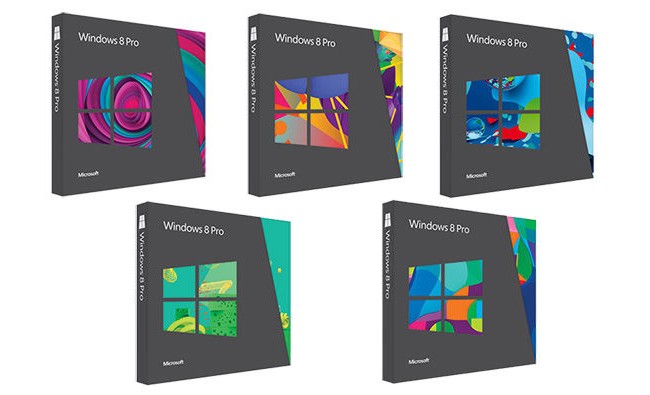
Áno, ak máte slabé "železo", potom je vhodné nainštalovať Windows 7 "Initial" vydanie av prípade Windows 8.1 a 10 - s balíkom skorej aktualizácie. Chýbajú im mnohé funkcie neskorších edícií a v dôsledku toho vyžadujú menší výpočtový výkon.
O rozdieloch medzi vydaniami Windows 7, Windows 8.1 a Windows 10 si môžete prečítať na webovej stránke Microsoft. Samozrejme, z hľadiska bezpečnosti je lepšie dať vždy prednosť novšej „desiatke“, no ak je váš PC veľmi slabý, tak sa zastavte na „sedmičke“ a pri práci na internete buďte opatrní.
Pri notebookoch táto téza závisí od dostupnosti ovládačov na stránke výrobcu. Ak existuje ovládač pre Windows 7 - nainštalujte ho, ak nie je ... vo všeobecnosti rozumiete.
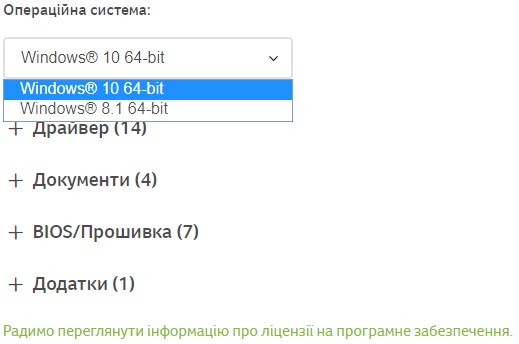
Tipy na inštaláciu systému Windows 8.1 a 10:
Po dokončení inštalácie systému Windows a výbere „meno používateľa“ a „heslo“ spoločnosť Microsoft láskavo navrhuje zvoliť štandardné nastavenia operačného systému, ktoré údajne poskytujú maximálny výkon. Nenechajte sa teda oklamať sľubmi spoločnosti. Musíme vybrať možnosť „nastaviť/konfigurovať“ a potom vypnúť všetky možné služby systému Windows.
O bezpečnosť budúceho OS sa tiež netreba báť. Všetky tieto služby sú zamerané na odosielanie údajov o používaní spoločnosti Microsoft, na "vylepšenie systému Windows" a nemajú žiadny vplyv na stabilitu.
Vodiči
Základ základov – bez ktorých naše zariadenia nebudú správne fungovať, majú obmedzenú funkčnosť alebo sa nespustia vôbec. Odporúčame inštalovať ovládače z webovej stránky výrobcu alebo celý disk (v dnešnej dobe vzácnosť) bez použitia Driverpack Solution a iných nástrojov na hromadné vyhľadávanie ovládačov. Systém bude teda fungovať čo najstabilnejšie, avšak v počiatočnej fáze nastavenia budete musieť vynaložiť viac úsilia.

Okrem toho väčšina odporúča vykonať ich inštaláciu v určitom poradí. Či je to pravda alebo nie, ťažko povedať, ale táto fáza optimalizácie by mala prebehnúť a vykonáva sa v nasledujúcom poradí:
- Inštalácia ovládačov čipovej sady základnej dosky.
- Inštalácia ovládačov grafickej karty. Integrované a diskrétne.
- Všetky ostatné periférie.
Automatické načítanie
Ďalšia dôležitá etapa optimalizácie OS, ktorá sa obzvlášť výrazne prejavuje po inštalácii balíka programov a mnohých hier. Čo je jeho podstatou a za čo je zodpovedný? Mnoho online herných klientov, profesionálnych programov a iného softvéru sa rádo načítava do zásobníka súčasne s načítaním systému Windows, čo zhoršuje rýchlosť načítania samotného OS a jeho celkový výkon.
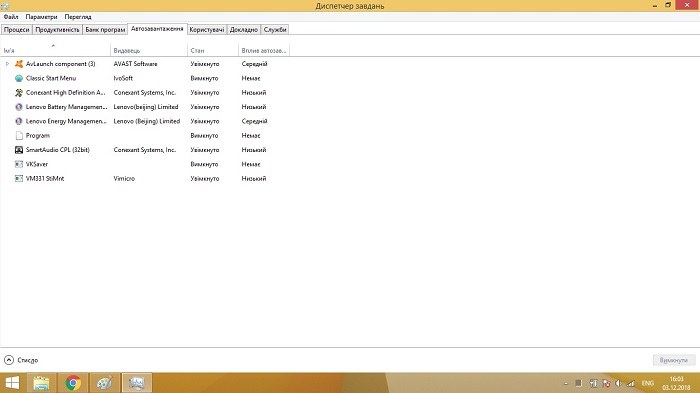
Nástroj na správu spustenia je zabudovaný do systému Windows 7/8.1/10 v Správcovi úloh, ale je nepohodlný a môže spôsobiť zmätok, preto odporúčame sharewarový nástroj CCleaner. Môžete si ho stiahnuť na oficiálna web stránka výrobca (stránka je v ruštine, ale samotný program má podporu ukrajinského jazyka).
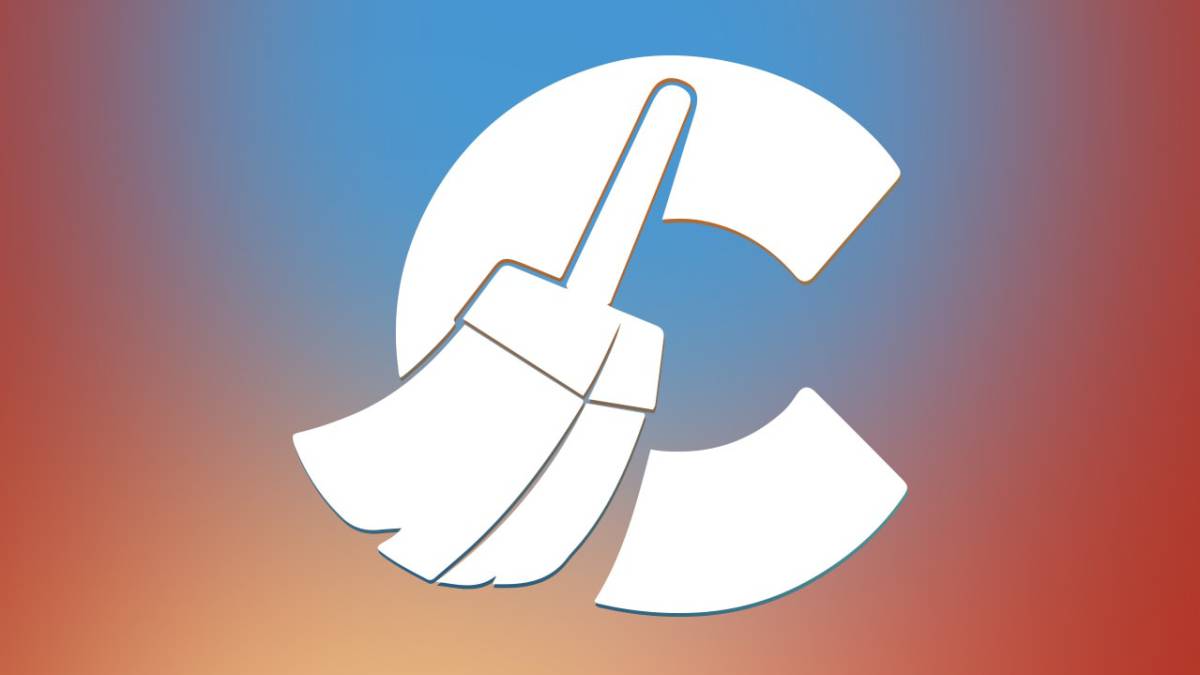
Vo všeobecnosti tento program rieši tri fázy optimalizácie naraz:
- Autoload;
- Riešenie problémov s registrom;
- Čistenie nadbytočných súborov.
O ďalších fázach si povieme neskôr a teraz sa vrátime k problému. Ideme po ceste: Nástroje - Autostart, dvojitým kliknutím na názov programu ho odstránime z autostartov a urobíme to isté so všetkými ostatnými sadami nástrojov.
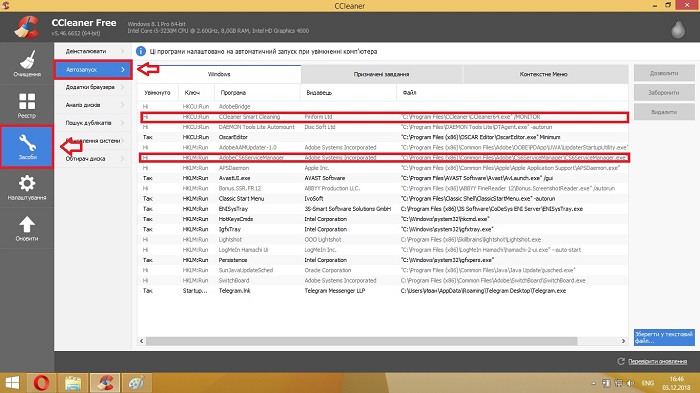
Upozorňujeme na vydavateľa softvéru. Všetky programy od spoločnosti Intel, Nvidia a výrobcovia základných dosiek by sa nemali odstraňovať, pretože to môže ovplyvniť celkovú stabilitu systému.
Čistenie nepotrebných súborov
Tento zoznam obsahuje vyrovnávaciu pamäť prehliadača, dočasné súbory, súbory cookie a ďalšie. Pri bežnom používaní môžu zaberať od 1 GB voľného miesta a viac. Okrem toho majú priamy vplyv na stabilitu systému.
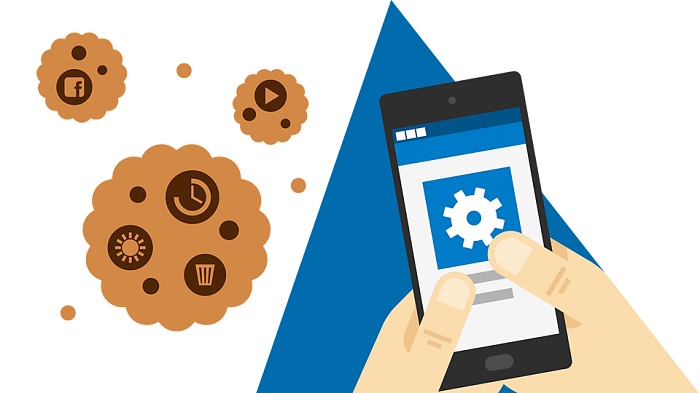
Na čistenie používame už spomínaný CCleaner:
Prejdite na kartu „Čistenie“.
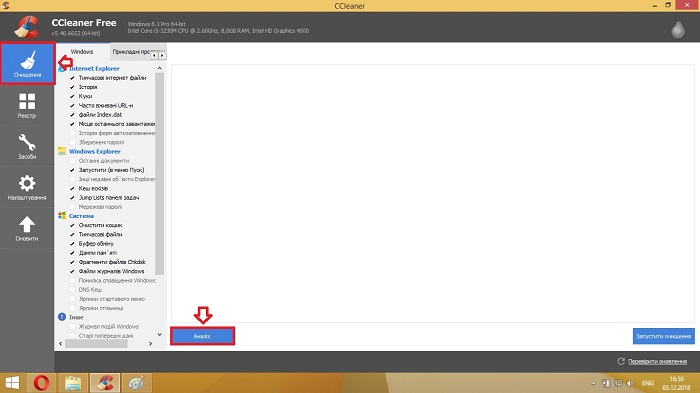
Kliknite na „Analýza“ a potom na „Začať čistenie“.
Poznámka: obslužný program predvolene odstraňuje súbory cookie, ktoré sú zodpovedné za automatické dopĺňanie hesiel a automatické prihlasovanie na stránky. Ak používate tieto funkcie, odporúčame vám odstrániť „zaškrtnutie“ z príslušných položiek.
Chyby registra
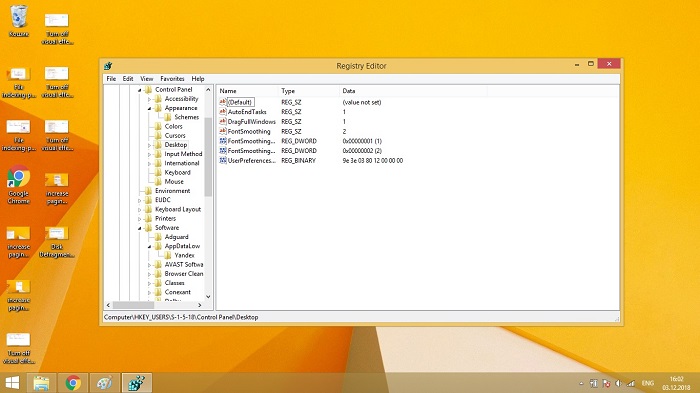
Systémový register je databáza, v ktorej sú uložené nastavenia OS, parametre ovládačov a ďalšie dôležité informácie. Stabilita operačného systému a aplikácií závisí od správnosti ich práce. Preto ho odporúčame sledovať a pravidelne opravovať vzniknuté problémy. bohužiaľ, Microsoft neposkytuje nástroj na udržiavanie „zdravia“ registra, takže budete musieť použiť rovnaký CCleaner:
Kliknite na: "Vyhľadať problémy" - "Opraviť vybrané problémy..." - "Nie" - "Opraviť uvedené problémy".
Desktop
Hlavná obrazovka, s ktorou sa používateľ stretne ihneď po načítaní OS. A rovnako ako vaše pracovisko, aj to musíte udržiavať čisté a upratané. S čím to súvisí? Hromadenie rôznych dokumentov, skratiek, fotografií a iných informácií núti Windows ich zakaždým načítať, čo nepriaznivo ovplyvňuje rýchlosť plného načítania OS. Preto je vhodné ponechať si na ploche až 5 najnutnejších skratiek a všetko ostatné umiestniť do priečinkov.
Indexovanie súborov na lokálnom disku
Indexovanie súborov je systémová služba v systéme Windows, ktorá urýchľuje proces vyhľadávania súborov na pevných diskoch vášho počítača. Periodické indexovanie súborov prebieha neustále a, ako už mnohí uhádli, výrazne spomaľuje systém, takže ho možno deaktivovať. Na to stačí:
Prejdite na „Vlastnosti“ lokálneho disku
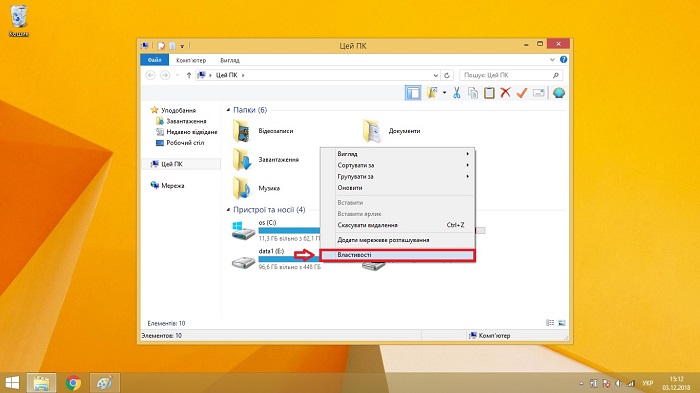
Odstráňte „vták“ oproti „Povoliť indexovanie obsahu súboru“.
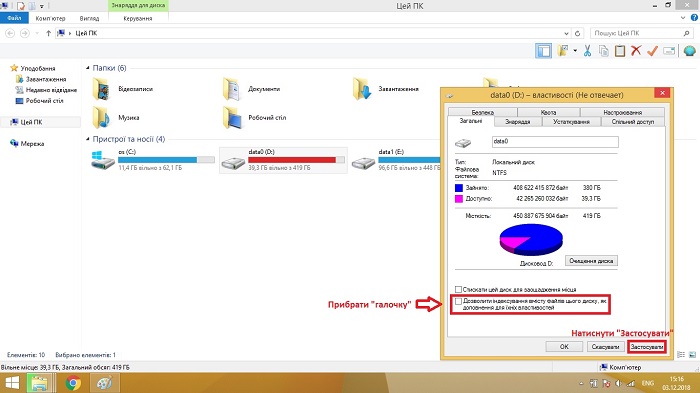
Odstránenie nepotrebných služieb a sledovanie z Microsoft
Tento bod sa zvyčajne vykonáva pomocou príkazového riadku, ale existuje šikovný nástroj, ktorý to všetko urobí za vás. Volá sa Destroy Windows 10 Spying a je voľne dostupná na Github (stiahnite si súbor s príponou .exe). Okrem ničenia špionážnych služieb Microsoft, môže zakázať Windows Updater, Windows Defender a ďalšie štandardné nástroje a služby proprietárneho OS. Rozhranie programu je plne ukrajinizované a intuitívne, takže program nepotrebuje žiadne vysvetlenie.
Poznámka: Nástroj funguje v systéme Windows 7/8.1/10.
Zakázať vizuálne efekty systému Windows
Krásny dizajn Windowsu so všetkými jeho tieňmi, plynulými prechodmi, efektmi vyzerá úplne nádherne, no pre niektoré systémy je to spomaľujúci faktor. Dobre, ja sám Microsoft poskytuje príležitosť na zjednodušenie účinkov. Na to potrebujete:
Prejdite na: Tento počítač – Vlastnosti systému – Ďalšie systémové nastavenia a vyberte možnosť „Upraviť podľa výkonu“.
Zväčšenie stránkovacieho súboru
Táto položka bude užitočná pre počítače a notebooky s malým množstvom pamäte RAM, čo negatívne ovplyvňuje prácu v režime multitasking. Táto možnosť vám umožňuje prideliť priestor na pevnom disku na kompenzáciu nedostatku požadovaného množstva pamäte RAM. Ak chcete zväčšiť stránkovací súbor, musíte:
Do vyhľadávacieho panela systému Windows zadajte „Nastavenia dizajnu a výkonu systému“.
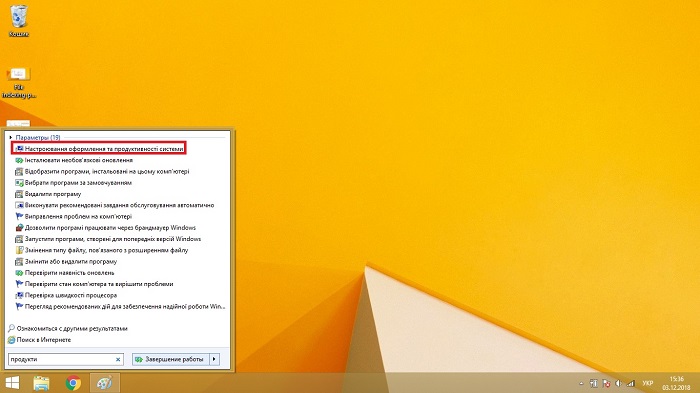
Prejdite na kartu „Rozšírené“ a kliknite na „Zmeniť...“ v podsekcii „Virtuálna pamäť“.
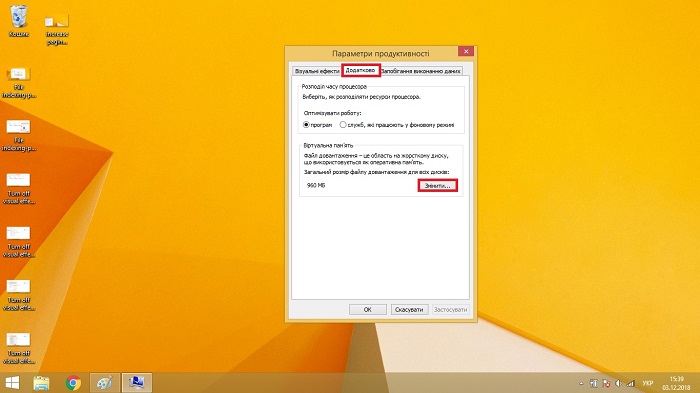
Potom odstráňte "zaškrtnutie" z položky "Automaticky nainštalovať súbor na stiahnutie" a nastavte veľkosť virtuálnej pamäte pre každý oddiel. Odporúča sa nastaviť dvakrát toľko, ako je aktuálne množstvo pamäte RAM.
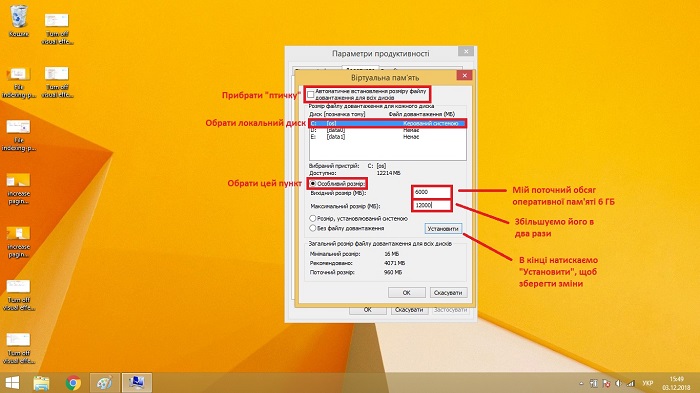
Defragmentácia disku
Štandardný optimalizačný nástroj, ktorý štruktúruje údaje na pevnom disku, vďaka čomu je k nim ľahší prístup. Defragmentácia by sa mala vykonávať pravidelne, približne raz za mesiac.
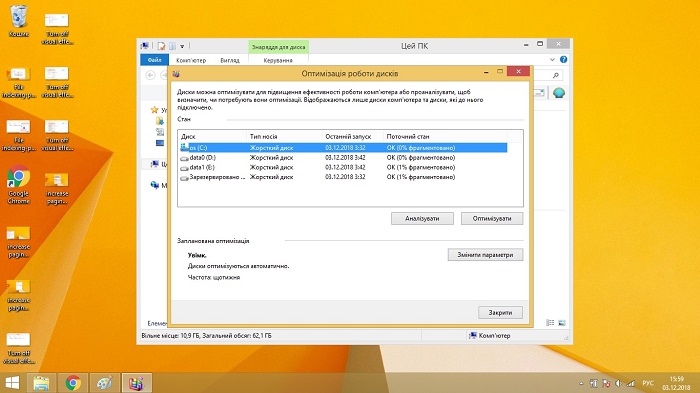
Bohužiaľ, štandardné nástroje zabudované do systému Windows majú nízky výkon a vykonávajú štruktúrovanie údajov súčasne na všetkých lokálnych jednotkách. Preto na vykonanie defragmentácie odporúčame použiť pomocné programy tretích strán, napríklad Defraggler. Optimalizáciu vykonáva postupne a má mnoho ďalších nastavení.
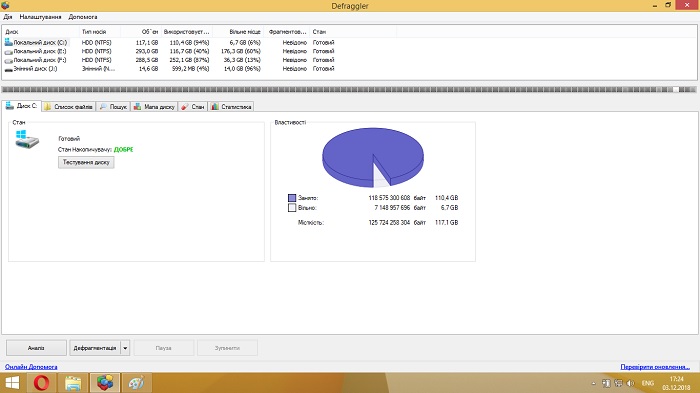
Višňovok
V rámci článku boli zvážené najrelevantnejšie a najefektívnejšie metódy optimalizácie OS Windows rôznych verzií. Vykonaním všetkých vyššie uvedených bodov alebo použitím niektorých z nich budete môcť zvýšiť celkovú rýchlosť systému. Buďte však opatrní – nesprávne používanie popísaných nástrojov môže viesť k nefunkčnosti vášho PC alebo notebooku.