Som si istý, že mnohí z vás by chceli skúsiť spustiť svoj kanál YouTube so zostrihmi najlepších momentov z videohier, ktoré pobavia ľudí a vyskúšajú niečo nové. Ale tu je háčik, akonáhle počujeme strašné a neznáme reči o zachytávacej karte a OBS, všetka túžba okamžite zmizne a v hlave sa vynorí myšlienka: „No, nie je to všetko o mne, je to všetko komplikované a tak ďalej. " No, môžem s istotou povedať, že ak ste jedným z týchto ľudí, zažeňte tieto myšlienky! Áno, pre profesionálne nahrávanie strihov a v budúcnosti - vedenie streamov sa bude OBS aj karta na zachytávanie videa naozaj hodiť, ale na začiatok si celkom dobre vystačíte s grafickou kartou vášho PC alebo notebooku od NVIDIA, ich podpisová služba Shadowplay a rovné ruky.
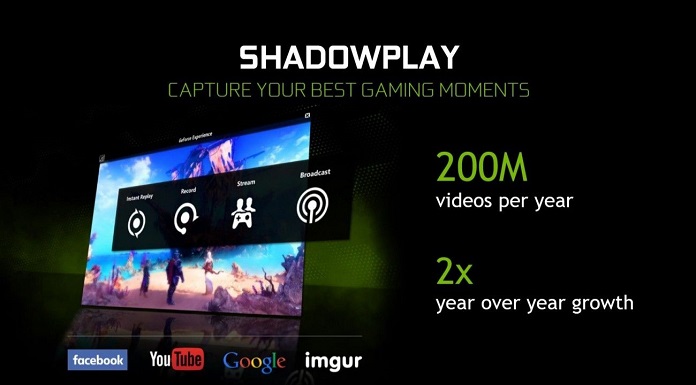
Ako nahrávať video z obrazovky pomocou NVIDIA Funkcie GeForce Experience a ShadowPlay
- Zadajte GeForce Experience do vyhľadávacieho poľa vedľa tlačidla „Štart“ (ak vás omrzela zelená a nemáte tento softvér, stiahnite si ho týmto odkaz
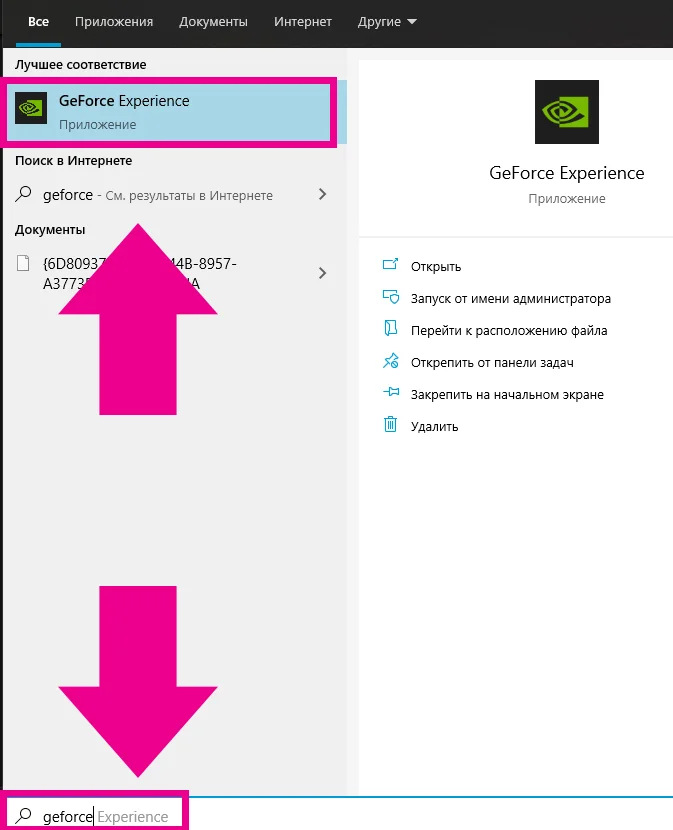
2. Po prvom spustení pomôcky si vytvorte nový alebo sa prihláste do existujúceho účtu NVIDIA. Na to môžete použiť účet Facebook alebo Google. Program je pripravený na použitie a bude pridaný do zoznamu automatického načítania.

3. V okne, ktoré sa otvorí, kliknite na zadanú ikonu. Ponuku nahrávania videa môžete jednoducho vyvolať aj pomocou klávesovej skratky ALT+Z – z pracovnej plochy, z akéhokoľvek programu alebo hry.
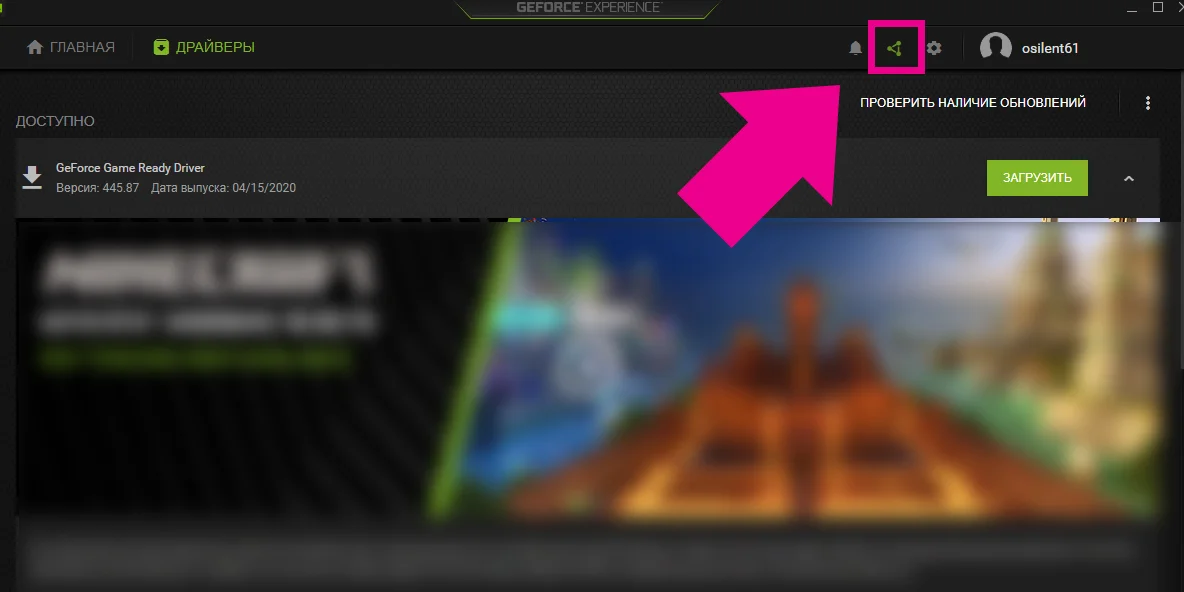
4. Otvorí sa ponuka ShadowPlay, na spustenie nahrávania obrazovky kliknite na príslušné tlačidlo na obrazovke (alebo stlačte ALT + F9 na klávesnici).
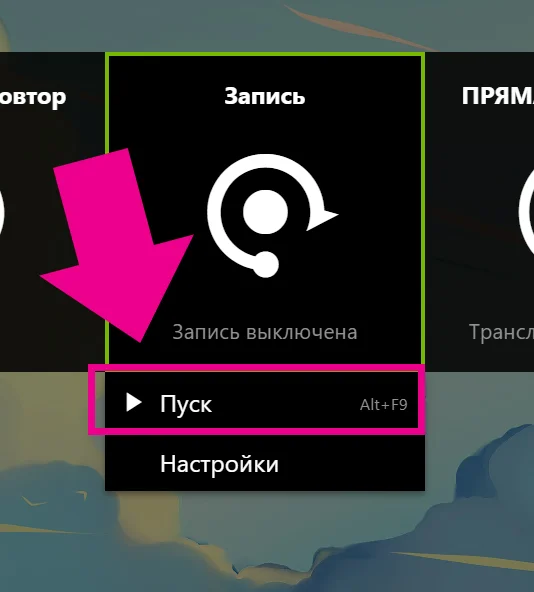
5. Ak chcete zastaviť nahrávanie, vyberte aj príslušnú položku v ponuke.
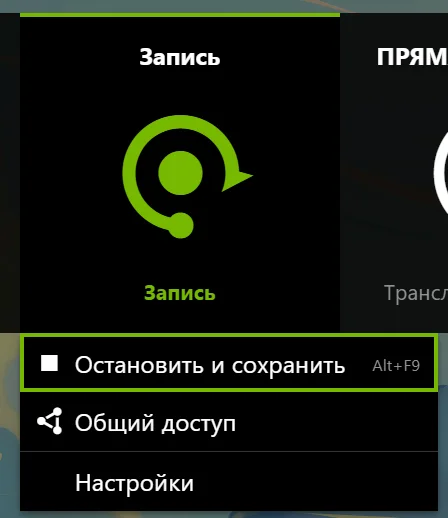
6. V prípade potreby môžete upraviť aj rôzne parametre hotového záznamu (rozlíšenie, snímková frekvencia atď.). Môžete to urobiť na paneli nastavení (tlačidlo hovoru pre túto ponuku je viditeľné na snímke obrazovky):
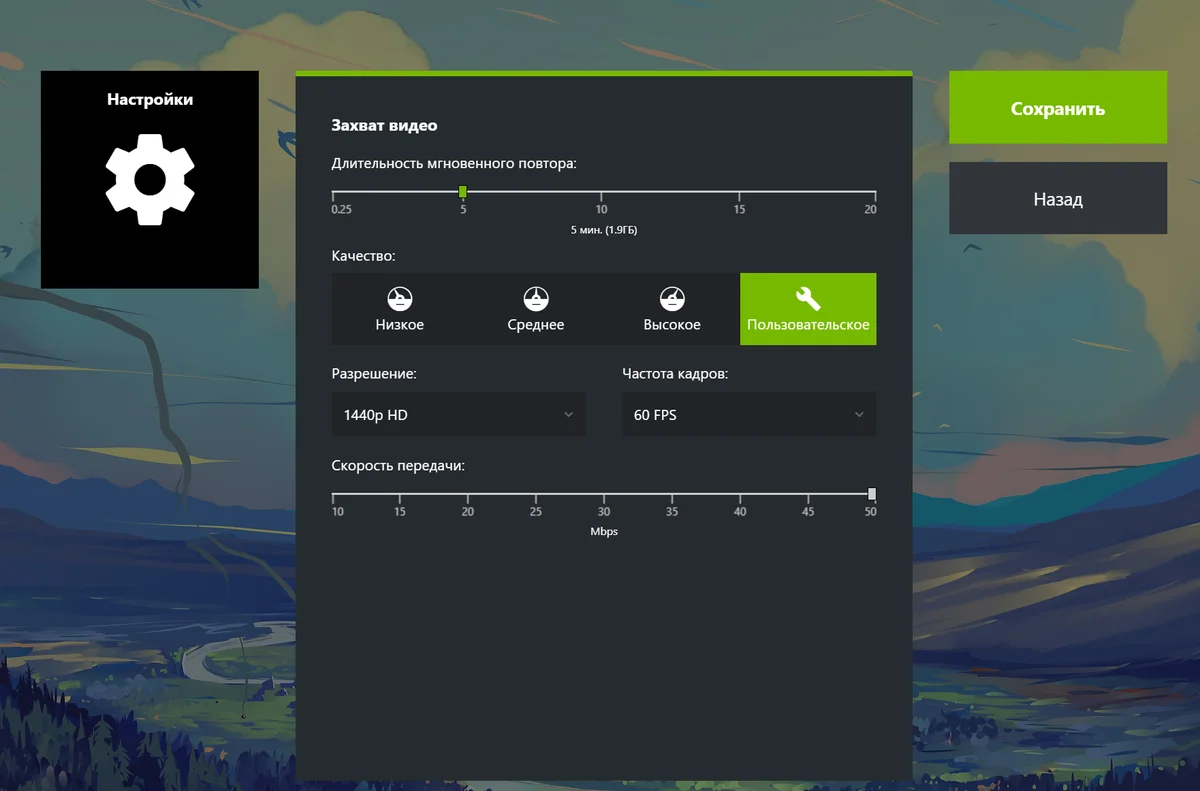
Študujeme možnosti NVIDIA Shadowplay
Nahrávanie videa z obrazovky je však len jednou časťou funkčnosti pomôcky. V skutočnosti, ak sa ponoríte do nastavení, nájdete tu veľa zaujímavých vecí a teraz stručne poviem o najzaujímavejších z nich.
- Ochrana osobných údajov - v tomto podmenu môžete povoliť možnosť nahrávania videa priamo z pracovnej plochy.

2. Najlepšie momenty – keď je táto funkcia povolená, neurónová sieť Nvidia automaticky uloží tie najúžasnejšie snímky obrazovky a videá z vašej hry na určené miesto (mimochodom, táto funkcia funguje veľmi dobre)
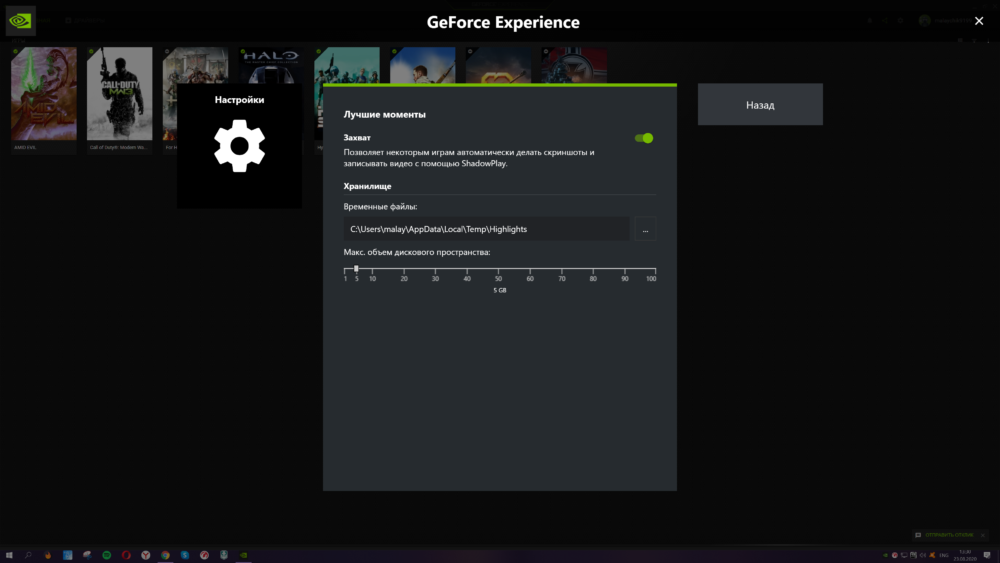
3. Umiestnenie HUD – funkcia je užitočná predovšetkým pre streamerov, ale jednoduchý laik môže využiť možnosť zahrnúť do hry počítadlo FPS (ukazovateľ snímok za sekundu).
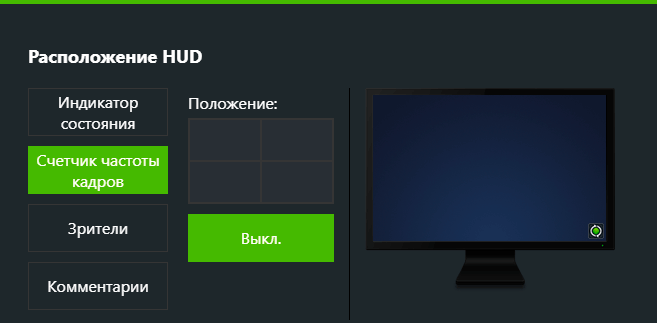
4. Režim fotografie / herný filter - Užitočnosť tejto funkcie zostáva otázna, pretože je podporovaná vo veľmi obmedzenom počte hier. Ide v podstate o galériu efektov, ktoré je možné aplikovať na obraz hry v reálnom čase. Príklad nižšie:

5. Klávesové skratky - umožňuje plne prispôsobiť klávesové skratky v programe vašim potrebám.
Výsledky podľa NVIDIA Shadowplay
Ako vidíte, v procese nahrávania videa z obrazovky počítača na amatérskej úrovni nie je nič ťažké, stačí vedieť, kde a čo stlačiť. To je všetko, veľa šťastia a vidíme sa opäť na stránke!
VÝSTRAHA! Ak chcete získať radu o otázkach súvisiacich s nákupom a prevádzkou miniaplikácií, výberom hardvéru a softvéru, odporúčame vám zanechať žiadosť v sekcii "Ambulancia". Naši autori a odborníci sa pokúsia odpovedať čo najskôr.
