Zdaj imate možnost enostavne namestitve Google Play Store v svojo napravo z operacijskim sistemom Windows 11. Danes vam bomo povedali, kako to storiti.
O programski podpori Android o najnovejšem operacijskem sistemu se je govorilo že od prvega dne predstavitve. Toda takšna priložnost se ni pojavila takoj. Uporabniki so morali počakati. Po zadnji posodobitvi sistema Windows 11 so uporabniki dobili možnost uporabe Amazon AppStore. Seveda tak potek dogodkov ne more pomagati, ampak veseli. Poleg tega lahko, če se potrudite in porabite nekaj časa, zaženete trgovino Google Play v računalniku z operacijskim sistemom Windows 11.
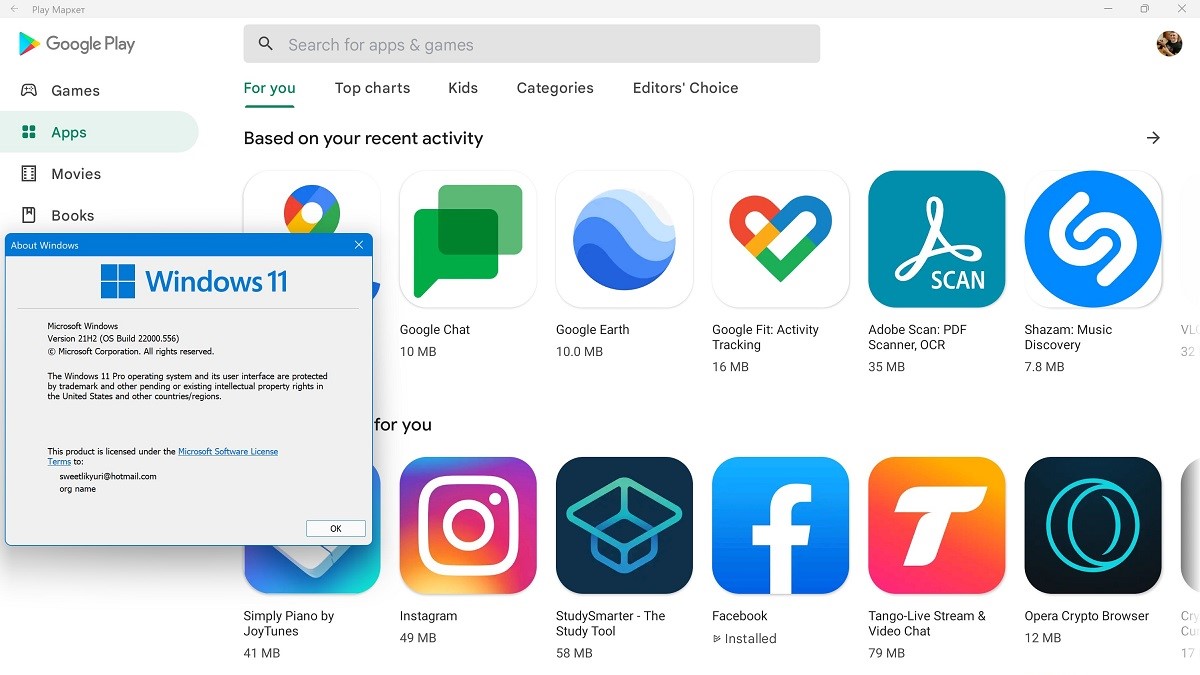
Danes vam bomo podrobno povedali, kako pravilno namestiti Google Play Store v naprave z operacijskim sistemom Windows 11.
Preberite tudi: Windows 11 je uradno predstavljen: Vse, kar morate vedeti
Pripravite svoj računalnik za namestitev trgovine Google Play
Za začetek boste potrebovali nameščeno trgovino Google Play. Če ste že opravili postopek namestitve Amazon Appstore v sistemu Windows 11, lahko ta korak preskočite. Vendar ne pozabite, da boste morda morali namestiti Amazon Appstore. Amazon Appstore lahko dobite pri Microsoft Trgovina. Samo odpri ga Microsoft Trgovina in v iskalno vrstico vnesite Amazon AppStore. Morda je aplikacija že prenesena na vaš računalnik, če pa ni, jo prenesite in lahko jo prenesete Android-aplikacije iz njega.
Od februarja 2022 programi Android na voljo v stabilnem kanalu sistema Windows 11, vendar samo v ZDA. Da, počakati morate ali spremeniti regijo v Združene države, če želite uporabljati aplikacije iz trgovine Amazon Appstore. Če je vaš računalnik združljiv z Windows 11, potem že izpolnjuje zahteve za zagon programov Android. Preverite, ali so na voljo posodobitve za Windows, in namestite vse, ki so na voljo, preden nadaljujete.
Nato morate v računalniku z operacijskim sistemom Windows 11 omogočiti virtualizacijo strojne opreme. Bistvo je, da se Windows 11 v bistvu zažene Android v virtualnem stroju, zato je to treba storiti. Preverite lahko, ali je v vašem računalniku omogočena virtualizacija. Če želite to narediti, morate odpreti upravitelja opravil, kjer greste na zavihek "Produktivnost".
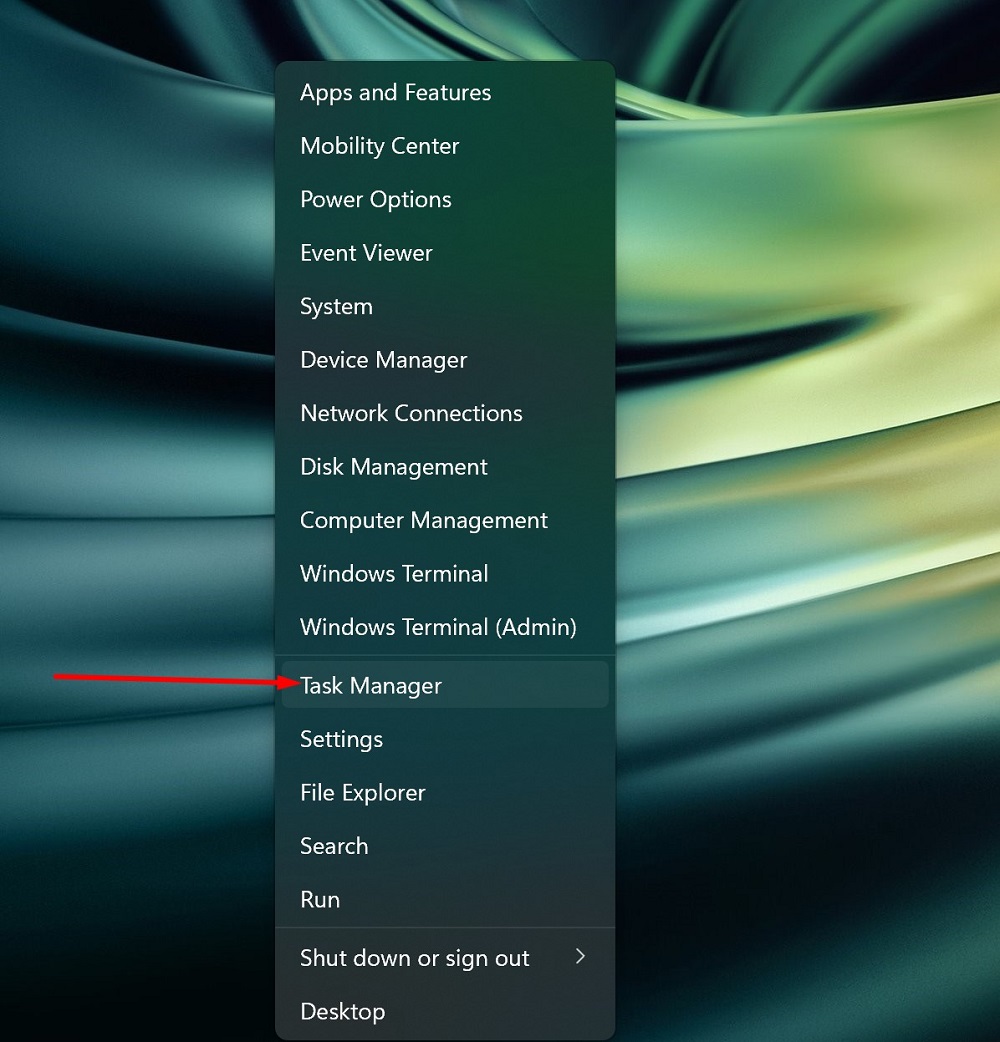
Lahko pritisnete Ctrl+Shift+Esc ali z desno miškino tipko kliknete Start, da odprete upravitelja opravil. Preverite, ali je virtualizacija omogočena.
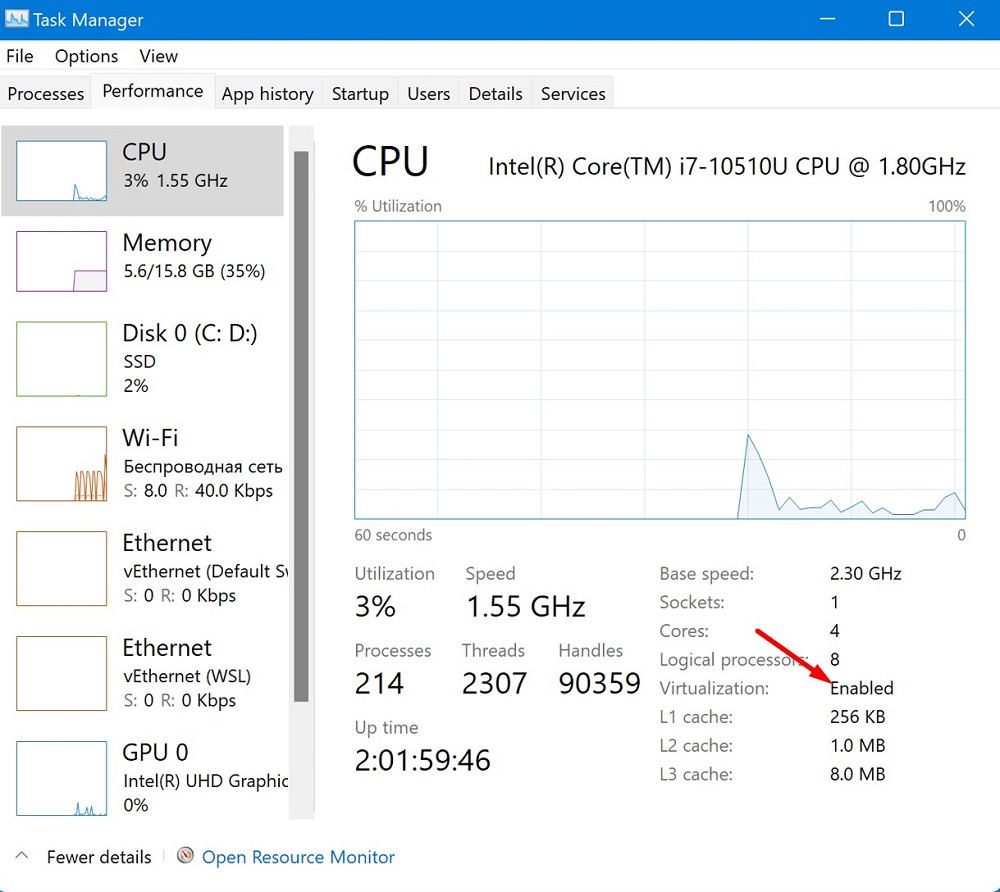
Če virtualizacija strojne opreme ni omogočena, boste morda morali omogočiti Intel VT-X v vdelani programski opremi UEFI (BIOS) vašega računalnika. Za sisteme s procesorji AMD poiščite AMD-V na zaslonu z nastavitvami vdelane programske opreme UEFI.
Nato preverite, ali uporabljate najnovejšo različico Microsoft Trgovina. Torej odprite se Microsoft Shranite in posodobite vse aplikacije na strani razdelka Knjižnica. To je zelo pomembno za pravilno delovanje vaše naprave, saj boste dobili najnovejšo različico programov in nje same Microsoft Shranite.
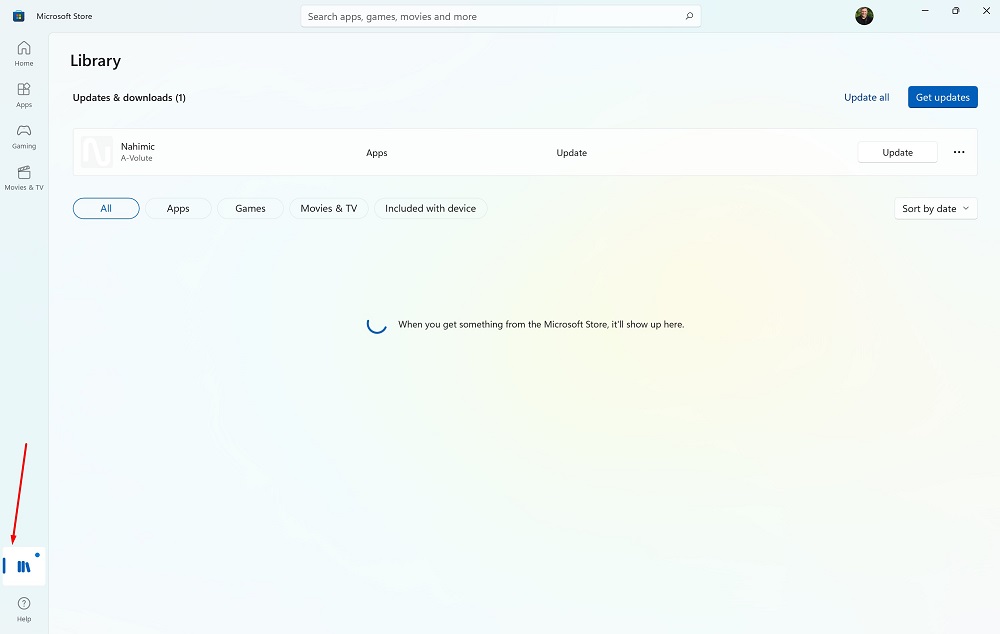
Če so vse te stvari označene, ste pripravljeni nadaljevati. Če ste do te točke opravili kakršne koli posodobitve, boste morali znova zagnati računalnik, preden nadaljujemo.
Preberite tudi: 11 razlogov za namestitev sistema Windows 11
Namestitev trgovine Google Play
Uporabili bomo orodje, imenovano »Windows PowerShell Toolbar«. Vključuje številne funkcije, vključno z možnostjo namestitve trgovine Google Play v sistemu Windows 11. To orodje omogoča dokaj preprosto namestitev z enim klikom, ki ne zahteva dodatne programske opreme.
Nekaj besed o tem orodju. Prenesel bo skript s strežnika in ga zagnal. Obstajajo nekateri varnostni pomisleki, vendar imamo razlog, da verjamemo, da je vredno zaupati. Prvič, to je odprtokodno orodje, kar pomeni določeno stopnjo preglednosti o tem, kaj se dogaja v zakulisju.
Drugič, orodje ima v času pisanja skoraj 800 zvezdic na Githubu. To kaže solidno število ljudi, ki se jim je zdelo koristno. Poleg tega je bilo orodje v razvoju več kot šest mesecev in niso bile ugotovljene nobene večje težave.
Na koncu dneva se morate sami odločiti, ali boste zaupali skriptu iz GitHuba ali ne. Zapomni si, da vse to počnete na lastno odgovornost in tveganje. Torej, če ste pripravljeni, začnimo.
- V računalniku z operacijskim sistemom Windows 11 pojdite na stran GitHub v spletnem brskalniku in se pomaknite do razdelka Kako uporabljati. Kopirajte kodo, navedeno pod naslovom »Easy Start Command (Windows 10 in 11)«. Tukaj je, če kdo ne želi preklopiti na GitHub: iex((New-Object System.Net.WebClient).DownloadString('https://ps.microsoft-toolbox.workers.dev'))
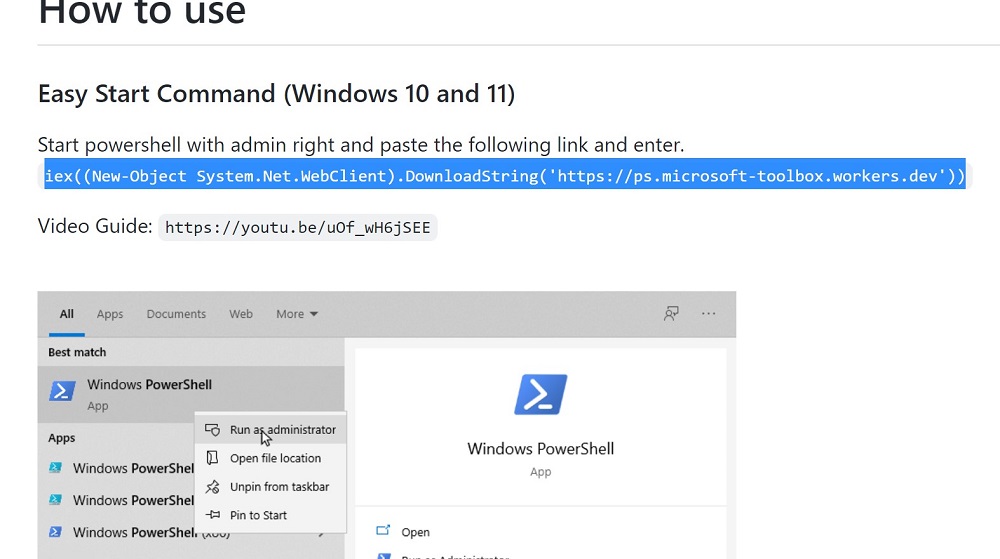
- Nato moramo zagnati lupino Windows PowerShell kot skrbnik ali pa je Windows terminal kot skrbnik. Če želite to narediti, odprite meni »Start« in poiščite »PowerShell«. Kliknite možnost »Zaženi kot skrbnik« ali z desno miškino tipko kliknite »Start« in izberite Windows PowerShell (skrbnik) abo Windows terminal (skrbnik).
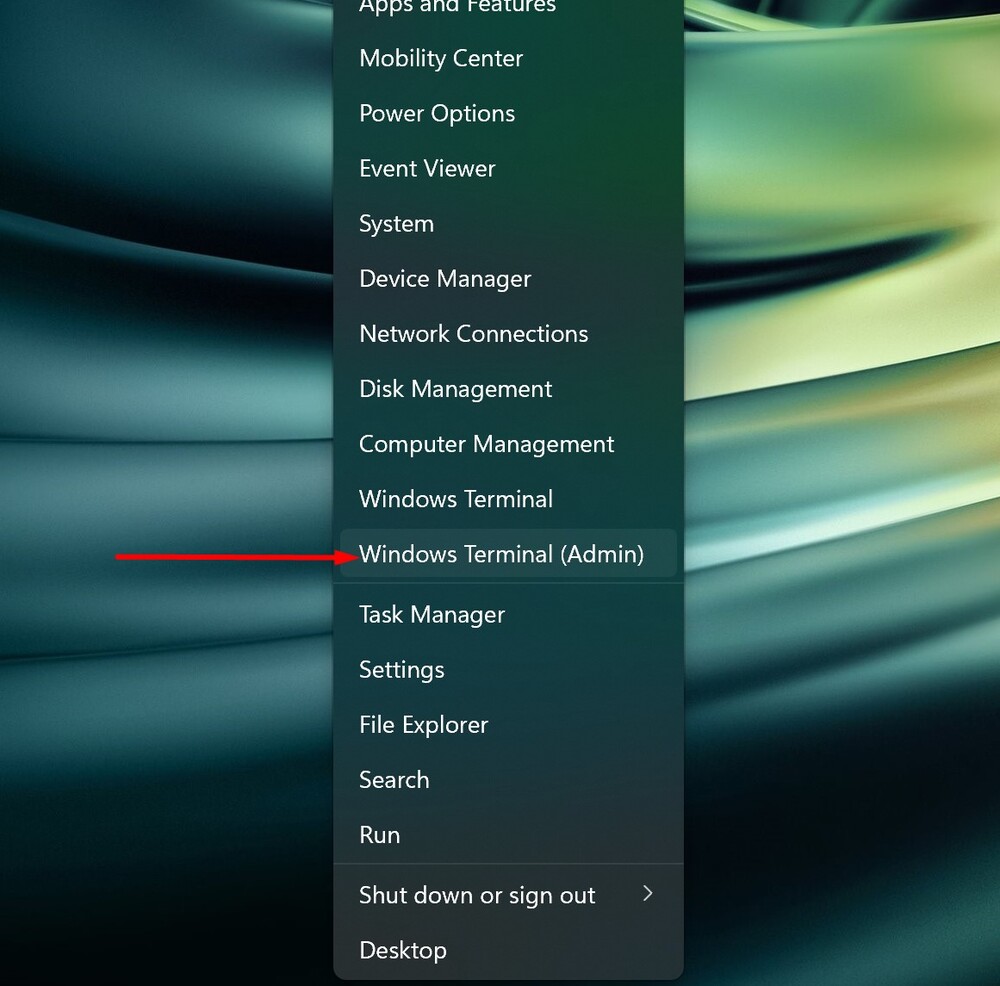
- Prilepite kodo, ki ste jo kopirali s strani GitHub, v PowerShell in pritisnite Enter. Če ne deluje takoj, počakajte nekaj sekund.
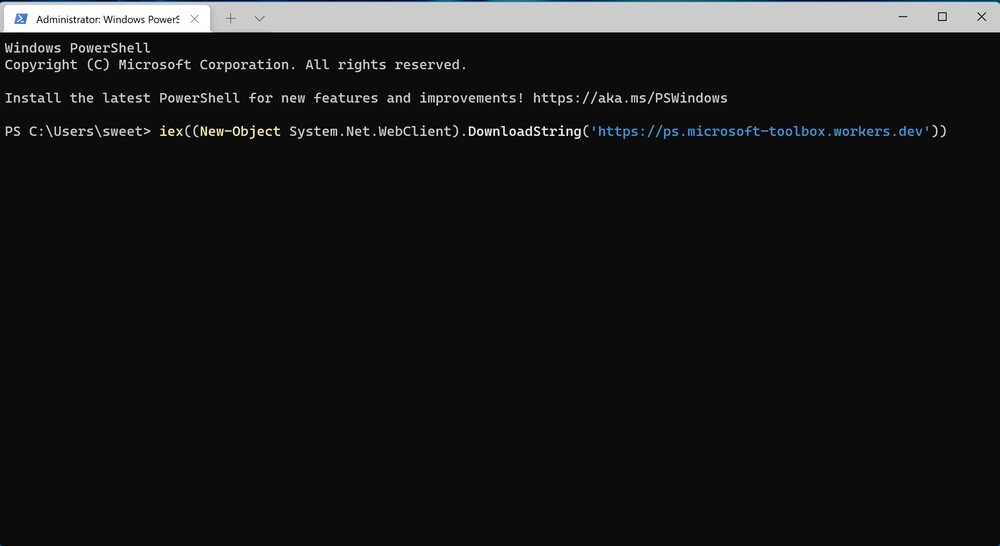
- Zdaj se bo »Orodjarna Windows (Windows Toolbox)« odprla v ločenem oknu.
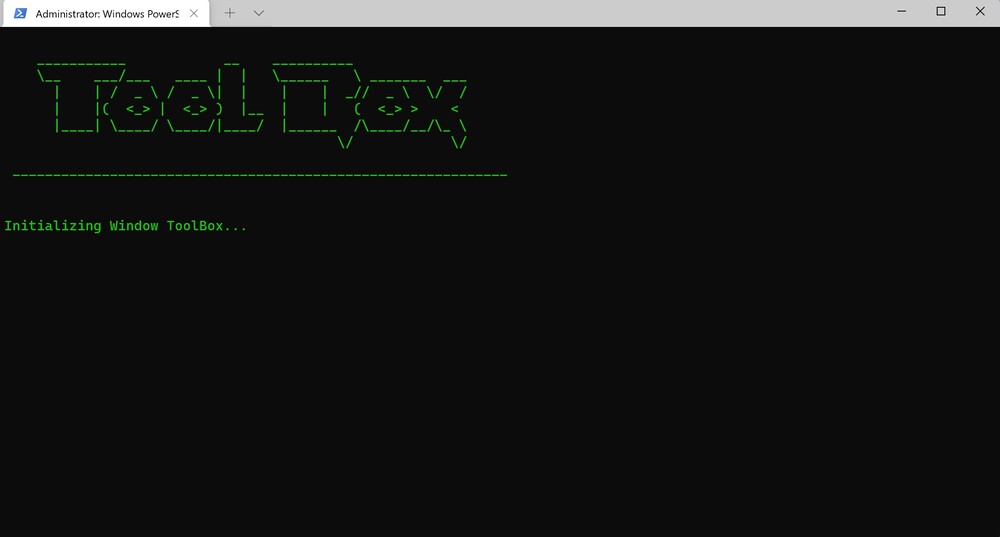 Vse kar moramo storiti je, da kliknemo Namestite trgovino Google Play za Windows 11 (Namestite trgovino Google Play za Windows 11). Pomaknite se navzdol, da vidite to možnost.
Vse kar moramo storiti je, da kliknemo Namestite trgovino Google Play za Windows 11 (Namestite trgovino Google Play za Windows 11). Pomaknite se navzdol, da vidite to možnost.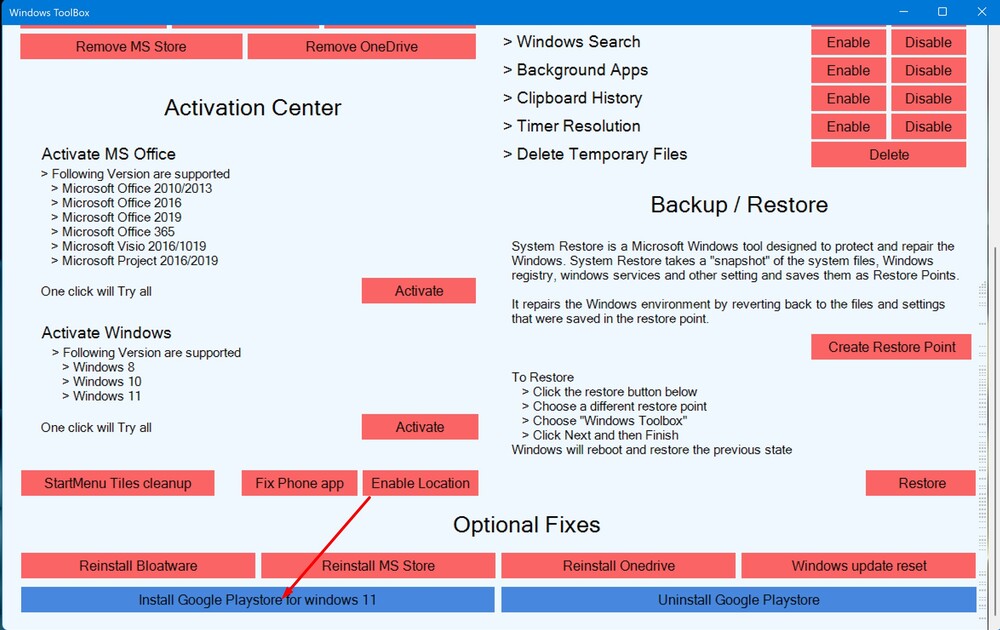
- Nato boste v oknu PowerShell morda morali omogočiti platformo navideznega stroja, če je bila onemogočena. Vnesite Da (Da) za nadaljevanje.
- Zdaj boste videli, da podsistem Windows za Android bo nadomeščen z novim paketom. Samo vstopite Pza nadaljevanje namestitve paketa.
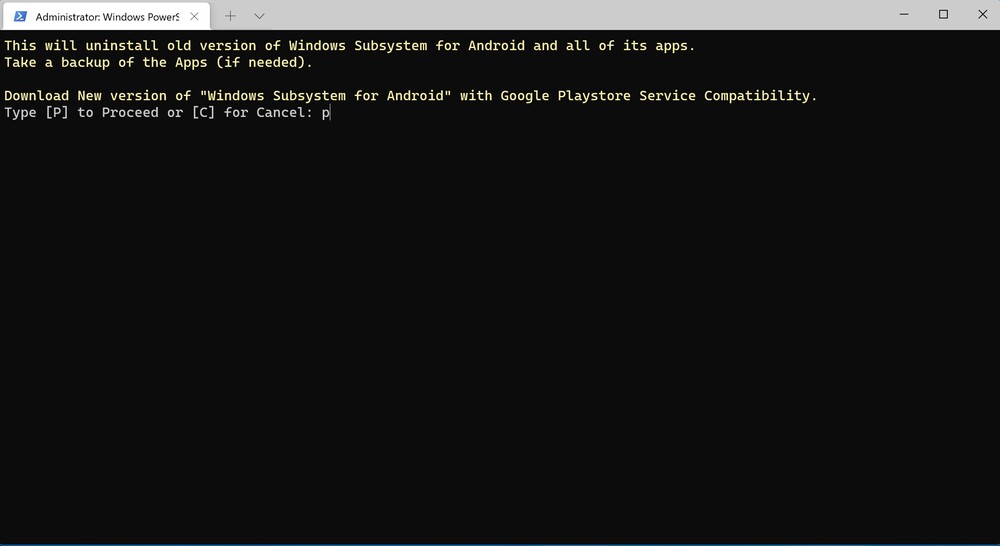
- Naslednji korak je prenos novega podsistema Windows za Android. Ustvarjena bo povezava bit.ly, ki ga lahko izvlečete, kopirate in prilepite v svoj brskalnik, da prenesete datoteko ZIP na svoj prenosnik.

- Začel se bo postopek prenosa datoteke v vaš Raziskovalec. Ta postopek lahko traja nekaj časa, kar bo odvisno od hitrosti vaše internetne povezave.
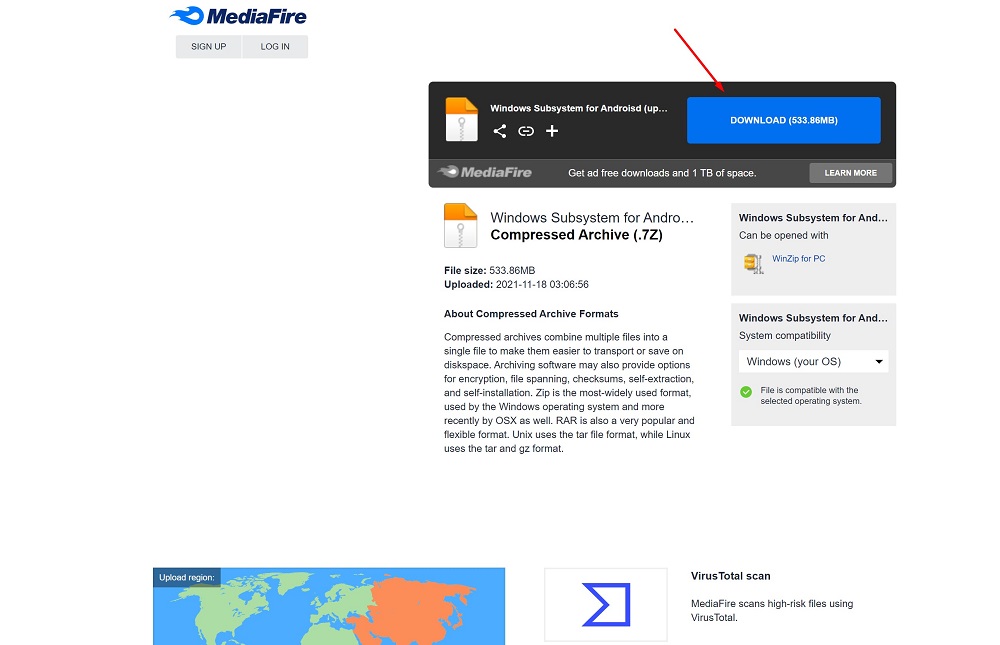 Ko je prenos končan, boste morali v PowerShell vnesti pot do datoteke. Priporočamo preprosto pot premikanja datoteke, ki vključuje desni klik datoteke v Raziskovalcu in izbiro »Kopiraj kot pot«, namesto ročnega vnosa celotne poti datoteke.
Ko je prenos končan, boste morali v PowerShell vnesti pot do datoteke. Priporočamo preprosto pot premikanja datoteke, ki vključuje desni klik datoteke v Raziskovalcu in izbiro »Kopiraj kot pot«, namesto ročnega vnosa celotne poti datoteke.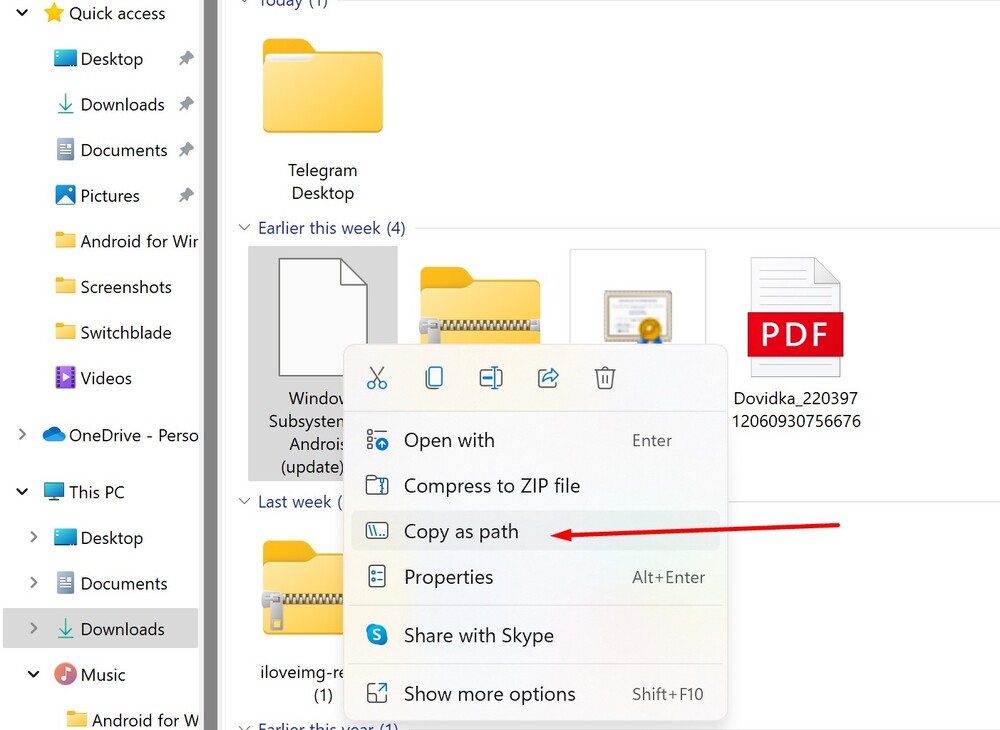
- Stari podsistem Windows za Android bo odstranjen in na njegovo mesto bo nameščena nova različica. Več pojavnih oken, povezanih s podsistemom Windows za Android, potrebujem vaš prispevek. Okno z nastavitvami pustite odprto, dokler skript ni končan. Ko bo to storjeno, boste lahko našli trgovino Google Play v meniju Start skupaj z drugimi aplikacijami. Postopek je končan.
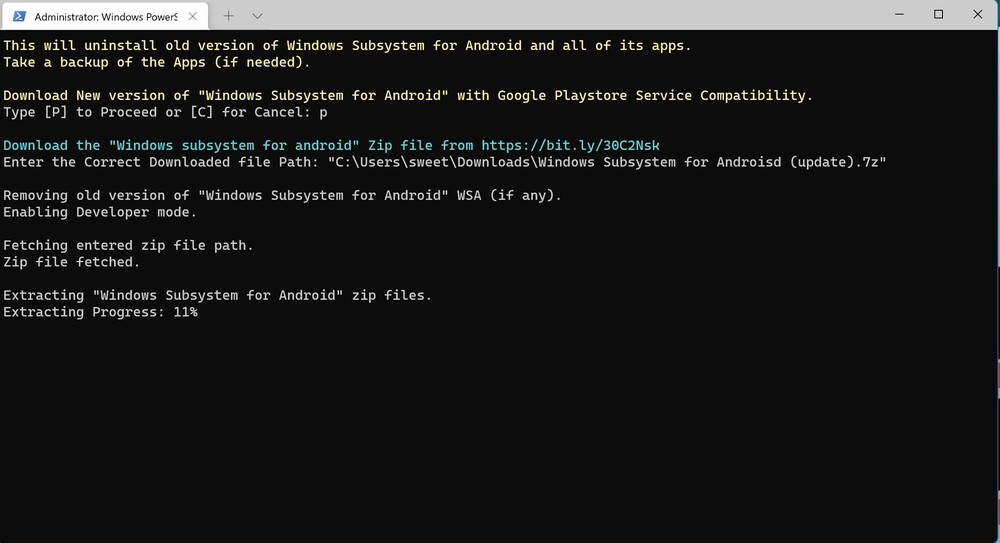
Zdaj se lahko prijavite v Trgovino Play s svojim Google Računom. Vse je pripravljeno za namestitev programov Android iz Trgovine Play. Programi za Android iz trgovine Play se prikažejo v meniju Start skupaj z aplikacijami iz trgovine Amazon Appstore in aplikacijami za Windows.
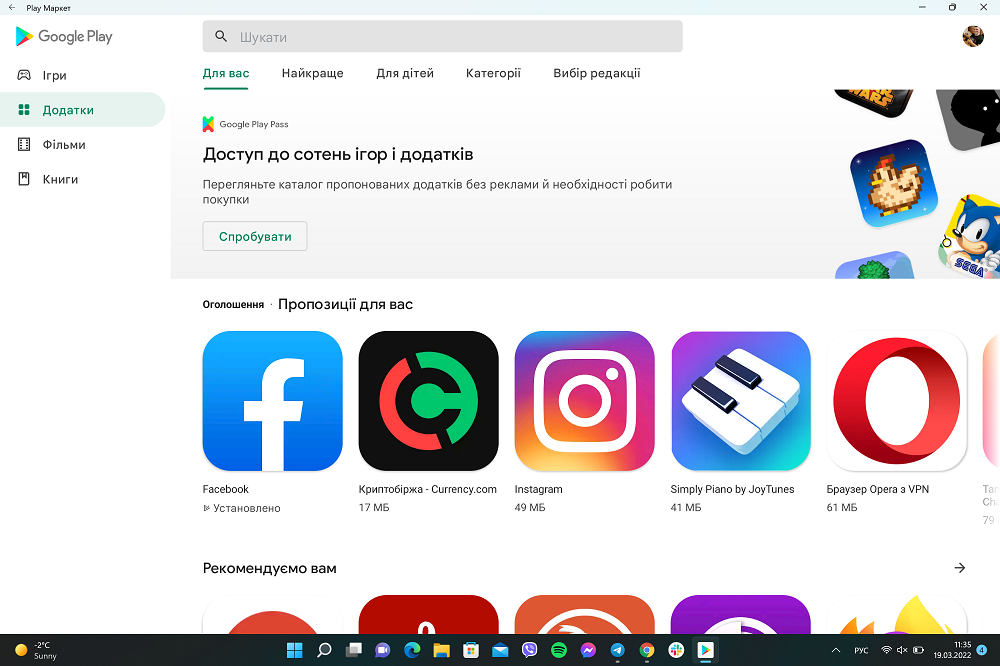
Pomembno: obstaja možnost, da po posodobitvi Trgovine Play pride do težav, potem morate znova posodobiti podsistem Windows za Android. Se pravi, pojdite znova do konca.
Zdaj lahko prenesete aplikacije za Android, igrajte mobilne igre v računalniku z operacijskim sistemom Windows 11, berite knjige in celo gledajte filme iz trgovine Google Play.
Če želite pomagati Ukrajini v boju proti ruskim okupatorjem, je najboljši način za to, da donirate oboroženim silam Ukrajine prek Savelife ali preko uradne strani NBU.
Preberite tudi:



Ne deluje
Koda, ki se izvaja v programu Power Sheel, je zlonamerna. Tukaj je povezava do članka, ki to navaja, ker je bila koda preverjena: https://www.neowin.net/news/beware-powershell-windows-toolbox-that-helped-install-google-play-on-windows-11-is-malware/
Zdravo! Res je bil tak problem, vendar je bil že odpravljen. V naših navodilih smo uporabili varno orodje. Če vas skrbi varnost, lahko težavo rešite na več načinov. Preverite lahko ročno ali zaženete skript popravka. V več računalnikih nismo našli zlonamerne programske opreme.
1) Odprite urnik opravil. Pojdite na opravilo Microsoft > Windows. Vse kar morate storiti je, da dvokliknete »Task Scheduler Library«, »Microsoft« in nato »Windows« v tem vrstnem redu. Naslednje razdelke lahko preverite ročno in če so prisotni naslednji elementi, jih je treba odstraniti:
AppID > VerifiedCert
Izkušnja aplikacije > Vzdrževanje
cipreseces > CertPathCheck
cipreseces > CertPathw
Servisiranje > ComponentCleanup
Servisiranje > ServiceCleanup
Lupina > ObjectTask
Posnetek > ServiceCleanup
2) Zlonamerne datoteke lahko preverite tudi v mapah:
C:\systemfiles
C:\Windows\security\pywinvera
C:\Windows\security\pywinveraa
Če so zaznani zlonamerni zapisi ali datoteke, jih je mogoče izbrisati s skriptom. Vendar ponavljam: vsa ta preverjanja po namestitvi v skladu s tem priročnikom niso zaznala prisotnosti zlonamernih datotek na več osebnih računalnikih.
Podroben skript za odstranitev: https://www.howtogeek.com/797298/warning-did-you-install-the-play-store-on-windows-11-read-this-now/
piše Med registracijo in namestitvijo je prišlo do napake.
Ima kdo povezavo do google diska te datoteke? Ker se meadiafire nalaga zelo počasi... Če pa kdo ustvari povezavo do te datoteke iz Google Drive, bom zelo hvaležen!
imamo vse)))) https://drive.google.com/drive/folders/10gd0B5Cbi-U_4u9GB8ZooRJ-6ECxIPEX
Hvala, deluje!
kul! Z veseljem smo pomagali :)
ni šlo
Zakaj? Pravkar sem poskusil - uspelo je. Morda vaš Windows ni posodobljen? Najprej čim bolj posodobite sistem.
Tudi meni se je vse izšlo, namestil sem že Twitter in še nekaj drugih aplikacij.