V eni izmed zadnjih posodobitev Windows 10, podjetje Microsoft integriral posodobljen brskalnik v operacijski sistem Edge. Težava je v tem, da je potreba po tem programu za uporabnike pod velikim vprašajem. Navsezadnje nas absolutna večina precej uspešno uporablja Chrome ali vsaj Firefox ali Opera.
Vendar kljub temu dejstvu majice še naprej agresivno vsiljujejo Edge uporabnikom Windows na zelo vsiljive načine, kar je včasih moteče.
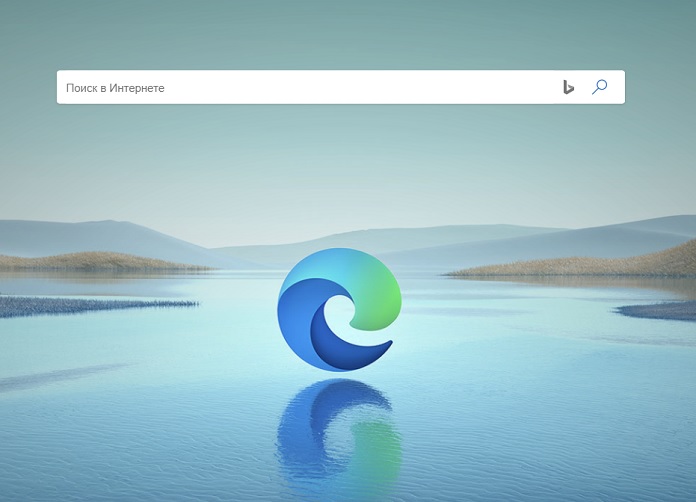
In seveda v najboljših tradicijah Microsoft, če želite odstraniti novi Edge, vam standardni upravitelj aplikacij tega preprosto ne bo dovolil (čeprav je bila prejšnja različica brskalnika prosto odstranjena z osnovnimi metodami). Še vedno pa je ta nadležni program mogoče odstraniti v nekaj klikih in brez pomoči orodij tretjih oseb. In zdaj vam bom pokazal, kako to storiti.
Pomembno: Zavrnitev odgovornosti!
V nobenem primeru za odstranitev Edge ne uporabljajte programov za odstranjevanje tretjih oseb, saj lahko to privede do poplave sistemskih napak in posledično preglavic za uporabnika. Vse, kar počnete s svojim računalnikom, počnete na lastno odgovornost in tveganje, urednik spletnega mesta ne odgovarja za vaša dejanja.
Uradni položaj podjetja Microsoft
Številnih vgrajenih aplikacij – vključno z Edge, Camera, Alarms & Clock, Cortana, Contacts, Maps, Your Phone, Get Help in Photos – ni mogoče odstraniti iz GUI, ker so drugi deli operacijskega sistema odvisni od njih. Vključno z morebitnimi nameščenimi zunanjimi programi Microsoft. Ta izjava velja zlasti za brskalnik Edge. Res je, da Windows 10 danes še vedno uporablja mehanizem za upodabljanje EdgeHTML - in to je tisto, kar je na voljo zunanjim aplikacijam - vendar bi se moral sistem v bližnji prihodnosti premakniti na Chromium.
Odstranitev brskalnika Edge lahko povzroči, da nekateri vmesniki in aplikacije Windows, ki so odvisni od spletnih zahtev, prenehajo delovati. Microsoft ugotavlja, da Windows vključuje mehanizme, ki so preprosti za uporabo, za prenos drugih brskalnikov in aplikacij ter njihovo nastavitev za privzeto uporabo. Tako lahko vedno uporabite na primer Chrome ali Firefox kot privzeti brskalnik. Ikono Edge, če vas moti, lahko skrijete samo brez odstranitve ustreznega programa.
Brskalnik Edge je zdaj posodobljen prek centra za posodobitve sistema Windows. Najpogosteje je ta posodobitev del mesečne kumulativne posodobitve. Zato se lahko pri namestitvi popravka pojavi ena ali druga težava, vse do "modrega zaslona smrti". To lahko vpliva na namestitev posodobitve ali celovitost sistema Windows 10.
Odstranite Edge iz sistema Windows 10 v nekaj korakih
- Pojdite na Pathfinder:
C:\Programske datoteke (x86)\Microsoft\Edge\Application
- Nato poiščemo mapo z različico brskalnika (lahko se razlikuje od moje), kjer se mapa nahaja Installer - in kopirajte pot. Na primer, dobili boste nekaj takega:
C:\Programske datoteke (x86)\Microsoft\Edge\Application.0.522.52\Installer
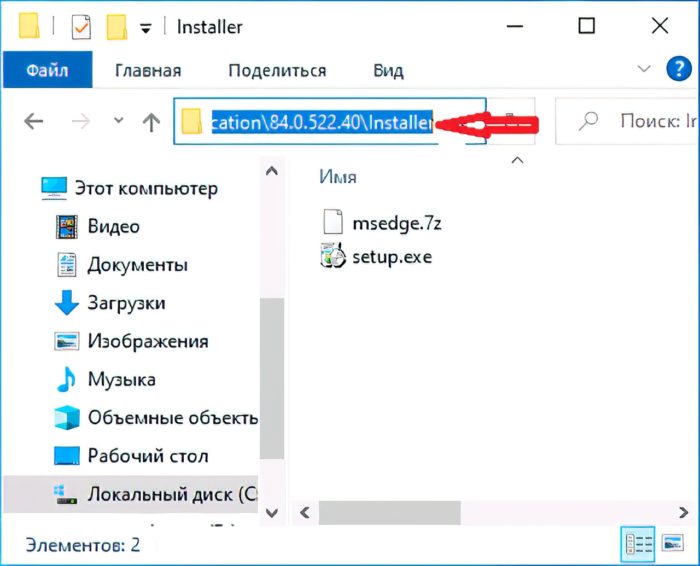
3. Odprite ukazno vrstico v meniju Start ime skrbnika.

To storite tako, da z desno miškino tipko kliknete gumb Windows in zaženete Windows PowerShell (skrbnik) ter tam vnesete dva ukaza:
cd скопированный_путь_к_папке setup.exe --uninstall - nivo sistema --verbose-logging --force-uninstall
4. Pritisnite Enter.
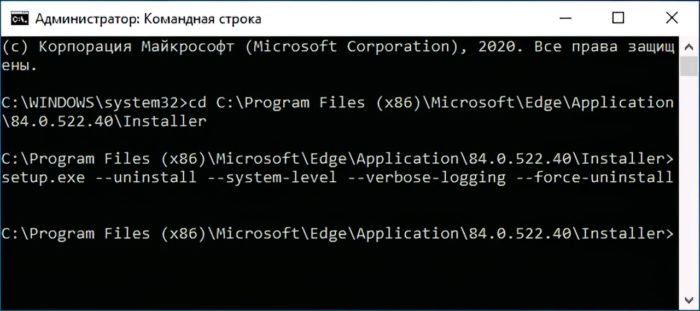
5. Po tem znova zaženemo računalnik in z veseljem ugotovimo, da je nadležen Edge uspešno uničen!
To zaključuje naše navodilo. Dobro razpoloženje in se spet vidimo na spletni strani!

Ne deluje - ni mogoče iti v mapo Program Files (x86)
x86 : Izraz 'x86' ni prepoznan kot ime ukaza cmdlet, funkcije, skriptne datoteke ali delujočega programa. Preverite
črkovanje imena ali če je bila vključena pot, preverite, ali je pot pravilna, in poskusite znova.
V vrstici: char 1: 22
+ cd C:\Programske datoteke (x86)…
+ ~~~
+ CategoryInfo : ObjectNotFound: (x86:String) [], CommandNotFoundException
+ FullyQualifiedErrorId: CommandNotFoundException