Prepričan sem, da bi mnogi od vas želeli poskusiti zagnati svoj kanal v YouTube z izrezki najboljših trenutkov iz video iger, da zabavate ljudi in preizkusite nekaj novega. Toda tukaj je ulov, takoj ko slišimo grozne in neznane govorice o kartici za zajem in OBS, vsa želja takoj izgine in v glavi se pojavi misel: "no, ne gre samo za mene, vse je zapleteno in tako naprej. " No, mirno lahko rečem, da če ste eden izmed teh ljudi, odženite te misli stran! Da, za profesionalno snemanje rezov in v prihodnje - vodenje streamov, bosta tako OBS kot kartica za zajem videa res prišla prav, a na začetku je povsem mogoče preživeti z video kartico vašega računalnika ali prenosnika iz NVIDIA, njihova podpisna storitev Shadowplay in ravne roke.
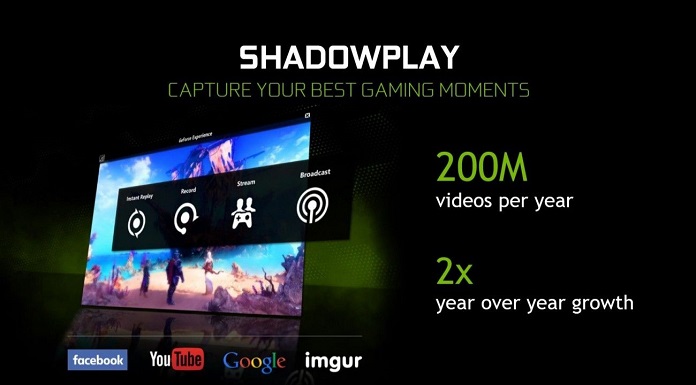
Kako snemati video z zaslona z NVIDIA Funkciji GeForce Experience in ShadowPlay
- Vnesite GeForce Experience v iskalno polje poleg gumba »Start« (če ste naveličani zelenjave in nimate te programske opreme, jo preprosto prenesite za s tem povezava
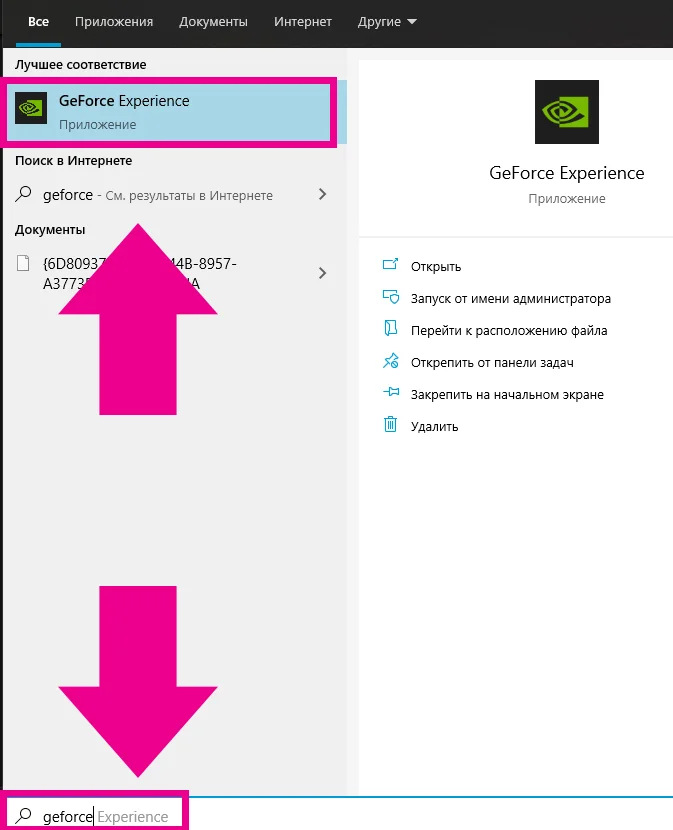
2. Po prvem zagonu pripomočka ustvarite novega ali se prijavite v obstoječi račun NVIDIA. Za to lahko uporabite račun Facebook ali Google. Program je pripravljen za uporabo in bo dodan na seznam samodejnega nalaganja.

3. V oknu, ki se odpre, kliknite določeno ikono. Prav tako lahko preprosto prikličete meni za snemanje videa z uporabo bližnjice na tipkovnici ALT+Z – z namizja, iz katerega koli programa ali igre.
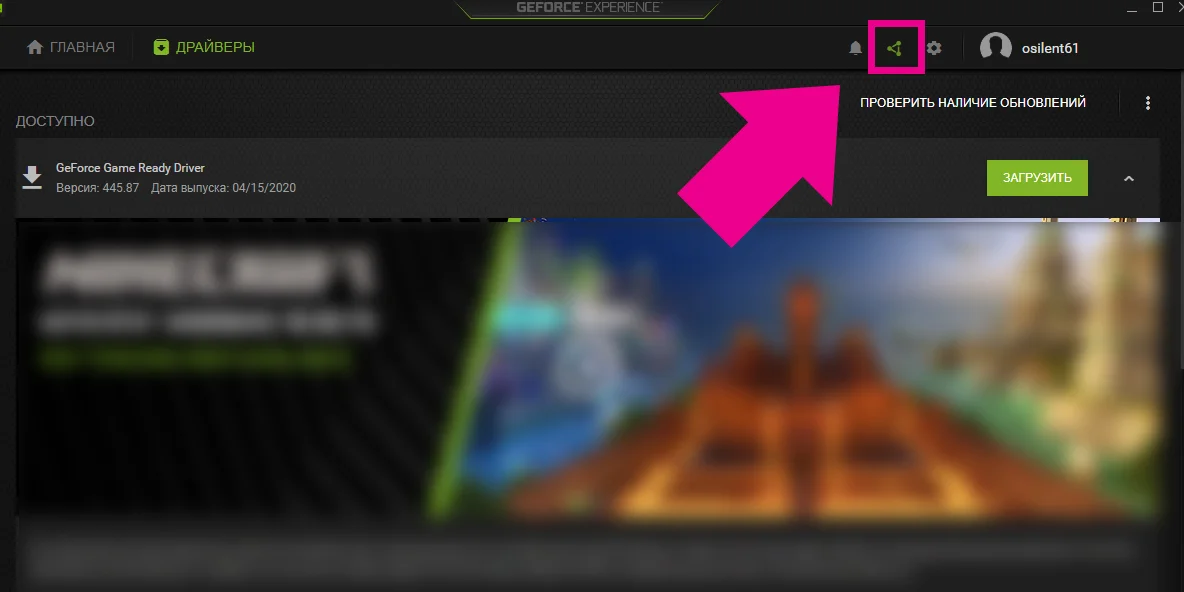
4. Odpre se meni ShadowPlay, za začetek snemanja zaslona kliknite ustrezen gumb na zaslonu (ali pritisnite ALT + F9 na tipkovnici).
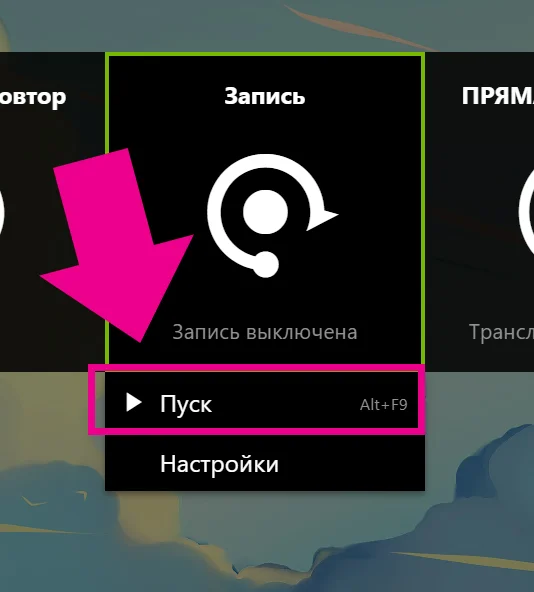
5. Za prekinitev snemanja izberite tudi ustrezen element v meniju.
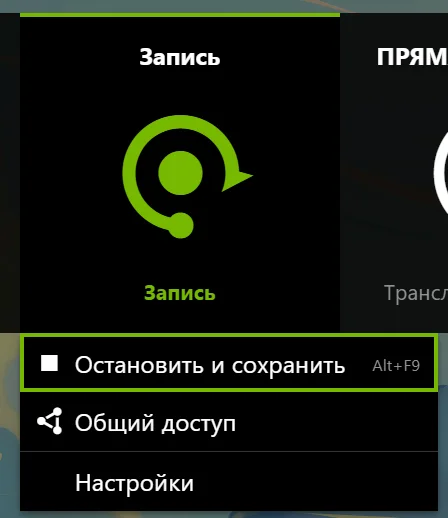
6. Po želji lahko prilagodite tudi različne parametre končnega posnetka (ločljivost, hitrost sličic itd.). To lahko storite na plošči z nastavitvami (gumb za klicanje tega menija je viden na posnetku zaslona):
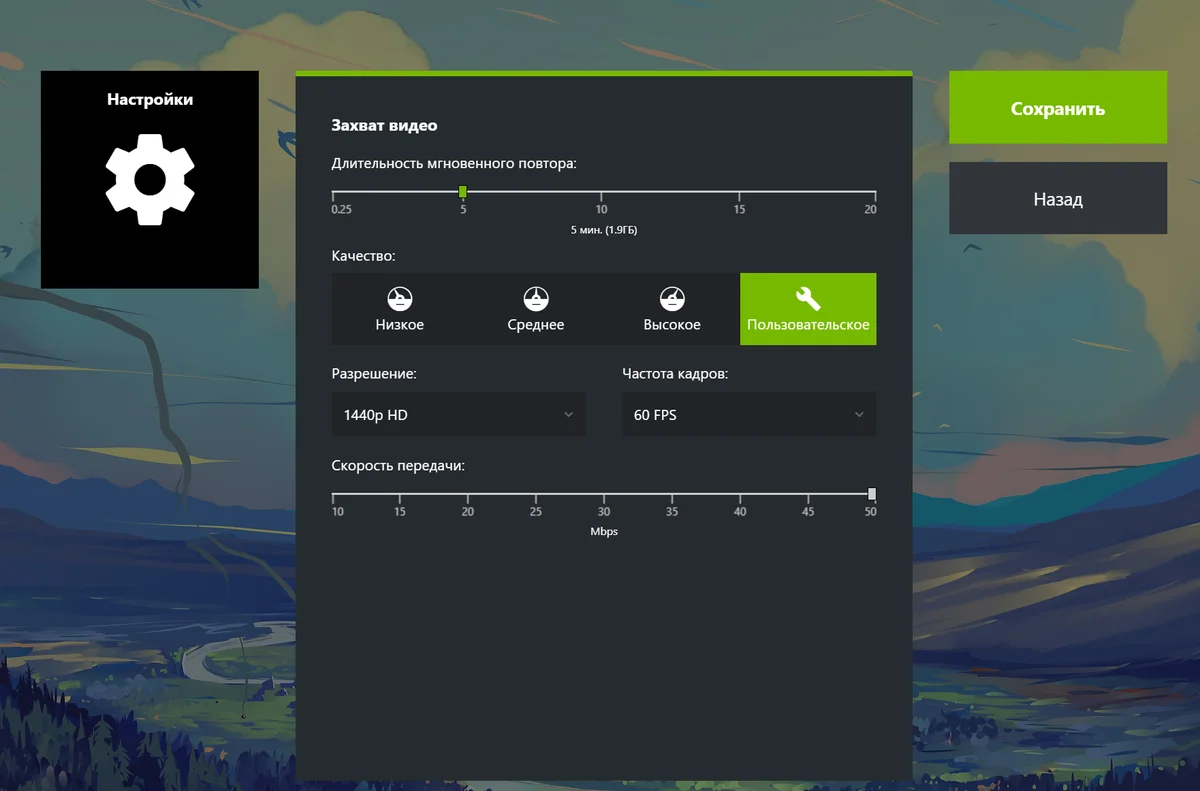
Preučujemo možnosti NVIDIA Shadowplay
Vendar pa je snemanje videa z zaslona le en del funkcionalnosti pripomočka. Pravzaprav, če se poglobite v nastavitve, lahko tukaj najdete veliko zanimivih stvari, zdaj pa bom na kratko spregovoril o najbolj zanimivih med njimi.
- Zasebnost - v tem podmeniju lahko omogočite možnost snemanja videa neposredno z namizja.

2. Najboljši trenutki – ko je ta funkcija omogočena, nevronska mreža Nvidia bo samodejno shranil najbolj epske posnetke zaslona in videoposnetke vašega igranja na določeno lokacijo (mimogrede, ta funkcija deluje zelo dobro)
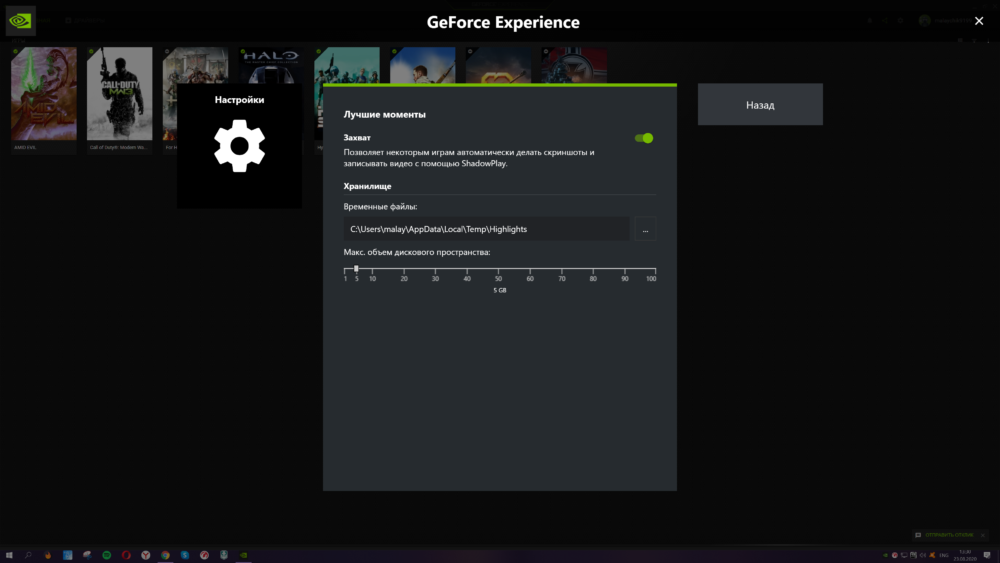
3. Lokacija HUD – funkcija je uporabna predvsem za streamerje, preprostemu laiku pa bo morda koristila možnost vključitve števca FPS (indikator sličic na sekundo) igranja.
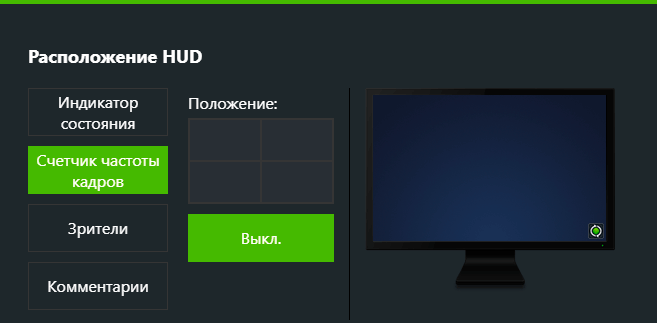
4. Fotografski način/filter igre - Uporabnost te funkcije ostaja vprašljiva, saj je podprta v zelo omejenem številu iger. To je v bistvu galerija učinkov, ki jih je mogoče uporabiti za sliko igre v realnem času. Primer spodaj:

5. Bližnjice na tipkovnici - vam omogoča popolno prilagoditev bližnjičnih tipk v programu vašim potrebam.
Rezultati po NVIDIA Shadowplay
Kot lahko vidite, v procesu snemanja videa z računalniškega zaslona na amaterski ravni ni nič težkega, le vedeti morate, kje in kaj pritisniti. To je vse, srečno in se spet vidimo na spletni strani!
OPOZORILO! Če želite prejeti nasvete o vprašanjih, povezanih z nakupom in delovanjem pripomočkov, izbiro strojne in programske opreme, vam svetujemo, da pustite zahtevo v razdelku "Ambulanta". Naši avtorji in strokovnjaki bodo poskušali odgovoriti v najkrajšem možnem času.
