
В нашем мире трудно найти человека, который не имел бы цифровых устройств. И с каждым годом технологии развиваются все быстрее и быстрее, информации на электронных носителях вмещаются огромные объемы.
Качество устройств также совершенствуется, но абсолютной гарантии защиты хранящейся на них информации нет. Данная проблема актуальна для всех видов носителей, будь то персональный компьютер или планшет, флешка или карта памяти мобильного устройства.
Наглядным примером потери важных данных послужит моя история. Возникла у меня на днях необходимость распечатать реферат и я решил сделать это в одном из полиграфических центров. После взаимодействия с их компьютером на моей флешке завелся вирус. Дальше все банально – я отдал эту флешку приятелю, чтобы он смог отредактировать реферат под себя, антивирус на его компьютере без сожаления уничтожил вирус. После этого пришлось форматировать устройство и все мои данные пропали.
Что такое Hetman Partition Recovery
Потеря полезной для меня информации стала катастрофой. Но после поиска и анализа различных утилит в Интернете мне на глаза попалась отличная программа, которая помогает понять, как восстановить жесткий диск. Я скачал программу Hetman Partition Recovery и, потратив некоторое время на изучение вопроса, как с ней работать, успешно восстановил файлы на носителе.

Данная прога работает под операционной системой Windows любой версии и разбирается с файловыми системами самых распространённых типов FAT и NTFS. Системные требования подойдут для любого, даже самого слабенького компьютера.
Для успешной работы с программой не нужны какие-либо глубокие знания компьютера. Интерфейс понятен и разобраться с ним сможет каждый среднестатистический пользователь. Мастер восстановление при запуске программы доступно в пошаговом режиме объяснит все необходимые для восстановления действия.
Как пользоваться
Установщик программы простой и понятный. Стоит только учесть тот факт, что восстанавливать данные можно только на другом носителе, т.е. если файлы удалены с этого компьютера, то утилиту устанавливаем на другой.
Приступим. Установка завершена, ярлык программы на рабочем столе, а значит пришло время запустить ее и попробовать восстановить данные. Сразу же, после запуска, меня поприветствовал мастер восстановления файлов. Однако его автоматический запуск можно легко отключить в настройках.
Так как я впервые пользуюсь этой программой, то решаю не «изобретать велосипед» и воспользоваться услугами мастера. Спокойно нажимаю «Далее» и вижу список доступных дисков компьютера и всех, подключенных в настоящее время носителей. Затем выбираю нужный мне носитель и жму «Далее». В новом окошке мастер предлагает определиться с типом анализа, возможен быстрый или полный. Так как быстрое сканирование используется, когда необходимо восстанавливать недавно удалённые файлы, то я выбираю его.
По окончанию анализа нажимаю «Готово», окошко мастера закрывается и я вижу папку «Глубокий анализ», после щелчка по ней появляется новое окно, в котором можно выбрать типы файлов, которые следует восстановить. Для этого следует просто отметить галочками нужные или же выбрать пункт «Все файлы».
Выбираю нужные мне типы и нажимаю «ОК». В нижней правой части окна будет отображаться ход анализа. А в средней появятся все обнаруженные файлы. Это займет некоторое время, поэтому жду.
И вот анализ завершен и все найденные файлы отображены. Утилита представляет каждый файл в виде папки с различными расширениями, которые зависят от типа исходного файла.
Можно зайти в любую папку и посмотреть список файлов. Но названия их будут отличаться от оригиналов.
Далее следует определиться, какие именно файлы я буду восстанавливать и «перетащить» их в окошко «Список восстановления».
Нажимаю кнопку «Восстановить», которая находится под списком восстановления. И выбираю куда хочу сохранить файлы после завершения процедуры восстановления. Выбираю сохранить на жесткий диск и жму «Далее». В следующем окне выбрал путь для сохранения файлов и пошло восстановление.
После восстановления нажимаю «Готово». Затем перехожу на жесткий диск и проверяю все файлы. Имена другие, но данные мои. А названия можно легко поменять.
Все данные успешно восстановлены и я завершаю работу с программой.
Полный анализ
Не всегда быстрый анализ справляется с нахождением всех утраченных файлов, поэтому разберем и «Полный анализ». Начинаю работу с утилитой так же, как писал выше, только выбираю уже не «Быстрое сканирование», а «Полный анализ» и оставляю нужную галочку напротив нужных пунктов.
По завершению анализа жму «Готово» и вижу все файлы, которые выявило сканирование:
Затем, по аналогии с быстрой проверкой, перетягиваю нужные файлы в «Список восстановления» жму «Восстановить и выбираю место для сохранения.
Полный анализ отнимает значительно больше времени, но и находит более старые файлы.
Видеообзор
Выводы
Программой остался доволен. Все файлы открываются и работают как надо, сложностей с освоением утилиты не возникло. Для всех, кто часто пользуется для хранения своей информации цифровыми носителями, Hetman Partition Recovery окажется программой крайне полезной, сможет выручить в непредвиденных ситуациях.



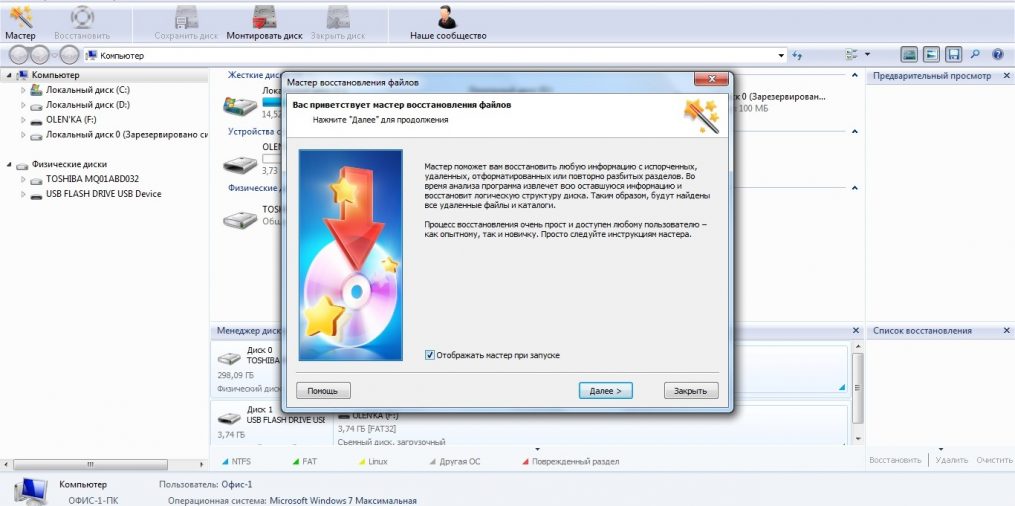
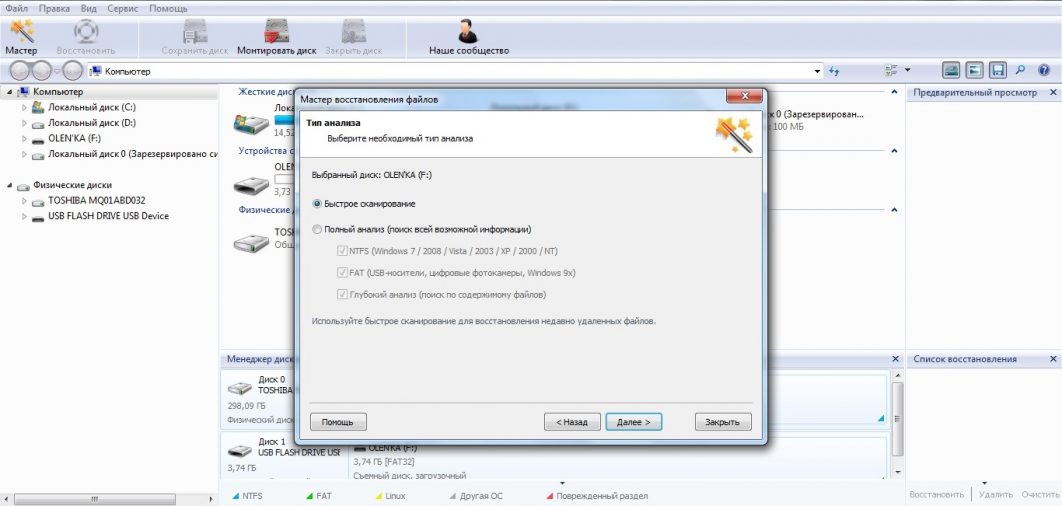
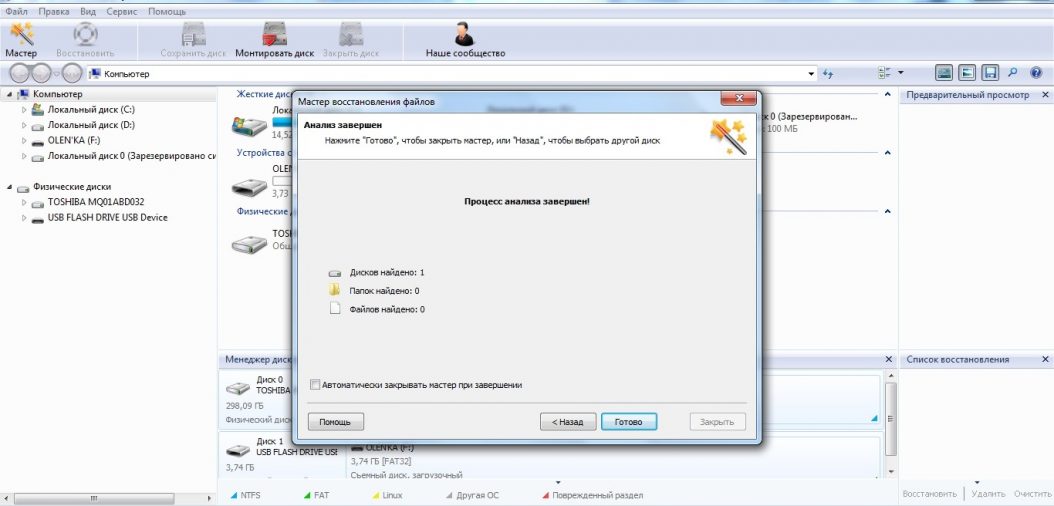
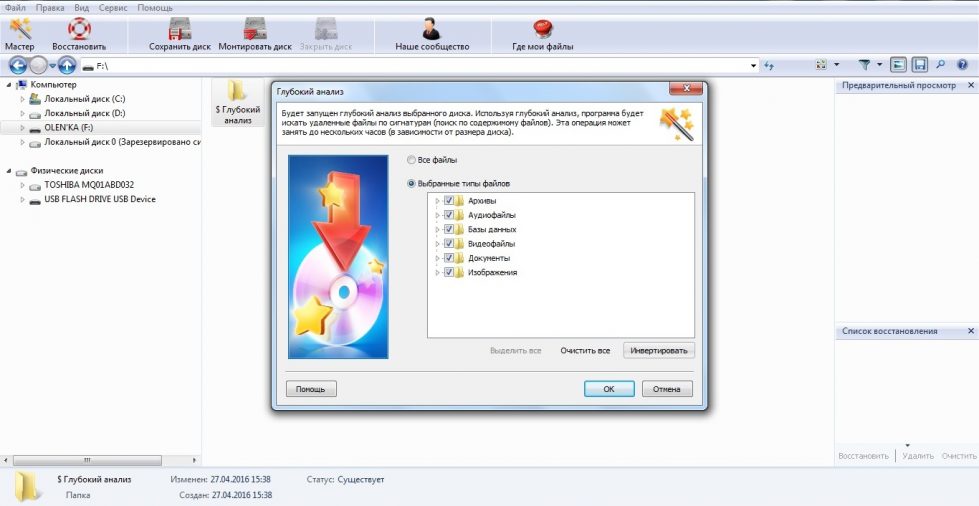
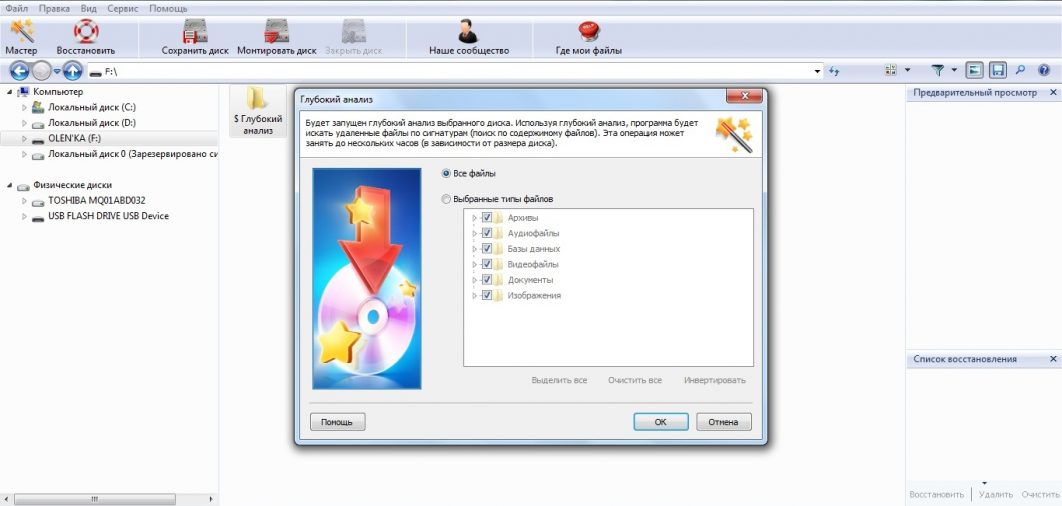
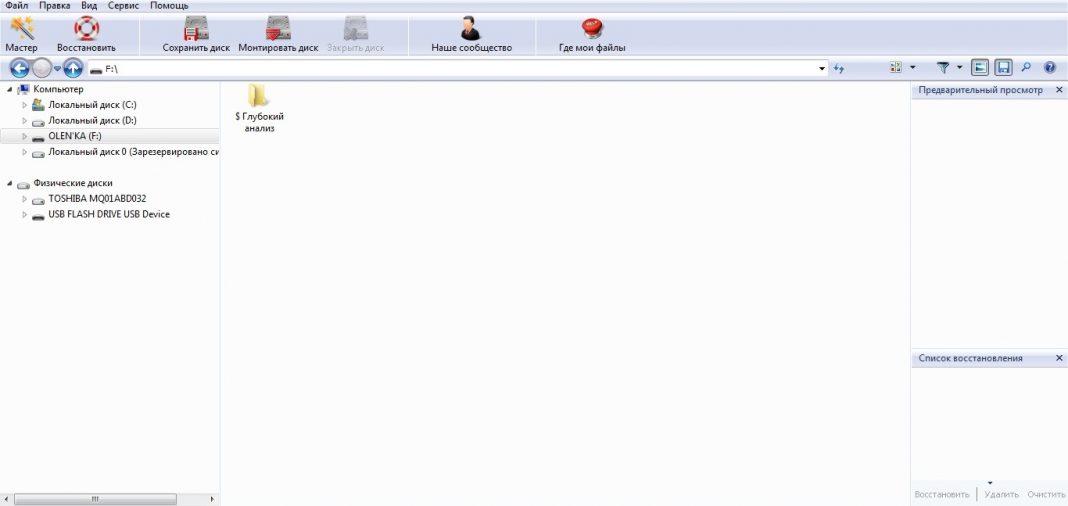
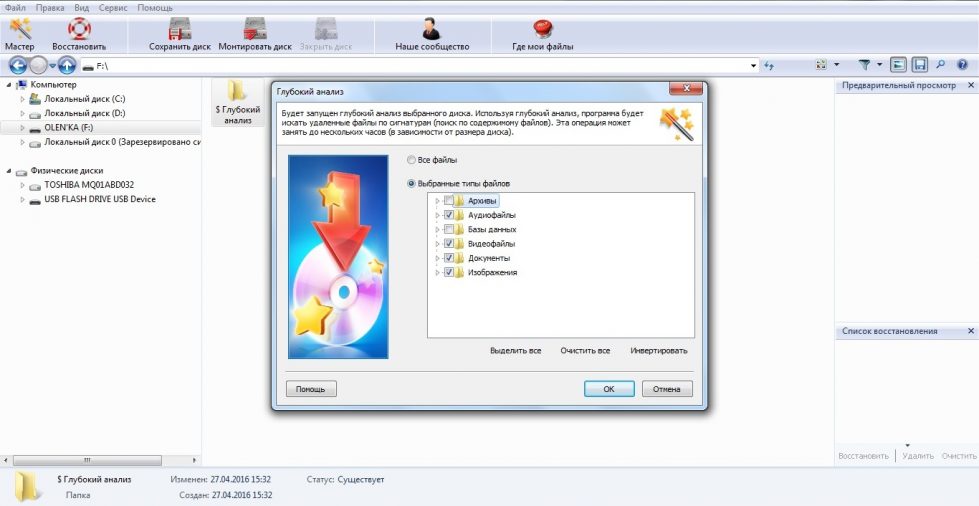
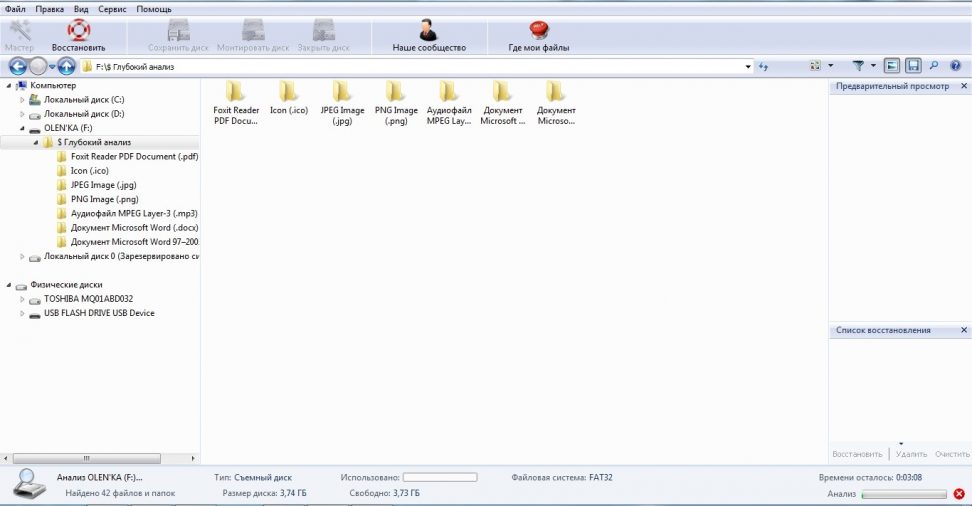
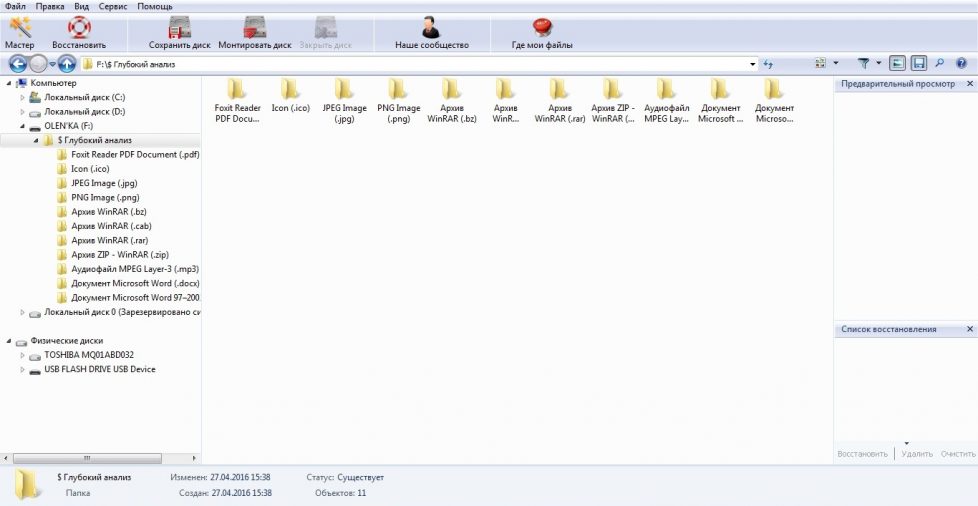
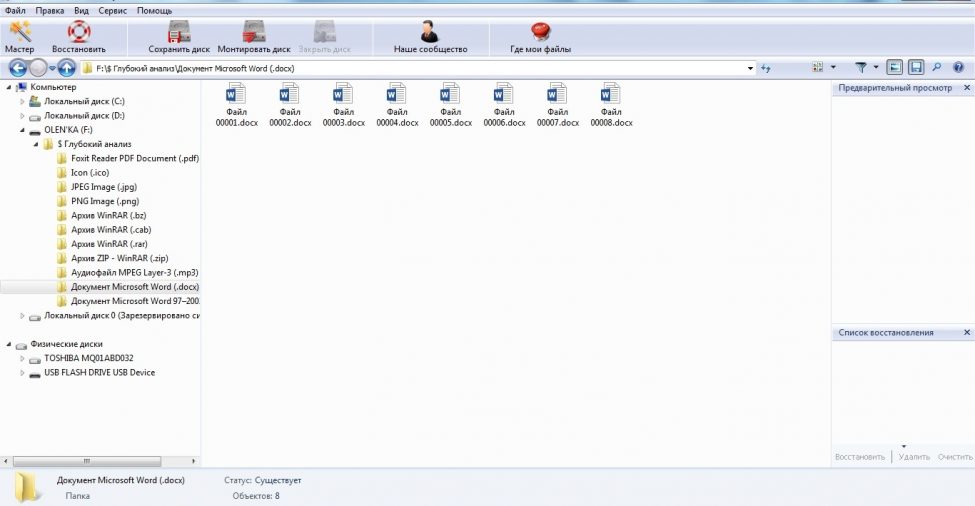
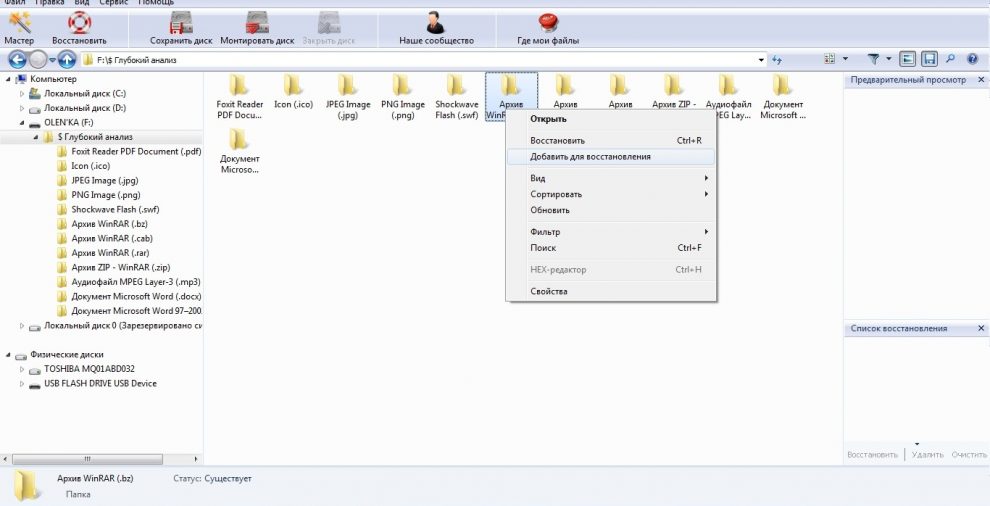
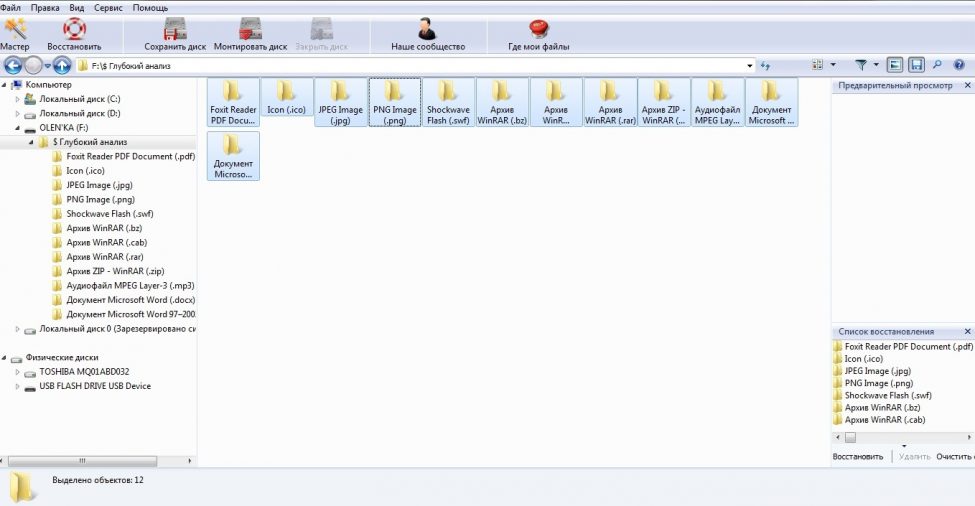
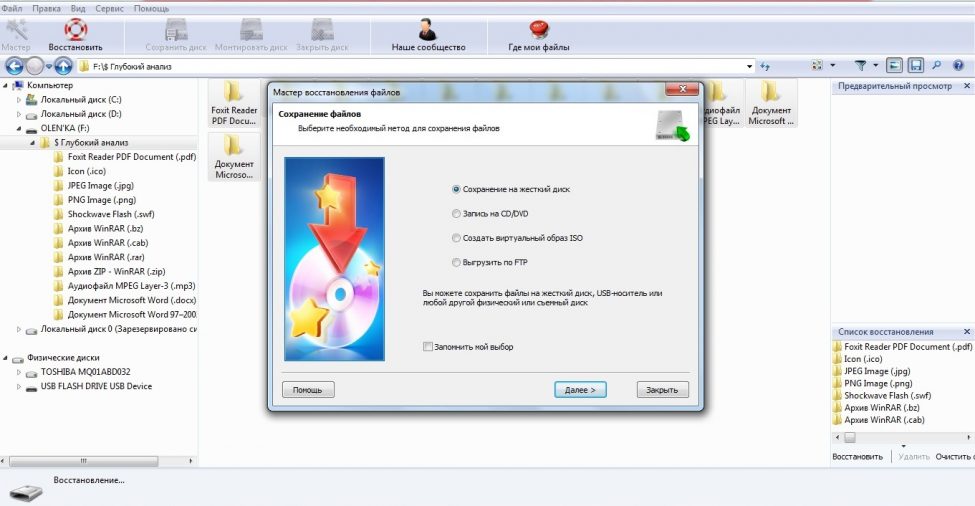
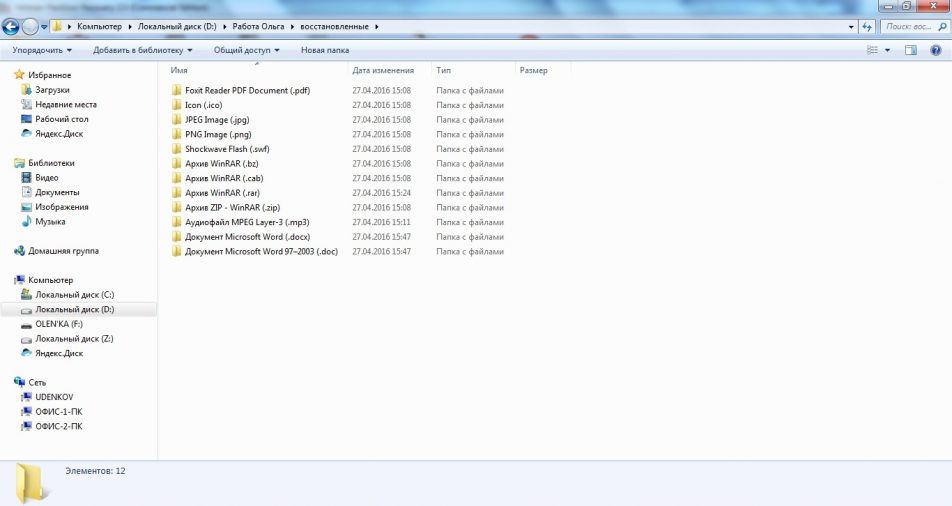
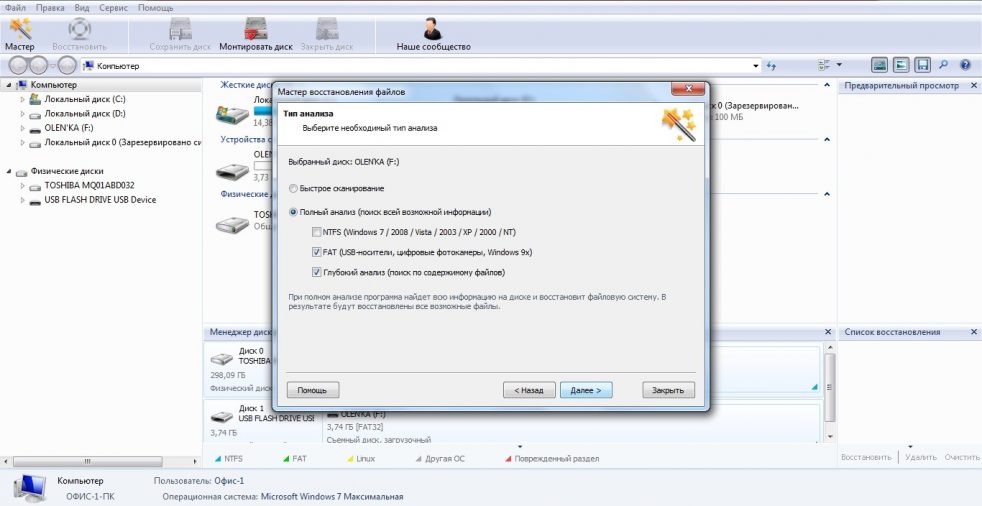
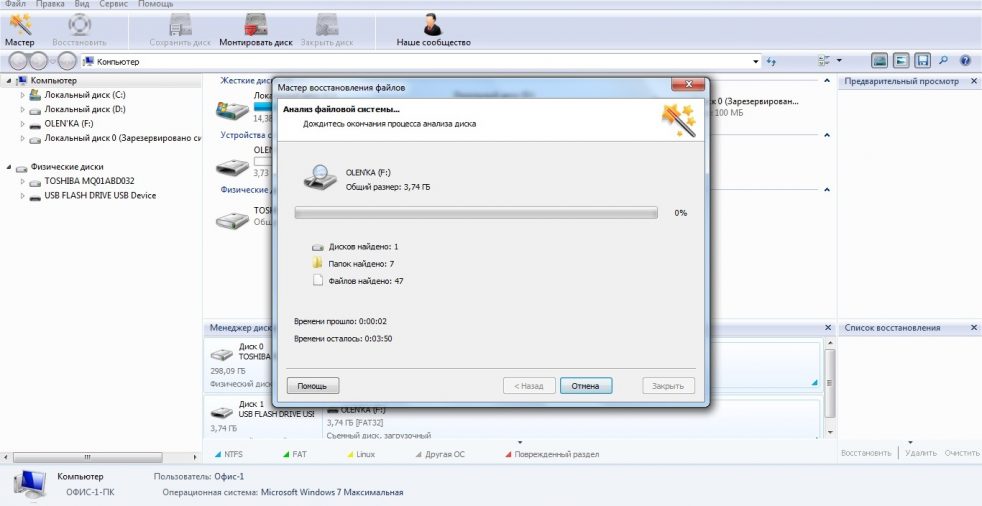
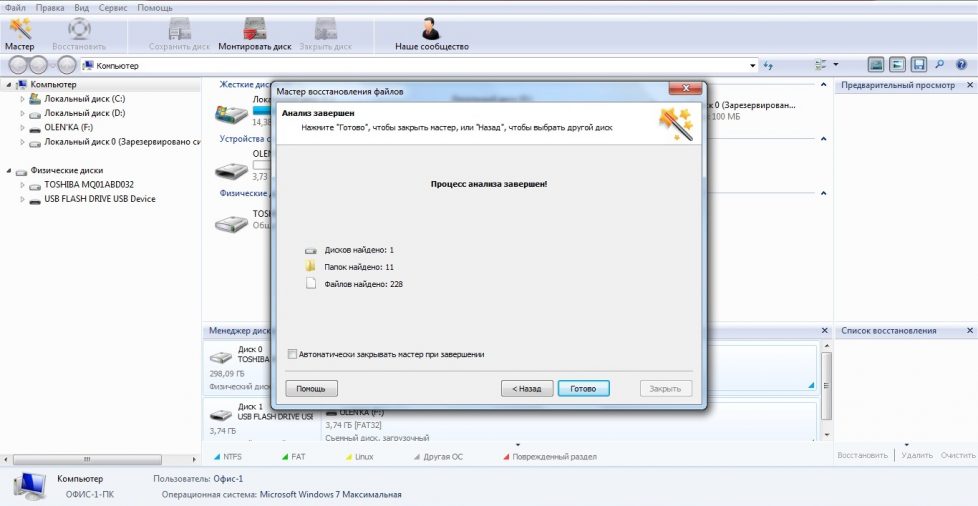
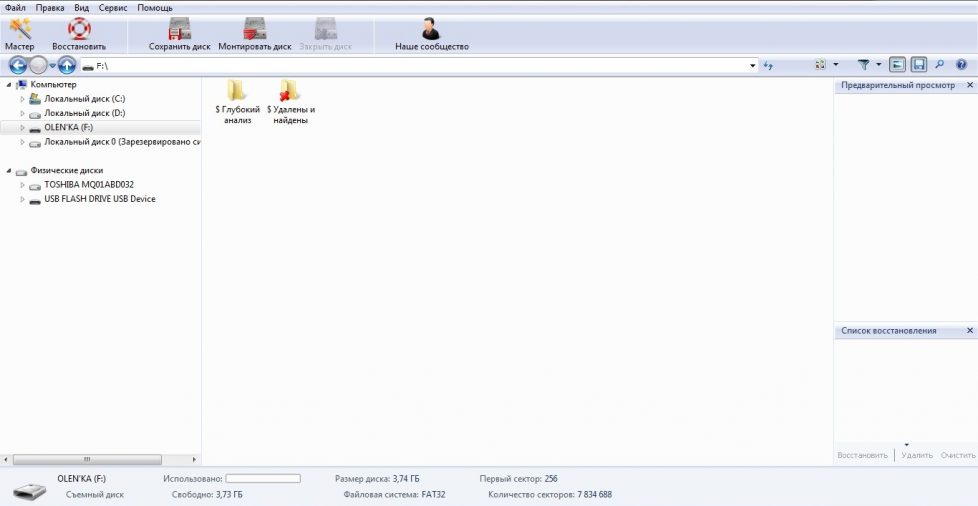
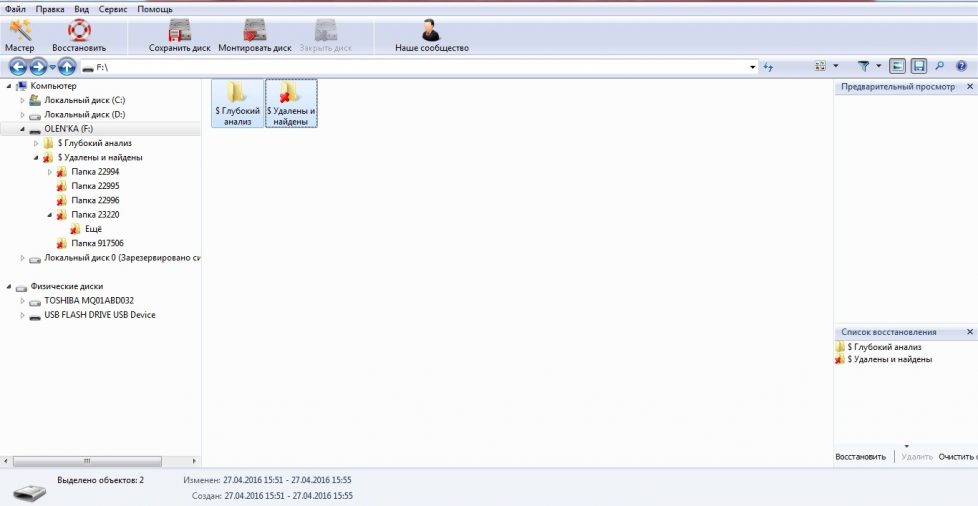
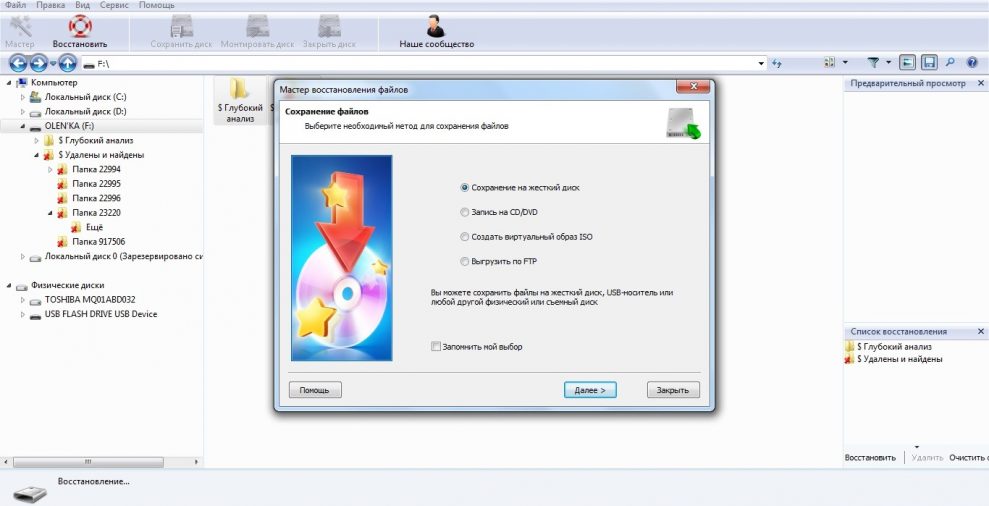
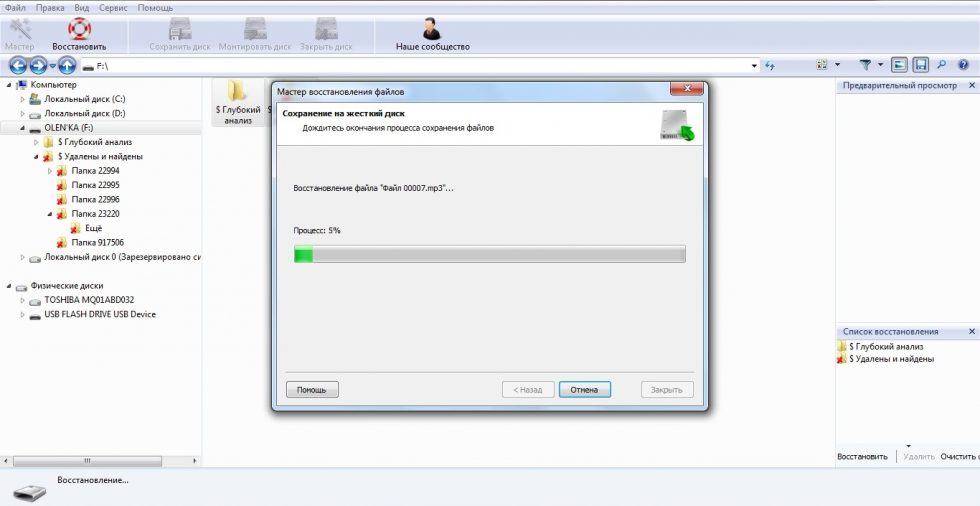
день добрый.а подскажите как со смартфона восстановить фото?я вставляю кабель в ноут,нажимаю в открывшемся окне: восстановить фото через Hetman и тишина..(((
Мне кажется, ваш ноут должен увидеть смартфон как съемный диск, перед тем как начать что-то восстанавливать с него. ну и в программе Hetman нужно указать этот подключенный раздел.
Подскажите, это еще актуально:
Регистрационное имя: Hetman Software
Регистрационный ключ:8608-7307-9965-1645
Обзор 2016 года, я сомневаюсь, но кто вам мешает попробовать? Все может быть, этот ключ подарили разработчики в комментах, может он действителен навсегда :)
Птичка – мозгоклюйка,а не прога. Пользуйтесь Power Data Recovery – из 329 гигов,утратил два файла doc.Всё по папкам,как и было и наименования те же.
Регистрационное имя: Hetman Software
Регистрационный ключ:8608-7307-9965-1645
Спасибо тебе друг! Очень выручил)
Отличная программа. Спасибо за обзор.