Продолжаем цикл статей о функциях и методах кастомизации фирменной оболочки EMUI от Huawei. Сегодня мы поговорим о настройке рабочего стола и различных вариантах системной навигации, которые доступны в смартфонах данного производителя. Конечно, скорее всего, опытные пользователи знают об этих приемах, но многие покупатели, которые приобрели свой первый смартфон Huawei или Honor, скорее всего – нет.

Читайте также: Обзор EMUI 10 – оболочки Huawei для смартфонов на основе Android 10
Все функции я буду описывать на примере флагманского Huawei P20 Pro, но это не должно смущать пользователей других смартфонов. Ведь по сути – оболочка EMUI одинакова для всех актуальных устройств. Конечно, некоторые специфические настройки могут у вас отсутствовать, но мы будем рассматривать типичные инструменты, которые, скорее всего, есть у всех.
Если пропустили, советую прочитать предыдущие материалы по EMUI:
- Автозапуск приложений, фоновый режим, уведомления, многозадачность
- Настраиваем внешний вид оболочки при помощи тем
Рабочий стол EMUI
Кстати, тема рабочего стола особенно актуальна в свете недавних нововведений. А именно – начиная с EMUI 9, Huawei будет блокировать возможность установки сторонних лаунчеров на свои смартфоны. Этот шаг можно понять. Цель производителя – обеспечить одинаковый пользовательский опыт для всех покупателей и избавиться от лишнего негатива, который связан с нестабильной работой прошивки из-за некачественного стороннего ПО. И вне зависимости от того, как мы относимся к подобной политике компании, у нас появляется дополнительный повод разобраться в функциях и настройках рабочего стола, встроенного в прошивку. Ведь альтернативы уже не будет – в любом случае.
Читайте также: Обзор Huawei P smart Pro — средний класс с выдвижной камерой
Включаем рабочий стол с меню приложений в EMUI
По умолчанию на рабочем столе EMUI нет ярлыка или жеста для запуска классического меню всех установленных приложений, как в чистом Android. При этом иконки программ располагаются непосредственно на рабочих столах (да, совсем как в iPhone), что провоцирует некоторый беспорядок, особенно если приложений много. Можно, конечно, просто раскидать ярлыки по папкам. Но не всем пользователям по душе подобное решение. Если вы относитесь к их числу, то у меня для вас хорошие новости – меню приложений можно активировать в настройках.
Вернее, вы просто можете переключиться на второй, альтернативный лаунчер с классическим ярлыком меню приложений в нижней панели. Его можно настраивать независимо от первого варианта – создавать дополнительные экраны, размещать ярлыки и виджеты. Обе разновидности рабочего стола присутствуют в системе параллельно. И между ними можно переключаться в любой момент времени через меню настроек: Экран / Стиль рабочего экрана в EMUI 8 или Рабочий экран и обои / Стиль рабочего экрана в EMUI 9.
Настройки лаунчера EMUI
Раз уж зашла речь про лаунчер, заглянем и в его немногочисленные опции, в которых, тем не менее, есть все необходимое обычному пользователю. Для вызова настроек достаточно сделать щипок на любом экране рабочего стола.
Читайте также: Обзор фитнес-браслета Huawei Band 4
После этого появится эскиз редактирования рабочего стола EMUI в котором можно перемещать иконки и группы иконок между экранами (выделяя их тапом), перетаскивать сами экраны, меняя их относительное положение, а также назначать любой из экранов главным (на который вы будете попадать при действии “дом”).
Кроме того, внизу вы можете заметить панель инструментов, при помощи которых можно менять обои, добавлять виджеты, настраивать эффекты листания экранов и перейти в дополнительные параметры.
Здесь видим: настройку масштаба сетки значков (сколько иконок будет располагаться в строках и столбцах на рабочем экране), имеются 3 варианта – 4х6, 5х5, 5х6, блокировку стиля рабочего экрана (защита от случайного изменения), включение автоматического выравнивания (смещение иконок при удалении приложения, чтобы не допустить появления пустых мест). Также имеется непонятная лично мне, но забавная функция изменения порядка значков на экране встряхиванием. То есть, потряс смартфоном – перемешал рандомно иконки. Должно понравиться любителям хаоса и таинственных ощущений во время поиска нужного приложения на рабочем столе. Есть среди вас такие? Пишите в комментариях!
Также в данном меню можно найти тонкую настройку отображения меток на иконках приложений (маленький индикатор непрочитанных уведомлений), активировать автоматические рекомендации приложений в глобальном поиске (проведите вверх или вниз по рабочему экрану и увидите их), включить непрерывную прокрутку рабочих экранов по кругу и отключить крайний левый экран с лентой новостей и подсказок Google. Ну вот вроде все про рабочий стол, переходим к следующему разделу.
Читайте также: Обзор смарт-часов Huawei Watch GT 2 (46 мм) и сравнение с Huawei Watch GT
Системная навигация в EMUI
По умолчанию при первой загрузке EMUI новый покупатель смартфона получает возможность выполнять системную навигацию при помощи наэкранных кнопок “назад”, “дом” и “последние приложения”. Собственно, большинство пользователей продолжают и дальше юзать классические кнопки. Часть из них – по привычке, а часть – потому что даже не подозревают, что есть другие варианты. И нет, я не выдумываю проблему. Даже от опытных техноблогеров слышал претензии, что в своих смартфонах Huawei “выпилила” новый удобный метод управления жестами при помощи единой экранной навигационной кнопки внизу экрана, который реализован в чистом Android. Неудивительно, что многие рядовые пользователи также заблуждаются в данном вопросе. Поэтому думаю будет полезно рассмотреть настройку навигации в EMUI.
Итак, переходим в Настройки / Дополнительные параметры / Системная навигация. В зависимости от модели вашего смартфона и версии оболочки EMUI, тут можно найти до 5 различных вариантов управления смартфоном. Рассмотрим их все подробно.
Жесты
Полноэкранные жесты – новомодная фишка EMUI 9. Короткие жесты осуществляются от края экрана. Для действия “назад” – справа или слева. Чтобы попасть на домашний рабочий стол – снизу. А если провести снизу и задержать палец – откроется меню многозадачности с последними запущенными приложениями. Также имеется возможность быстрого запуска Ассистента Google.
Читайте также: Обзор Honor 20 — если хочется флагман подешевле
Физическая навигационная кнопка
Этот метод навигации очень крутой, но доступен только на устройствах с физической сенсорной кнопкой-сканером под экраном. Например, в премиальных смартфонах линеек P10, P20 и Mate 10 (который не PRO). Преимущество данного варианта – полное отсутствие каких-либо посторонних элементов управления на экране устройства, то есть весь экран занят контентом. Удобно. Работает надежно. Привыкаешь быстро. Рекомендую попробовать, если у вас совместимое устройство. Тут все просто. Короткое нажатие на физическую кнопку – “назад”, долгое – “дом”, жест по кнопке вправо или влево – вызов экрана многозадачности. Ну и Ассистент Google не забыт.
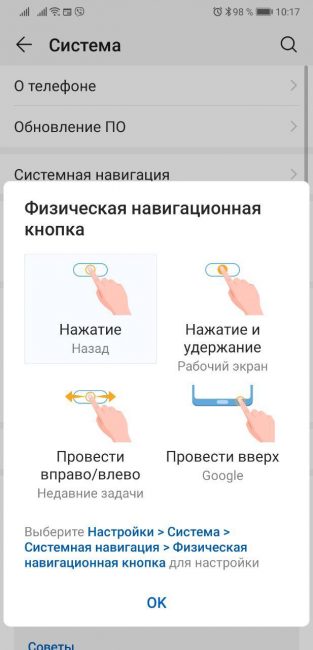
Одна навигационная кнопка
А вот и тот самый потерянный метод навигации, который так всем нравится в чистом Android. Причем, самое забавное – он присутствовал еще в EMUI 8 (Android 8), то есть до того, как был реализован в “чистом” Android 9 Pie! Работает этот вариант по тому же принципу, что и навигация при помощи физического сенсора, только кнопка у вас виртуальная, небольшая по высоте и не занимает много места на экране.
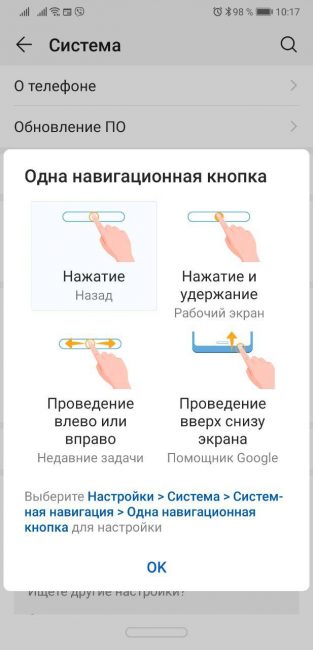
Три навигационные кнопки
Классический метод навигации в системе Android по умолчанию, который в смартфонах с оболочкой EMUI можно полностью кастомизировать под себя – менять виртуальные кнопки местами, добавлять четвертую кнопку опускания шторки и настраивать автоматическое скрытие панели.
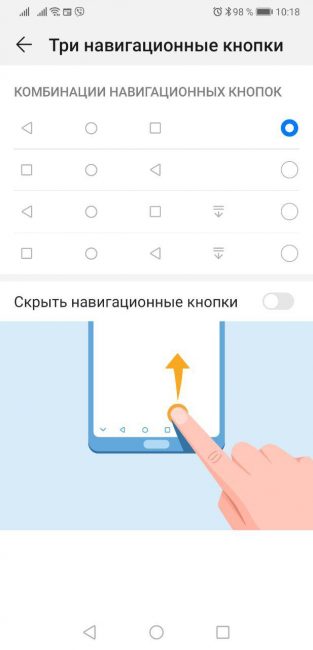
Кнопка навигации
Еще один метод навигации жестами, но в данном случае кнопка круглая, полупрозрачная и плавающая – то есть ее можно легко перетащить в любую область экрана. Мне такой вариант “не зашел” (потому что я работаю с физической кнопкой по похожему принципу), но я знаю нескольких фанатов плавающей навигационной кнопки. Можете попробовать, вдруг и вам понравится.
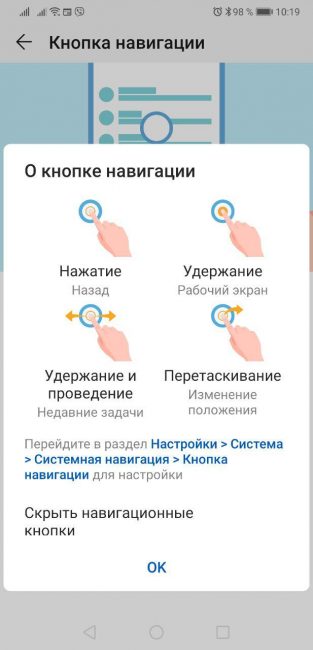
На этом вопросы третьего выпуска считаю закрытыми. В комментариях можете задавать вопросы по оболочке EMUI и предлагать темы для следующих инструкций. До встречи!
Читайте также: Обзор EMUI 10 – оболочки Huawei для смартфонов на основе Android 10



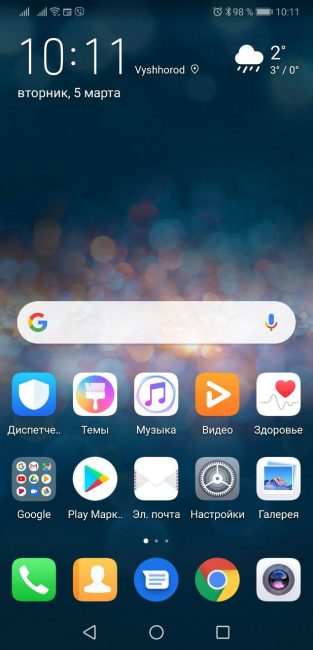
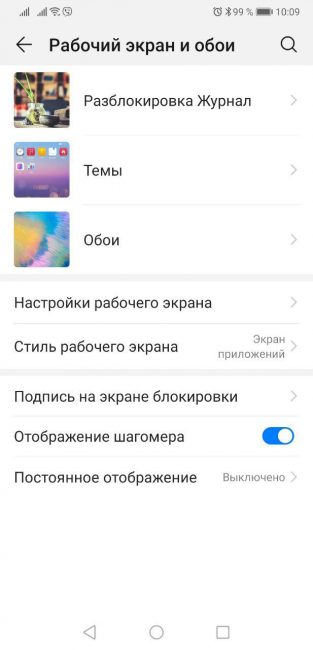
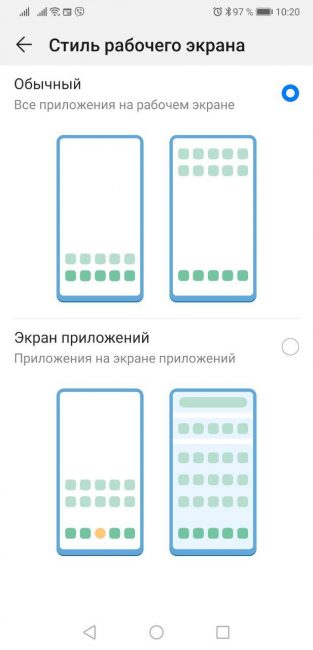
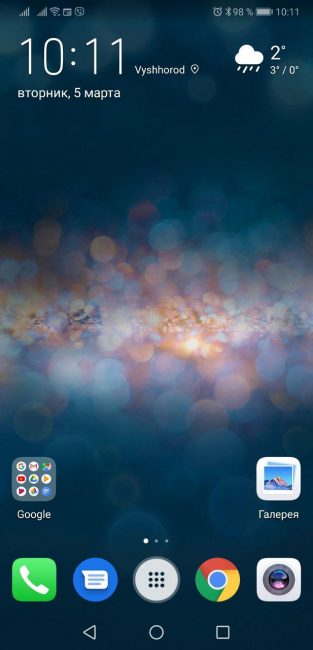
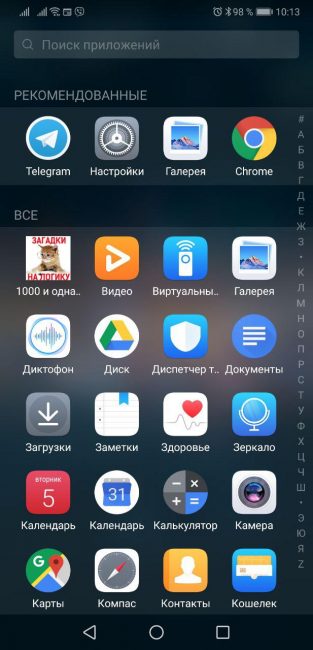
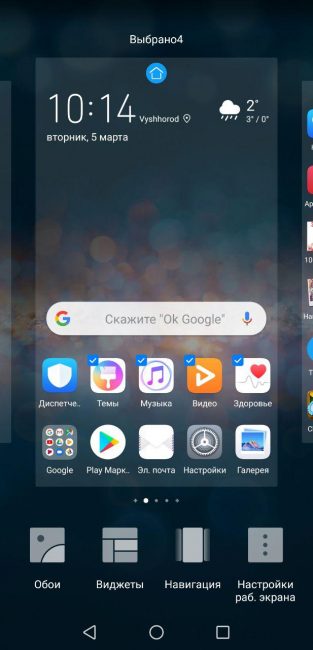
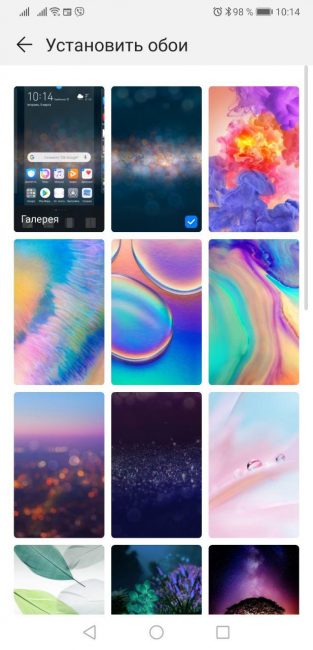
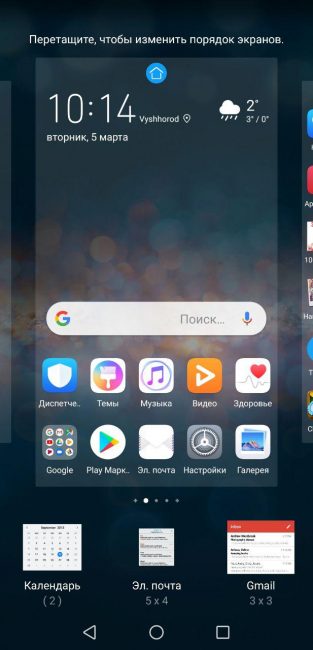
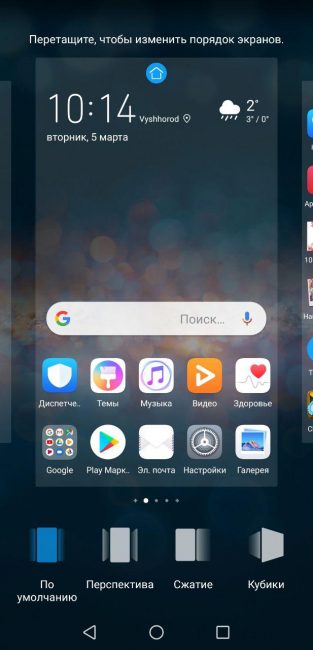
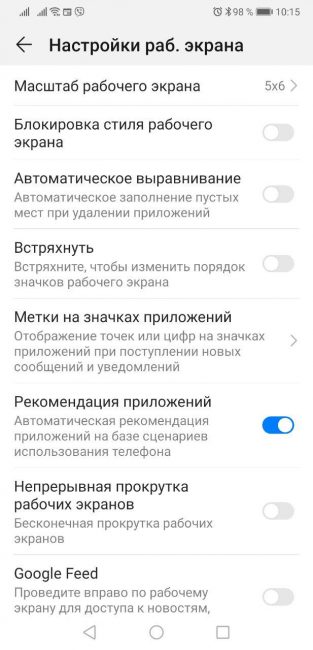
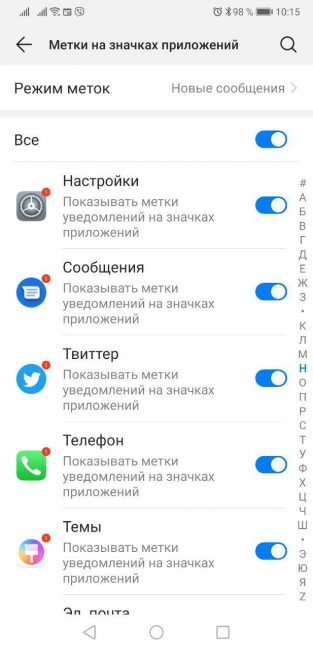
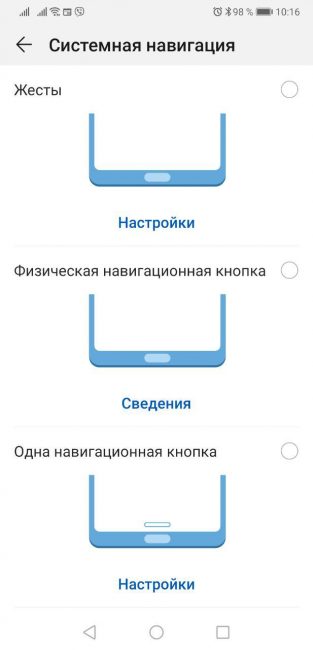
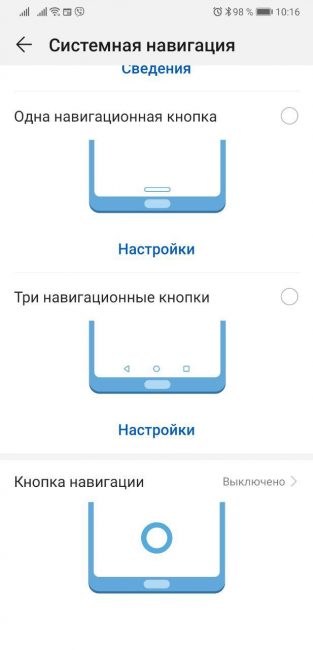
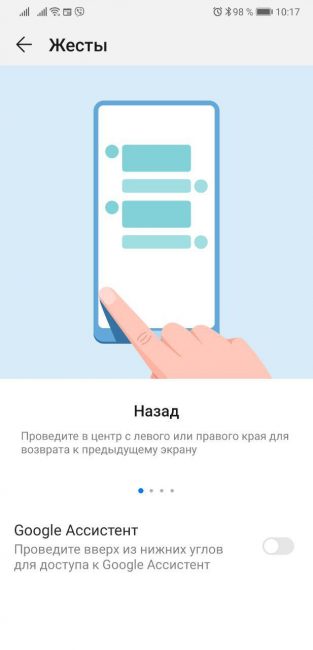
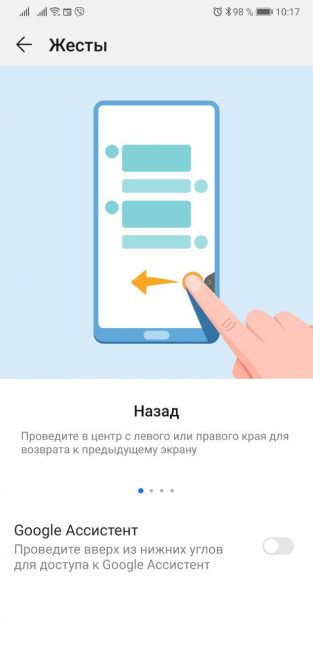
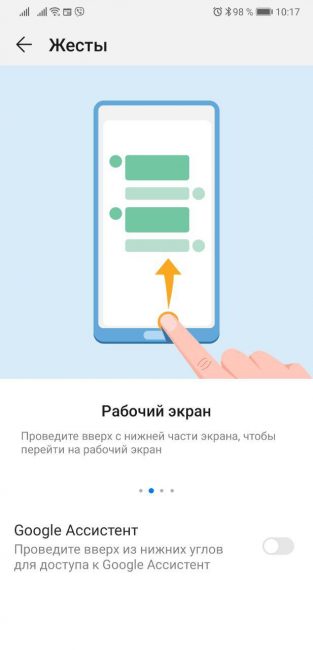

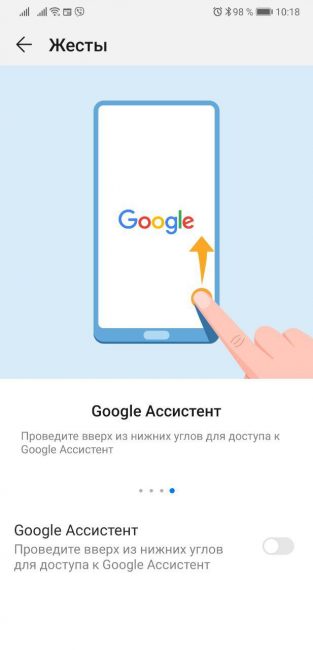
здравствуйте,есть хуавей п30 ,как включить рандомный мак адрес ,такой вкладки нет в настройках сети как пишут
Здрастуйте як відновити скинуте верхне меню?
Добрый день. Не понял, о чем вообще речь.
У меня хонор10х лайт и в нем нет бесконечной прокрутки экрана, просто нет. Как то можно это исправить?
Попробуйте сторонний лаунчер. Например – Nova Launcher.
Доброго времени суток. Андроид и emui 10 без рут прав. Есть ли возможность вернуть контакты на весь экран? Пробовала многое, и кэш чистила, синхронизировать, меняла данные контакта. Или это только сторонними приложениями можно исправить?
Добрый день, нет.
У меня Хонор 20про, в приложении Ulysse Gizmos не могу открыть меню… Причем на Асус для этого приложения есть внизу, где кнопки навигации, дополнительная (три вертикальных точки), через которое можно открыть скрытое меню в приложении… Как я это могу сделать в Хоноре, устал уже искать.. )))
Доброе утро Realme 7 pro, как убрать левый экран?(там новости …и тд). !!!!У васех это УМНЫЙ ПОМОЩНИК я попробовал все очевидные пути решения это проблемы перед тем как написать вам, в том числе и то что вы предложили. Нет в укр. регионе возможности отключить крайний левый экран так просто.
( Я надеялся вы скажите мне как он называется что бы отключить его через ADB .? Realme 7 pro
Возможно если сменить регион на Рус. тогда появиться в настройках возможность отключать? Или если сменить лаунчер, то на какой ??
Но был бы вам очень благодарен если вы знаете как отключить через ADВ???
Вопрос немного не в тему, так как тут мы обсуждаем оболочку Huawei, а не Realme. Но я попробую вам помочь. Автор обзора не помнит, но склоняется к тому, что этот экран не отключается. Закинул вопрос в представительство. Как ответят – напишу.
Но у меня есть быстрое решение – любой сторонний лаунчер назначить по умолчанию. Их вообще валом в маркете. Гарантированно могу посоветовать Nova Launcher – https://play.google.com/store/apps/details?id=com.teslacoilsw.launcher – проверенная классика. Ну и тогда у вас точно не будет этого экрана. Смысл заморачиваться аж через ADB я не вижу. Не понравится Nova – найдите любой лаунчер по вкусу.
Здравствуйте!
У меня honor 20 Youth edition и возникла проблема после сброса настроек. Дело в том, что я не могу добавить ссылку, сайт на экран смортфона. Раньше было все хорошо, а после сброса настроек не добавляет. В боаузере делаю все правильно, жму на три точки,добавить на главный экран жму, вроде как добавилось. А в результате на экране нет. Не подскажите в чем проблема?
Спасибо!
Скажите, а можно ли на рабочем столе папку с прогами сделать прозрачную? А то они по умолчанию белого, молочного цвета.
Внешний вид папок решается темами, можно подобрать с прозрачным вариантом оформления. Почитайте эту статью для начала: https://root-nation.com/ru/soft-all/applications/ru-emui-themes-howto/
Здравствуйте у меня Huawei nova.
Хотела поменять стиль шрифта, в интернете написана зажать значок Темы и всплывёт дополнительное меню в котором есть выбор стиля шрифта. Так вот а у меня при удержке можно перемещать ипоявляется только сверху выбор удалить и всё. Помогите!!!
Добрый день! Почитайте эту статью для начала: https://root-nation.com/ru/soft-all/applications/ru-emui-themes-howto/
Если будут вопросы или проблемы, пишите в комментариях уже к тому посту, разберемся.
Здравствуйте, по поводу HUAWEI nova 5t. Пыталась всяко, ничего не помогает. Сходила в магазин, там тоже не знают почему так, сказали особенность телефона значит. Но я та на обзорах вижу, что там весь интерфейс стандартный, а не под микроскопом нужно рассматривать. Сказали возврат по такому поводу не делают. Не знаю как ещё изменить это можно
Ну можно попробовать сделать полный сброс с очисткой и настроить телефон с нуля. Вдруг поможет.
Добрый вечер. Подскажите как вернуть метку телфона на фото(была и пропала) . Пропали даже с настроек камеры. Уже перелопатила все настройки.
Возможно удалили эту настройку в вашем смартфоне. У меня она есть на P40 Pro в настройках камеры “Добавление водяного знака”, проверьте. Заходите в камеру и нажимаете на шестеренку.
Заходила. Только тег местоположения и всё, водяной знак отсутствует.