Если у вас обычный монитор (не геймерский с повышенной частотой) и вы любитель динамичных шутеров (CS:GO, CoD, Battlefield), то наверняка у вас время от времени появляется ощущение недостатка плавности происходящего на экране. Вот вроде бы всё хорошо: Full HD, 60 FPS, игра идет на приемлемых настройках графики, но всё равно не хватает какой-то плавности.
Сегодня мы расскажем о том, как поднять “герцовку” вашего монитора (не до 144 или 240 Гц конечно, но всё же). Чтобы CS летала как надо и всё было, как говорится, по красоте. С помощью программы Custom Resolution Utility (CRU) можно попробовать выполнить разгон вашего монитора и увеличить частоту его обновления, а значит улучшить плавность картинки в динамичных играх.
У многих из вас наверняка возникнет вопрос “что за чушь, как такое возможно?” На самом деле всё просто. В большинстве случаев производитель монитора намеренно ограничивает частоту обновления экрана в целях перестраховки. Программа CRU помогает снять это ограничение с большой вероятностью успеха. Итак, приступим!
Установка и использование CRU для увеличение частоты обновления монитора
- Первым делом качаем свежую версию программы CRU. Затем разархивируем папку с программой в любое удобное место. Заходим в папку и запускаем программу от имени администратора.
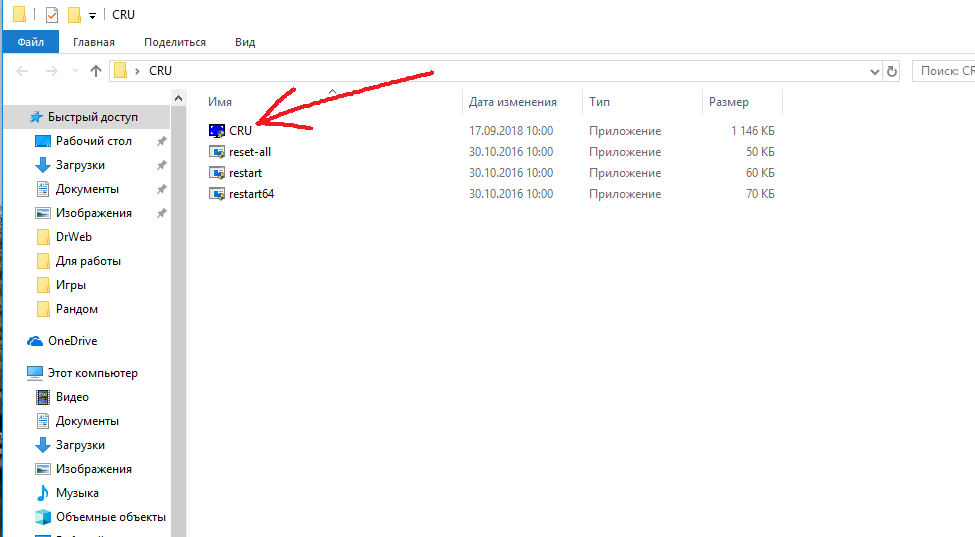
2. Откроется окно утилиты. В самом верху можно увидеть список доступных режимов работы вашего монитора. Нажимаем на “Add..” (добавить).
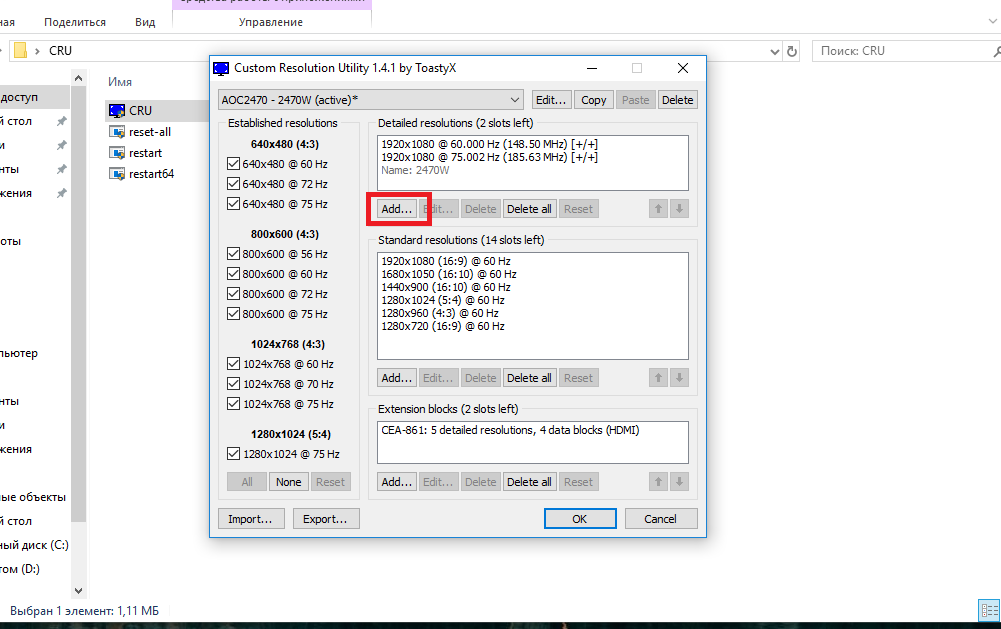
3. В открывшемся окне обратите внимание на раздел “Frequency” пункт “Refresh rate” – это и есть текущее значение частоты обновления монитора (если вы не геймер 80-ого уровня, то почти наверняка это значение будет = 60).

4. Данное значение меняем, например, на 75. Если 75 у вас параметр по умолчанию, то можно попробовать подобрать оптимальное для вас более высокое значение, но не стоит перебарщивать. Хотя, даже если вы заиграетесь и, что то пойдёт не так, просто перезагрузите компьютер и всё придёт в норму – ПРОВЕРЕНО ЛИЧНО. После того, как вы подобрали оптимальное значение – жмём ОК.
5. Чтобы изменения вступили в силу нужно запустить один из сценариев – restart (если у вас 32-битная система) или restart64 (если 64-битная).
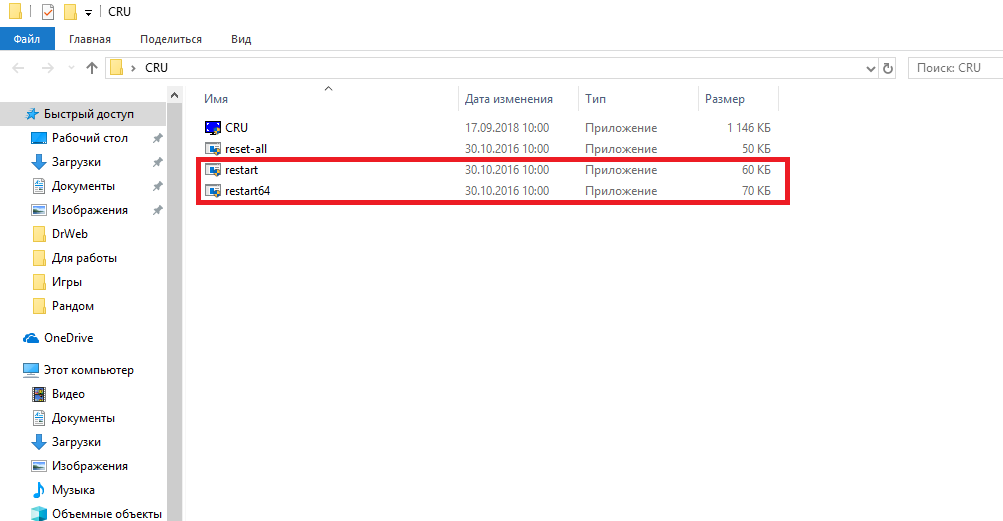
6. После этого драйвер монитора перегрузится, и в случае успешного результата вы сразу заметите изменения. Просто поводите курсором по рабочему столу – если вы сделали всё правильно, то результат приятно удивит. Движение курсора станет более плавным.
7. Если же изображение вовсе пропало, значит вы всё-таки установили слишком высокое значение или ваш монитор не поддерживает разгон по частоте, увы. Не беда, просто полностью перезагрузите компьютер и попробуйте заново но с более низким значением. Всё проверенно лично, не волнуйтесь, ничего страшного не произойдёт. В крайнем случае, всегда можно вернуться к стоковому значению запуском сценария reset-all из той же папки.
Спасибо за внимание! Наслаждайтесь плавной игрой.
Внимание! Если вы хотите получить совет по вопросам, связанным с покупкой и эксплуатацией гаджетов, выбором железа и ПО, советуем оставить заявку в разделе “Скорая помощь“. Наши авторы и эксперты постараются ответить как можно быстрее.

гавно
По сути и По факту!!!!