Многие слышали о термине “оптимизация” в разных отраслях. В производстве – это максимизация выгодных характеристик и уменьшение производственных расходов. В нашем случае – увеличение быстродействия, за счет поддержания системы в чистоте и порядке. Если кто не понял, то речь идет об оптимизации ПК и ноутбуков на Windows – одной из самых распространенных ОС в мире. И о том, как достичь заветного быстродействия, мы вам и поведаем.

Аппаратная часть
Первоосновой каждого ПК или ноутбука является их техническое оснащение и оптимизацию производительности устройства нужно начинать именно с этого. То, как правильно выбрать десктоп, сделать сбалансированную сборку, мы рассматривать не будем, а вот что заменить, расскажем.

Пожалуй начнем с хранилища – самого главного камня преткновения, который влечет за собой медленную работу всей системы. Если у вас установлен обычный жесткий диск HDD, то желательно произвести его замену на SSD. Чем они отличаются друг от друга можно прочитать в Wikipedia и на других информационных сайтах. Если коротко, то SSD не имеет механических деталей в своей конструкции, работает по типу флешки и обеспечивает 5-10-кратный прирост производительности, а в некоторых случаях и 100-кратный. Однако есть одно “но” и оно существенно. Стоимость таких решений в 2-3 раза выше, при меньшем объеме памяти. Поэтому придется либо раскошелиться, либо довольствоваться стареньким HDD.

Программная часть
И вот мы добрались к самой обширной части нашей программы – оптимизации ОС. Только вот начинается она не с установленной Windows, а с выбора редакции операционной системы, которую следуют установить.
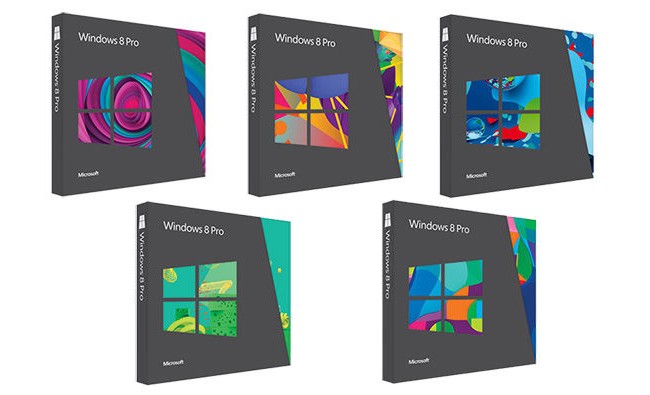
Так, если у вас слабое “железо”, то желательно установить Windows 7 “Начальной” редакции, а в случае с Windows 8.1 и 10 – с ранним пакетом обновлений. В них отсутствует множество функций более поздних изданий и, как следствие, они требуют меньше вычислительной мощности.
Чем отличаются редакции Windows 7, Windows 8.1 и Windows 10 можно прочитать на сайте Microsoft. Конечно, с точки зрения безопасности лучше всегда отдавать предпочтение более новой “десятке”, однако если ваш ПК совсем слаб, то остановитесь на “семерке” и будьте осторожны при работе в Сети.
Для ноутбуков этот тезис зависит от наличия драйверов на сайте производителя. Если есть драйвера для Windows 7 – ставим ее, если нет… ну в общем вы поняли.
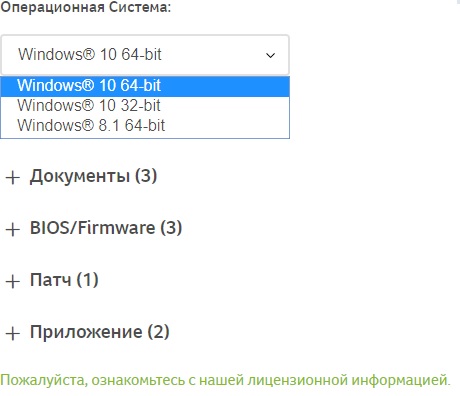
Совет по установке Windows 8.1 и 10:
После окончания установки Windows и выбора “имени пользователя” и “пароля”, компания Microsoft любезно предлагает выбрать стандартные настройки ОС, которые якобы обеспечивают максимальную производительность. Так вот, не стоит вестись на обещания компании. Нам необходимо выбрать пункт “настройка/настроить”, а затем отключить все возможные службы Windows.
Бояться за сохранность будущей ОС также не стоит. Все указанные службы направлены на отправку данных об использовании, в компанию Microsoft, чтобы “улучшить Windows” и на стабильность никак не влияют.
Драйвера
Основа основ – без которой наши устройства будут работать некорректно, иметь ограниченную функциональность или не запустятся вовсе. Рекомендуем устанавливать драйвера с сайта производителя или комплектного диска (большая редкость в наши дни), не используя Driverpack Solution и прочие утилиты для массового поиска драйверов. Так система будет работать максимально стабильно, правда, придется потратить больше усилий на этапе первоначальной настройки.

Кроме того, многие советуют выполнять их установку в определенной последовательности. Так это или нет, сказать трудно, но данный этап оптимизации имеет место быть и он выполняется в следующей последовательности:
- Установка драйверов чипсета материнской платы.
- Установка драйверов видеокарты. Интегрированной и дискретной.
- Вся остальная периферия.
Автозагрузка
Следующий немаловажный этап оптимизации ОС, который особенно сильно проявляется после установки пакета программ и множества игр. В чем его суть и за что он отвечает? Множество онлайн-клиентов игр, профессиональных программ и другого софта любят загружаться в трее, одновременно с загрузкой Windows, что ухудшает как скорость загрузки самой ОС, так и ее быстродействие в целом.
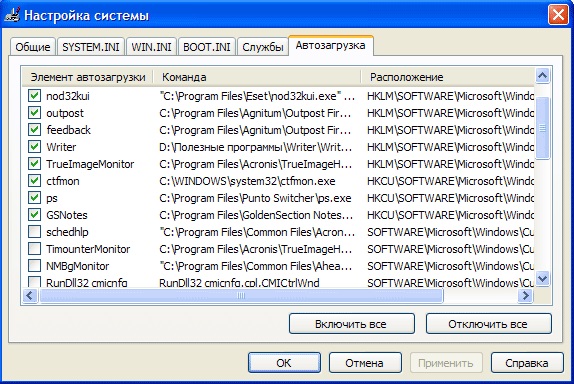
Инструмент для управления автозагрузками встроен в Windows 7/8.1/10 в “Диспетчер задач”, однако он неудобен и может вызывать некоторые недопонимания, поэтому мы рекомендуем условно-бесплатную утилиту CCleaner. Скачать ее можно на официальном сайте производителя.
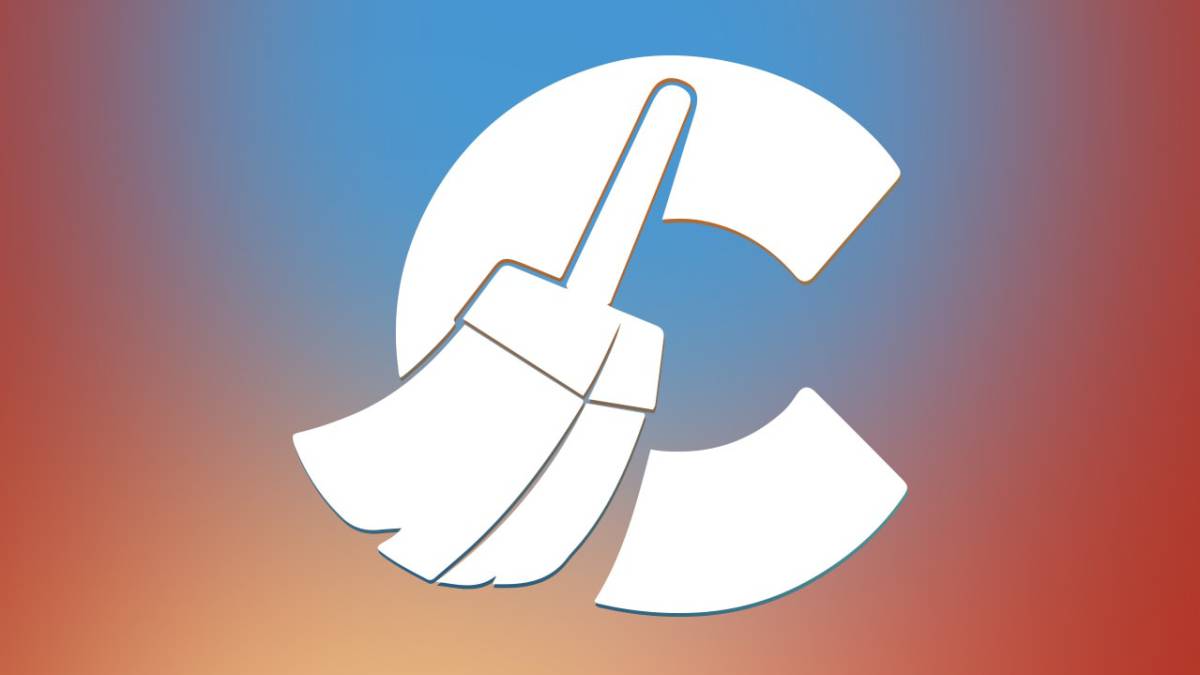
В целом, эта программа решает сразу три этапа оптимизации:
- Автозагрузка;
- Исправление проблем с реестром;
- Очистка лишних файлов.
О других этапах мы расскажем позже, а сейчас вернемся к рассматриваемой проблеме. Переходим по пути: Сервис – Автозагрузка, двойным щелчком по названию программы убираем ее из автозагрузок и так проделываем со всем остальным набором утилит.
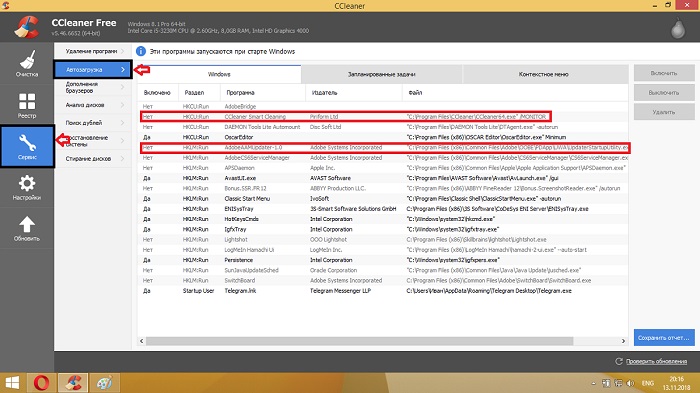
Обращаем ваше внимание на издателя ПО. Все программы от Intel, Nvidia и производителей материнских плат убирать не стоит, так как это может повлиять на общую стабильность системы.
Очистка ненужных файлов
В этот перечень входят кэши браузеров, временные файлы, Cookie-файлы и другие. Они, при рядовом использовании, могут занимать от 1 ГБ свободного пространства и больше. К тому же, на стабильность системы они оказывают непосредственное влияние.
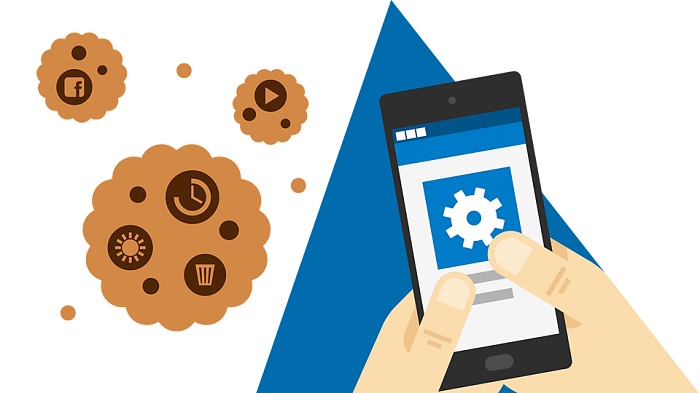
Для очистки, воспользуемся ранее упомянутой CCleaner:
Переходим во вкладку “Очистка”
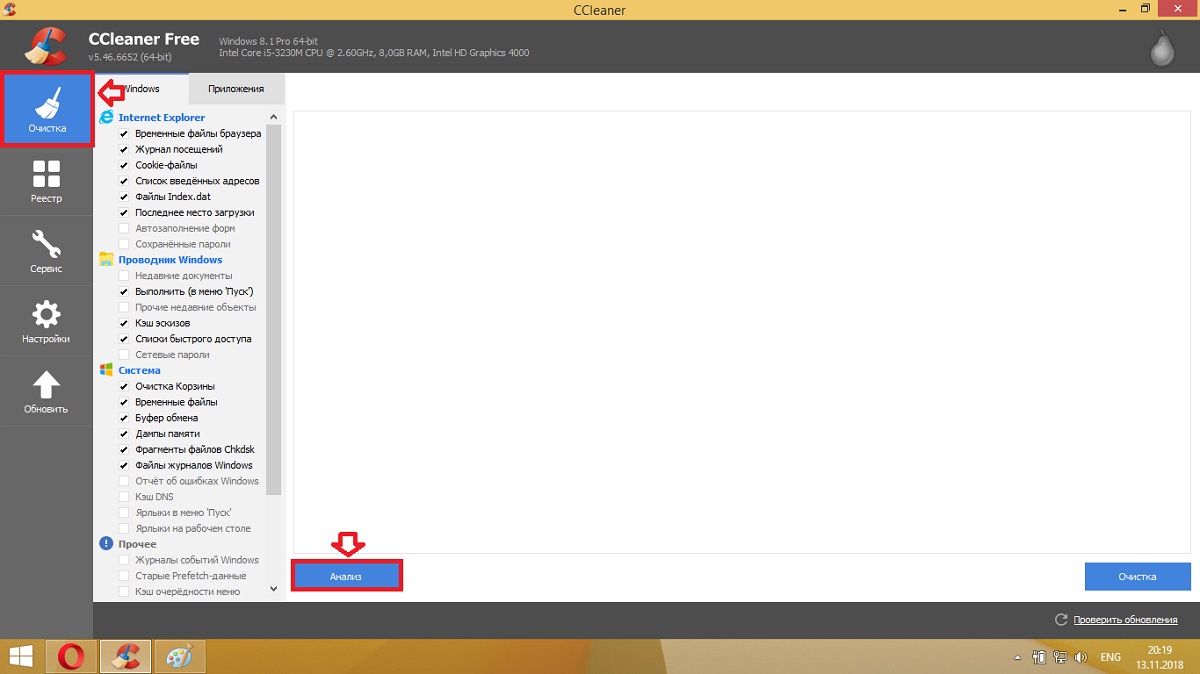
Нажимаем “Анализ”, а затем “Очистка”.
Примечание: по умолчанию утилита удаляет Cookie-файлы, которые отвечают за автозаполнение паролей и автоматический вход на сайты. Если вы пользуетесь этими функциями, то советуем убрать “птичку” с соответствующих пунктов.
На самом деле, помимо CCleaner, утилит для чистки системы от ненужных файлов очень много. Достаточно упомянуть Wise Disk Cleaner, CleanMaster и стандартную утилиту Disk Cleanup. Подробнее с их функциями можно ознакомиться в статье Программы для чистки компьютера.
Ошибки реестра
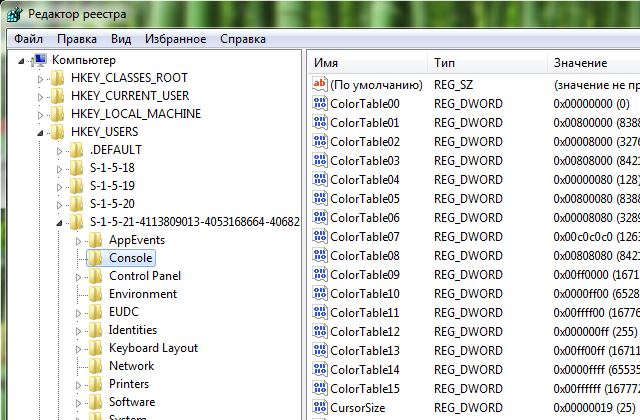
Системный реестр – база данных, где хранятся настройки ОС, параметры драйверов и другая важная информация. От корректности его работы зависит стабильность операционной системы и приложений. Поэтому рекомендуем следить за ним и периодически исправлять возникшие проблемы. К сожалению, Microsoft не предоставляет инструмент для поддержания “здоровья” реестра, поэтому придется воспользоваться все той же CCleaner:
Нажимаем: “Поиск проблем” – “Исправить…” – “Нет” – “Исправить отмеченные”.
Рабочий стол
Главный экран, который пользователь встречает сразу после загрузки ОС. И как свое рабочее место, его нужно держать в чистоте и порядке. С чем это связано? Нагромождение различных документов, ярлыков, фотографий и другой информации, заставляет Windows каждый раз их прогружать, что пагубно влияет на скорость полной загрузки ОС. Поэтому желательно на рабочем столе держать до 5-ти самых необходимых ярлыков, а все остальное разместить в папках.
Индексирование файлов на локальном диске
Индексирование файлов – системная служба в Windows, которая ускоряет процесс поиска файлов на жестких дисках компьютера. Периодическая индексация файлов происходит постоянно и, как многие уже догадались, существенно замедляет систему, поэтому ее можно отключить. Для этого достаточно:
Зайти в “Свойства” локального диска
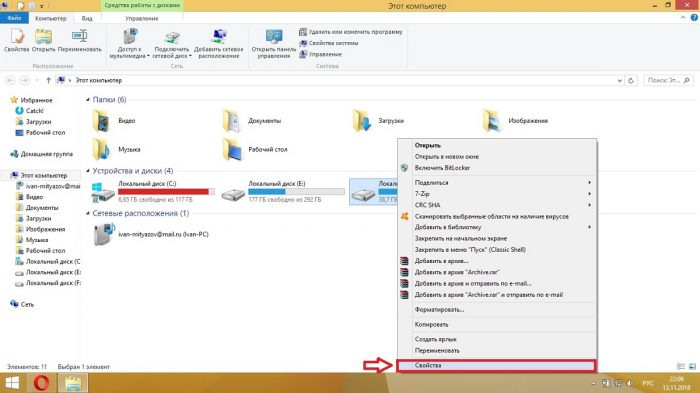
Убрать “птичку” напротив “индексации файлов”.
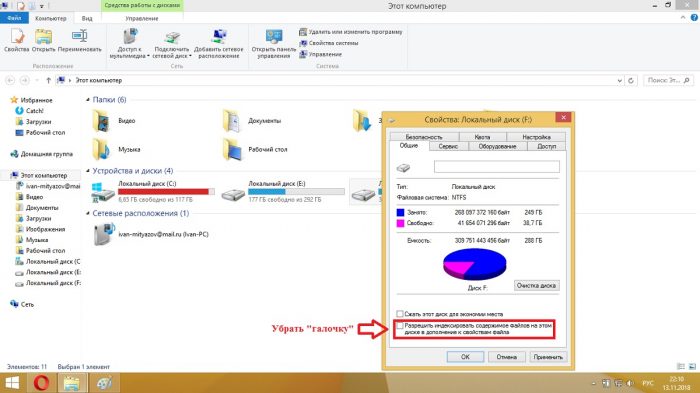
Удаление лишних служб и слежки от Microsoft
Обычно этот пункт выполняется с помощью командной строки, однако имеется удобная утилита, которая сделает все за вас. Называется она Destroy Windows 10 Spying и выложена в свободном доступе на Github (качать файл с расширением .exe). Кроме уничтожения шпионских служб Microsoft, она умеет отключать Windows Updater, Windows Defender и другие стандартные утилиты и службы проприетарной ОС. Интерфейс программы полностью русифицирован и интуитивно понятен, поэтому в объяснении программа не нуждается.
Примечание: утилита работает на Windows 7/8.1/10.
Отключение визуальных эффектов Windows
Красивое оформление Windows со всеми ее тенями, плавными переходами, эффектами, выглядит безусловно красиво, однако для некоторых систем – является замедляющим фактором. Благо, сама Microsoft предоставляет возможность упростить эффекты. Для этого нужно:
Перейти по пути: Компьютер – Панель Управления – Система – Дополнительные параметры системы и выбрать “Обеспечить наилучшее быстродействие”.
Увеличение файла подкачки
Этот пункт будет полезен для ПК и ноутбуков с маленьким объемом оперативной памяти, что негативно сказывается на работе в режиме многозадачности. Эта возможность позволяет выделить место на жестком диске для компенсации отсутствия нужного объема ОЗУ. Чтобы увеличить файл подкачки нужно:
В строке поиска Windows набрать “Настройка представления и производительности системы”.
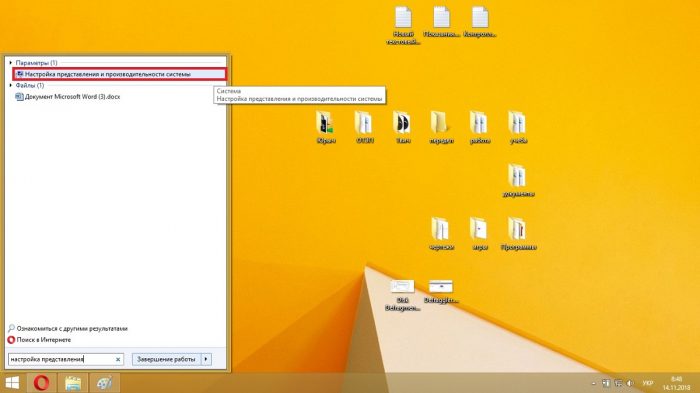
Перейти во вкладку “Дополнительно” и нажать “Изменить” в подпункте “Виртуальная память”.
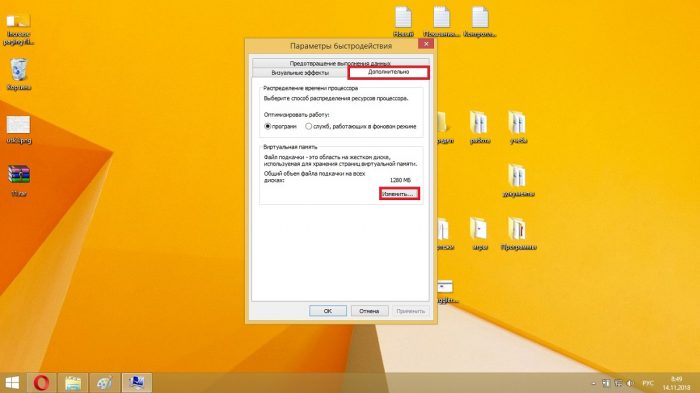
Затем снять “птичку” с пункта “Автоматически выбирать файл подкачки” и задать размер виртуальной памяти для каждого раздела. Рекомендуется задавать его в два раза больше текущего объема ОЗУ.
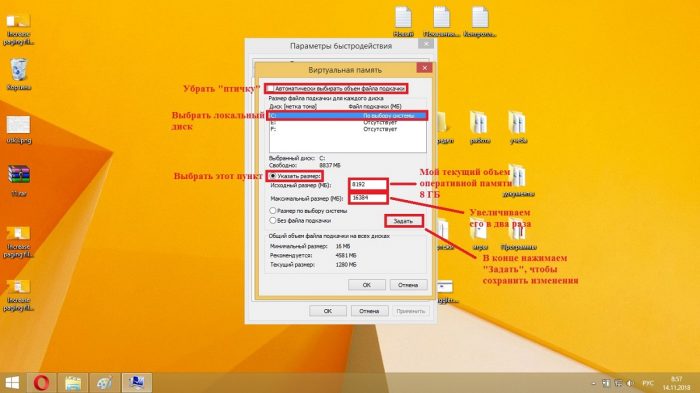
Дефрагментация диска
Стандартное средство оптимизации, которое структурирует данные на жестком диске, в следствие чего к ним проще получить доступ. Дефрагментацию следует выполнять периодически, примерно, раз в месяц.
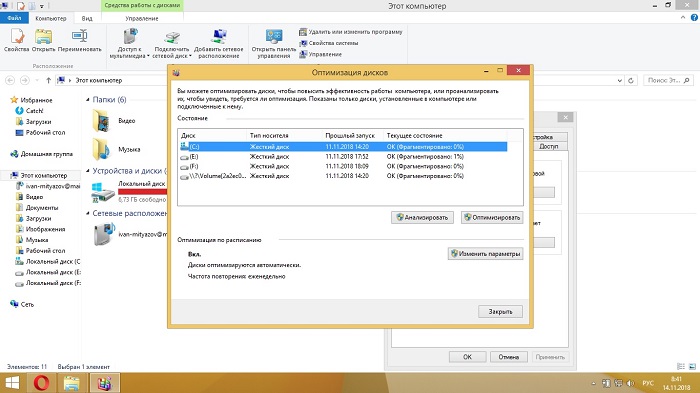
К сожалению, стандартные средства встроенные в Windows имеют невысокую производительность и выполняют структуризацию данных одновременно на всех локальных дисках. Поэтому рекомендуем для выполнения дефрагментации использовать сторонние утилиты, к примеру, Defraggler. Он выполняет оптимизацию последовательно и имеет множество дополнительных настроек.
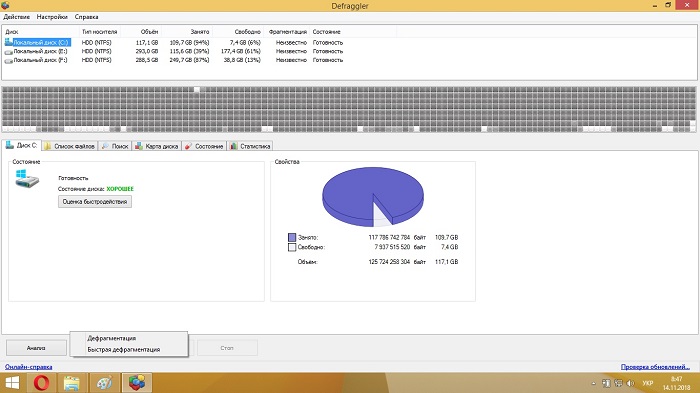
Заключение
В рамках статьи были рассмотрены наиболее актуальные и работоспособные методы по оптимизации ОС Windows различных версий. Выполнив все вышеперечисленные пункты или применив часть из них, вы сможете повысить общее быстродействие системы. Однако будьте осторожны – неправильное использование описанных инструментов может привести к неработоспособности вашего ПК или ноутбука.

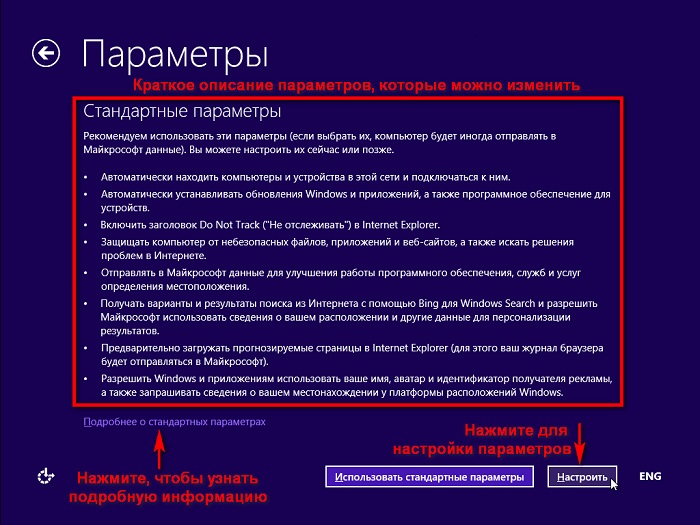

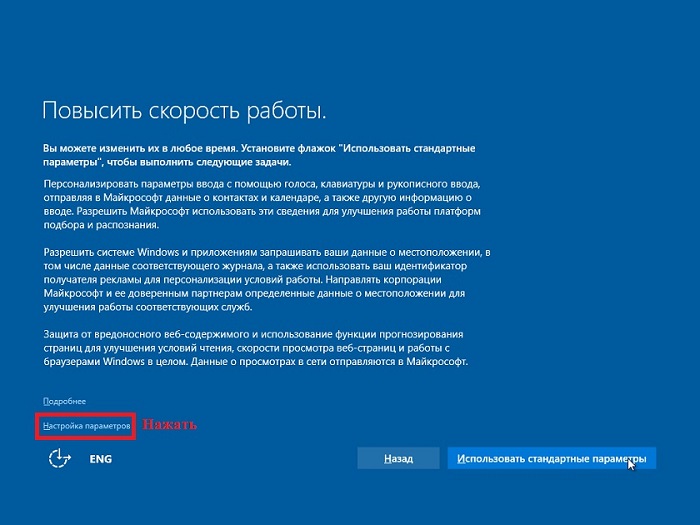
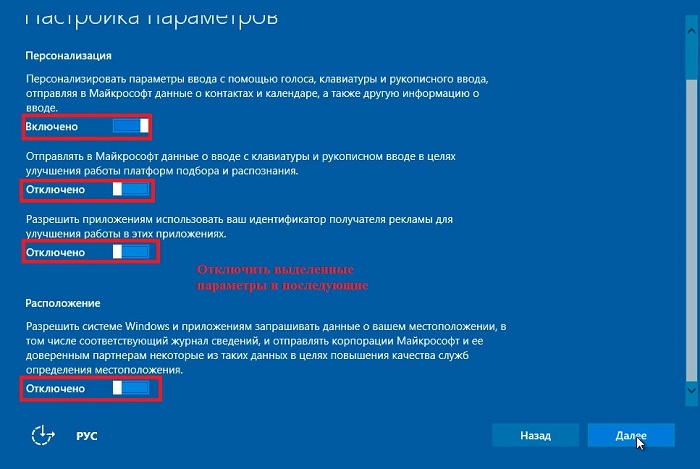
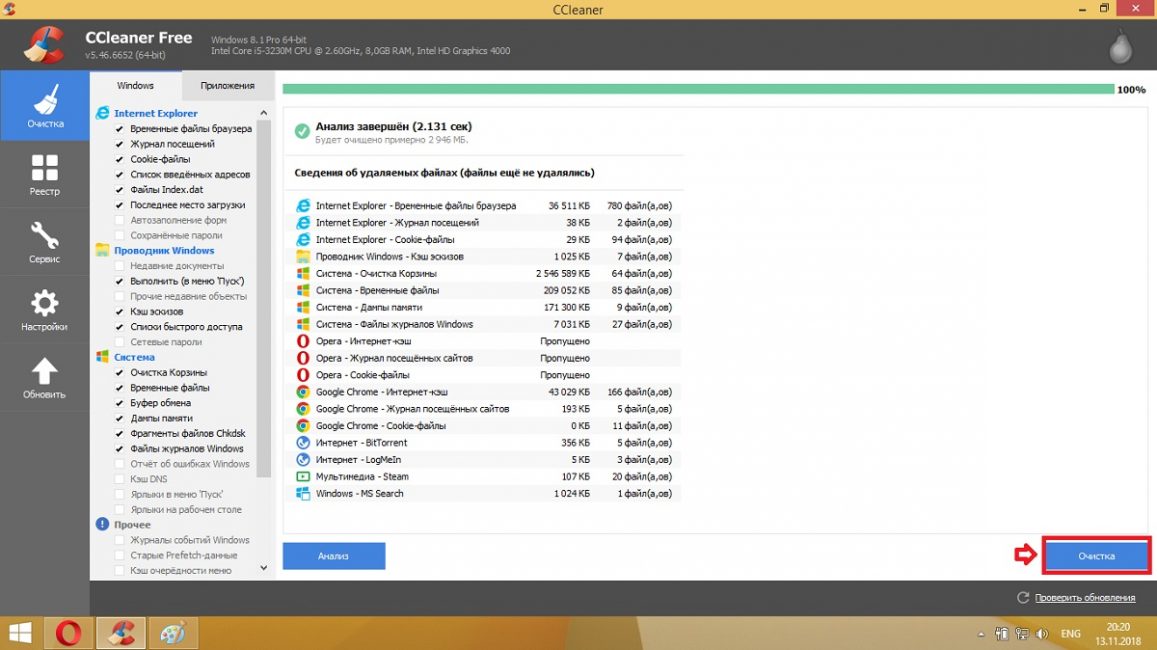
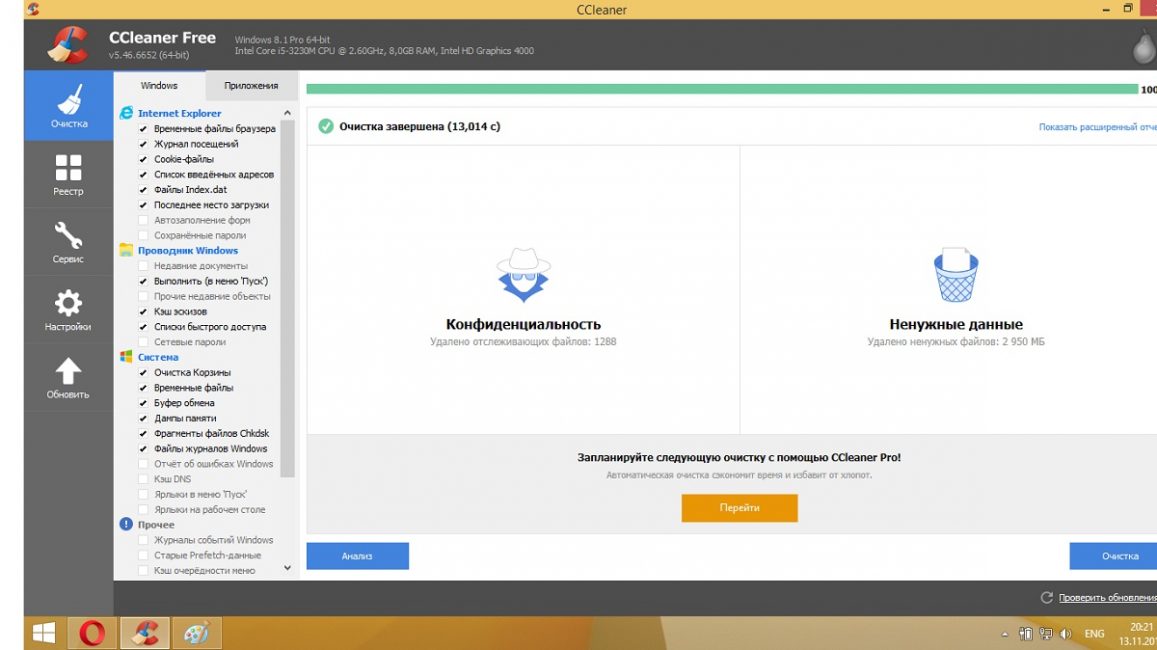
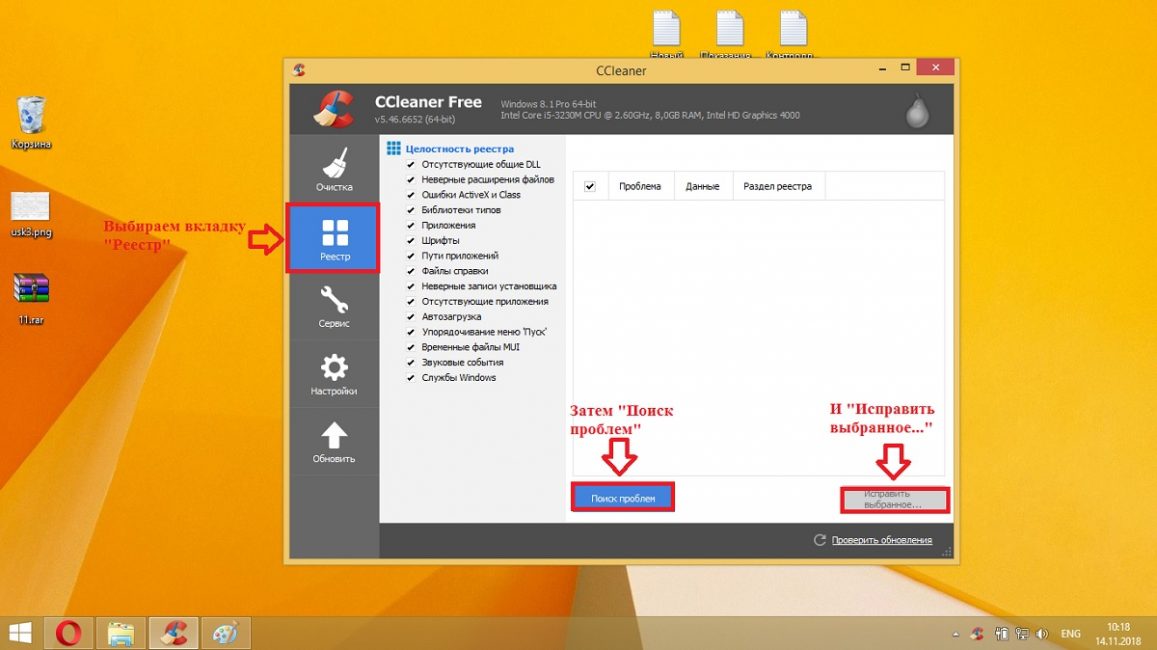
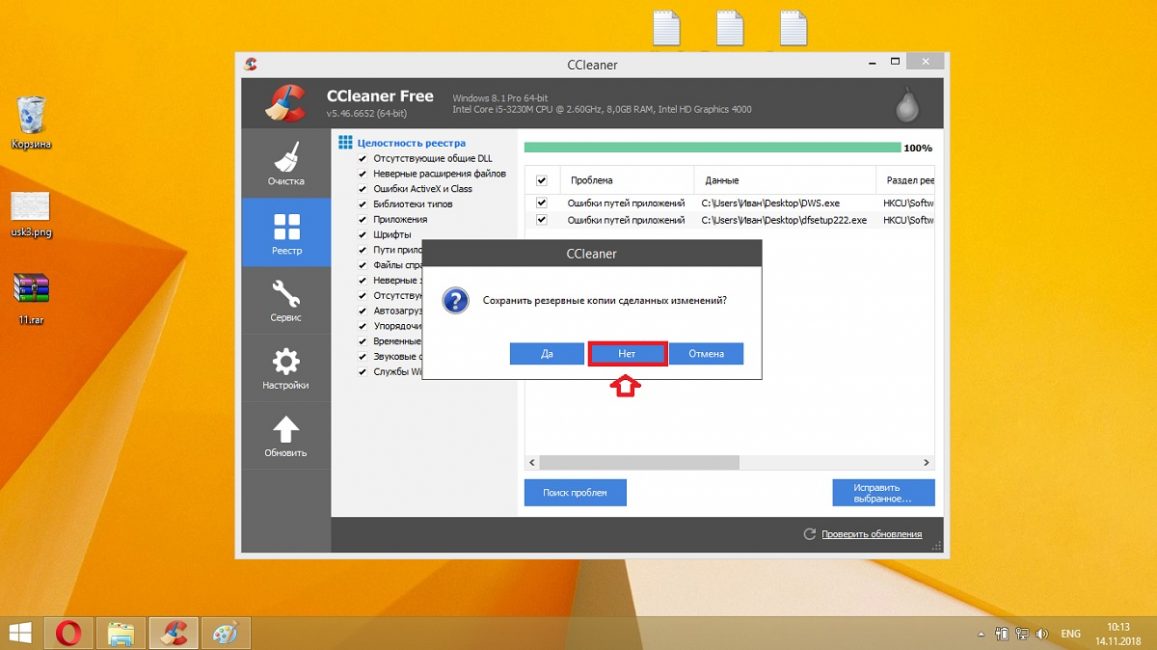
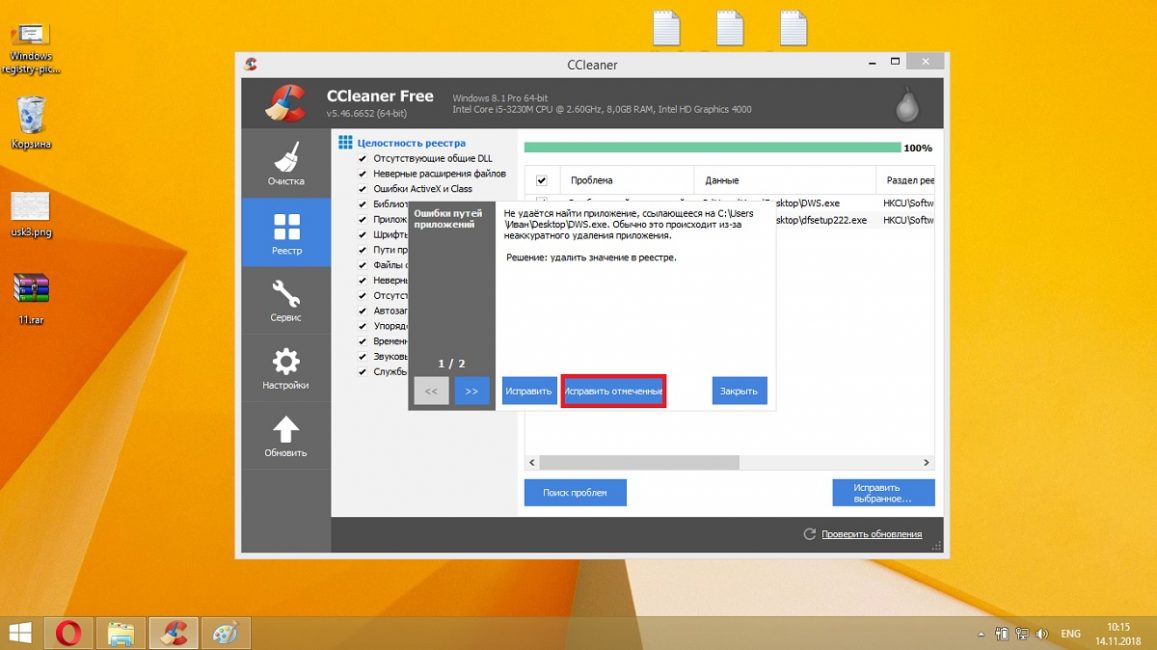
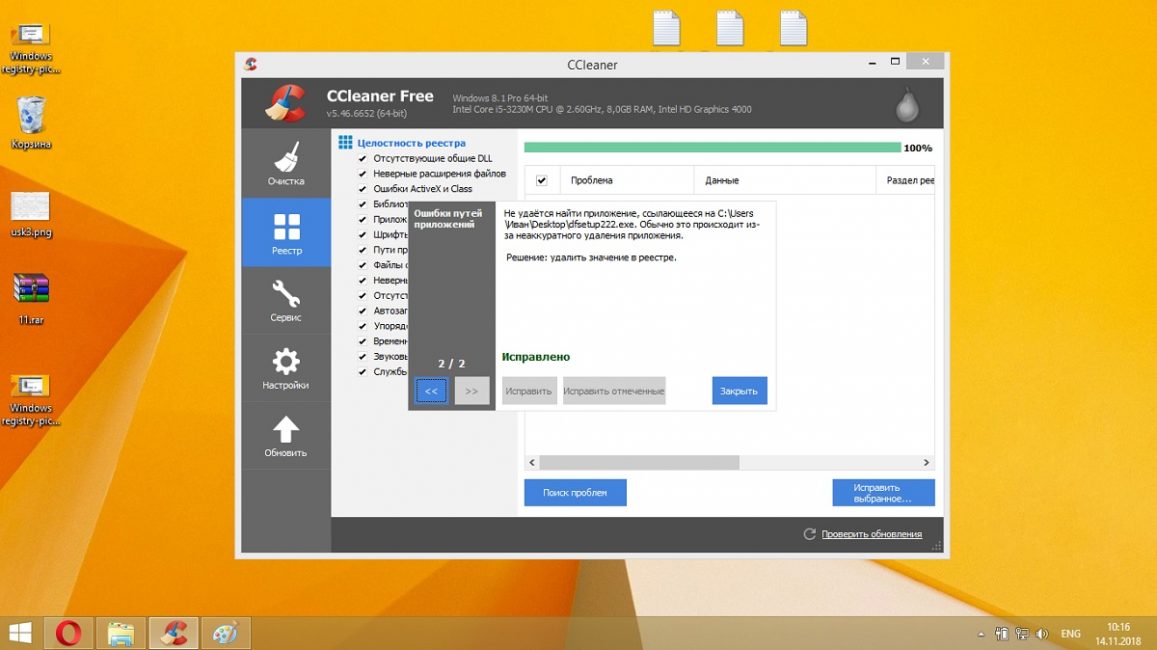
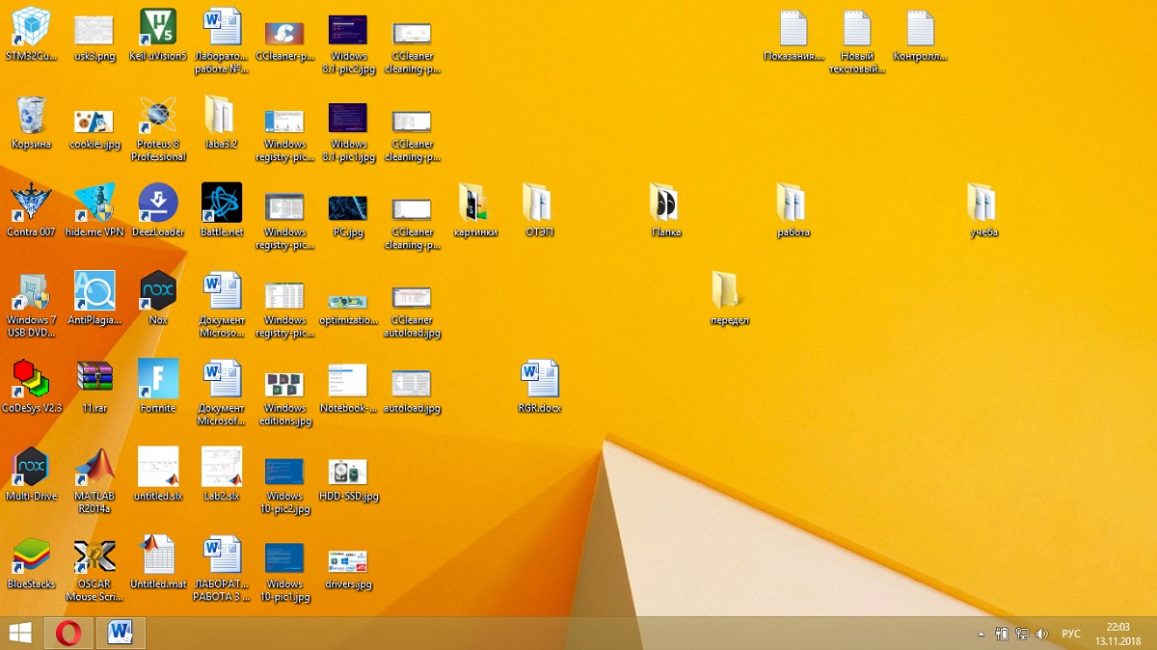
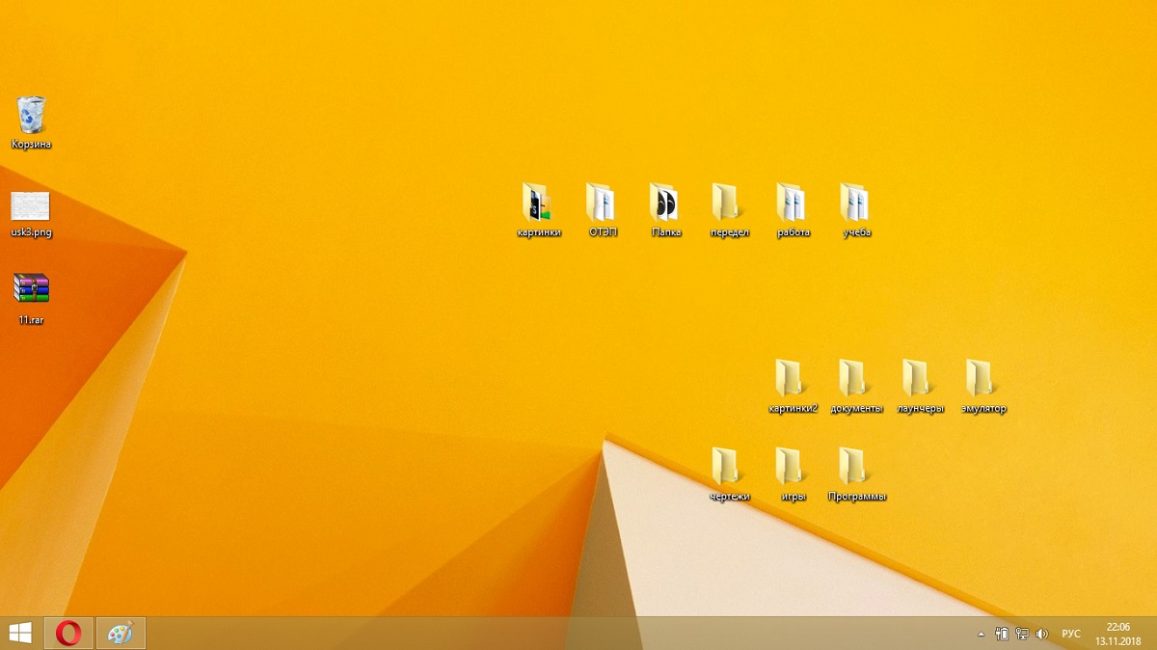
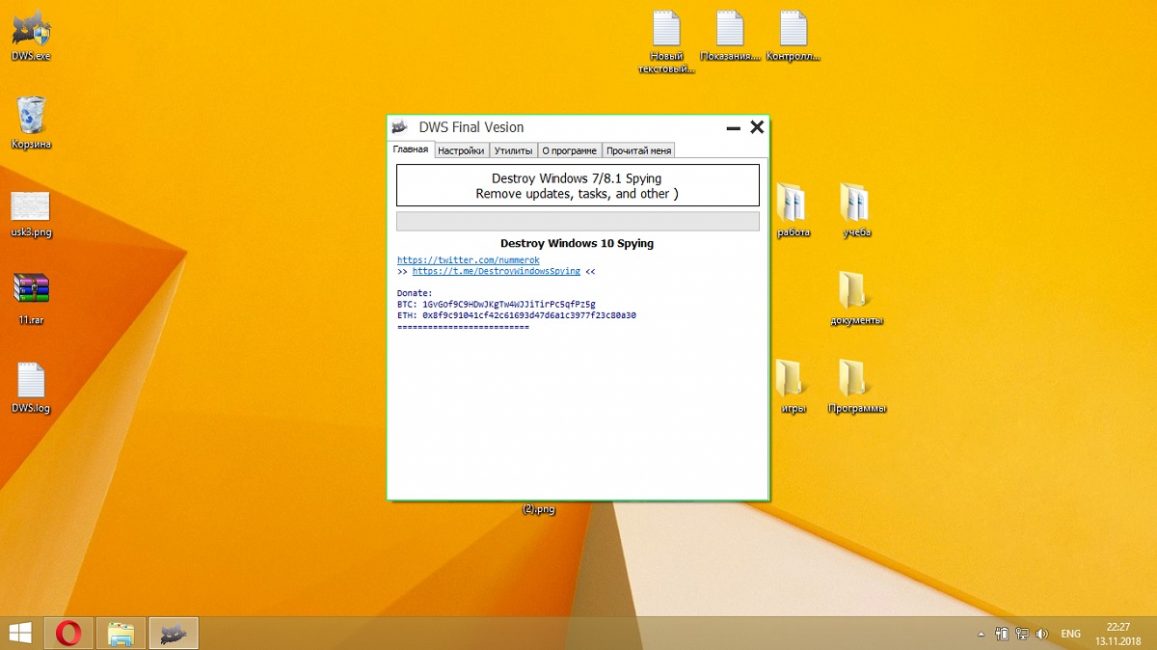
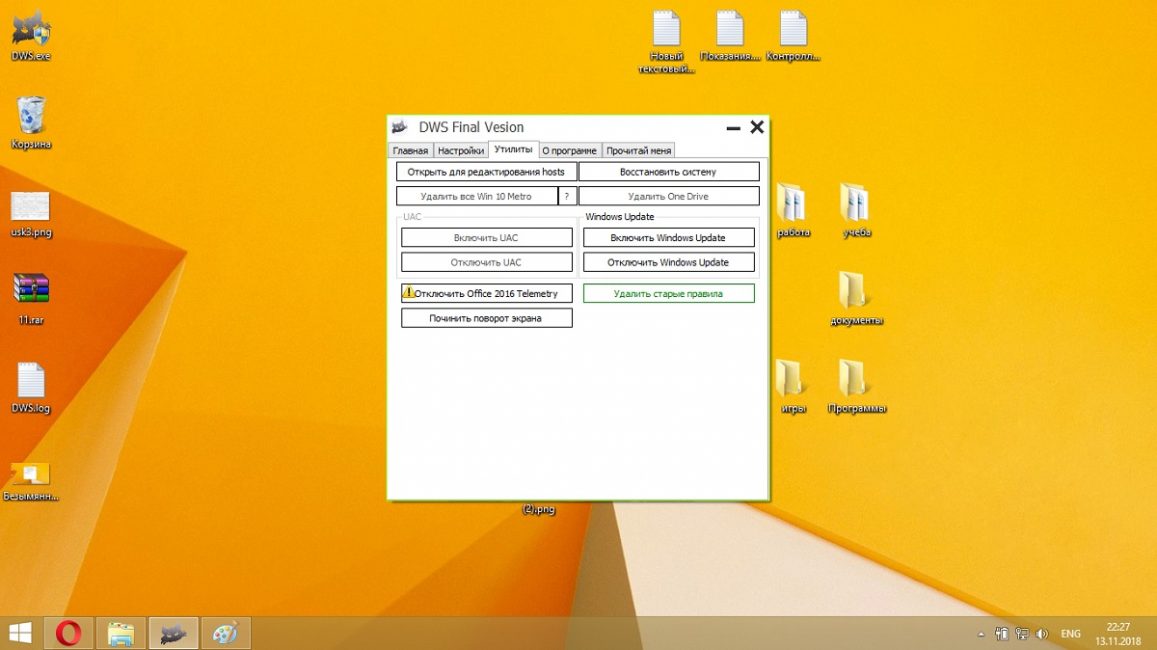
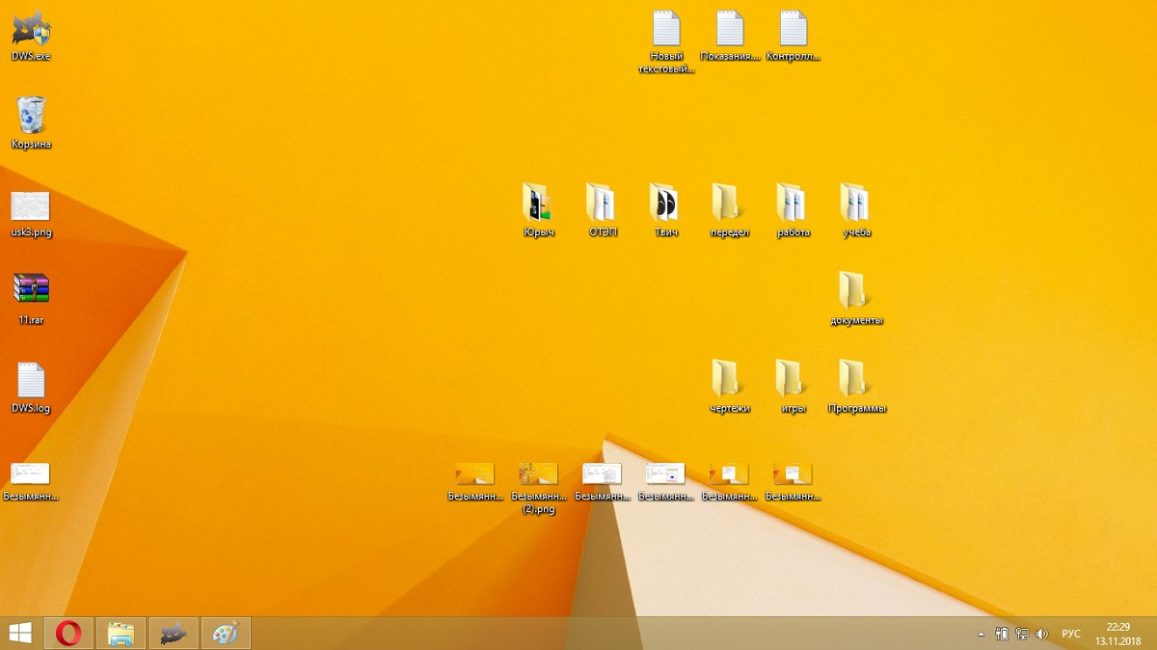
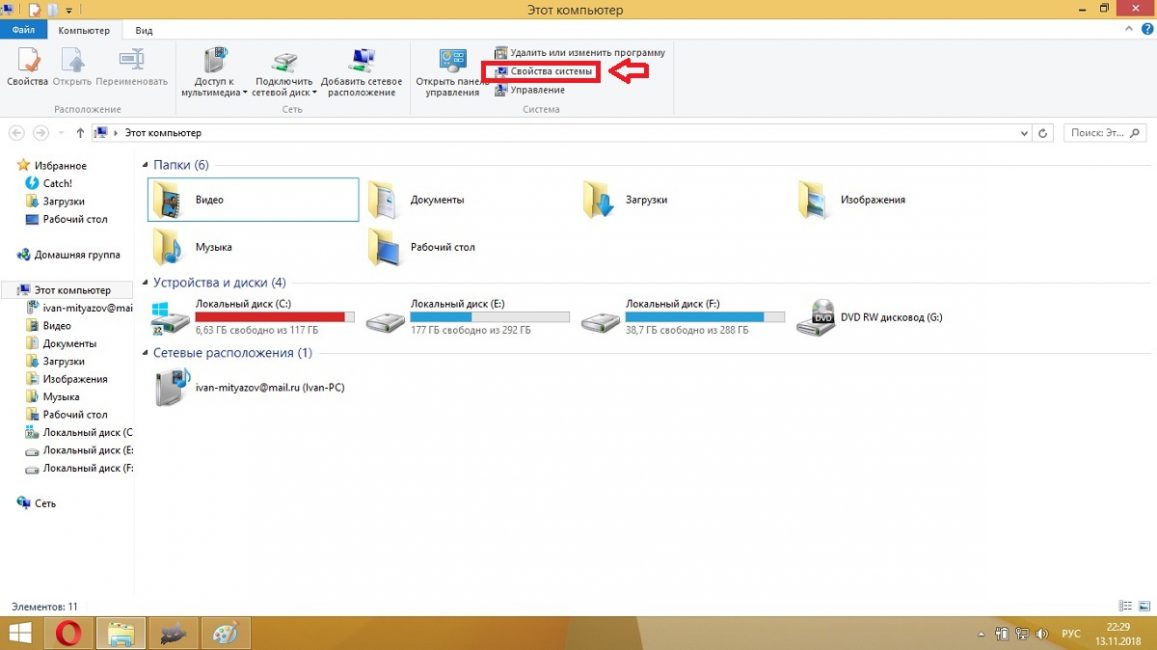
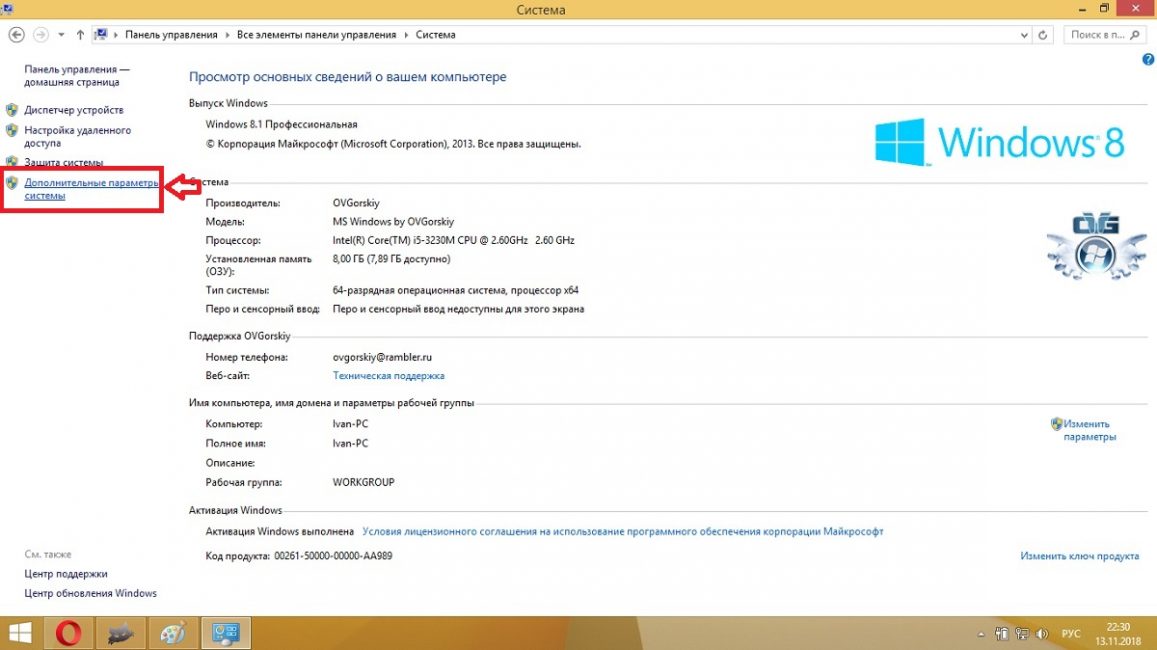
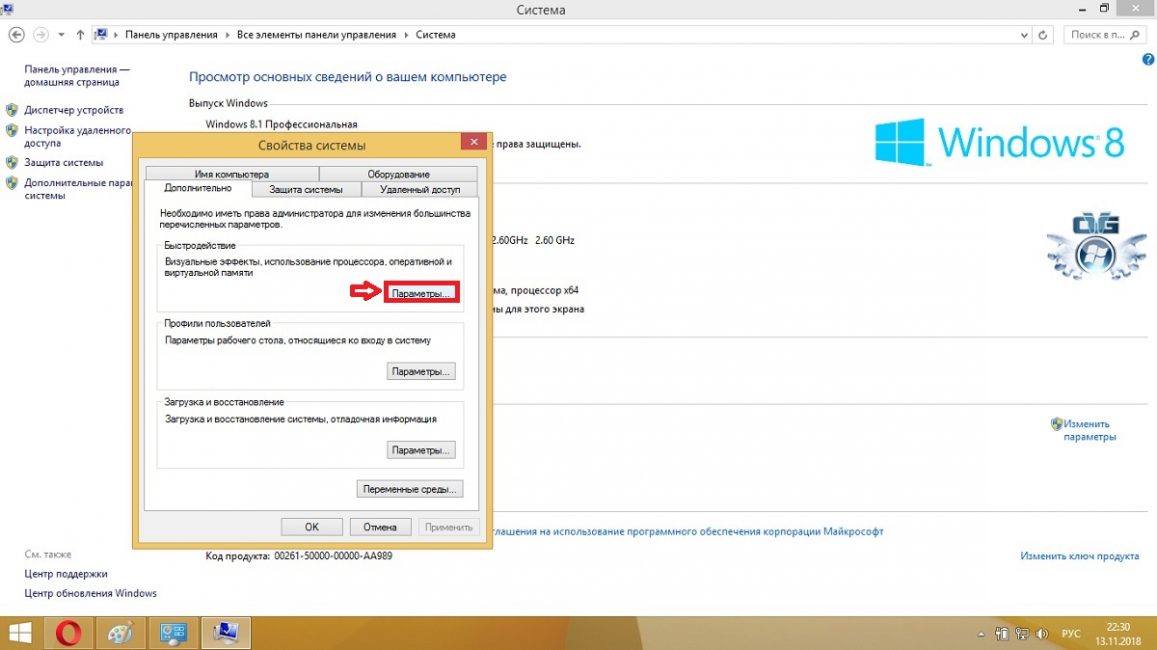
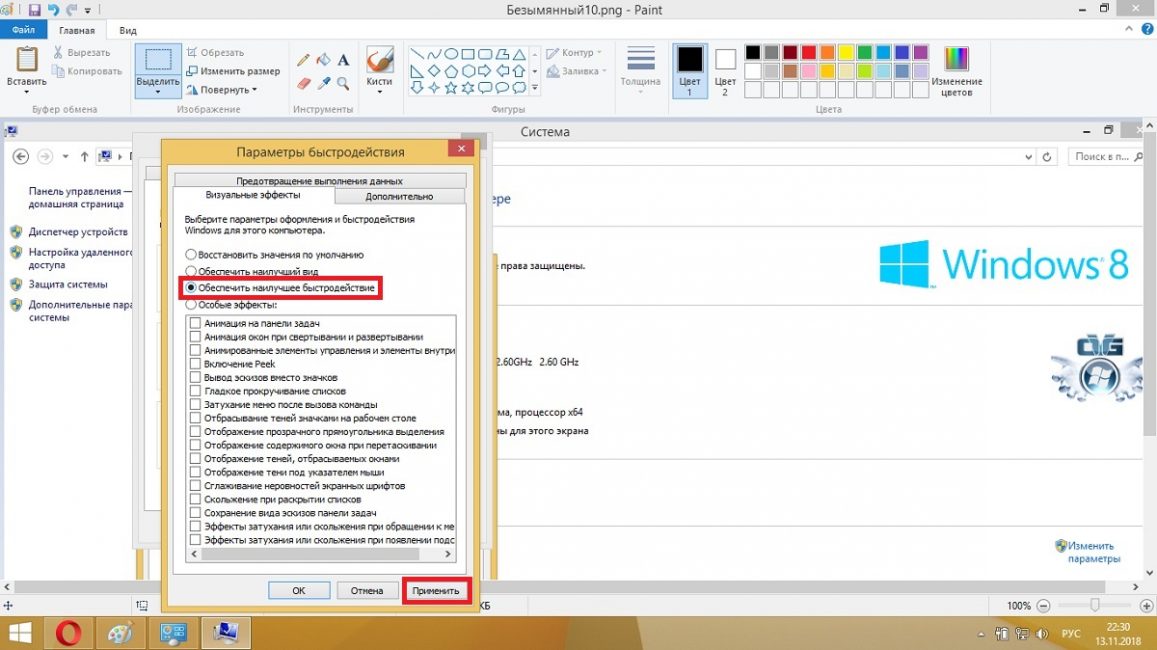
Можно ли в 10 версии андроида вернуть вид шторки из 9го андроида
вы забыли указать
на то что еще можно поставить галочку на против режима питания, – высокая производительность!
это не мало важно,я сам лично проверял и убеждался в этом, а во всё остальном полностью согласен.
Ну этот режим есть не во всех ноутбуках – зависит от производителя, добавил ли он производительный профиль или нет. А так да – Вы правы.
хрень полная вы пшете фигнб
тоже самое могу сказать про ваш комментарий :)
Абсолютно все рекомендации толковые. Что можно сделать ещё, так это перейти на какой-то дистрибутив Linux, но много ‘но’. Но и здесь не об этом. Всё по делу, добавить нечего. ⛑
Ну Linux уже был бы не в тему статьи ;) Так то все ОК с ним, тоже вариант ускорения, причем самый последний и лучший. У меня у самого так старючий-престарючий нетбук “ускорен”.