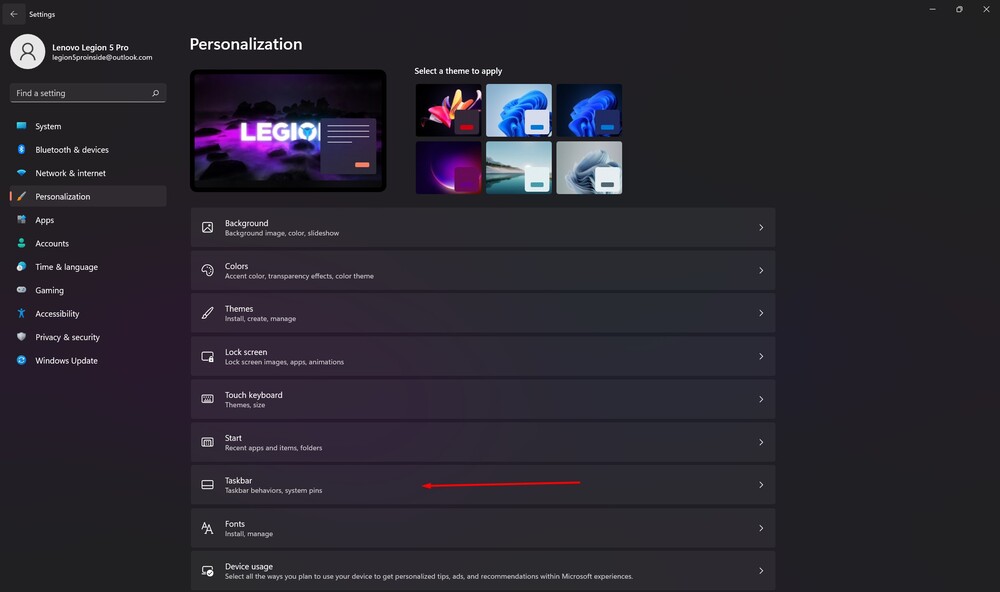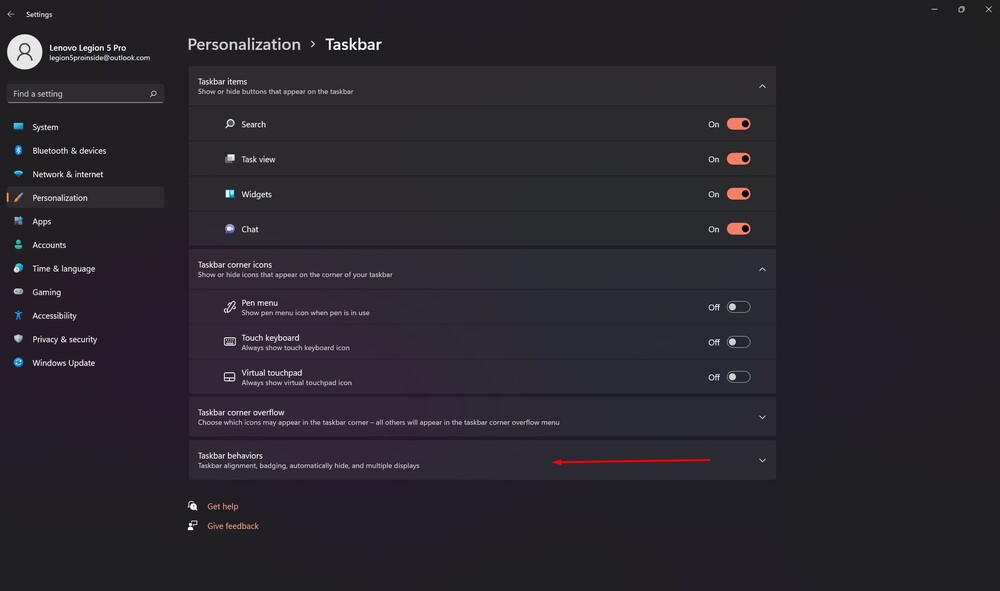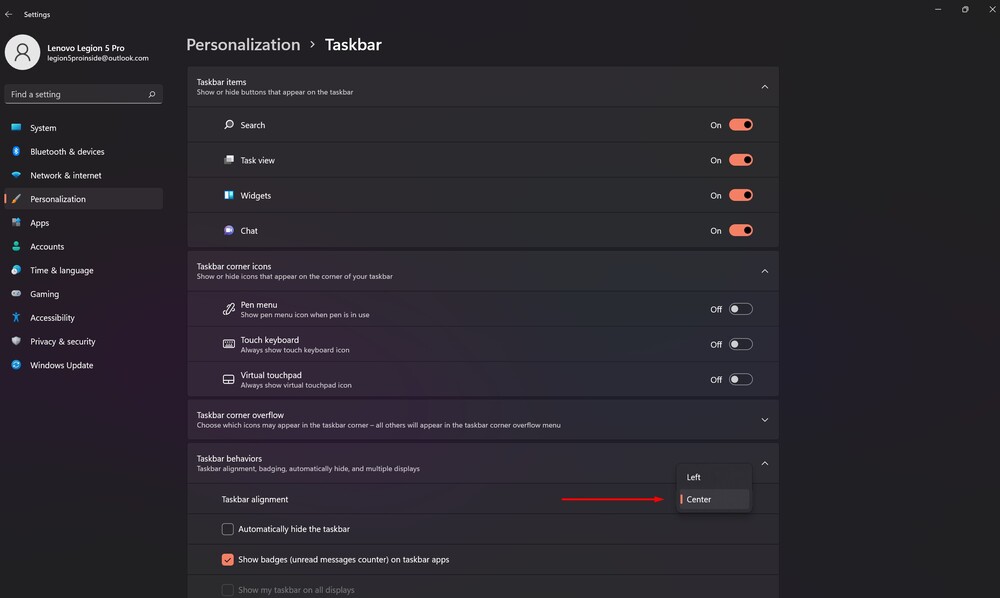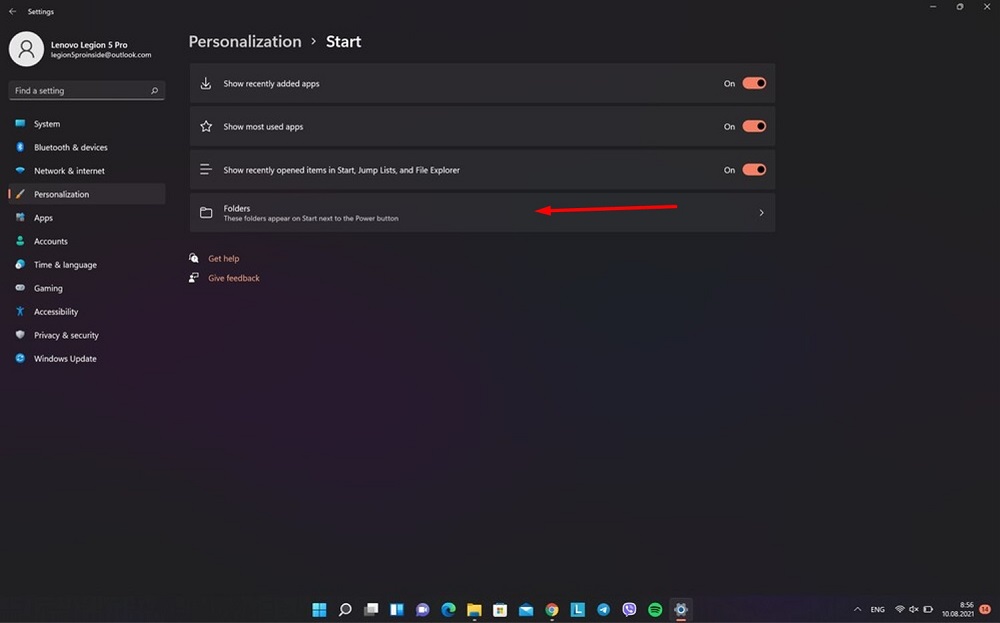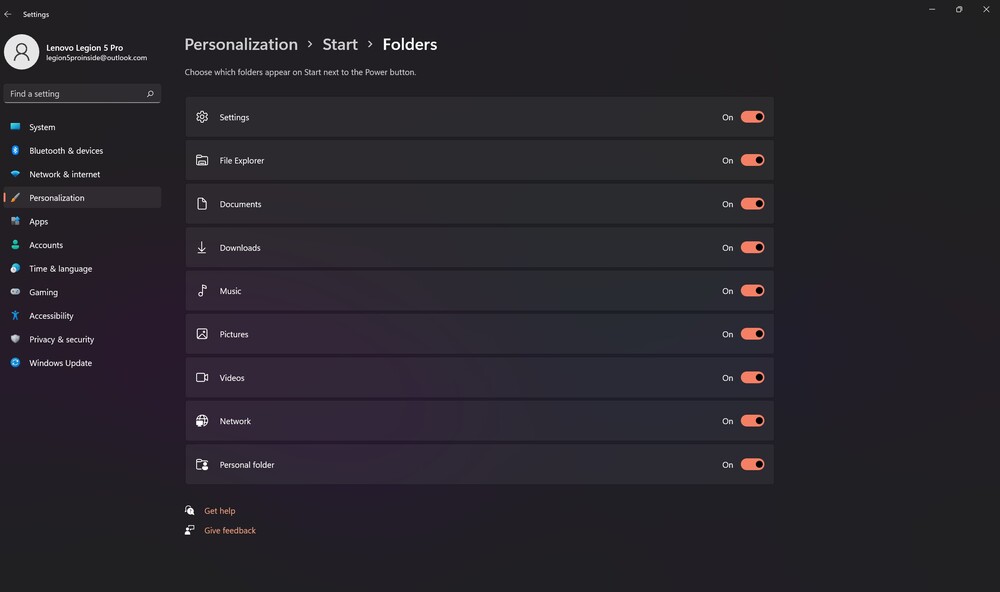Företag Microsoft nyligen släppt en ny Windows 11. Idag kommer vi att prata om den uppdaterade "Start"-menyn i den nya versionen av operativsystemet.
Alla inställningar och tester utfördes på en bärbar dator Lenovo Legion 5 pro, som välvilligt tillhandahölls av representationen Lenovo i Ukraina.
Startmenyn i Windows har alltid varit privilegiet för de dyraste operativsystemen Microsoft. I Windows 11 erbjöd företaget sina användare den mest omfattande uppdateringen av denna meny. När man tittar på det nya operativsystemet, är det säkert att säga att Start definitivt är en av de viktigaste förändringarna. Intuitiv, prestandaorienterad design är förmodligen det bästa sättet att beskriva den nya menyn.
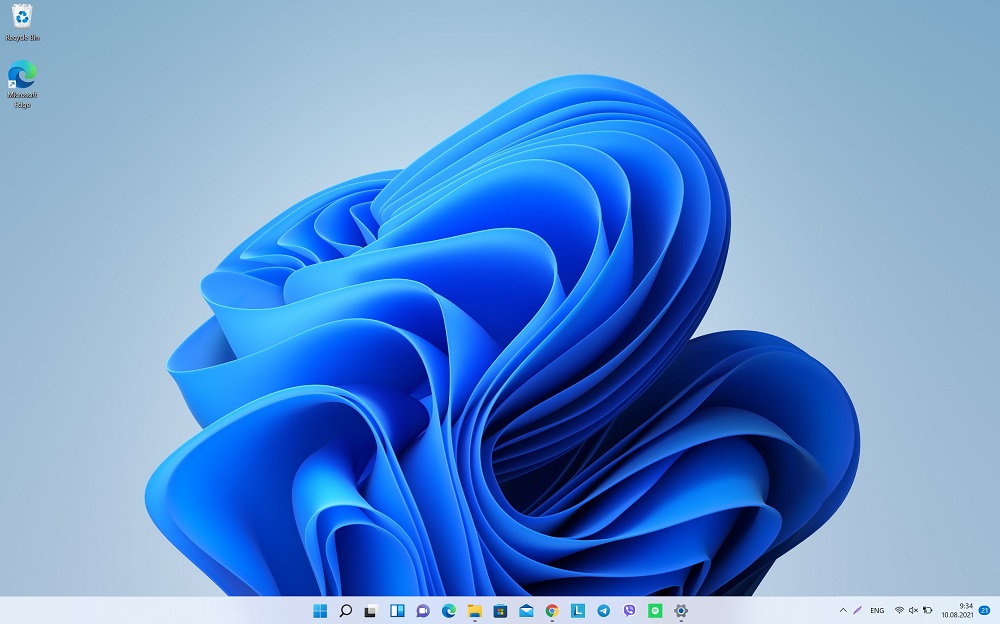
Läs också: Recension Lenovo Legion 5 Pro: En kraftfull duo av AMD och NVIDIA
Startmenyn är nu centrerad
När du öppnar ett nytt Windows för första gången kommer du definitivt att märka att "Start" nu står i centrum. Det är lite ovanligt, men många kommer att gilla det. Utvecklare Microsoft bestämde sig för att göra radikala ändringar och anpassa "Start"-knappen och aktivitetsfältsikonerna i mitten av skärmen. Detta är särskilt praktiskt när du använder en bredbildsskärm.
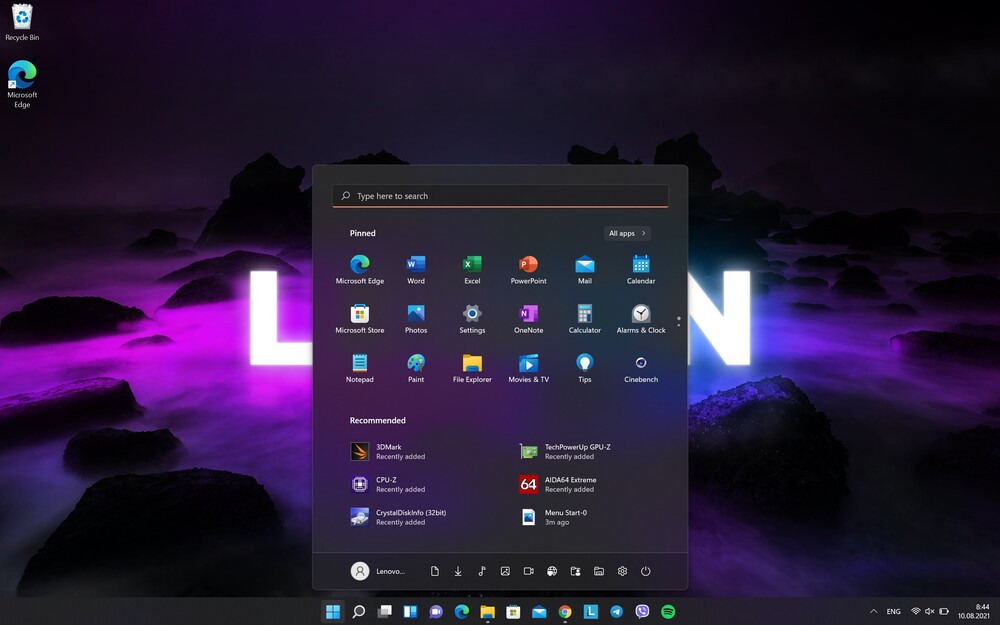
Men om du inte gillar det här arrangemanget av menyn kan du placera det till vänster, som i Windows 10. Det är ganska enkelt att göra. Klicka på knappen Början, öppna inställningar.
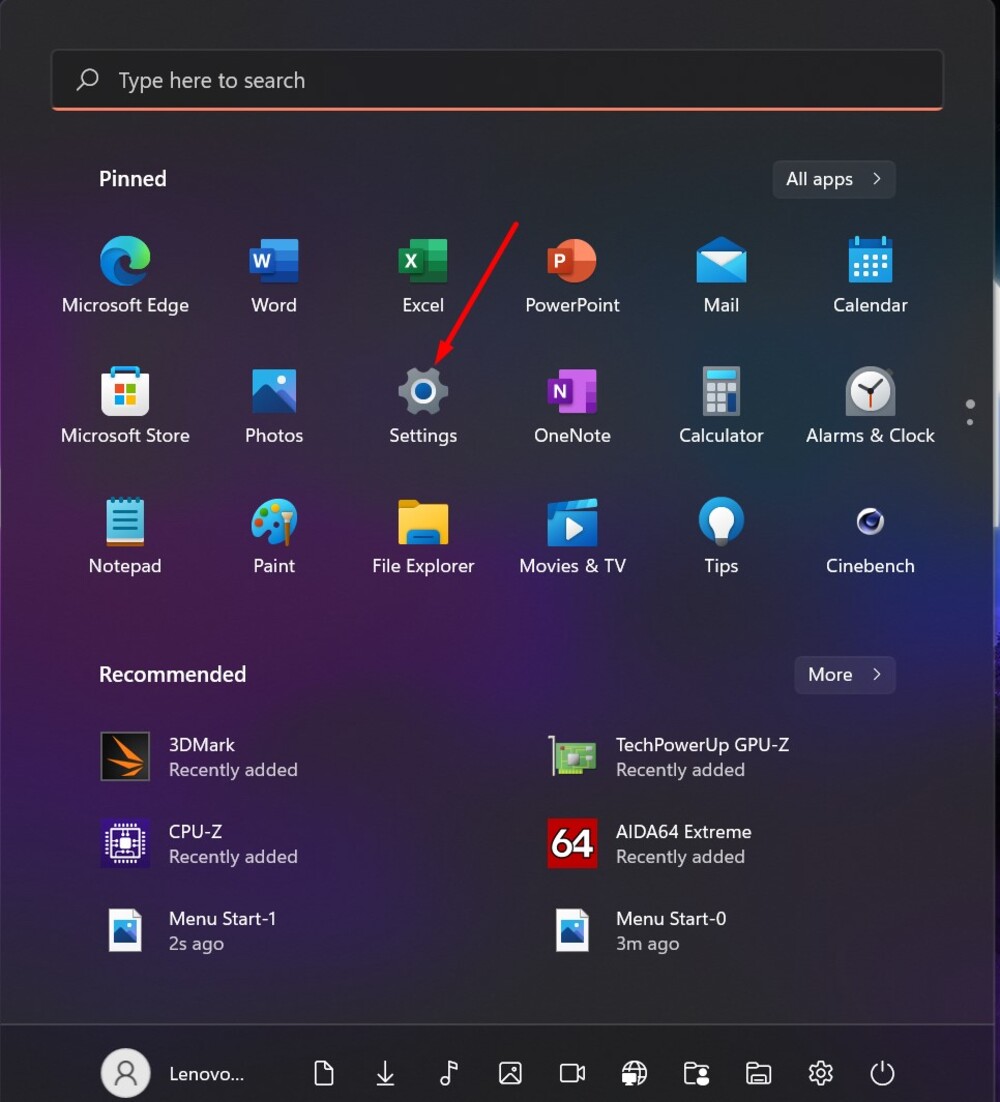
Sedan måste du gå till avsnittet Personalisering, välj till höger Aktivitetsfältet, var man hittar alternativet Aktivitetsfältets inställningar.
Det är där du kommer att ha möjlighet att rikta in den i mitten eller flytta den till vänster kant. Dessutom kan du till och med dölja aktivitetsfältet om det kommer i vägen för ditt arbete.
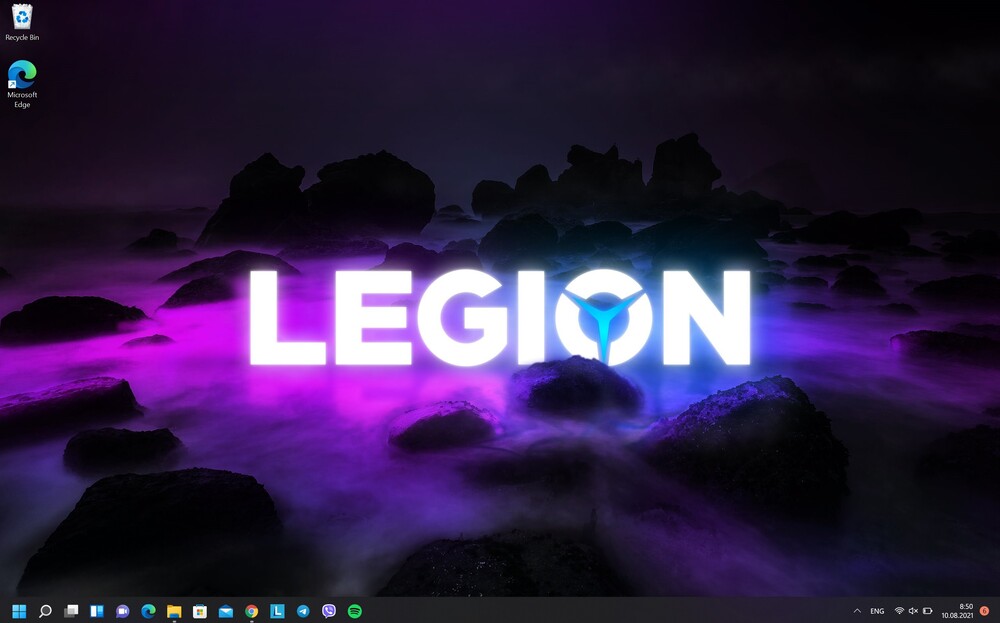
Läs också: Hur man går med i Windows Insider-programmet för att installera Windows 11
Det finns inga fler "live" brickor
Utseendet på "live" brickor (Live Tiles) i Windows 10 möttes av användare ganska tvetydigt. Någon gillade dem och blev en slags ersättare för widgets från Windows 7, och någon förstod inte varför de var där överhuvudtaget. Med tiden slutade de flesta användare helt enkelt att använda dem. Jag är förresten en av dem också, eftersom Live Tiles ibland betedde sig konstigt. Ibland uppdaterades de med konstant periodicitet, sedan verkade de bara frysa i flera dagar.
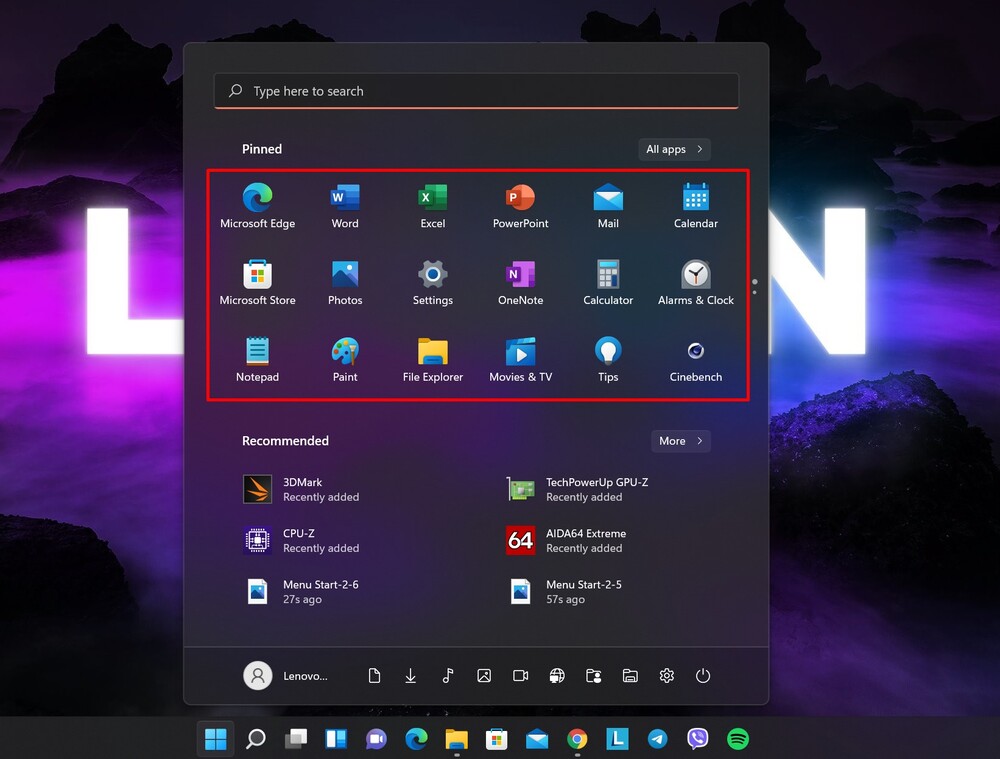
Det var därför jag blev väldigt glad när de bestämde sig för att överge "live" brickor i Windows 11. "Start"-menyn har blivit mer estetiskt tilltalande, tydlig och modern. Nu, istället för brickor, kommer du att se listor med programikoner i Start-menyn. Och när du fäster programmet till Start-menyn kommer det omedelbart att visas där. Alla fästa program placeras som ikoner i aktivitetsfältet 3×6 format överst på sidan. Det betyder inte att du bara har möjlighet att fästa 18 appar. Du kan rulla på sidan för att få plats med ännu fler ikoner. Det finns ingen gräns för fasta program. Allt beror på dina önskemål och preferenser.
Läs också: Paradoxen med enhetskompatibilitet med Windows 11
Listan "Alla program" har inte försvunnit
Du har även möjlighet att ordna alla program i en lista, som i Windows 7. För att göra detta, klicka på alternativet i det övre högra hörnet Alla program.
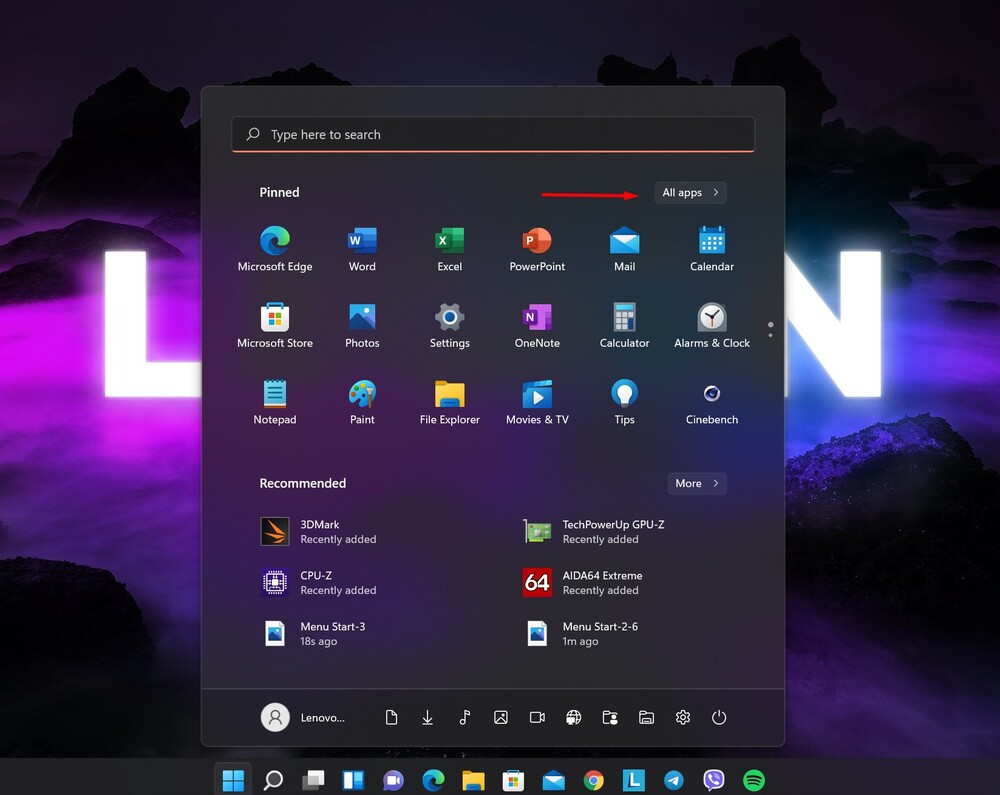
Och voila - hela listan över dina program i alfabetisk ordning. Du kommer att se nya program som har installerats nyligen och de som har funnits på din bärbara dator eller dator under lång tid.
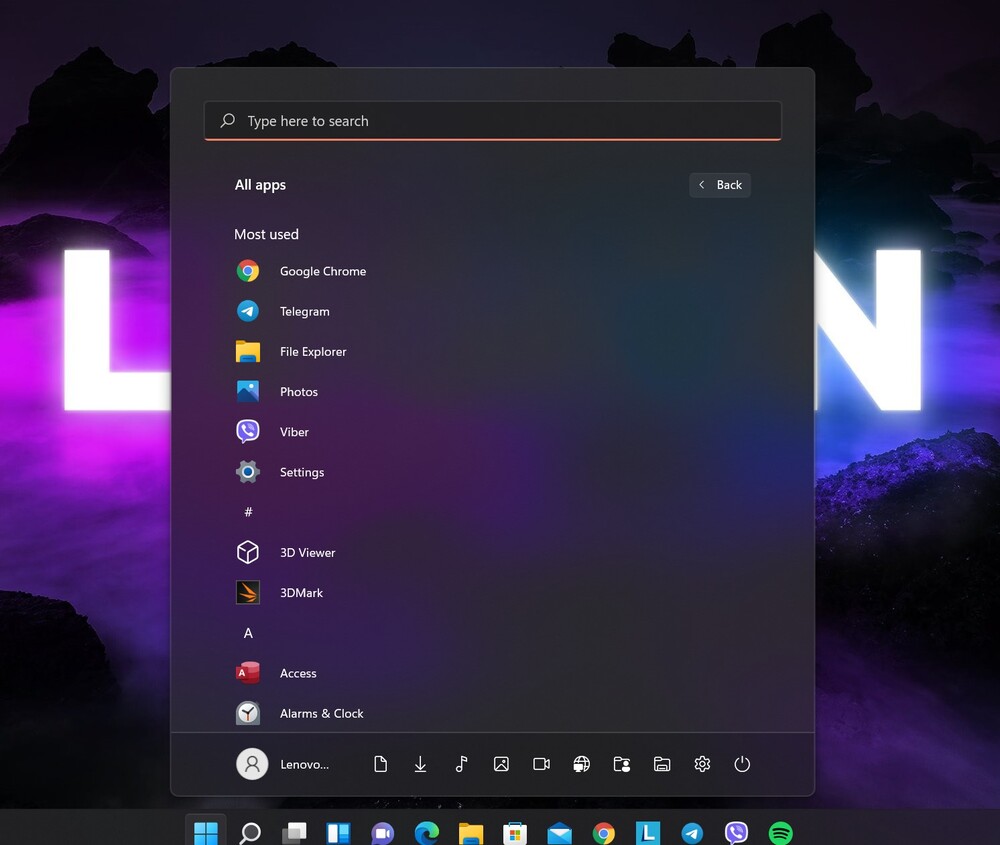
Om du högerklickar på det valda programmet kommer en snabbmeny att visas. Med dess hjälp kan du fästa programmet till Start-menyn eller ta bort henne, även om du ibland blir ombedd att göra det av någon anledning i den gamla kontrollpanelen (åh dessa artefakter).
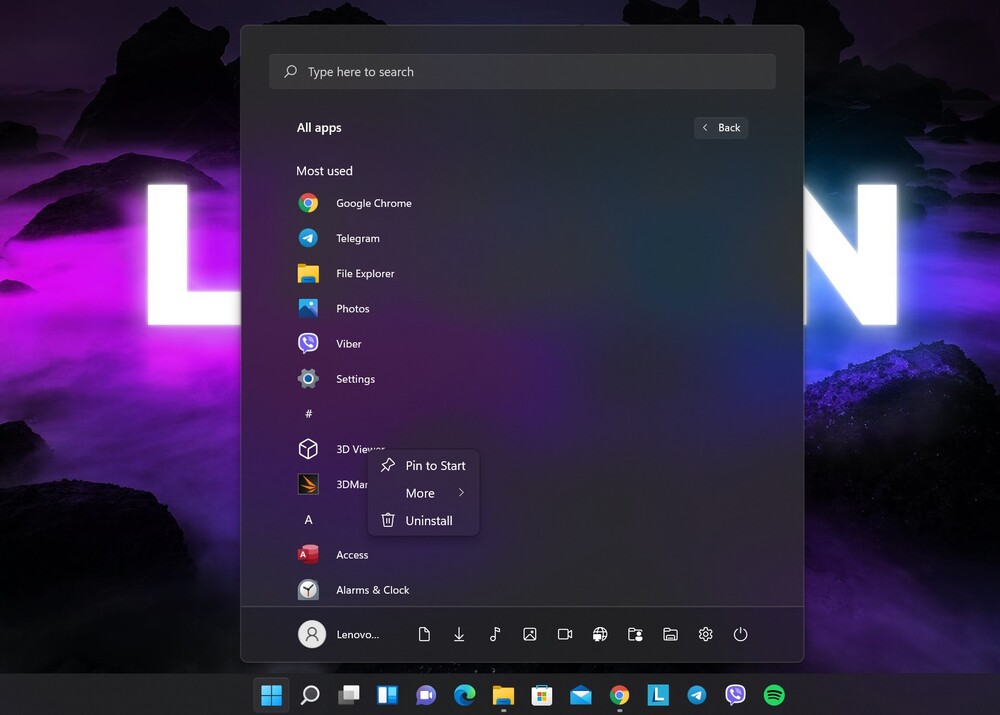
Dessutom genom att klicka på Dessutom, du kan fästa programmet i Aktivitetsfältet, köra det i administratörsläge, se platsen för själva programfilen, konfigurera programmet, dela åtkomst och till och med skriva en recension om det är ett program från Microsoft. Det är ett mer fokuserat tillvägagångssätt än Windows 10, vilket kan vara mindre visuellt förvirrande för vissa människor.
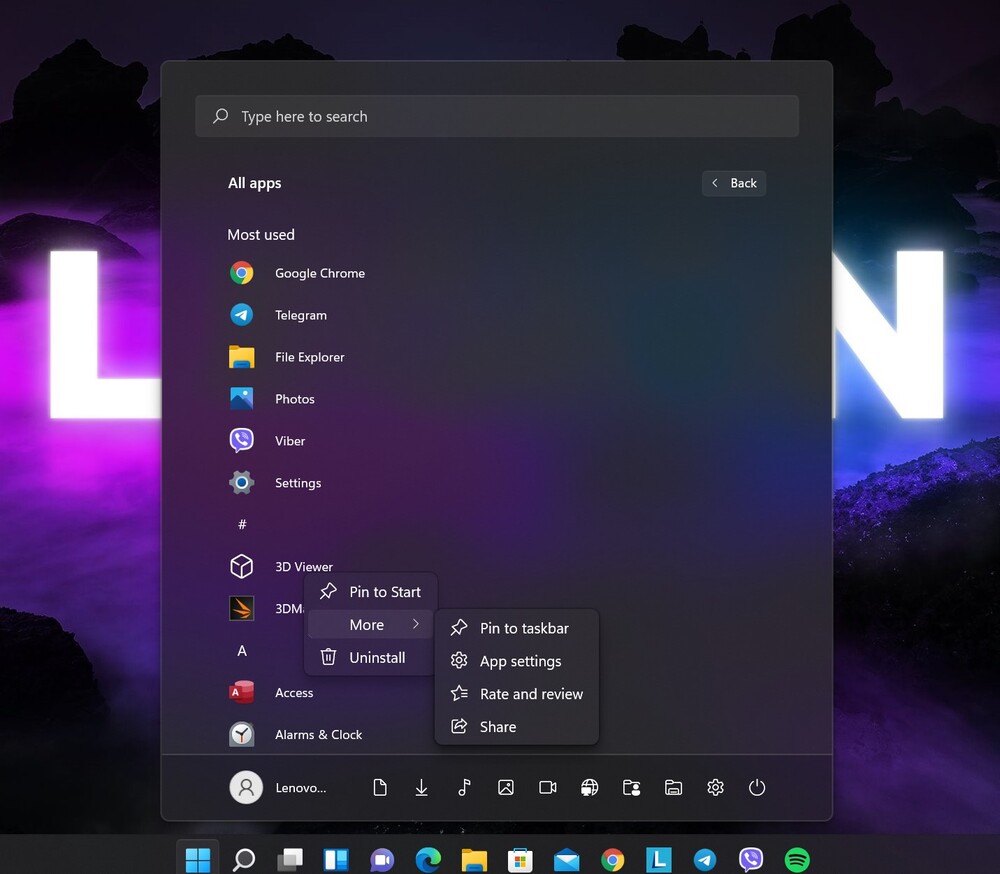
Rekommenderad
I Start-menyn kan du också se de senast öppnade programmen, filerna, foton, videor etc. Detta är den så kallade panelen Rekommenderad. Kanske kommer detta att vara en bekväm funktion för någon. Nu finns det ingen anledning att söka efter ett viktigt program eller någon mediefil. De är lätta att hitta här. Detta är praktiskt, men kanske inte för alla. Jag utesluter inte att någon blir irriterad på den här panelen som "rörlar" "Start"-menyn. Jag gillar det förresten inte heller, så jag stänger av det.
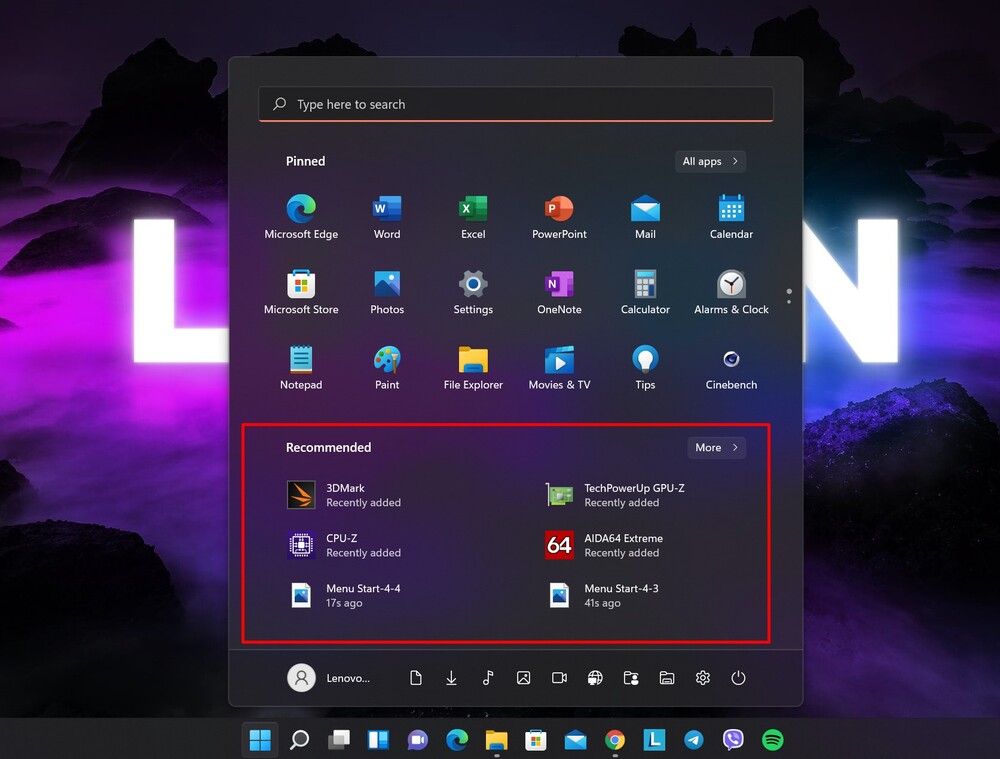
Det viktigaste är att du själv kan bestämma om du behöver det. För att göra detta måste du logga in igen inställningar - Personalisering,
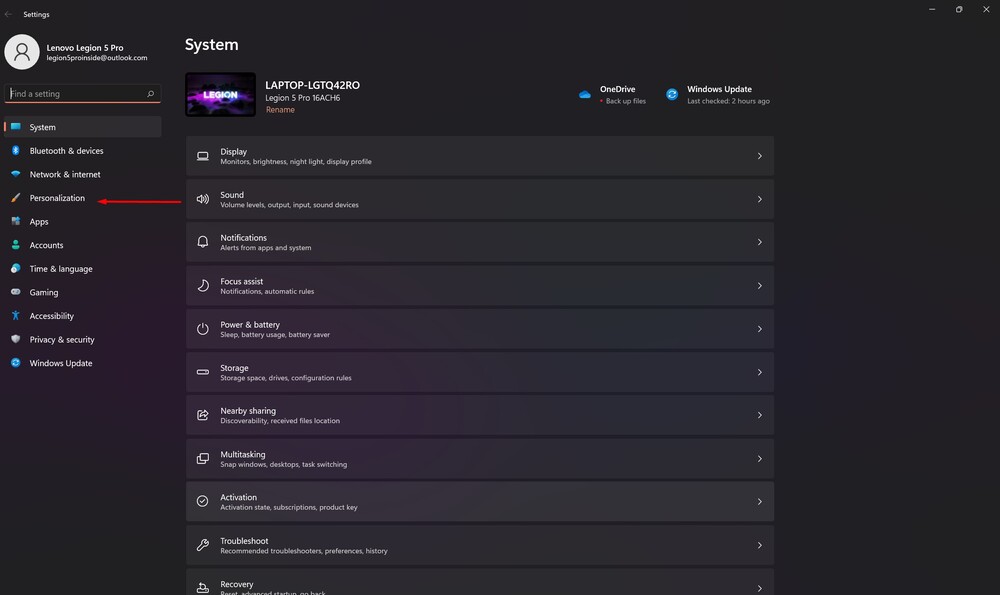
var man väljer en underavdelning till höger Start.
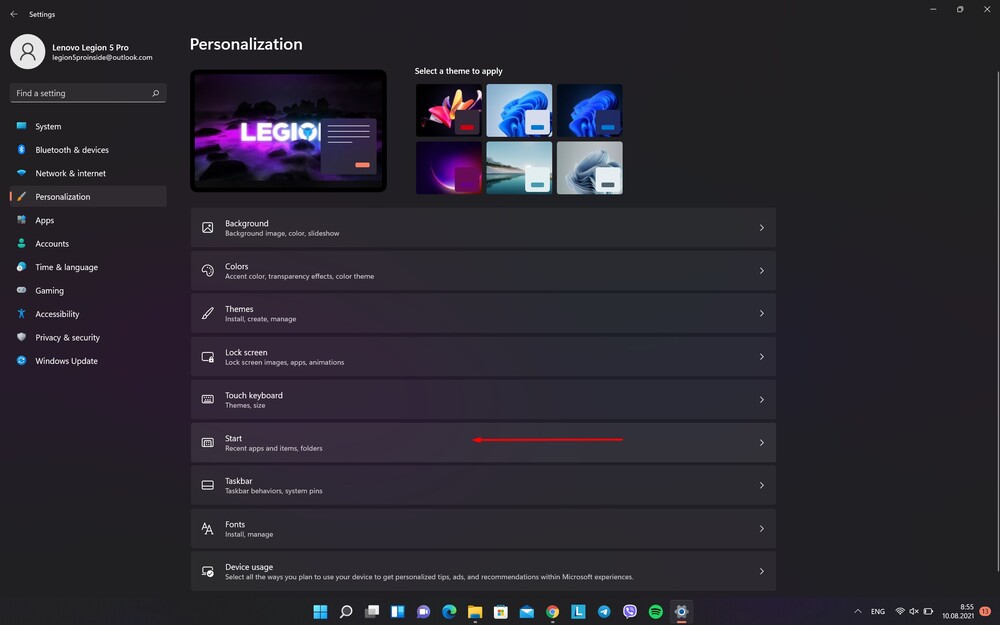
Här har du möjlighet att bestämma vad som ska finnas i panelen Rekommenderad, eller så kanske det inte blir något alls.
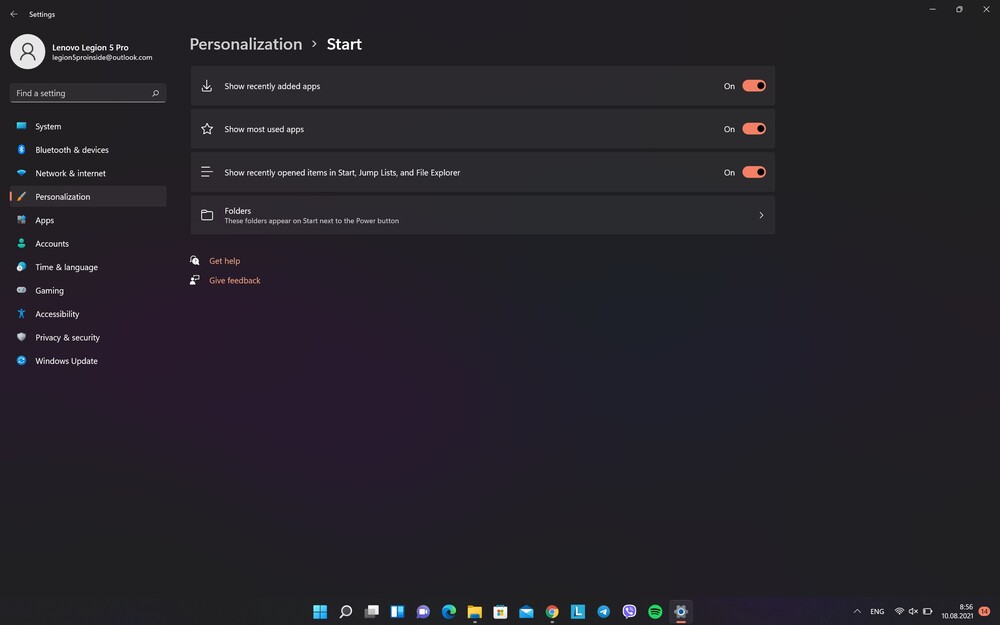
Allmänna layoutändringar
Det mest intressanta är att nu "Start"-menyn verkar sväva över det allmänna temat för Windows 11, även om det tidigare var en del av det handlade det om färg, reflektion, nyanser.
Från den första minuten av att bli bekant med "Pusk" märker du att själva layouten av programmet, platsen för genvägar, applikationer har förändrats. Detta gäller särskilt den nedre delen.
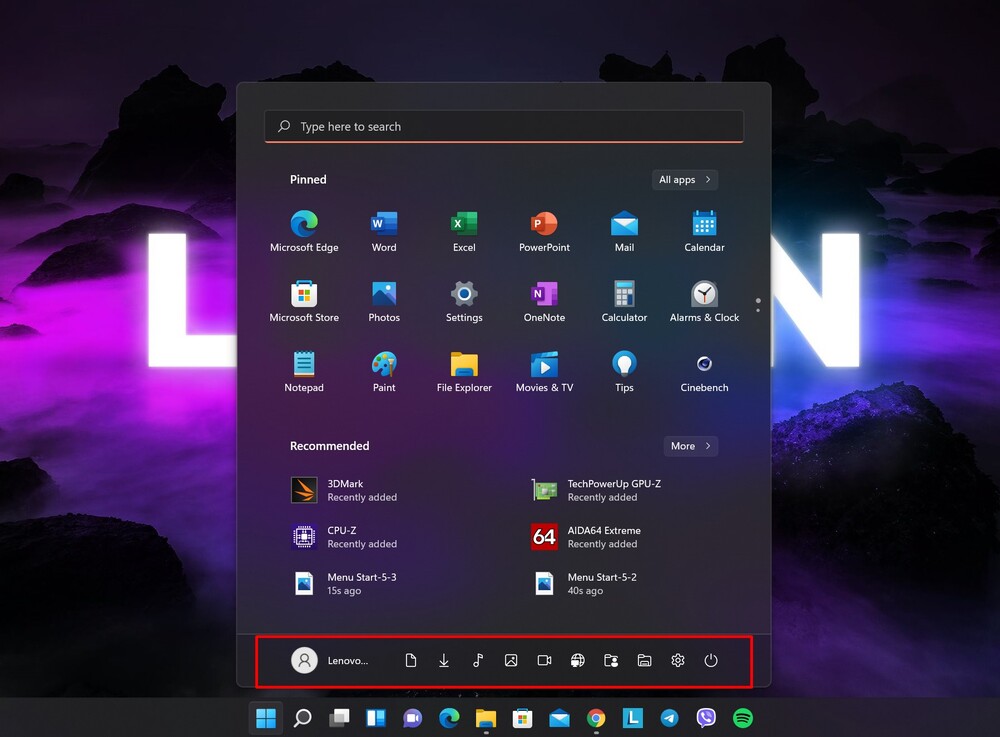
För att ändra dina kontoinställningar, låsa din dator eller logga ut, klicka på ditt kontonamn i det nedre vänstra hörnet.
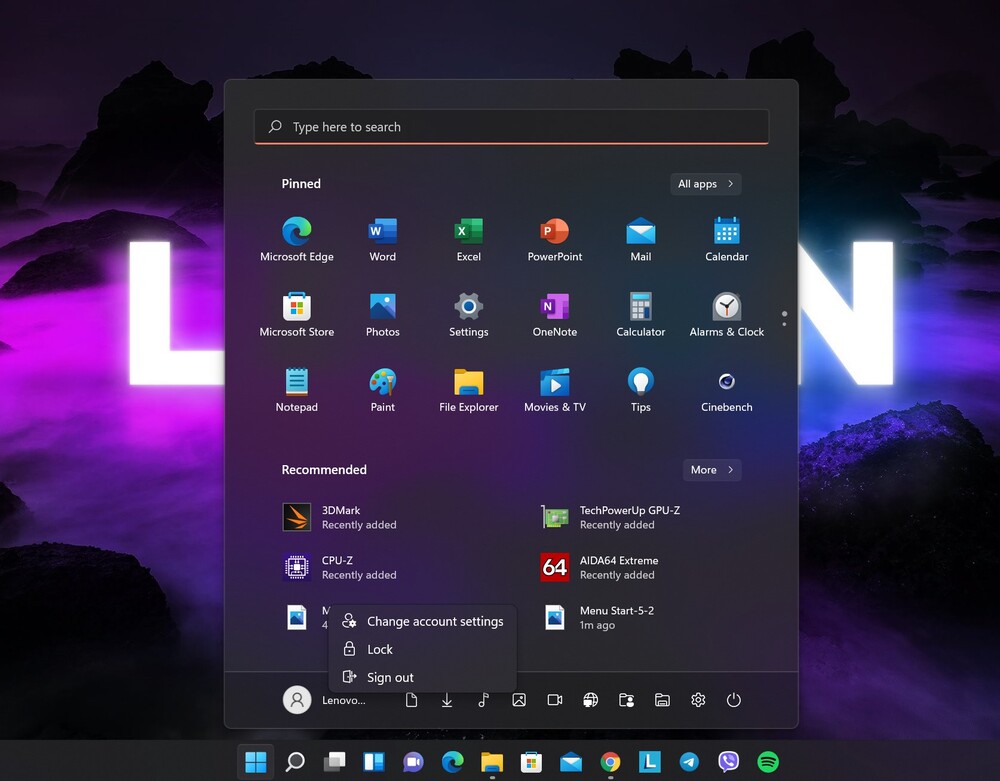
Om du trycker på strömknappen i det nedre högra hörnet visas en liten popup-meny som låter dig försätta din bärbara dator eller PC i viloläge, stänga av eller starta om datorn.
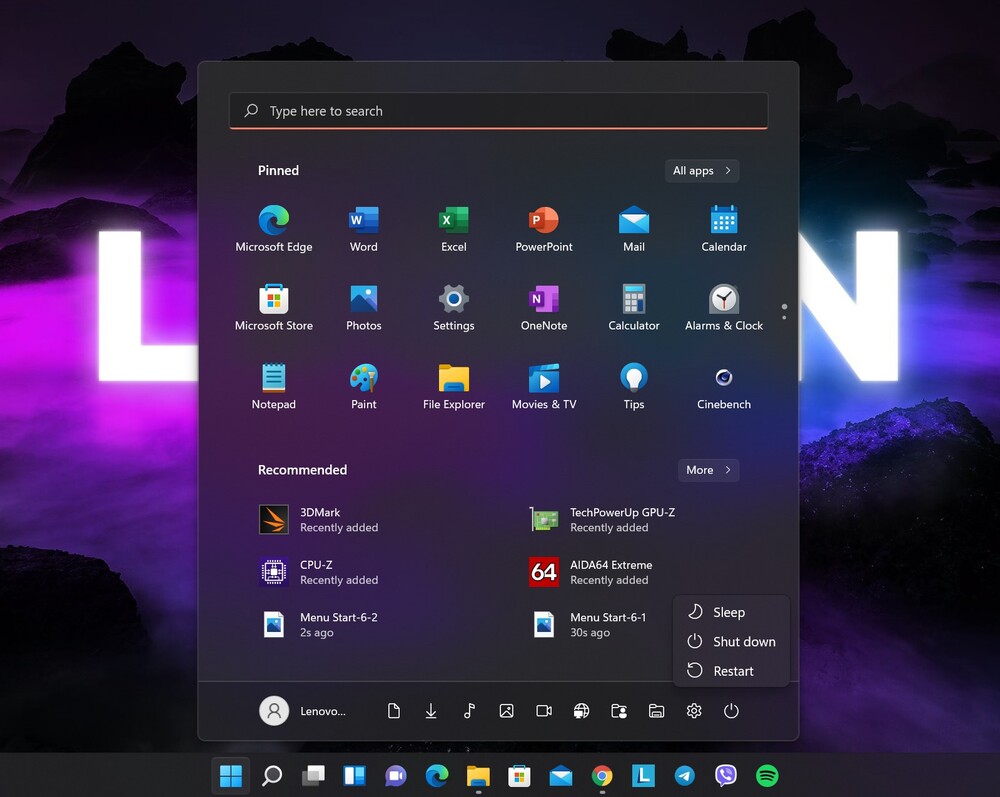
Särskilda mappgenvägar längst ner i menyn
En intressant innovation är möjligheten att fästa speciella mappgenvägar längst ner i menyn, vilket gör att du omedelbart kan öppna den önskade mappen på din dator direkt från menyn Börjanutan att använda Dirigent.
För att göra detta måste du öppna inställningar, vart man ska gå till avsnittet Personalisering, där den välbekanta delen öppnas till höger Början.
I slutet av listan ser du en underavdelning mappar. Det är här du kan välja vilka anpassade mappikoner som ska läggas till längst ner på Start-menyn. Dessa inkluderar länkar till Denna PC, Dokument, Bild, nätverk och andra som i Windows 10 var listade längst till vänster på Start-menyn.
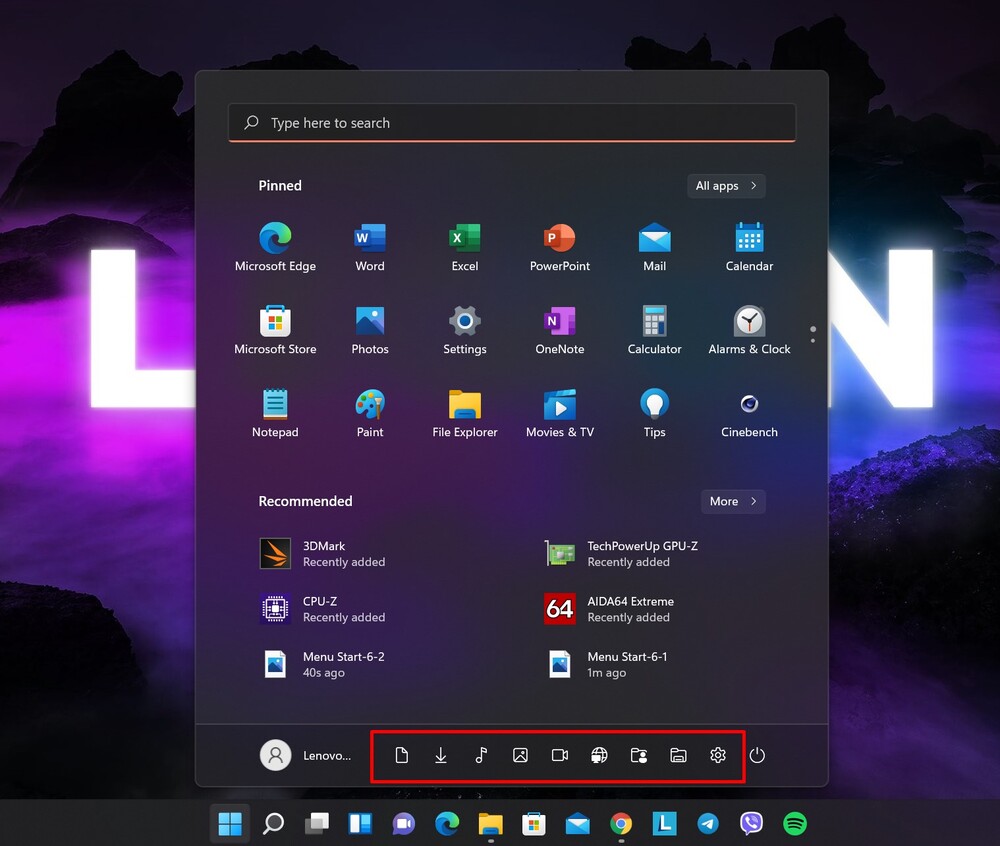
Är dessa mappar bekväma att använda? Ja, det är bekvämt, men om du har flera enheter måste du komma ihåg att du bara kommer att ha åtkomst till systemenheten C. Dessutom kommer alla personliga mappar att visas där.
Fortsättning ...
Efter den första stora uppdateringen på sex år är Start-menyn en förändring som jag är säker på att alla Windows-användare kommer att uppskatta. Det har blivit mer attraktivt, funktionellt och intuitivt, vilket säkerställer att du håller dig fokuserad medan du arbetar.
Windows 11 behövde denna välbehövliga makeover, och jag är glad att den gjorde det Microsoft beslutade att ändra den här menyn trots allt. Även om vissa designelement i Windows 11 påminner om macOS, är det trevligt att se företaget gå över till ett enklare och renare gränssnitt.
Men vem vet – allt kan förändras innan den fullständiga releasen av Windows 11 senare i år. Så vi ser fram emot nya idéer från utvecklare Microsoft.
Alla inställningar och tester utfördes på en bärbar dator Lenovo Legion 5 pro, som välvilligt tillhandahölls av representationen Lenovo i Ukraina.
Läs också: