Är du irriterad över frekventa meddelanden från systemet? Idag kommer vi att berätta hur du stänger av dem korrekt Windowsoch om alla ska inaktiveras.
Windows-enheter skickar många system- och programvarumeddelanden (ibland felaktigt kallade popup-fönster) som meddelar dig om händelser i realtid. Aviseringar kan verka särskilt irriterande när du arbetar, spelar eller tittar på ditt favoritprogram eller -serie. Oavsett om det är inkommande samtal, Outlook-kalenderpåminnelser eller råd om att uppgradera din version av Windows, kan de alla verka brådskande. Detta är dock inte alltid fallet, mycket ofta kan alla nödvändiga användaråtgärder lätt vänta lite längre.
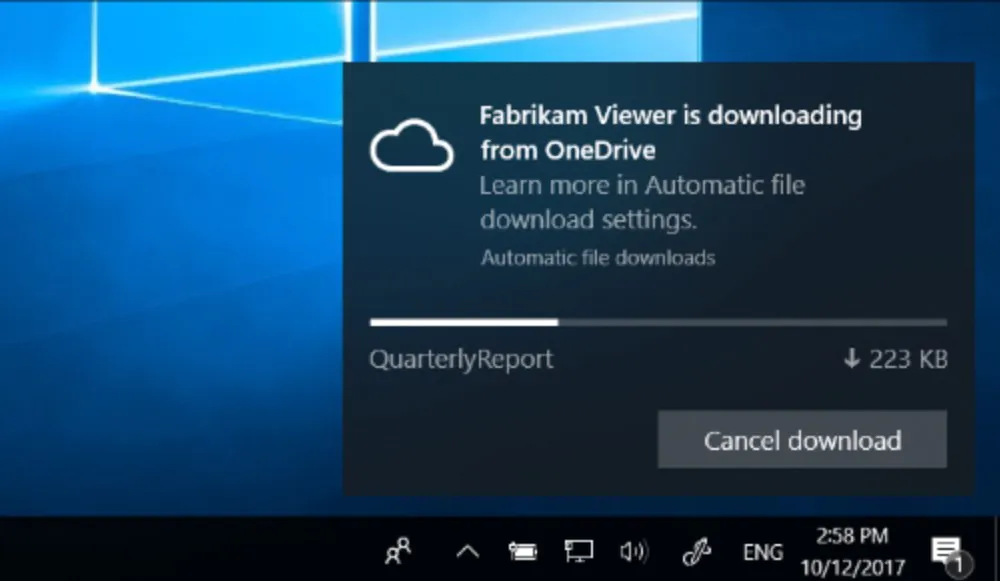
Läs också: Microsoft Bygg 2022: en sammanfattning av den viktigaste konferensen för utvecklare
Det nya meddelandesystemet är en bra idé begravd i standardinställningarna
Även om handlingens centrum Microsoft utvecklats under många år, verkliga meddelanden dök bara upp i Windows 8, men det mottogs inte särskilt väl av användarna. Den kontroversiella omdesignen gav Live Tiles and Toast Notifications – ett meddelande- och aviseringssystem för evenemang och uppdateringar.
Det nya tillvägagångssättet var att ge utvecklare och användare en ytterligare kommunikationskanal, informera om betydande förändringar eller uppdateringar, särskilt när vi inte är med i programmet vid den tidpunkten. Den första implementeringen av denna idé var dock medioker, främst på grund av den dåliga implementeringen av användargränssnittselementen (särskilt startmenyn i helskärm) och den allmänna underutvecklingen av själva "åttan".
Glad debut Windows 10 2016 fick vi ett antal nya funktioner och ändringar som kan delas upp i mer användbara och mindre användbara. De viktigaste förändringarna fokuserade på vissa systemförbättringar, såsom bättre minneshantering, medan andra fokuserade på funktionalitet och prestanda. Det var i den här versionen vi såg ett förbättrat meddelandecenter, som dessutom fick ett fokusläge.
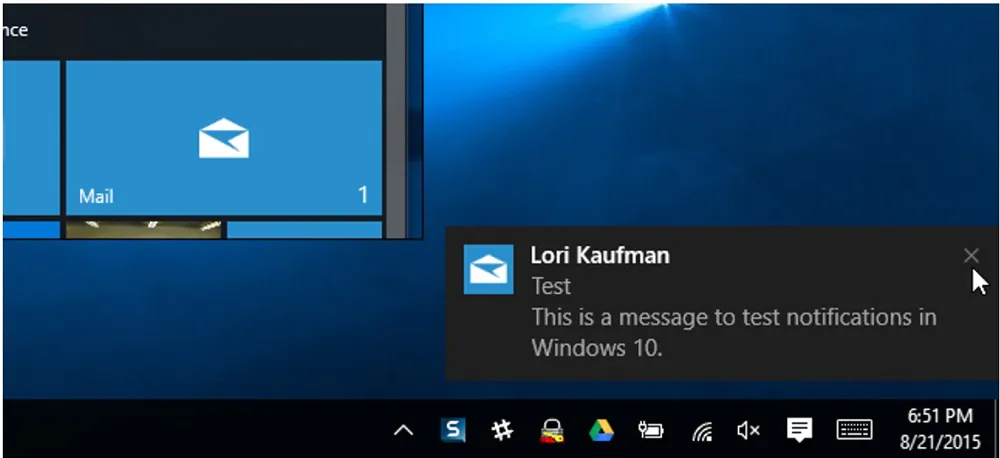
Den enorma potentialen för denna lösning förnekas dock av standardinställningarna, som bombarderar användaren med ett stort antal popup-meddelanden. Ett mejl har kommit - ok, det här är viktigt. Jag trycker på tangentkombinationen Win + Shift + S, väljer skärmbildsområdet och får omedelbart information om att klippet är kopierat till urklippet. Behöver någon denna information?
Och det är så här vi bombarderas med onödiga meddelanden som bara distraherar. Nya appar har en fullständig uppsättning behörigheter för att visa meddelanden och skapa förvirring. Låt oss lägga till några fler meddelanden från webbplatser och få en komplett bild av apokalypsen. Så frågan uppstår - hur kan du begränsa eller stänga av aviseringar?
För att förhindra att dessa meddelanden blir påträngande rekommenderar vi att du stänger av dem, döljer dem tillfälligt eller aktiverar bara viktiga. Vi kommer att visa dig hur du gör.
Läs också: Windows 11 presenteras officiellt: Allt du behöver veta
Ska jag stänga av alla aviseringar?
Naturligtvis kan vi stänga av nästan alla aviseringar nästan direkt, men för vissa kategorier av meddelanden rekommenderar jag att du avstår från att göra det. Jag menar säkerhetsstatusmeddelanden, antivirusskydd och systemuppdateringar.
Vårt svar på det potentiella hotet från skadlig programvara och virus bör vara så snabbt som möjligt, och att bara vara medveten om de problem som uppstår kan spara oss mycket problem och besvär. Det är definitivt inte en bra idé att inaktivera realtidsskydd eller aviseringar om din enhets säkerhetsstatus.
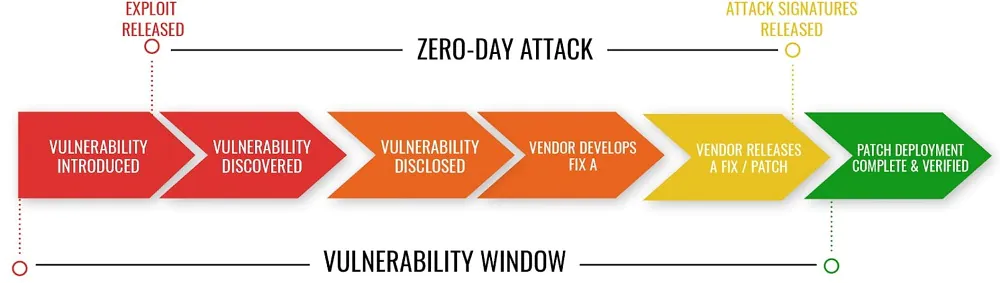
Detsamma gäller för systemuppdateringar, som inte heller bör glömmas bort. Alla minns inte Sasser-viruset, som var extremt utbrett under Windows XP och 2000, som använde den lokala säkerhetstjänstens delsystemprocess - lsass.exe - i sitt arbete. Under en viss tidsperiod, om datorn inte var skyddad av någon brandvägg och antivirusprogramvara, räckte det med att ansluta utrustningen till Internet ett tag för att fånga denna mask. Det visade sig senare att detta virus infekterade miljontals datorer just för att deras ägare inaktiverade Windows Update eller meddelanden relaterade till denna tjänst.
I kampen mot farliga hot laddas de viktigaste ner som en del av patchuppdateringen. Nolldagsattacker som dyker upp innan en leverantör har släppt en patch kräver att vi är vaksamma och reagerar snabbt på problemet.
Läs också: Allt om General Atomics MQ-9 Reaper drönare
Hur man inaktiverar aviseringar permanent
När du verkligen behöver fokusera på jobbet eller spelandet måste du veta hur du stänger av absolut alla aviseringar på din dator. För att göra detta måste du utföra följande åtgärder:
- Öppna menyalternativet "Inställningar för meddelanden och åtgärder" i sökfönstret. I Windows 11 kan du också navigera till den med en sökväg "Inställningar" - "Systemet" - "Underrättelse". Windows 10 har ett motsvarande alternativ "Systemet" - "Meddelanden och åtgärder".
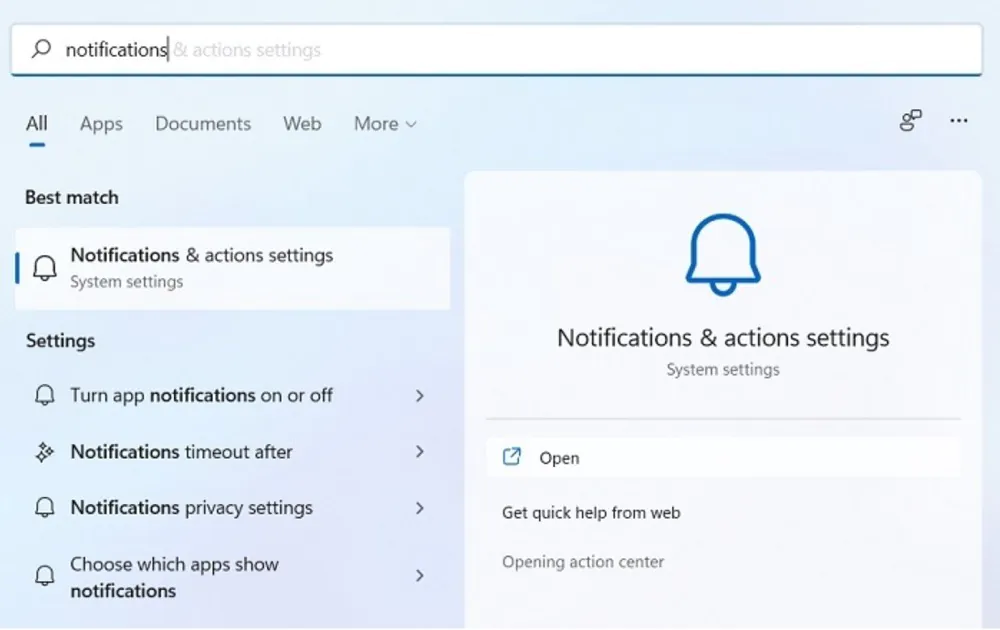
- Stäng av strömbrytaren när fönstret för meddelandeinställningar visas "Underrättelse" (det är aktiverat som standard). Detta kommer att stänga av alla aviseringar från appar och andra avsändare, vilket innebär att du inte behöver hantera dem en efter en. Observera att i detta fall kommer omkopplarna bredvid varje program att vara inaktiva.
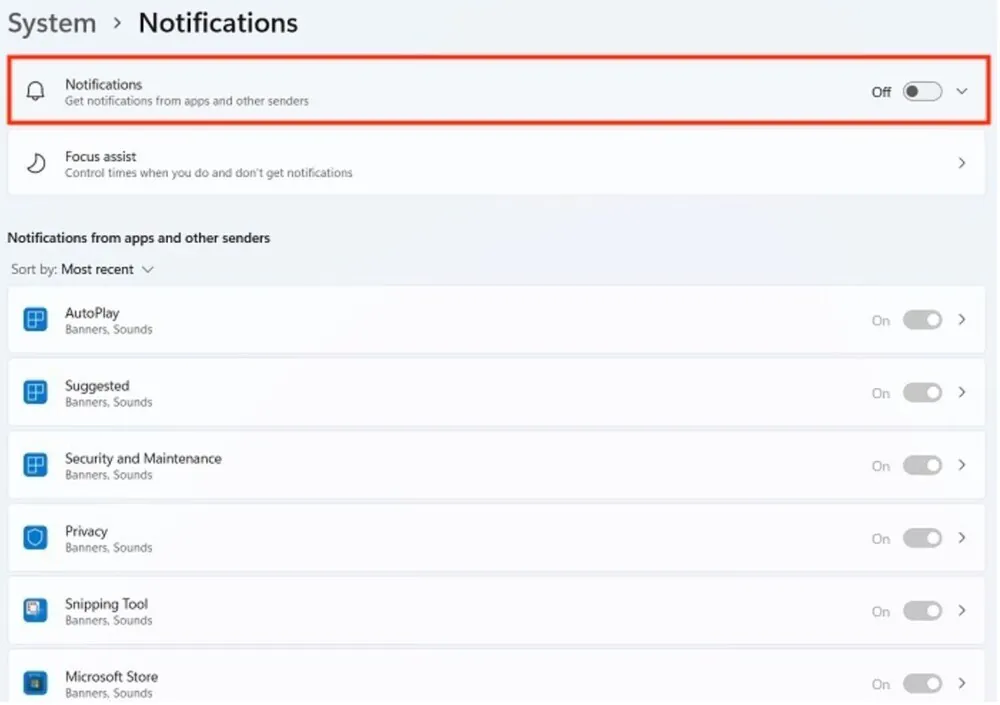
- För att helt inaktivera Windows 11-meddelanden, avmarkera rutorna mittemot "Erbjud förslag på enhetskonfiguration" att "Få tips och förslag när du använder Windows."
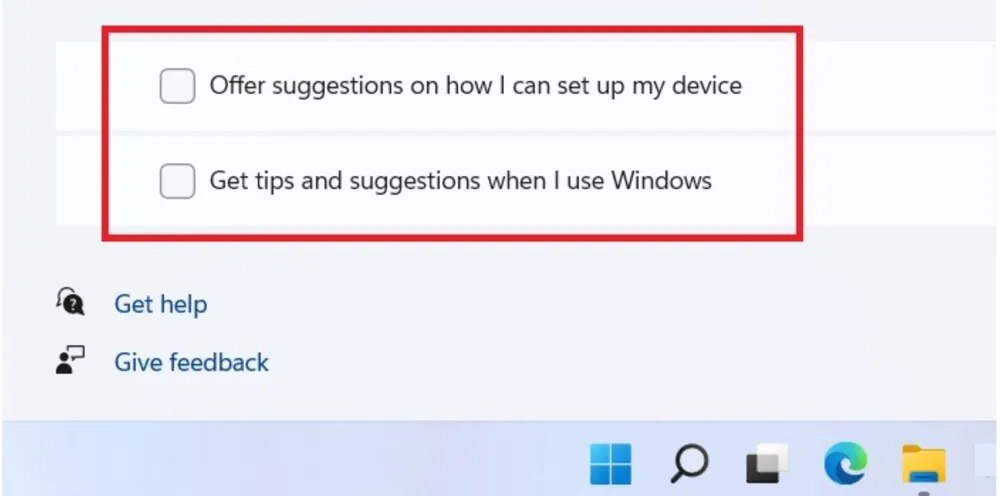
För att se till att inställningarna Aviseringsschemaläggare (Focus Assist) det skadar inte heller att inaktivera systemaviseringar permanent och helt, låt det vara på "Inaktiverad".
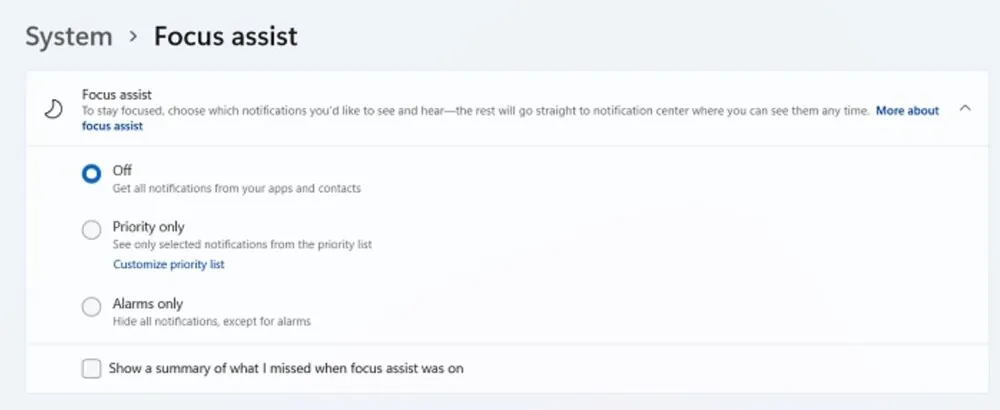
I Windows 10 finns det en liknande mekanism för att inaktivera alla meddelanden, utom en: platsen för menyn och formuleringen av motsvarande alternativ (inklusive Focus Assist) skiljer sig något från Windows 11.
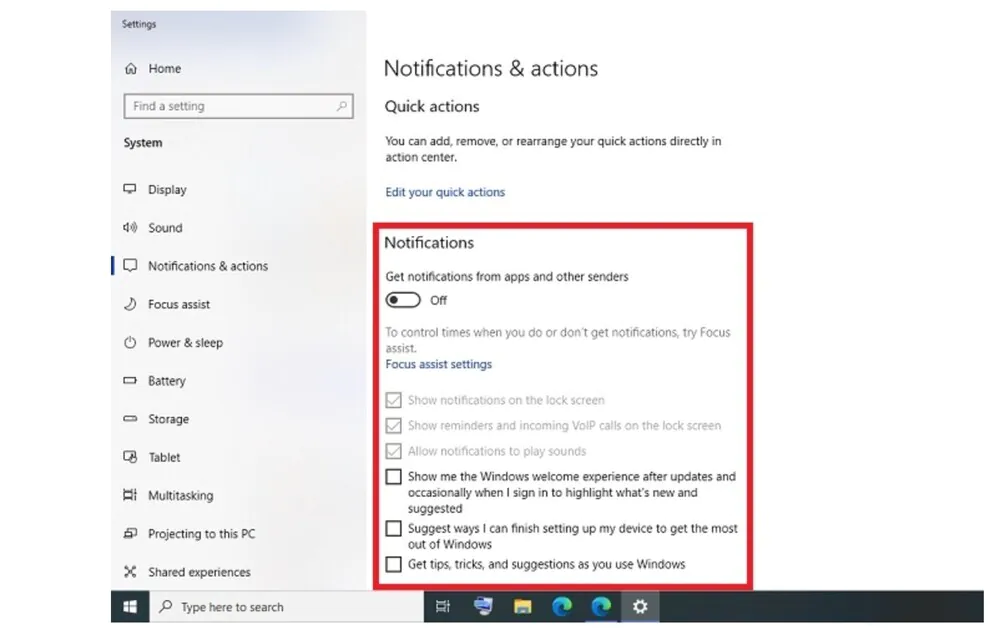
Läs också: Tysta mördare av modern krigföring: De farligaste militära UAV:erna
Hur man avvisar aviseringar
Istället för att stänga av alla Windows-aviseringar och popup-fönster kan det vara mycket bekvämare att ta bort skrivbordsaviseringar. Detta kan göras på två sätt: med hjälp av Action Center och med timeout för meddelanden.
Använd kortkommandot Win+Aatt öppna Actioncenter. Om den har några aviseringar kommer du att se en vit kontur runt dem. Tryck bara på en knapp Delaför att ta bort meddelandet.
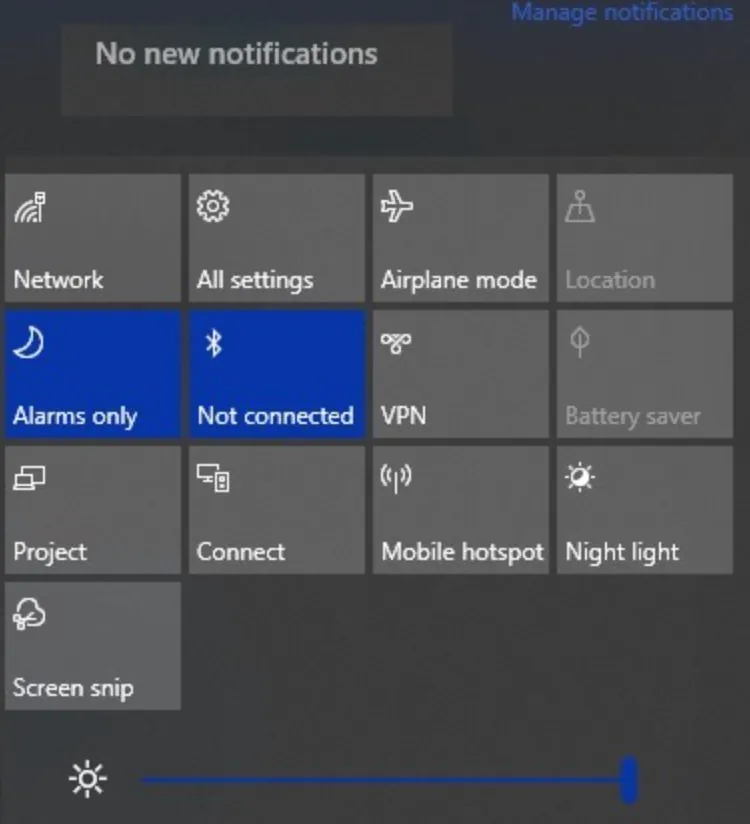
Du kan också avvisa aviseringar genom att ställa in en timer. I Windows 11 letar du efter ett alternativ som heter Systeminställningar "Stäng aviseringar efter en angiven tid."
Ett timeralternativ är också tillgängligt om du slutför sökvägen "Inställningar" - "Specialfunktioner" - "Visuella effekter".
I rullgardinsmenyn "Stäng aviseringar efter en angiven tid" välj hur länge meddelandet ska finnas kvar på skärmen. Det kan ta upp till fem sekunder innan aviseringen automatiskt avvisas.
Även om Windows 10 inte har en knapp för tidsgräns för meddelanden, kan du ställa in en timer manuellt i registerredigeraren.
- Öppna registerredigeraren med ett kortkommando Vinn + R. Var i raden skriv regedit.
- Följ denna väg: Dator\HKEY_CURRENT_USER\Kontrollpanelen\Accessibility
- Dubbelklicka på komponenten DWORD "Meddelandelängd" på den högra panelen. Detta öppnar ett nytt popup-fönster för redigering.
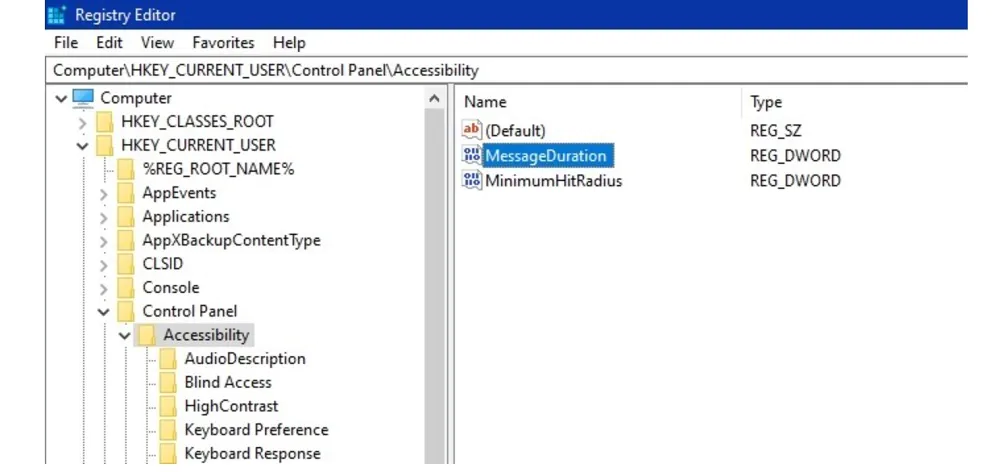
Ändra databasen med DWORD (32-bitars) värden från standard hexadecimal till decimal. Nu kan du ställa in detta värde till 5 sekunder.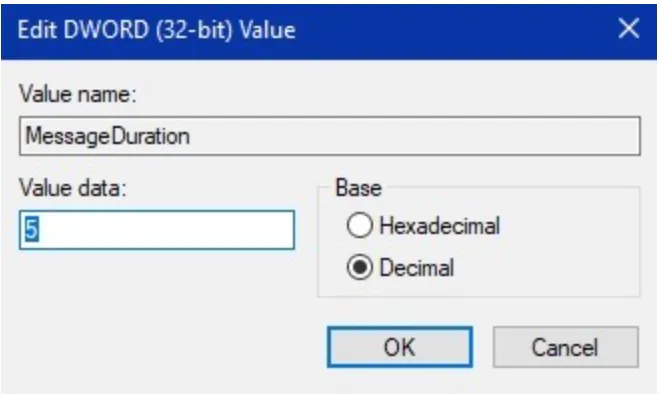 Läs också:
Läs också:
- Allt om M155 777 mm haubits och M982 Excalibur guidad projektil
- Vapen för ukrainsk seger: franska självgående vapen Caesar
- Vapen för ukrainsk seger: moderna självgående vapen PzH 2000
Hur man stänger av aviseringar från specifika program
Om du bara vill stänga av aviseringar för vissa program och låta dem vara på för andra kan du göra det i Windows-inställningarna. Så här stänger du av meddelanden från specifika program i Windows:
- Gå till "Ange vilka appar som kan visa aviseringar" i sökrutan. I Windows 11 kan du också navigera till menyn genom att "System - Aviseringar", och i Windows 10 "System - meddelanden och åtgärder".
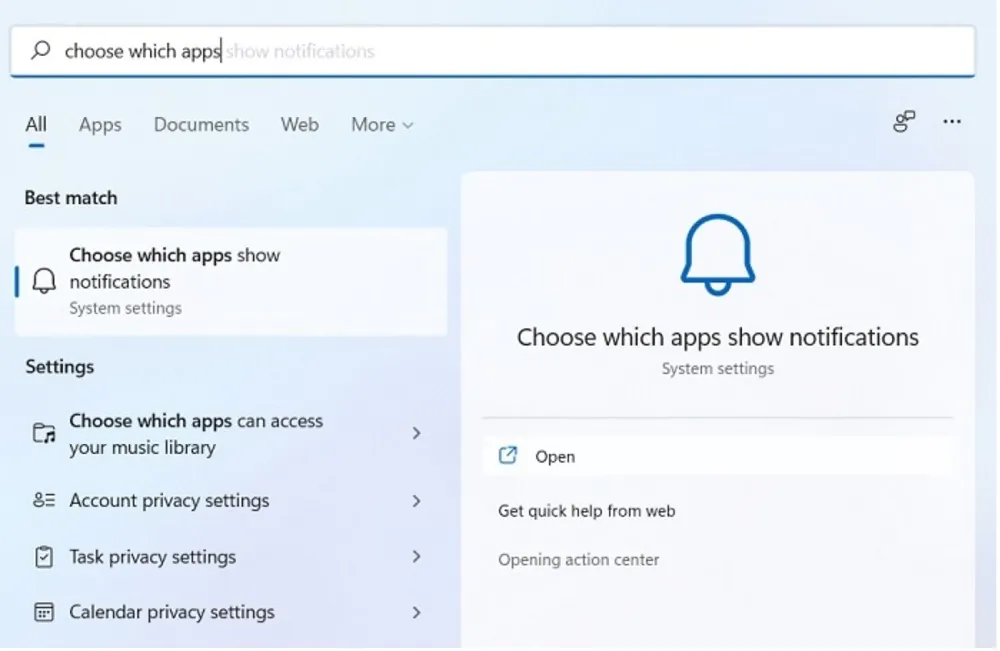
- Välj en app som du vill stänga av aviseringar för och stänga av den. I exemplet nedan väljer vi Microsoft HITTA BUTIK.
Klicka på pilknappen bredvid omkopplaren för mer detaljerade inställningar. Men det är bättre att inte inaktivera den här applikationen, eftersom det finns många andra program som du kan behöva.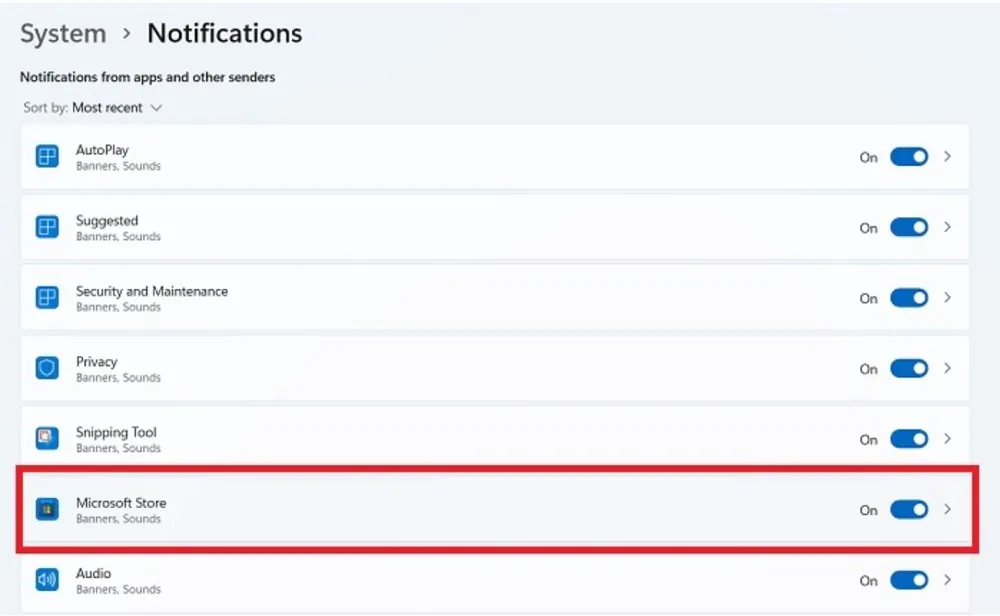 Läs också: "Neptunes" träffade kryssaren "Moskva": Allt om dessa kryssningsmissiler mot fartyg
Läs också: "Neptunes" träffade kryssaren "Moskva": Allt om dessa kryssningsmissiler mot fartyg
Hur du tillfälligt döljer aviseringar med Focus Assist
För att få alla fördelar med PC-aviseringar utan att bli överväldigade av dem rekommenderar vi att du aktiverar Windows Fokusassistent, en avancerad funktion för avancerade användare tillgänglig från aktivitetsfältet i Windows. Den här funktionen kan minimera distraktionen av påträngande meddelanden genom att tillfälligt dölja meddelanden med "automatisk regel".
- Öppna " Regler för automatisk meddelandeschemaläggning" i sökrutan. I Windows 11 kan du navigera till dessa alternativ i avsnittet "Systemet". I Windows 10, leta efter alternativet i avsnittet "Inställningar".
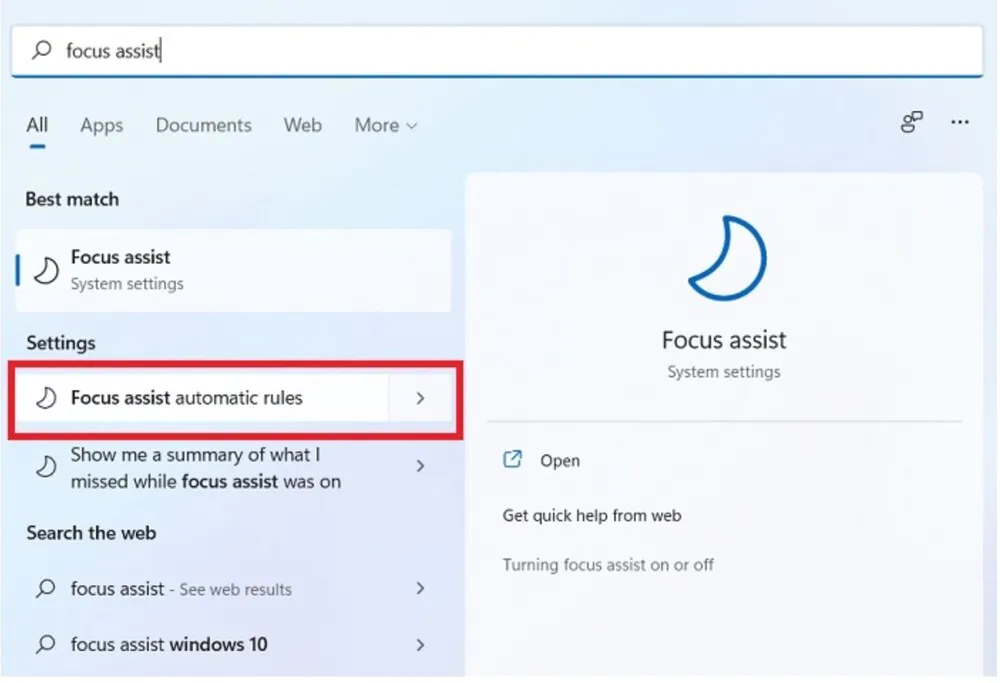
- I avsnittet "Automatiska regler" under Fokusassistent stäng av strömbrytaren för alternativ du inte behöver. För mer detaljerade inställningar, klicka på pilknappen bredvid varje automatisk regel.
På samma sätt kan du begränsa alla aviseringar genom att aktivera "Bara väckarklockor"säg under ett spel. Det här alternativet är också användbart när du använder programmet i helskärmsläge (till exempel när du tittar på Netflix/YouTube i en webbläsare).
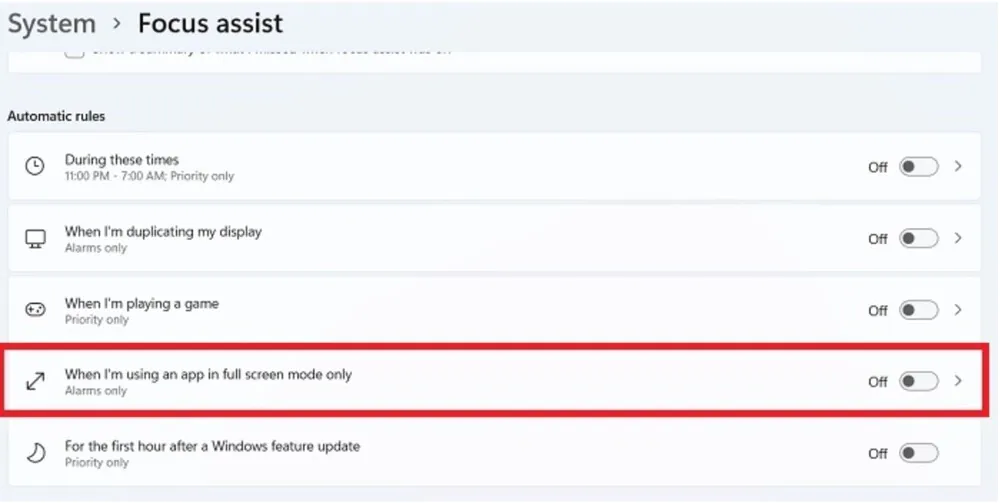
Om du vill ställa in regler för de typer av aviseringar du får, scrolla ner till "Fokuseringshjälp» och välj omkopplaren «Endast prioritet" eller "Endast avisering» respektive. (Som standard är omkopplaren inställd på "Inaktiverad").
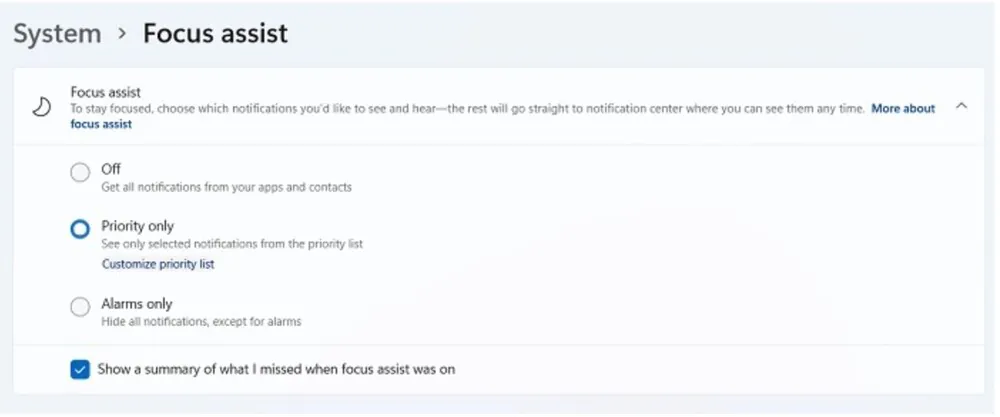
Prioritet låter dig bara få aviseringar från viktiga kontakter och appar, vilket tystar andra. Klicka på länken Anpassa prioritetslista under det här alternativet för att konfigurera om VoIP-aviseringar, påminnelser (oavsett vilken app du använder) och fästa kontakter i aktivitetsfältet ska inkluderas eller inte.
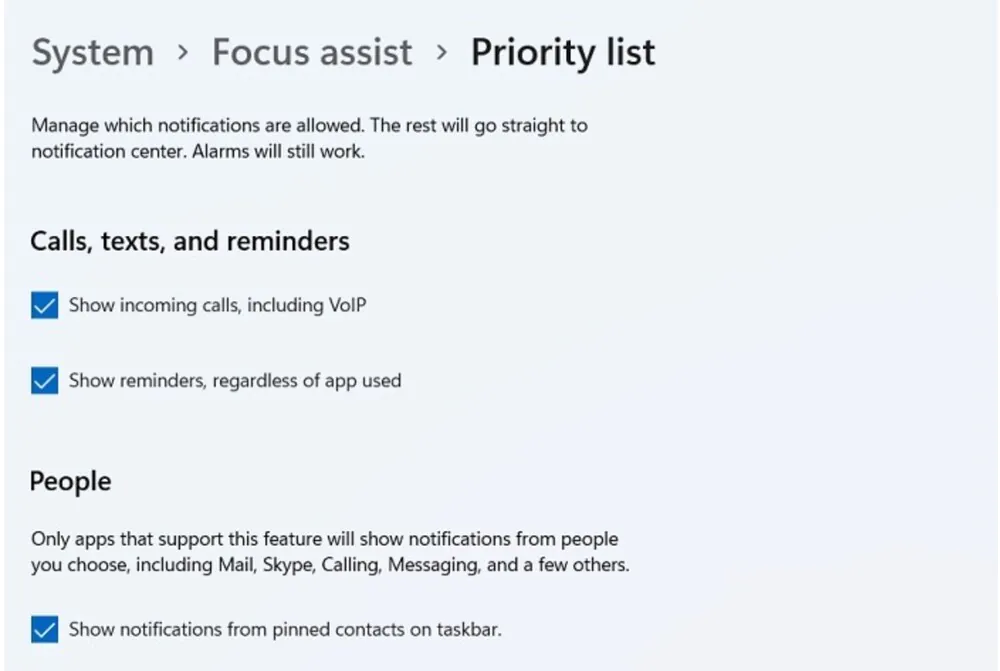
Slutligen, gå till listan över program i avsnittet "Lista över prioriteringar". Här kan du lägga till eller ta bort appar beroende på om du vill att aviseringar från dessa appar ska prioriteras.
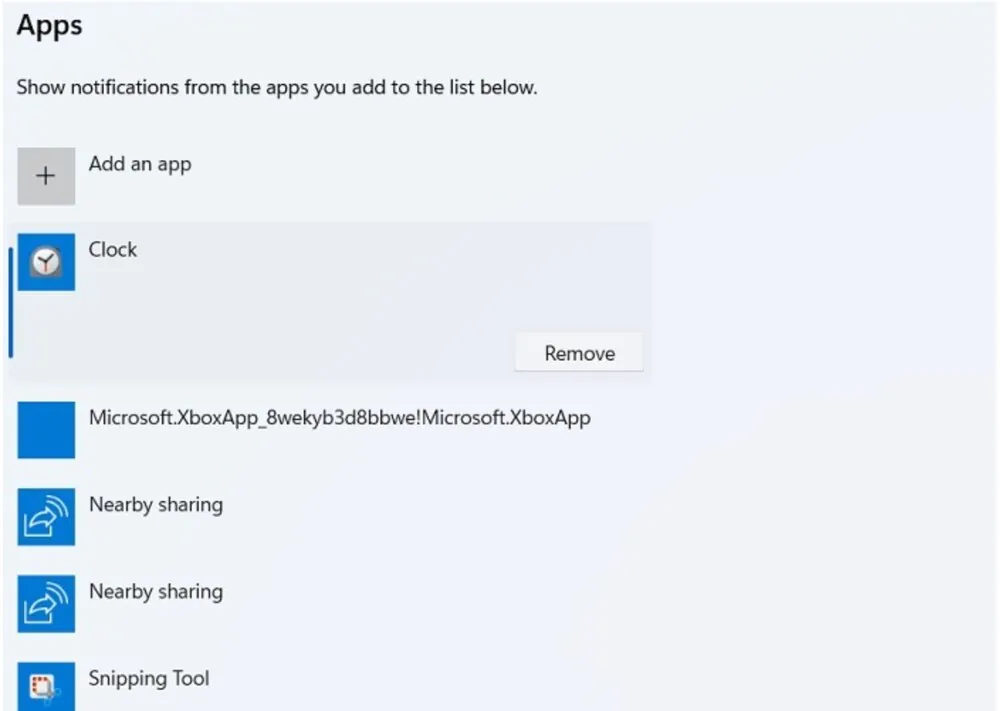
Läs också: Vapen för ukrainsk seger: Militären uppskattade mycket Piorun MANPADS
Så här stänger du av meddelanden på Windows låsskärm
I Windows 11 kan aviseringar på låsskärmen enkelt stängas av genom att gå igenom stolarna "Systemet" - "Underrättelse". Avmarkera rutan mittemot "Visa aviseringar på låsskärmen" i avsnittet "Underrättelse". Stäng vid behov av påminnelser och inkommande VoIP-samtal på låsskärmen. I Windows 10 visas dessa alternativ i ett avsnitt "Systemet" - "Meddelanden och åtgärder".
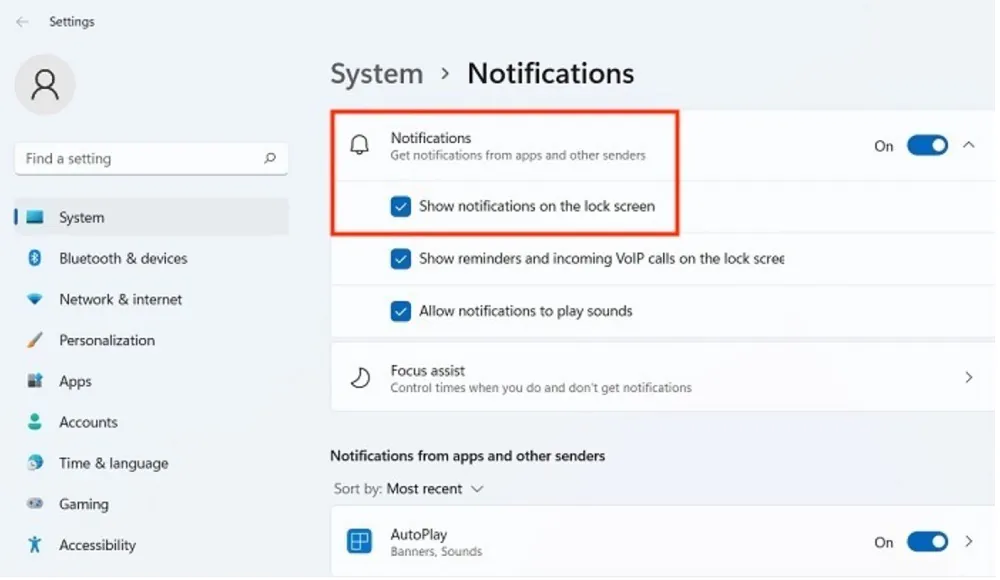
Hur man stänger av Windows-aviseringsljud
Windows-aviseringsljud kan stängas av i "Systemet - Underrättelse" i Windows 11 och "Systemet - "Meddelanden och åtgärder" i Windows 10. Detta påverkar dock bara appljuden, inte själva meddelandena. Så här inaktiverar du aviseringsljud för allmänna systemvarningar:
- Öppna "Kontrollpanel" och i avsnitt "Utrustning och ljud" klicka på menyn "Ljud". Detta öppnar ett nytt popup-fönster.
- Gå till fliken "Ljud" och under Windows aktivt ljudschema, scrolla ned och välj "Meddelande" i avsnittet "Programhändelser".
- Gå nu till rullgardinsmenyn "Ljud" nedan och ställ in den på "Nej". Klicka på "Tillämpa" för att spara ändringarna.
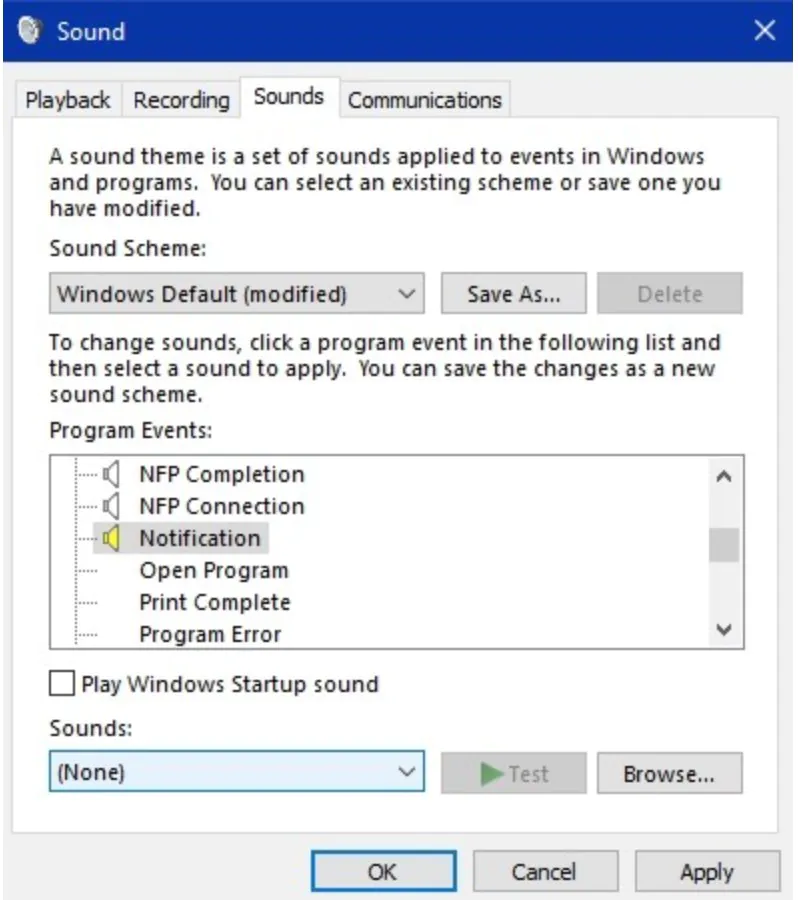
Nu bestämmer du själv vilka aviseringar du vill ta emot i Windows 10/11, hur du inaktiverar dem helt eller delvis, och även vilka ljud du kommer att höra.
Om du vill hjälpa Ukraina att bekämpa de ryska ockupanterna är det bästa sättet att göra det att donera till Ukrainas väpnade styrkor genom Rädda liv eller via den officiella sidan NBU.


