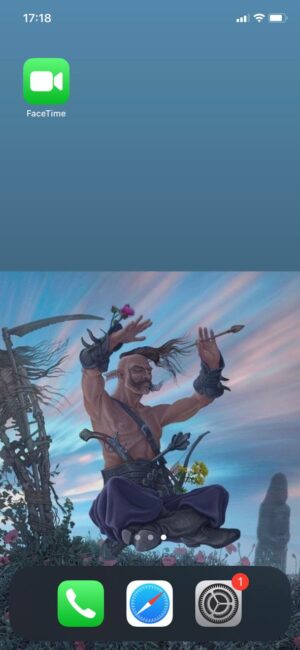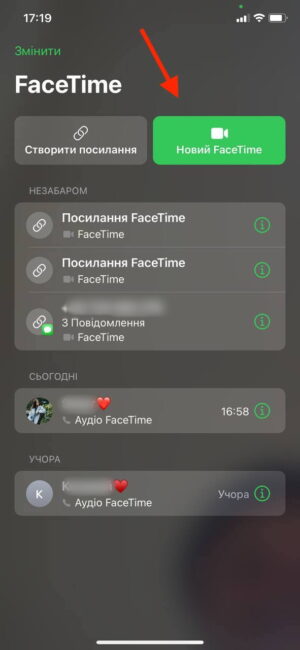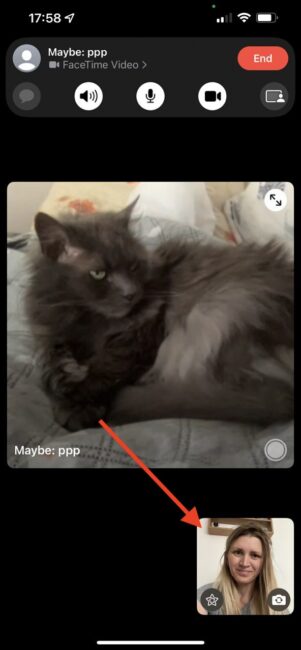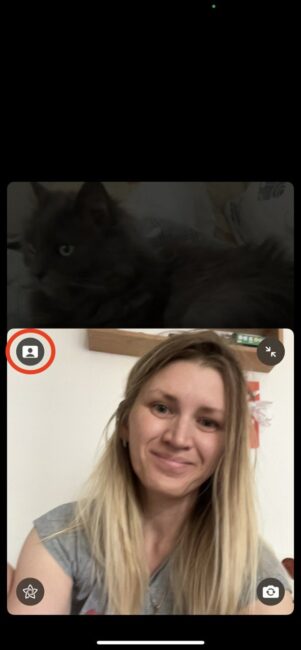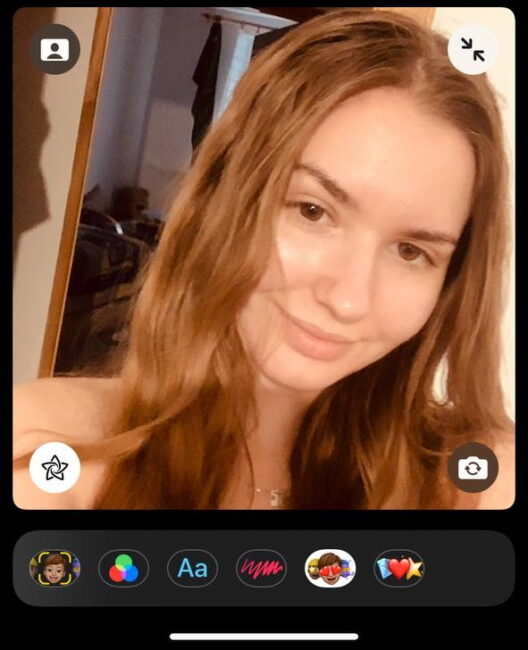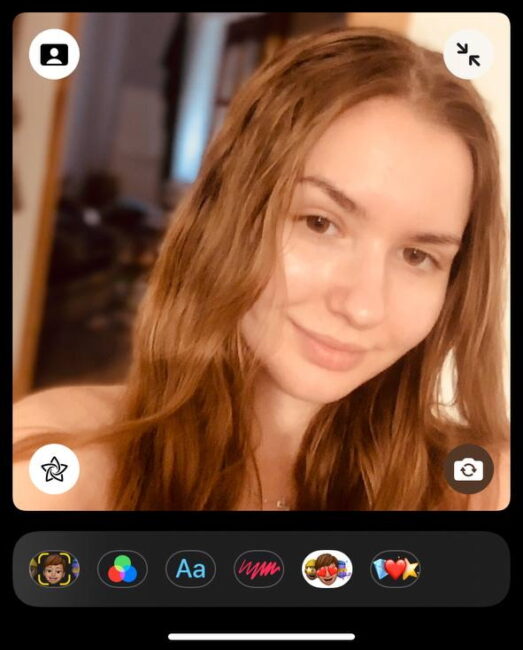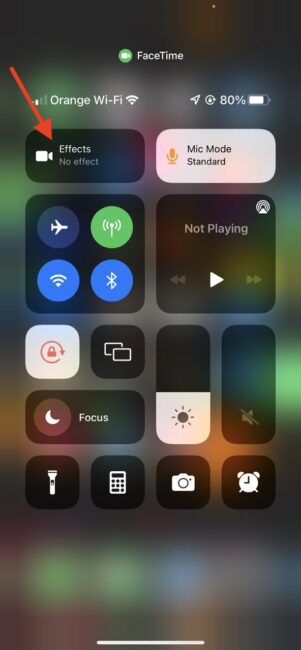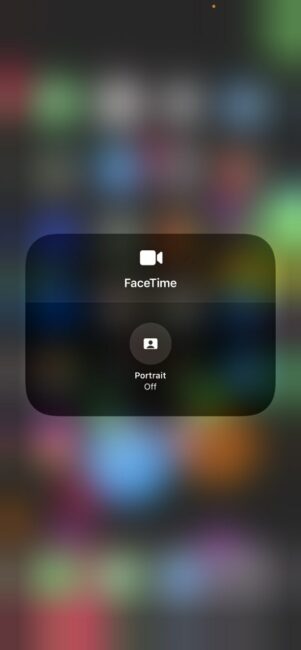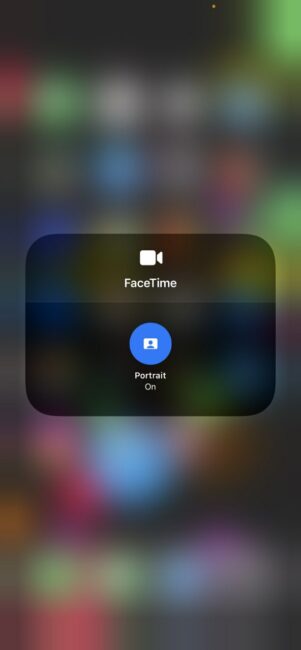Om du har iOS 15 eller högre kan du använda porträttläge när du pratar på FaceTime. Porträttläget förbättrar belysningen, jämnar ut ansiktsdrag och hjälper dig generellt att se bättre och ljusare ut, och kan även göra bakgrunden suddig.
Många av oss har länge använt videosamtal för att hålla kontakten med vänner och familj. iPhone erbjuder en bekväm och populär "videochatt"-funktion - FaceTime. Från och med iOS 15 är du också det du kan använda FaceTime på andra enheter, inte bara från Apple, med hjälp av en webblänk.
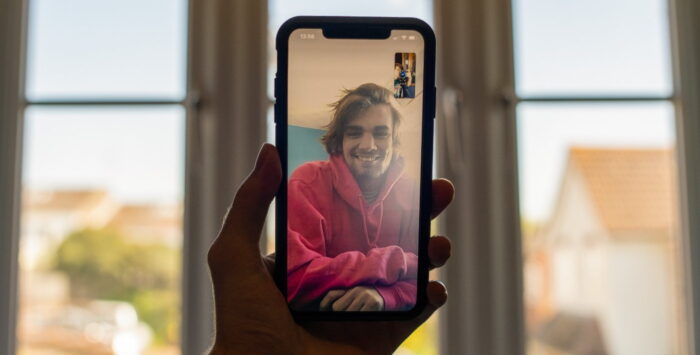
Har du någonsin hamnat i en situation där du inte vill att andra ska se vad som finns bakom dig under ett videosamtal? I iOS 15 blev det möjligt att använda porträttläge under ett FaceTime-samtal, vilket gör att du kan sudda ut bakgrunden under en konversation. Det fungerar även i andra appar för videosamtal som Skype eller Google Meet.
Vilka enheter kan använda FaceTime-porträttläget?
Innan du försöker använda stående läge för att sudda ut bakgrunden under FaceTime-samtal bör du veta att den här funktionen endast är tillgänglig på vissa enhetsmodeller. FaceTimes porträttlägesfunktion är för närvarande tillgänglig på iPhone і iPad med A12 Bionic-processorer eller högre. Men oroa dig inte, det är en väldigt lång lista! Här är alla iPhone- och iPad-modeller som kan använda porträttläge i FaceTime:
iPhone:
- iPhone XS
- iPhone XS Max
- iPhone XR
- iPhone 11
- iPhone 11 Pro
- iPhone 11 Pro Max
- iPhone 12mini
- iPhone 12
- iPhone 12 Pro
- iPhone 12 Pro Max
- iPhone SE (2020)
- iPhone 13mini
- iPhone 13
- iPhone 13 Pro
- iPhone 13 Pro Max
- iPhone SE (2022)
Det är säkert att anta att den kommande iPhone 14 också kommer att tillåta användning av porträttläge i FaceTime och andra videosamtal.

iPad:
- iPad Air (3:e generationen)
- iPad Air (4:e generationen)
- iPad Air (5:e generationen)
- iPad mini (5:e generationen)
- iPad mini (6:e generationen)
- iPad Pro 11-tum (2018 och nyare)
- iPad Pro 12,9-tum (2018 och nyare)
- iPad (8:e generationen)
- iPad (9:e generationen)
- iPad Pro (2021)
Nu, utan vidare, så här använder du porträttläge i FaceTime på iPhone och iPad.
Hur man aktiverar porträttläge under ett FaceTime-samtal
- Starta FaceTime på din iPhone eller iPad.
- Ring ett FaceTime-samtal till någon av dina kontakter.
- Klicka på titta på din video i det nedre högra hörnet. Detta kommer att förstora den och visa dig alla tillgängliga alternativ.
- Klicka på knappen Porträttläge (den lilla man-ikonen) i det övre vänstra hörnet.
Det är faktiskt allt du behöver veta om hur du använder porträttläge i FaceTime på iPhone och iPad. Med porträttläget aktiverat blir allt bakom dig suddigt under ett FaceTime-samtal, så att andra inte kommer att kunna se ditt rum, foton på väggen eller andra personliga föremål. Även ett rörigt rum ser bättre ut om det tvättas ur för att skapa en mjuk och mysig bakgrund. Här är en jämförelse:
Hur man använder Control Center för att byta FaceTime-porträttläge
Ett annat sätt att komma åt porträttlägesomkopplaren är att använda kontrollcentret.
- Starta FaceTime på din iPhone eller iPad.
- Ring ett FaceTime-samtal till någon av dina kontakter.
- Aktivera kontrollcenter:
• På en enhet med Face ID eller utan hemknapp sveper du nedåt från skärmens övre högra hörn.
• På en Touch ID-enhet med en hemknapp sveper du uppåt från mitten av skärmens nederkant.
• I det övre vänstra hörnet av kontrollcentret ser du alternativet "Videoeffekt". - Tryck eller tryck och håll ned videon för att expandera menyn.
- Vrid porträttlägesomkopplaren till ON.
Porträttläget fungerar med alla appar för videosamtal
Som redan nämnts, om du inte använder FaceTime, i iOS 15 och iPadOS 15 är porträttlägesfunktionen inte begränsad till "Apple"-klockan. Du kan använda alternativet i andra program som t.ex Skype, Zoom, Google Meet, WhatsApp och andra. Du kan behöva använda Control Center för att byta till stående läge om appen inte har en samtalsaktiveringsknapp.
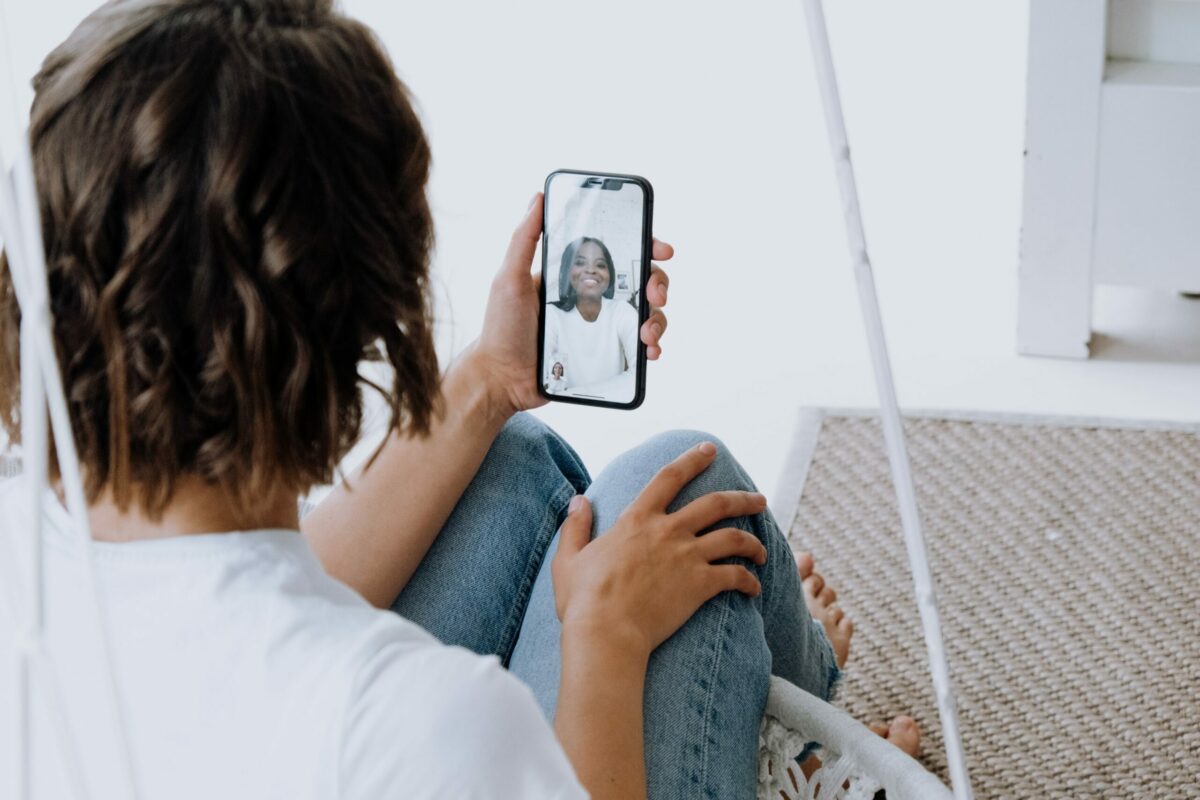
Läs också:
- Hur man felsöker FaceTime på iPhone och iPad
- Hur man redigerar videor på iPhone och iPad
- Instruktioner: Hur man överför bilder från Mac till iPhone
Du kan hjälpa Ukraina att slåss mot de ryska inkräktarna. Det bästa sättet att göra detta är att donera medel till Ukrainas väpnade styrkor genom Rädda liv eller via den officiella sidan NBU.