I en av de senaste uppdateringarna Windows 10, företaget Microsoft integrerat en uppdaterad webbläsare i operativsystemet kant. Problemet är att behovet av detta program för användare är under ett stort frågetecken. När allt kommer omkring använder den absoluta majoriteten av oss ganska framgångsrikt Chrome, eller åtminstone Firefox eller Opera.
Men trots detta faktum fortsätter T-shirts att aggressivt tvinga Edge på Windows-användare på mycket påträngande sätt, vilket ibland är irriterande.
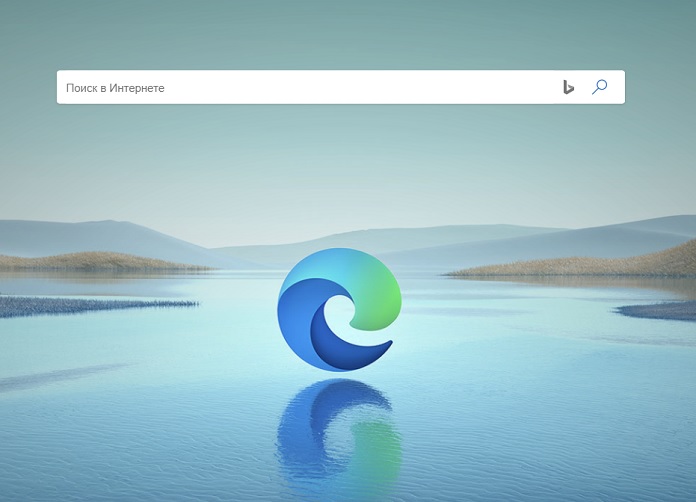
Och givetvis i de bästa traditionerna Microsoft, om du vill avinstallera den nya Edge, tillåter standardapplikationshanteraren dig helt enkelt inte att göra detta (även om den tidigare versionen av webbläsaren avinstallerades fritt med grundläggande metoder). Det är dock fortfarande möjligt att ta bort detta irriterande program med ett par klick och utan hjälp av tredjepartsverktyg. Och nu ska jag visa dig hur du gör.
Viktigt: Ansvarsfriskrivning!
Använd inte i något fall avinstallationsprogram från tredje part för att ta bort Edge, eftersom detta kan leda till en flod av systemfel och som ett resultat huvudvärk för användaren. Allt du gör med din dator görs på egen risk och risk, webbplatsens redaktör ansvarar inte för dina handlingar.
Företagets officiella position Microsoft
Många inbyggda appar – inklusive Edge, Camera, Alarms & Clock, Cortana, Contacts, Maps, Your Phone, Get Help och Photos – kan inte tas bort från GUI eftersom andra delar av operativsystemet är beroende av dem. Inklusive eventuellt externa program installerade Microsoft. Detta uttalande gäller särskilt Edge-webbläsaren. Det är sant att Windows 10 fortfarande använder EdgeHTML-renderingsmotorn idag – och det är vad som erbjuds till externa appar – men systemet bör flytta till Chromium inom en snar framtid.
Om du tar bort Edge-webbläsaren kan vissa Windows-gränssnitt och applikationer som är beroende av webbförfrågningar sluta fungera. Microsoft noterar att Windows inkluderar lättanvända mekanismer för att ladda ner andra webbläsare och applikationer och ställa in dem för standardanvändning. Så du kan alltid använda till exempel Chrome eller Firefox som din standardwebbläsare. Edge-ikonen, om den stör dig, kan bara döljas utan att avinstallera motsvarande program.
Edge-webbläsaren uppdateras nu via Windows Update Center. Oftast är denna uppdatering en del av en månatlig kumulativ uppdatering. Därför, när du installerar patchen, kan ett eller annat problem uppstå, upp till "dödens blå skärm". Detta kan påverka installationen av uppdateringen eller integriteten för Windows 10.
Avinstallera Edge från Windows 10 i några få steg
- Gå till Pathfinder:
C:\Program Files (x86)\Microsoft\Edge\Applikation
- Därefter hittar vi mappen med webbläsarversionen (kan skilja sig från min), där mappen finns Installer - och kopiera sökvägen. Till exempel kommer du att få något sånt här:
C:\Program Files (x86)\Microsoft\Edge\Application.0.522.52\Installer
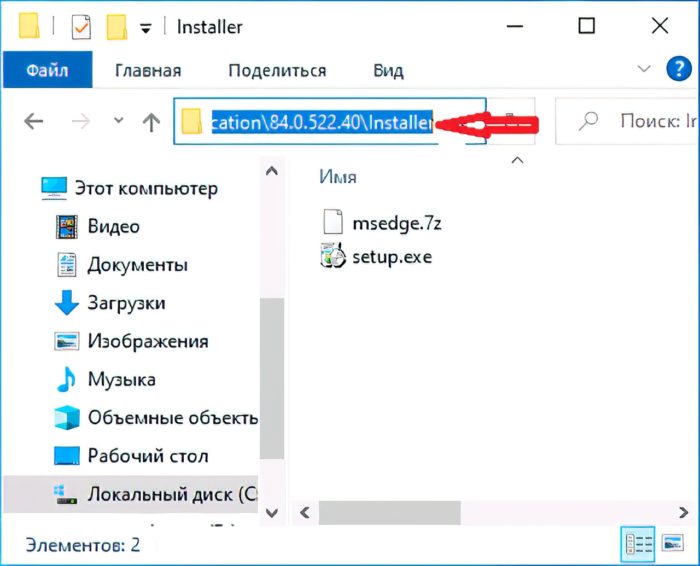
3. Öppna kommandoraden från Start-menyn administratörsnamn.

För att göra detta, högerklicka på Windows-knappen och starta Windows PowerShell (administratör), och skriv in två kommandon där:
cd скопированный_путь_к_папке setup.exe --installera - systemnivå --verbose-logging - force-uninstall
4. Tryck på Enter.
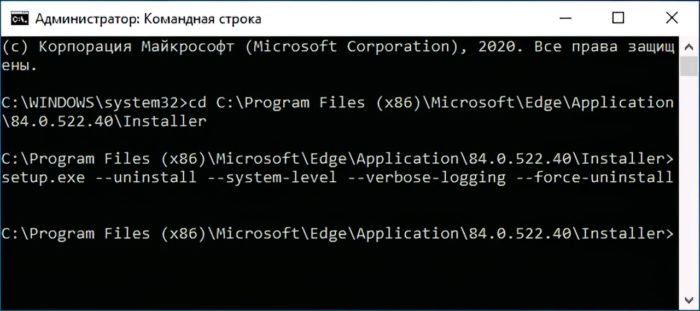
5. Efter det startar vi om datorn och vi är glada att upptäcka att den irriterande Edge har förstörts framgångsrikt!
Detta avslutar vår instruktion. Ha ett gott humör så ses vi igen på hemsidan!

Fungerar inte - kan inte gå till mappen Program Files (x86)
x86 : Termen 'x86' känns inte igen som namnet på en cmdlet, funktion, skriptfil eller driftbart program. Kolla
stavning av namnet, eller om en sökväg inkluderades, kontrollera att sökvägen är korrekt och försök igen.
På rad: char 1: 22
+ cd C:\Program files (x86)...
+ ~~~
+ CategoryInfo : ObjectNotFound: (x86:String) [], CommandNotFoundException
+ FullyQualifiedErrorId: CommandNotFoundException