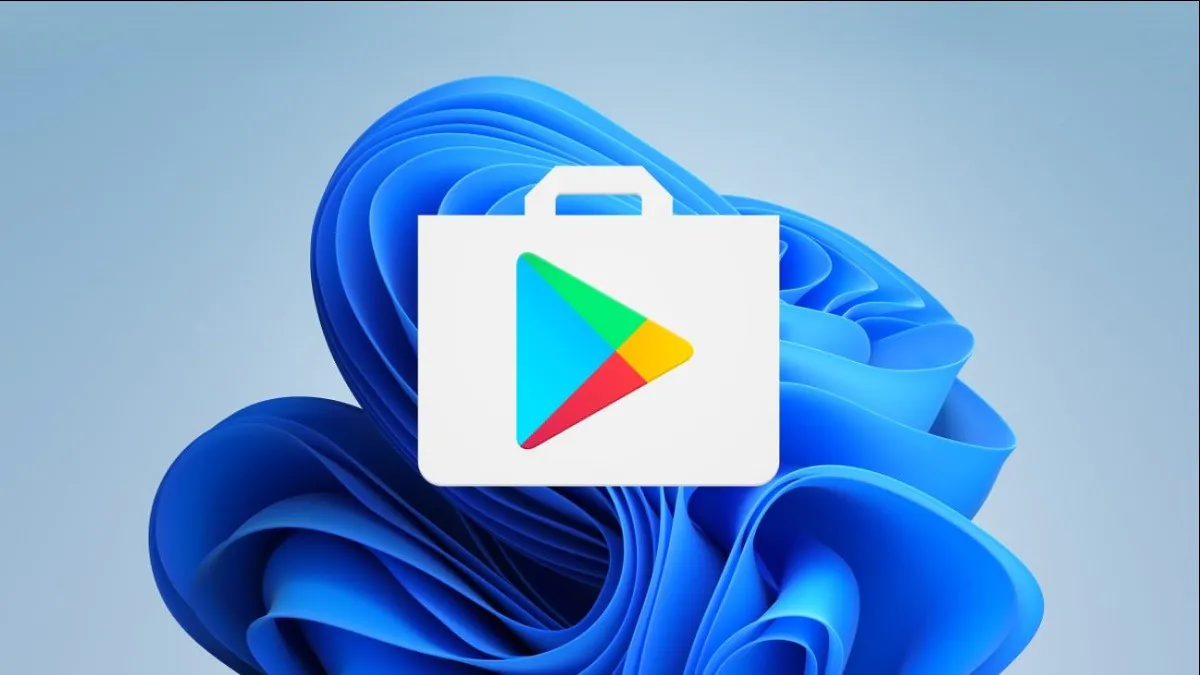
ตอนนี้คุณมีตัวเลือกในการติดตั้งอย่างง่ายดาย ร้านค้า Google Play ไปยังอุปกรณ์ของคุณด้วย Windows 11 วันนี้เราจะมาบอกวิธีการทำ
เกี่ยวกับการสนับสนุนโปรแกรม Android ระบบปฏิบัติการใหม่ล่าสุดถูกพูดถึงตั้งแต่วันแรกของการนำเสนอ แต่โอกาสดังกล่าวกลับไม่ปรากฏขึ้นทันที ผู้ใช้ต้องรอ หลังจากอัพเดต Windows 11 ล่าสุด ผู้ใช้จะมีตัวเลือกในการใช้ Amazon AppStore แน่นอนว่าเหตุการณ์เช่นนี้ช่วยไม่ได้ แต่ได้โปรด นอกจากนี้ หากคุณใช้ความพยายามและใช้เวลาพอสมควร คุณสามารถเปิด Google Play Store บนคอมพิวเตอร์ Windows 11 ได้
วันนี้เราจะมาบอกรายละเอียดวิธีการติดตั้ง Google Play Store อย่างถูกต้องบนอุปกรณ์ที่ใช้ Windows 11
อ่าน: Windows 11 เปิดตัวอย่างเป็นทางการ: ทุกสิ่งที่คุณจำเป็นต้องรู้
ขั้นแรกคุณจะต้องติดตั้ง Google Play Store หากคุณได้ทำตามขั้นตอนการตั้งค่า Amazon Appstore บน Windows 11 แล้ว คุณสามารถข้ามขั้นตอนนี้ได้ แต่โปรดจำไว้ว่าคุณอาจต้องติดตั้ง Amazon Appstore คุณสามารถรับ Amazon Appstore ได้จาก Microsoft เก็บ. เพียงแค่เปิดมัน Microsoft จัดเก็บและป้อน Amazon AppStore ในแถบค้นหา บางทีแอพอาจถูกดาวน์โหลดลงบนพีซีของคุณแล้ว แต่หากไม่ ดาวน์โหลดแล้วคุณสามารถดาวน์โหลดได้ Android- แอปพลิเคชันจากมัน
ณ เดือนกุมภาพันธ์ 2022 โปรแกรม Android มีให้ใช้งานในช่องเสถียรของ Windows 11 แต่เฉพาะในสหรัฐอเมริกาเท่านั้น ใช่ คุณต้องรอหรือเปลี่ยนภูมิภาคเป็นสหรัฐอเมริกาหากคุณต้องการใช้แอปพลิเคชันจาก Amazon Appstore หากคอมพิวเตอร์ของคุณเข้ากันได้กับ Windows 11 แสดงว่ามีคุณสมบัติตรงตามข้อกำหนดในการรันโปรแกรมแล้ว Android. อย่าลืมตรวจสอบการอัปเดต Windows และติดตั้งการอัปเดตที่มีอยู่ก่อนดำเนินการต่อ
ถัดไป คุณต้องเปิดใช้งานการจำลองเสมือนสำหรับฮาร์ดแวร์บนคอมพิวเตอร์ Windows 11 ของคุณ ประเด็นก็คือ Windows 11 เริ่มทำงานเป็นหลัก Android ในเครื่องเสมือนจึงต้องทำ คุณสามารถตรวจสอบว่าเปิดใช้งานการจำลองเสมือนบนพีซีของคุณหรือไม่ ในการดำเนินการนี้คุณต้องเปิดตัวจัดการงานโดยไปที่แท็บ "ประสิทธิภาพการทำงาน"
คุณสามารถกด Ctrl+Shift+Esc หรือคลิกขวาที่ Start เพื่อเปิดตัวจัดการงาน ตรวจสอบว่าเปิดใช้งานการจำลองเสมือนหรือไม่
หากไม่ได้เปิดใช้งานการจำลองเสมือนสำหรับฮาร์ดแวร์ คุณอาจต้องเปิดใช้งาน Intel VT-X ในเฟิร์มแวร์ UEFI (BIOS) ของคอมพิวเตอร์ของคุณ สำหรับระบบที่มีโปรเซสเซอร์ AMD ให้มองหา AMD-V ในหน้าจอการตั้งค่าเฟิร์มแวร์ UEFI
ถัดไป ตรวจสอบให้แน่ใจว่าคุณใช้เวอร์ชันล่าสุด Microsoft เก็บ. ก็เลยเปิดใจ Microsoft จัดเก็บและอัปเดตแอปทั้งหมดบนหน้าส่วนไลบรารี นี่เป็นสิ่งสำคัญมากสำหรับการทำงานที่ถูกต้องของอุปกรณ์ของคุณ เพราะคุณจะได้รับโปรแกรมเวอร์ชันล่าสุดและตัวมันเองด้วย Microsoft เก็บ
หากตรวจสอบสิ่งเหล่านี้ทั้งหมดแล้ว คุณก็พร้อมที่จะดำเนินการต่อ หากคุณได้ทำการอัปเดตใดๆ จนถึงตอนนี้ คุณจะต้องรีสตาร์ทคอมพิวเตอร์ก่อนที่เราจะดำเนินการต่อ
อ่าน: 11 เหตุผลในการติดตั้ง Windows 11
เราจะใช้เครื่องมือที่เรียกว่า Windows PowerShell Toolbar ประกอบด้วยคุณสมบัติมากมาย รวมถึงความสามารถในการติดตั้ง Google Play Store บน Windows 11 เครื่องมือนี้ช่วยให้สามารถติดตั้งได้เพียงคลิกเดียวซึ่งไม่ต้องใช้ซอฟต์แวร์เพิ่มเติม
คำสองสามคำเกี่ยวกับเครื่องมือนี้ มันจะดาวน์โหลดสคริปต์จากเซิร์ฟเวอร์และเรียกใช้ มีข้อกังวลด้านความปลอดภัยบางประการ แต่เรามีเหตุผลที่เชื่อได้ว่าคุ้มค่าที่จะไว้วางใจ อย่างแรก มันเป็นเครื่องมือโอเพนซอร์ส ซึ่งหมายถึงระดับความโปร่งใสเกี่ยวกับสิ่งที่เกิดขึ้นเบื้องหลัง
ประการที่สอง เครื่องมือนี้มีดาวเกือบ 800 ดวงบน Github ในขณะที่เขียน สิ่งนี้แสดงให้เห็นผู้คนจำนวนมากที่พบว่ามีประโยชน์ นอกจากนี้ เครื่องมือนี้ได้รับการพัฒนามานานกว่าหกเดือนแล้ว และยังไม่มีการระบุปัญหาที่สำคัญ
ในตอนท้าย คุณตัดสินใจว่าจะเชื่อถือสคริปต์จาก GitHub หรือไม่ จดจำที่คุณทำทั้งหมดนี้ด้วยความเสี่ยงและอันตรายของคุณเอง ถ้าพร้อมแล้วมาเริ่มกันเลย
ตอนนี้คุณสามารถลงชื่อเข้าใช้ Play Store โดยใช้บัญชี Google ของคุณได้แล้ว ทุกอย่างพร้อมติดตั้งโปรแกรม Android จากเพลย์สโตร์ โปรแกรมสำหรับ Android จาก Play Store จะปรากฏในเมนู Start พร้อมกับแอพจาก Amazon Appstore และแอพ Windows
ที่สำคัญ: มีความเป็นไปได้ที่หลังจากอัปเดต Play Store เองแล้วอาจมีปัญหาคุณต้องอัปเดตระบบย่อย Windows อีกครั้งสำหรับ Android. นั่นคือเพียงแค่ไปจนสุดอีกครั้ง
ตอนนี้คุณสามารถดาวน์โหลดแอพสำหรับ Androidเล่นเกมมือถือบนพีซี Windows 11 อ่านหนังสือ และแม้แต่ชมภาพยนตร์จาก Google Play Store
หากคุณต้องการช่วยยูเครนต่อสู้กับผู้ยึดครองรัสเซีย วิธีที่ดีที่สุดคือการบริจาคให้กองทัพยูเครนผ่าน เซฟไลฟ์ หรือทางเพจอย่างเป็นทางการ NBU.
อ่าน:
ดูความเห็น
ไม่สำเร็จ
รหัสที่ทำงานใน Power Sheel เป็นอันตราย นี่คือลิงค์ไปยังบทความที่ระบุสิ่งนี้ เนื่องจากรหัสได้รับการตรวจสอบแล้ว: https://www.neowin.net/news/beware-powershell-windows-toolbox-that-helped-install-google-play-on-windows-11-is-malware/
สวัสดี! อันที่จริงมีปัญหาดังกล่าว แต่มันถูกกำจัดไปแล้ว เราได้ใช้เครื่องมือที่ปลอดภัยในคำแนะนำของเรา หากคุณกังวลเกี่ยวกับความปลอดภัย มีหลายวิธีในการแก้ปัญหา คุณสามารถตรวจสอบได้ด้วยตนเองหรือเรียกใช้สคริปต์แก้ไข เราไม่พบมัลแวร์ในคอมพิวเตอร์หลายเครื่อง
1) เปิดตารางงาน ไปที่งาน Microsoft > หน้าต่าง สิ่งที่คุณต้องทำคือดับเบิลคลิก "Task Scheduler Library", "Microsoft” แล้วตามด้วย “Windows” ตามลำดับ คุณสามารถตรวจสอบส่วนต่างๆ ต่อไปนี้ได้ด้วยตนเอง และหากมีรายการต่อไปนี้ จะต้องลบออก:
AppID > VerifiedCert
ประสบการณ์การใช้งาน > การบำรุงรักษา
ต้นไซเปรซces > CertPathCheck
ต้นไซเปรซces > CertPathw
การบริการ > ComponentCleanup
การบริการ > ServiceCleanup
เชลล์ > ObjectTask
คลิป > ServiceCleanup
2) คุณยังสามารถตรวจหาไฟล์ที่เป็นอันตรายในโฟลเดอร์ได้:
C:\systemfiles
C:\Windows\security\pywinvera
C:\Windows\security\pywinveraa
หากตรวจพบบันทึกหรือไฟล์ที่เป็นอันตราย สามารถลบออกได้โดยใช้สคริปต์ แต่ฉันขอย้ำอีกครั้งว่า การตรวจสอบทั้งหมดเหล่านี้หลังจากติดตั้งตามคู่มือนี้ ไม่พบไฟล์ที่เป็นอันตรายในพีซีหลายเครื่อง
สคริปต์ถอนการติดตั้งโดยละเอียด: https://www.howtogeek.com/797298/warning-did-you-install-the-play-store-on-windows-11-read-this-now/
เขียน เกิดข้อผิดพลาดขณะลงทะเบียนและติดตั้ง
ใครมีลิงค์ไปยัง google drive ของไฟล์นี้บ้าง เพราะ mediafire โหลดช้ามาก... แต่ถ้ามีคนสร้างลิงค์ไปยังไฟล์นี้จาก Google Drive ฉันจะขอบคุณมาก!
เรามีทุกอย่าง))))) https://drive.google.com/drive/folders/10gd0B5Cbi-U_4u9GB8ZooRJ-6ECxIPEX
ขอบคุณ มันได้ผล!
เย็น! เรายินดีที่จะช่วยเหลือ :)
มันไม่ได้ผล
ทำไม ฉันเพิ่งลอง - มันใช้งานได้ บางที Windows ของคุณไม่ได้รับการอัพเดต? อัปเดตระบบให้มากที่สุดก่อน
ทุกอย่างได้ผลสำหรับฉันเช่นกัน ฉันได้ติดตั้ง Twitter และแอปพลิเคชั่นอื่นๆ อีกหลายตัวแล้ว