คุณรำคาญกับการแจ้งเตือนบ่อยครั้งจากระบบหรือไม่? วันนี้เราจะมาบอกวิธีปิดอย่างถูกต้อง Windowsและควรปิดการใช้งานทั้งหมดหรือไม่
อุปกรณ์ Windows ส่งการแจ้งเตือนระบบและซอฟต์แวร์จำนวนมาก (บางครั้งเรียกว่าป๊อปอัปอย่างไม่ถูกต้อง) ซึ่งจะแจ้งให้คุณทราบถึงเหตุการณ์แบบเรียลไทม์ การแจ้งเตือนอาจดูน่ารำคาญเป็นพิเศษเมื่อคุณกำลังทำงาน เล่นเกม หรือดูรายการทีวีหรือซีรีส์ที่คุณชื่นชอบ ไม่ว่าจะเป็นสายเรียกเข้า ตัวเตือนปฏิทิน Outlook หรือคำแนะนำในการอัปเกรด Windows เวอร์ชันของคุณ ทั้งหมดนี้อาจดูเหมือนเป็นเรื่องเร่งด่วน อย่างไรก็ตาม นี่ไม่ใช่กรณีเสมอไป บ่อยครั้งที่การดำเนินการใดๆ ที่จำเป็นของผู้ใช้อาจรอนานขึ้นอีกเล็กน้อย
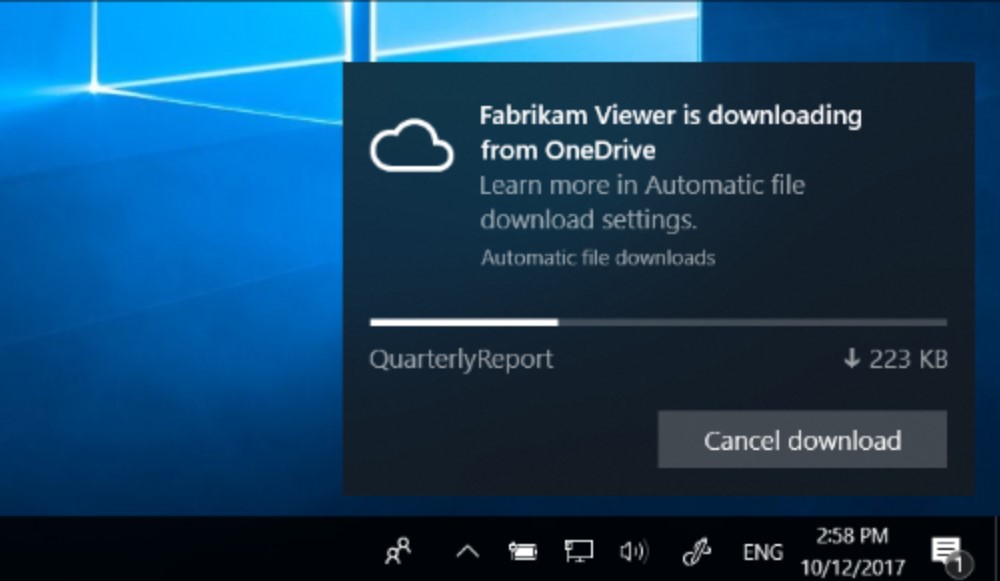
อ่าน: Microsoft Build 2022: สรุปการประชุมที่สำคัญที่สุดสำหรับนักพัฒนา
ระบบการแจ้งเตือนใหม่เป็นแนวคิดที่ดีที่ฝังอยู่ในการตั้งค่าเริ่มต้น
แม้ว่าศูนย์กลางของการกระทำ Microsoft พัฒนามาหลายปีแล้ว การแจ้งเตือนจริงปรากฏเฉพาะใน Windows 8 เท่านั้น แต่ผู้ใช้ไม่ได้รับการตอบรับอย่างดีนัก การออกแบบใหม่ที่ก่อให้เกิดข้อขัดแย้งได้นำ Live Tiles และ Toast Alerts ซึ่งเป็นระบบข้อความและการแจ้งเตือนสำหรับกิจกรรมและการอัปเดต
แนวทางใหม่คือเพื่อให้นักพัฒนาและผู้ใช้มีช่องทางการสื่อสารเพิ่มเติม โดยแจ้งเกี่ยวกับการเปลี่ยนแปลงหรือการอัปเดตที่สำคัญ โดยเฉพาะอย่างยิ่งเมื่อเราไม่ได้อยู่ในโปรแกรมในขณะนั้น อย่างไรก็ตาม การนำแนวคิดนี้ไปใช้ครั้งแรกนั้นธรรมดา สาเหตุหลักมาจากการใช้งานองค์ประกอบอินเทอร์เฟซผู้ใช้ที่ไม่ดี (โดยเฉพาะเมนู Start แบบเต็มหน้าจอ) และการด้อยพัฒนาทั่วไปของ "แปด" เอง
แฮปปี้เดบิวต์ Windows 10 ในปี 2016 เราได้รับคุณลักษณะและการเปลี่ยนแปลงใหม่จำนวนหนึ่งที่สามารถแบ่งออกเป็นประโยชน์มากขึ้นและมีประโยชน์น้อยลง การเปลี่ยนแปลงที่สำคัญที่สุดมุ่งเน้นไปที่การปรับปรุงระบบบางอย่าง เช่น การจัดการหน่วยความจำที่ดีขึ้น ในขณะที่การเปลี่ยนแปลงอื่นๆ มุ่งเน้นไปที่การทำงานและประสิทธิภาพ ในเวอร์ชันนี้เราเห็นศูนย์การแจ้งเตือนที่ได้รับการปรับปรุง ซึ่งได้รับโหมดโฟกัสเพิ่มเติม
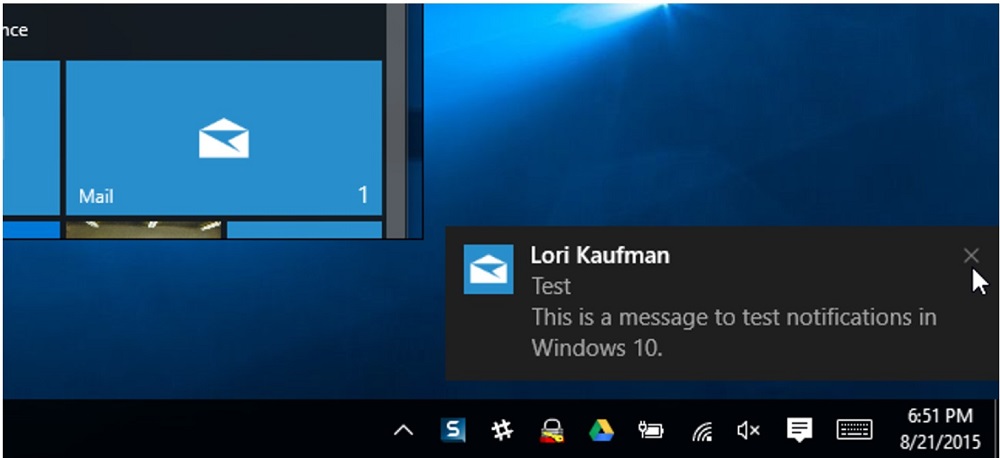
อย่างไรก็ตาม ศักยภาพมหาศาลของโซลูชันนี้ถูกทำให้ไร้ผลโดยการตั้งค่าเริ่มต้น ซึ่งโจมตีผู้ใช้ด้วยข้อความป๊อปอัปจำนวนมาก อีเมลมาถึงแล้ว - โอเค นี่เป็นสิ่งสำคัญ ฉันกดคีย์ผสม Win + Shift + S เลือกพื้นที่ภาพหน้าจอและรับข้อมูลทันทีที่คัดลอกคลิปบอร์ดไปยังคลิปบอร์ด ไม่มีใครต้องการข้อมูลนี้หรือไม่?
และนี่คือวิธีที่เราถูกโจมตีด้วยการแจ้งเตือนที่ไม่จำเป็นซึ่งจะทำให้เสียสมาธิเท่านั้น แอพใหม่มีสิทธิ์เต็มรูปแบบในการแสดงข้อความและสร้างความสับสน มาเพิ่มการแจ้งเตือนจากเว็บไซต์และรับภาพที่สมบูรณ์ของการเปิดเผย ดังนั้นคำถามจึงเกิดขึ้น - คุณจะ จำกัด หรือปิดการแจ้งเตือนได้อย่างไร?
เพื่อป้องกันไม่ให้การแจ้งเตือนเหล่านี้รบกวน เราขอแนะนำให้คุณปิด ซ่อนชั่วคราว หรือเปิดใช้งานเฉพาะที่สำคัญ เราจะแสดงวิธีการทำ
อ่าน: Windows 11 เปิดตัวอย่างเป็นทางการ: ทุกสิ่งที่คุณจำเป็นต้องรู้
ฉันควรปิดการแจ้งเตือนทั้งหมดหรือไม่
แน่นอน เราสามารถปิดการแจ้งเตือนเกือบทั้งหมดเกือบจะในทันที แต่สำหรับการแจ้งเตือนบางหมวดหมู่ ฉันแนะนำให้ละเว้นจากการดำเนินการดังกล่าว ฉันหมายถึงข้อความสถานะความปลอดภัย การป้องกันไวรัส และการอัปเดตระบบ
การตอบสนองของเราต่อภัยคุกคามที่อาจเกิดขึ้นจากมัลแวร์และไวรัสควรรวดเร็วที่สุด และเพียงแค่ตระหนักถึงปัญหาที่เกิดขึ้นก็สามารถช่วยเราให้พ้นจากปัญหาและปัญหาได้มากมาย ไม่ควรปิดการป้องกันแบบเรียลไทม์หรือการแจ้งเตือนเกี่ยวกับสถานะความปลอดภัยของอุปกรณ์ของคุณ
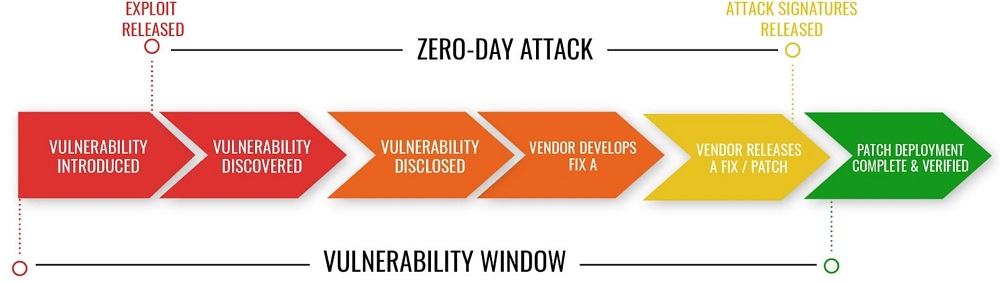
เช่นเดียวกับการอัปเดตระบบซึ่งไม่ควรลืม ไม่ใช่ทุกคนที่จำไวรัส Sasser ซึ่งแพร่หลายอย่างมากใน Windows XP และ 2000 ซึ่งใช้กระบวนการระบบย่อยบริการรักษาความปลอดภัยในพื้นที่ - lsass.exe - ในการทำงาน ในช่วงระยะเวลาหนึ่ง หากคอมพิวเตอร์ไม่ได้รับการปกป้องด้วยไฟร์วอลล์และซอฟต์แวร์ป้องกันไวรัส ก็เพียงพอที่จะเชื่อมต่ออุปกรณ์กับอินเทอร์เน็ตสักครู่เพื่อดักจับเวิร์มนี้ ปรากฎในภายหลังว่าไวรัสนี้ติดไวรัสคอมพิวเตอร์หลายล้านเครื่องอย่างแม่นยำเพราะเจ้าของปิด Windows Update หรือการแจ้งเตือนที่เกี่ยวข้องกับบริการนี้
ในการต่อสู้กับภัยคุกคามที่เป็นอันตราย สิ่งสำคัญจะถูกดาวน์โหลดเป็นส่วนหนึ่งของการอัพเดทแพตช์ การโจมตีซีโร่เดย์ที่ปรากฏก่อนที่ผู้จำหน่ายจะปล่อยแพตช์ทำให้เราต้องระมัดระวังและตอบสนองต่อปัญหาอย่างรวดเร็ว
อ่าน: ทุกอย่างเกี่ยวกับโดรน General Atomics MQ-9 Reaper
วิธีปิดการใช้งานการแจ้งเตือนอย่างถาวร
เมื่อคุณต้องการจดจ่อกับงานหรือเล่นเกม คุณจำเป็นต้องรู้วิธีปิดการแจ้งเตือนทั้งหมดบนคอมพิวเตอร์ของคุณ ในการทำเช่นนี้ คุณต้องดำเนินการดังต่อไปนี้:
- เปิดรายการเมนู "การตั้งค่าการแจ้งเตือนและการดำเนินการ" ในหน้าต่างค้นหา ใน Windows 11 คุณยังสามารถนำทางไปยังมันได้โดยใช้เส้นทาง "การตั้งค่า" - "ระบบ" - "การแจ้งเตือน". Windows 10 มีตัวเลือกที่เกี่ยวข้อง "ระบบ" - "การแจ้งเตือนและการดำเนินการ".
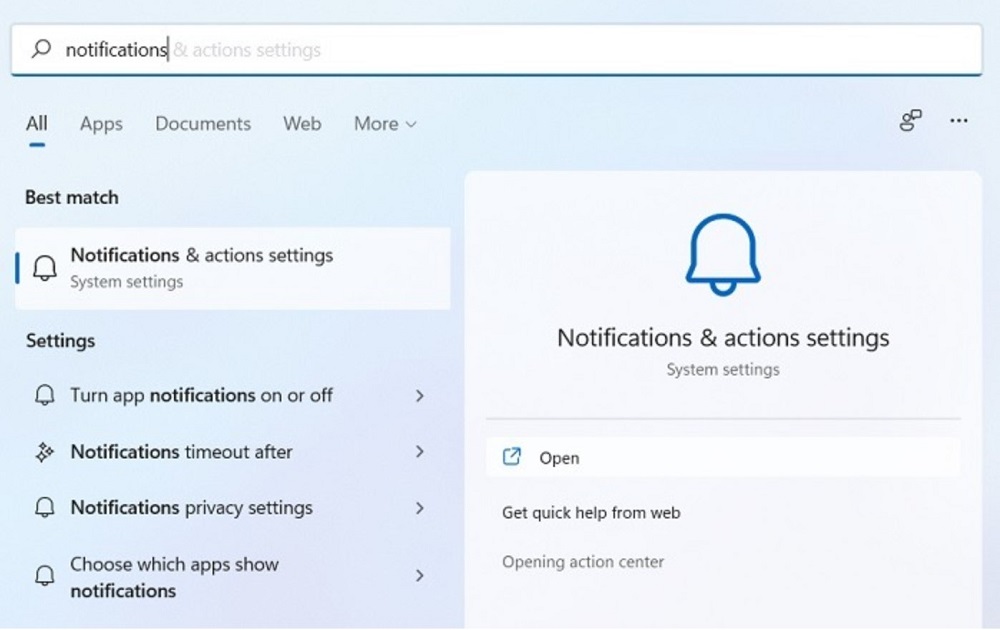
- เมื่อหน้าต่างการตั้งค่าการแจ้งเตือนปรากฏขึ้น ให้ปิดสวิตช์ "การแจ้งเตือน" (เปิดใช้งานโดยค่าเริ่มต้น) การดำเนินการนี้จะปิดการแจ้งเตือนทั้งหมดจากแอปและผู้ส่งอื่นๆ ซึ่งหมายความว่าคุณไม่ต้องจัดการกับทีละรายการ โปรดทราบว่าในกรณีนี้ สวิตช์ที่อยู่ถัดจากแต่ละโปรแกรมจะไม่ทำงาน
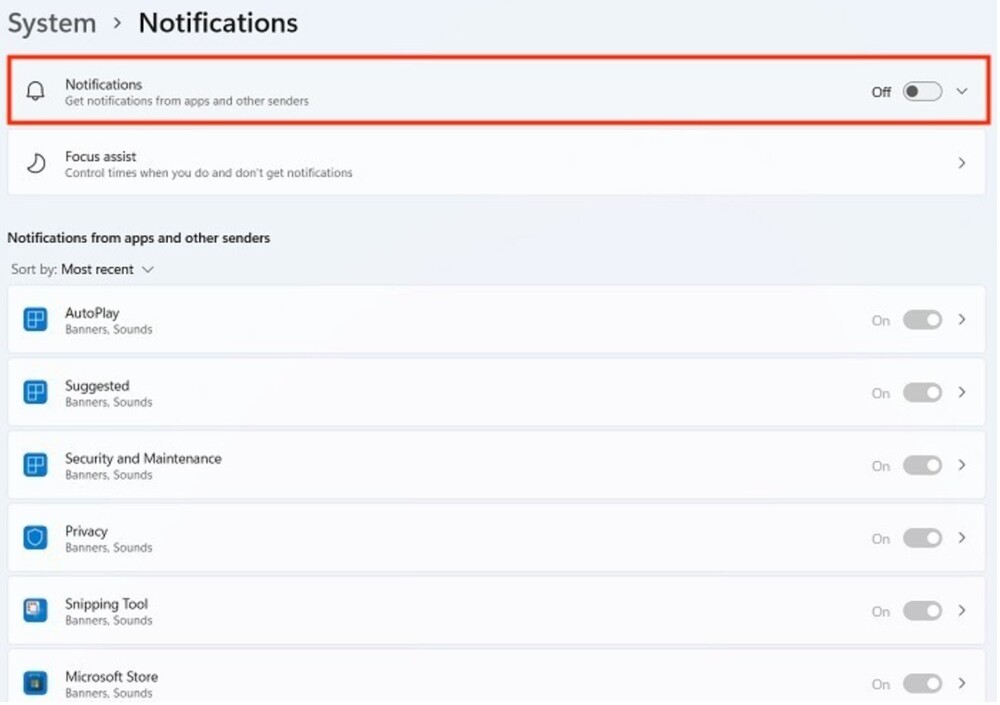
- หากต้องการปิดการแจ้งเตือน Windows 11 อย่างสมบูรณ์ ให้ยกเลิกการเลือกช่องตรงข้าม "เสนอคำแนะนำการกำหนดค่าอุปกรณ์" ที่ "รับคำแนะนำและคำแนะนำขณะใช้ Windows"
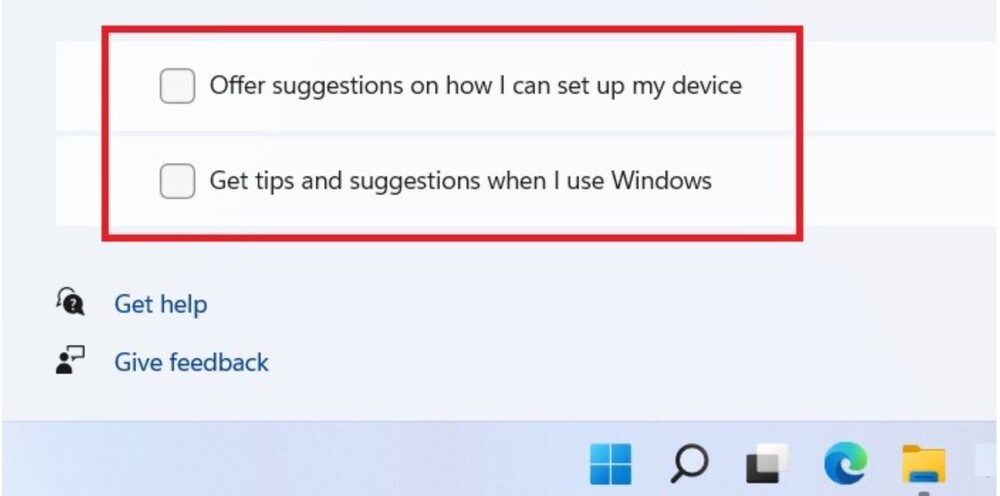
เพื่อให้แน่ใจว่าการตั้งค่า ตัวกำหนดตารางเวลาการแจ้งเตือน (Focus Assist) นอกจากนี้ยังไม่เสียหายที่จะปิดการใช้งานการแจ้งเตือนของระบบอย่างถาวรและสมบูรณ์ เปิดทิ้งไว้ "พิการ".
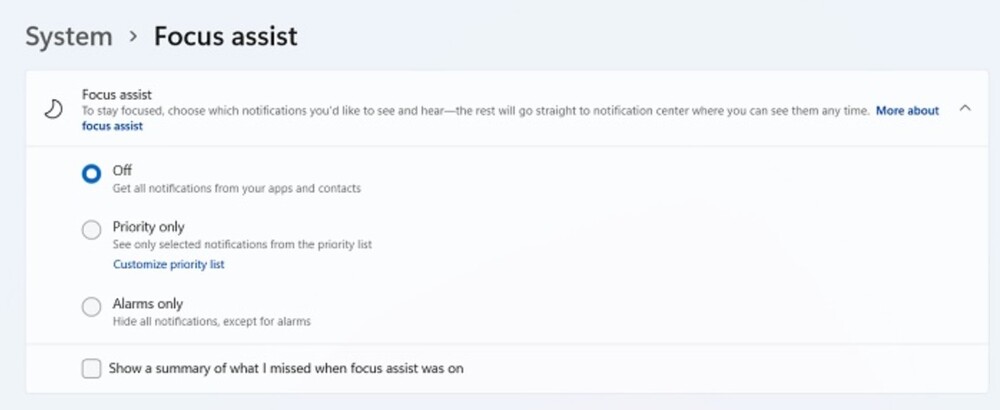
ใน Windows 10 มีกลไกที่คล้ายกันในการปิดใช้งานการแจ้งเตือนทั้งหมด ยกเว้นอย่างใดอย่างหนึ่ง: ตำแหน่งของเมนูและการกำหนดตัวเลือกที่เกี่ยวข้อง (รวมถึง โฟกัส Assist) แตกต่างจาก Windows 11 เล็กน้อย
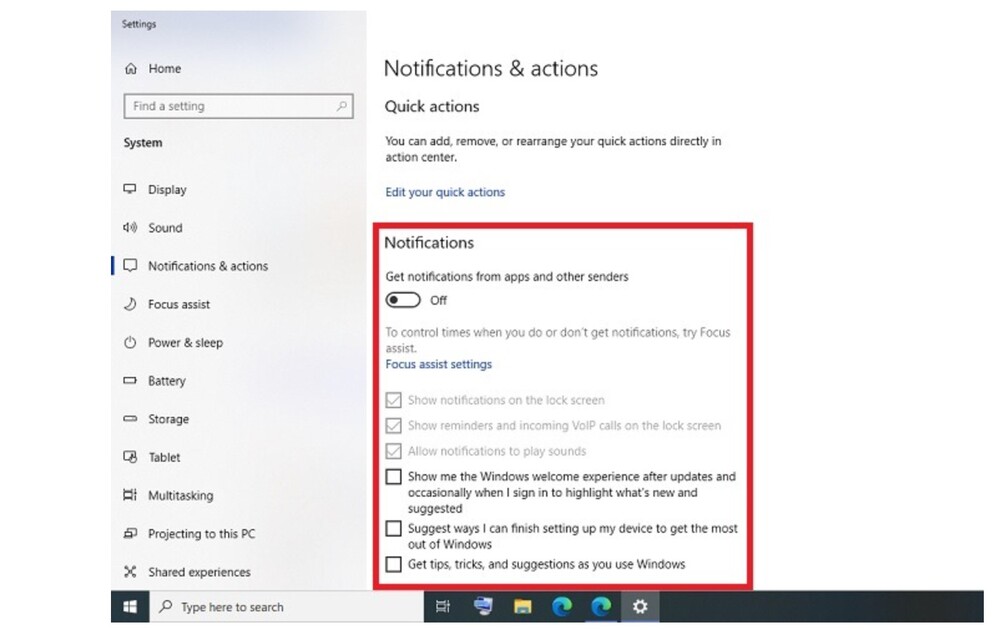
อ่าน: นักฆ่าเงียบของสงครามสมัยใหม่: UAV ทางทหารที่อันตรายที่สุด
วิธีปิดการแจ้งเตือน
แทนที่จะปิดการแจ้งเตือนและป๊อปอัปของ Windows ทั้งหมด การลบการแจ้งเตือนบนเดสก์ท็อปจะสะดวกกว่ามาก สามารถทำได้สองวิธี: ด้วยความช่วยเหลือของ ศูนย์ปฏิบัติการ และด้วยการหมดเวลาการแจ้งเตือน
ใช้แป้นพิมพ์ลัด วิน+เอที่จะเปิด ศูนย์ปฏิบัติการ. หากมีการแจ้งเตือน คุณจะเห็นโครงร่างสีขาวรอบๆ เพียงแค่กดปุ่ม ของเพื่อลบการแจ้งเตือน
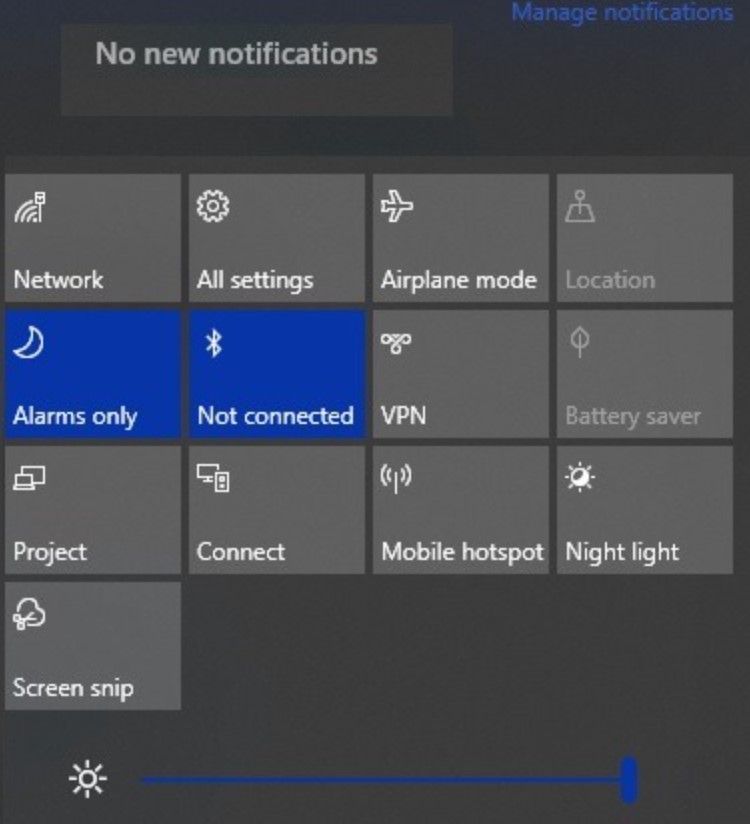
คุณยังสามารถปิดการแจ้งเตือนด้วยการตั้งเวลา ใน Windows 11 ให้มองหาตัวเลือกที่เรียกว่า System Preferences "ปิดการแจ้งเตือนหลังจากเวลาที่กำหนด"
นอกจากนี้ยังมีตัวเลือกตัวจับเวลาหากคุณทำเส้นทางเสร็จ "การตั้งค่า" - "คุณสมบัติพิเศษ" - "เอฟเฟ็กต์ภาพ"
ในเมนูแบบเลื่อนลง "ปิดการแจ้งเตือนหลังเวลาที่กำหนด" เลือกระยะเวลาที่การแจ้งเตือนจะคงอยู่บนหน้าจอ อาจใช้เวลาถึงห้าวินาทีในการปิดการแจ้งเตือนโดยอัตโนมัติ
แม้ว่า Windows 10 จะไม่มีปุ่มหมดเวลาการแจ้งเตือน แต่คุณสามารถตั้งเวลาด้วยตนเองได้ใน Registry Editor
- เปิดตัวแก้ไขรีจิสทรีโดยใช้แป้นพิมพ์ลัด ชนะ + ร. เขียนในบรรทัดไหน regedit.
- ตามเส้นทางนี้: คอมพิวเตอร์\HKEY_CURRENT_USER\แผงควบคุม\Accesความสามารถ
- ดับเบิลคลิกที่ส่วนประกอบ DWORD "ระยะเวลาข้อความ" บนแผงด้านขวา ซึ่งจะเป็นการเปิดหน้าต่างป๊อปอัปแก้ไขใหม่
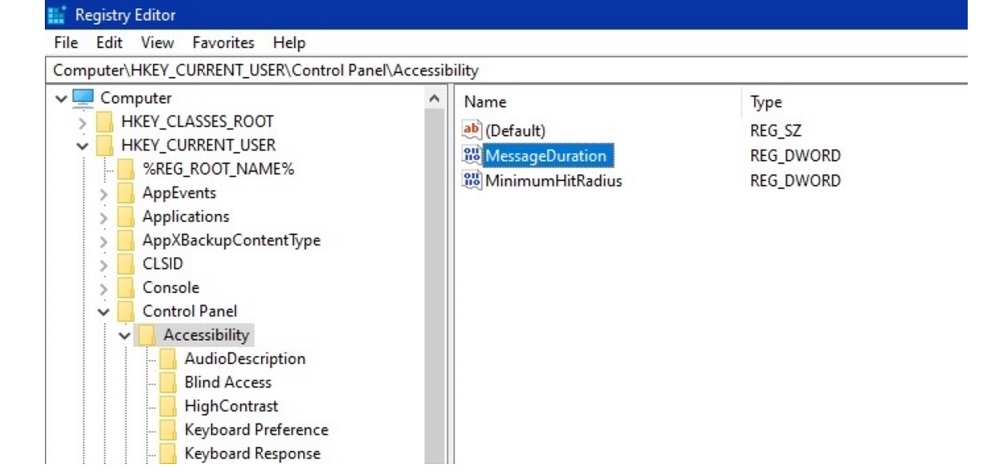
เปลี่ยนฐานข้อมูลของค่า DWORD (32 บิต) จากเลขฐานสิบหกเริ่มต้นเป็นทศนิยม ตอนนี้คุณสามารถตั้งค่านี้เป็น 5 วินาที.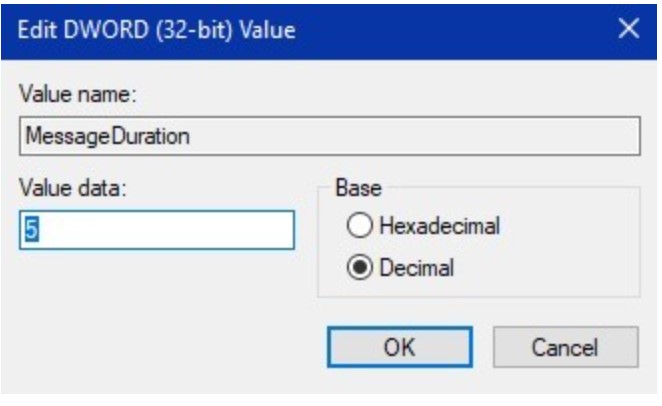 อ่าน:
อ่าน:
- ทั้งหมดเกี่ยวกับปืนครก M155 777 มม. และ M982 Excalibur นำวิถีกระสุน
- อาวุธแห่งชัยชนะของยูเครน: ปืนอัตตาจรฝรั่งเศส Caesar
- อาวุธแห่งชัยชนะของยูเครน: ปืนอัตตาจรสมัยใหม่ PzH 2000
วิธีปิดการแจ้งเตือนจากบางโปรแกรม
หากคุณต้องการปิดการแจ้งเตือนสำหรับบางโปรแกรมเท่านั้น และเปิดไว้สำหรับโปรแกรมอื่นๆ คุณสามารถทำได้ในการตั้งค่า Windows ในการปิดการแจ้งเตือนจากบางโปรแกรมใน Windows:
- ไปที่ "ระบุแอปที่สามารถแสดงการแจ้งเตือน" ในช่องค้นหา ใน Windows 11 คุณยังสามารถนำทางไปยังเมนูโดย "ระบบ - การแจ้งเตือน"และใน Windows 10 "ระบบ - การแจ้งเตือนและการดำเนินการ".
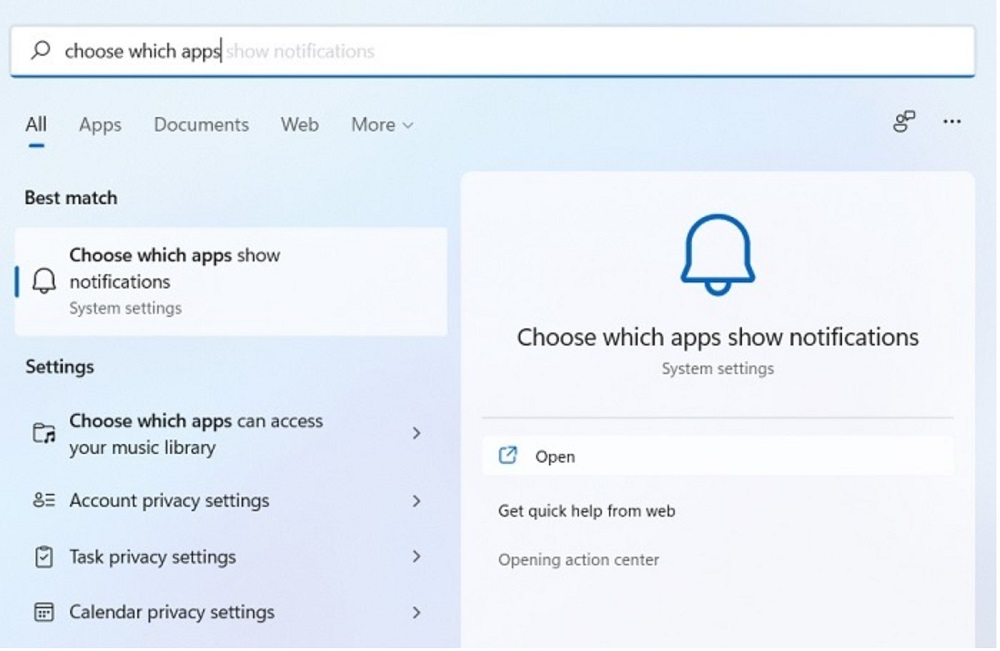
- เลือกแอพที่คุณต้องการปิดการแจ้งเตือนและปิด ในตัวอย่างด้านล่าง เราเลือก Microsoft ร้านค้า.
คลิกปุ่มลูกศรข้างสวิตช์เพื่อดูรายละเอียดการตั้งค่าเพิ่มเติม แต่เป็นการดีกว่าที่จะไม่ปิดใช้งานแอปพลิเคชันนี้ เพราะมีโปรแกรมอื่นๆ มากมายที่คุณอาจต้องการ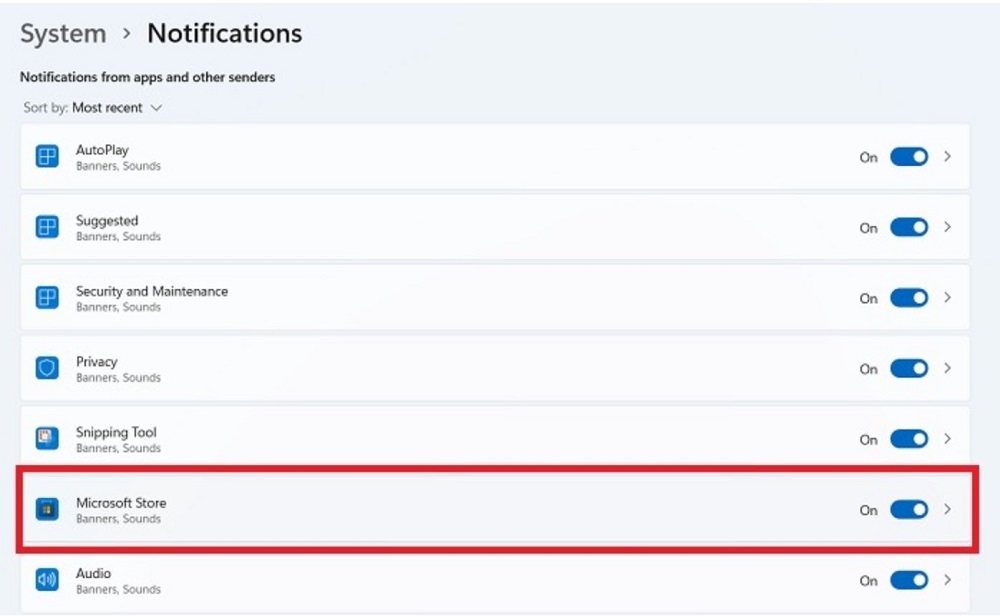 อ่าน: "ดาวเนปจูน" โจมตีเรือลาดตระเวน "มอสโก": ทุกอย่างเกี่ยวกับขีปนาวุธล่องเรือต่อต้านเรือเหล่านี้
อ่าน: "ดาวเนปจูน" โจมตีเรือลาดตระเวน "มอสโก": ทุกอย่างเกี่ยวกับขีปนาวุธล่องเรือต่อต้านเรือเหล่านี้
วิธีซ่อนการแจ้งเตือนชั่วคราวด้วย Focus Assist
เพื่อรับประโยชน์ทั้งหมดจากการแจ้งเตือน PC โดยไม่ถูกรบกวน เราขอแนะนำให้เปิดใช้งาน Windows ผู้ช่วยโฟกัสซึ่งเป็นคุณลักษณะขั้นสูงสำหรับผู้ใช้ขั้นสูงที่พร้อมใช้งานจากทาสก์บาร์ของ Windows คุณลักษณะนี้สามารถลดความฟุ้งซ่านของการแจ้งเตือนที่รบกวนโดยการซ่อนการแจ้งเตือนชั่วคราวด้วย "กฎอัตโนมัติ'
- เปิด " กฎตัวกำหนดตารางเวลาการแจ้งเตือนอัตโนมัติ” ในช่องค้นหา ใน Windows 11 คุณสามารถไปที่ตัวเลือกเหล่านี้ได้ในส่วน "ระบบ". ใน Windows 10 ให้มองหาตัวเลือกในส่วน "การตั้งค่า".
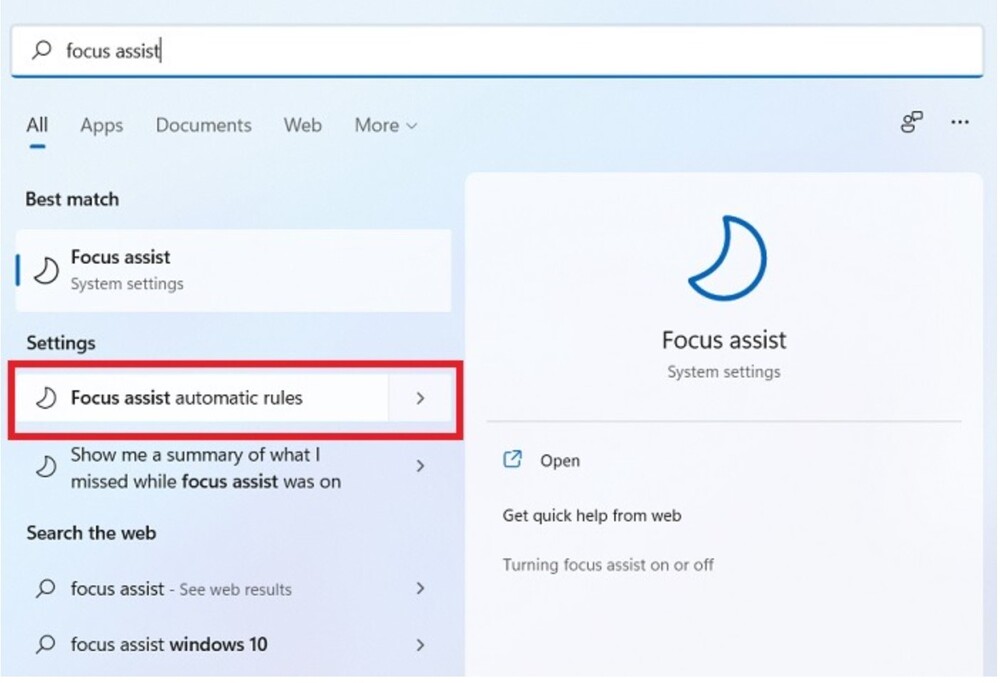
- ในส่วน "กฎอัตโนมัติ" ภายใต้ ผู้ช่วยโฟกัส ปิดสวิตช์สำหรับตัวเลือกที่คุณไม่ต้องการ สำหรับการตั้งค่าโดยละเอียดเพิ่มเติม ให้คลิกปุ่มลูกศรถัดจากกฎอัตโนมัติแต่ละข้อ
ในทำนองเดียวกัน คุณสามารถจำกัดการแจ้งเตือนทั้งหมดโดยเปิดใช้งาน "นาฬิกาปลุกเท่านั้น"พูดระหว่างเกม ตัวเลือกนี้ยังมีประโยชน์เมื่อใช้แอปพลิเคชันในโหมดเต็มหน้าจอ (เช่น ขณะรับชม Netflix/YouTube ในเว็บเบราว์เซอร์)
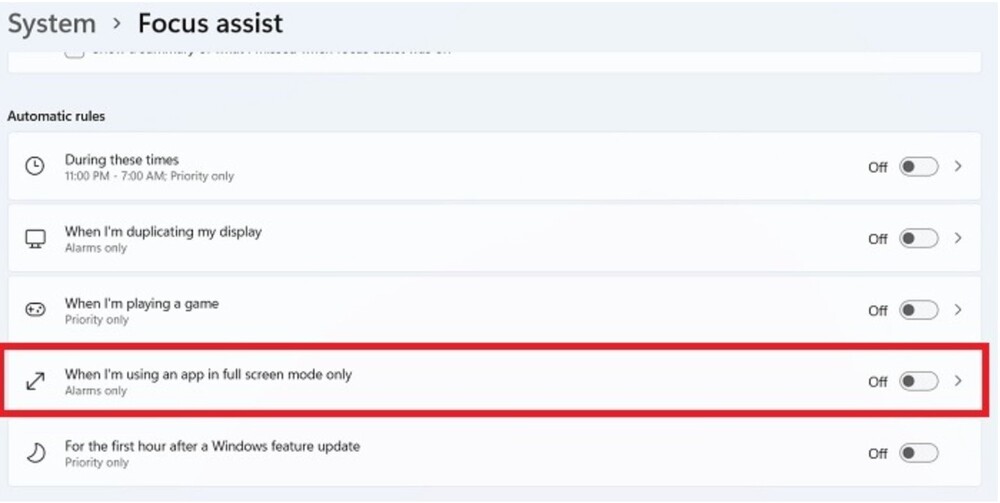
หากคุณต้องการตั้งกฎสำหรับประเภทการแจ้งเตือนที่คุณได้รับ ให้เลื่อนลงไปที่ "ตัวช่วยโฟกัส» และเลือกสวิตช์ «สิทธิพิเศษเท่านั้น" หรือ "แจ้งเตือนเท่านั้น» ตามลำดับ (โดยค่าเริ่มต้น สวิตช์จะถูกตั้งค่าเป็น "พิการ").
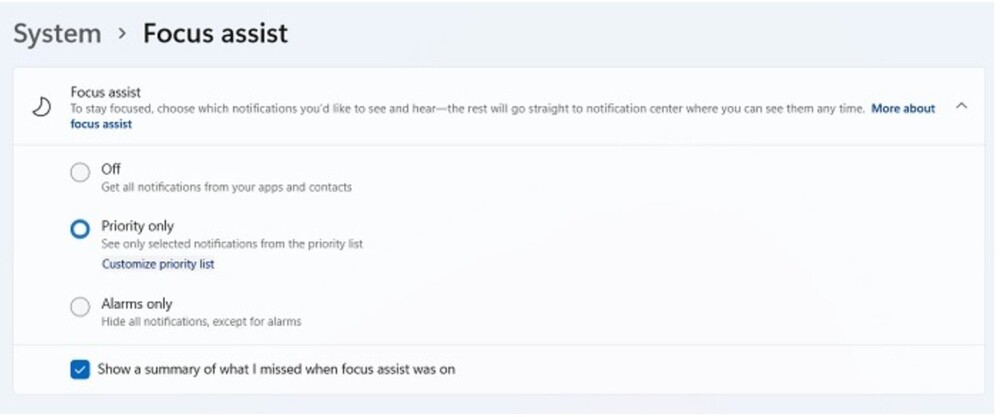
ลำดับความสำคัญช่วยให้คุณได้รับการแจ้งเตือนจากผู้ติดต่อและแอพที่สำคัญเท่านั้น โดยจะปิดเสียงผู้อื่น คลิกลิงก์กำหนดลำดับความสำคัญเองด้านล่างตัวเลือกนี้เพื่อกำหนดค่าว่าจะรวมการแจ้งเตือน VoIP การแจ้งเตือน (ไม่ว่าคุณจะใช้แอปใดอยู่ก็ตาม) และรายชื่อติดต่อที่ปักหมุดไว้บนแถบงานหรือไม่
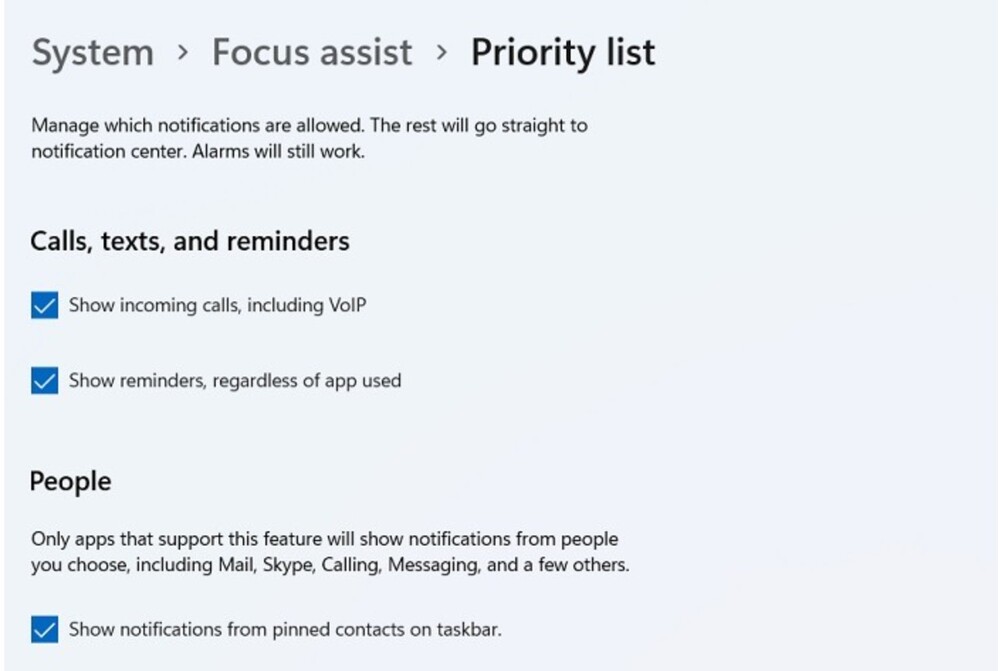
สุดท้ายไปที่รายการโปรแกรมในส่วน "รายการลำดับความสำคัญ". คุณสามารถเพิ่มหรือลบแอพได้ที่นี่ ขึ้นอยู่กับว่าคุณต้องการให้การแจ้งเตือนจากแอพเหล่านั้นมีลำดับความสำคัญสูงหรือไม่
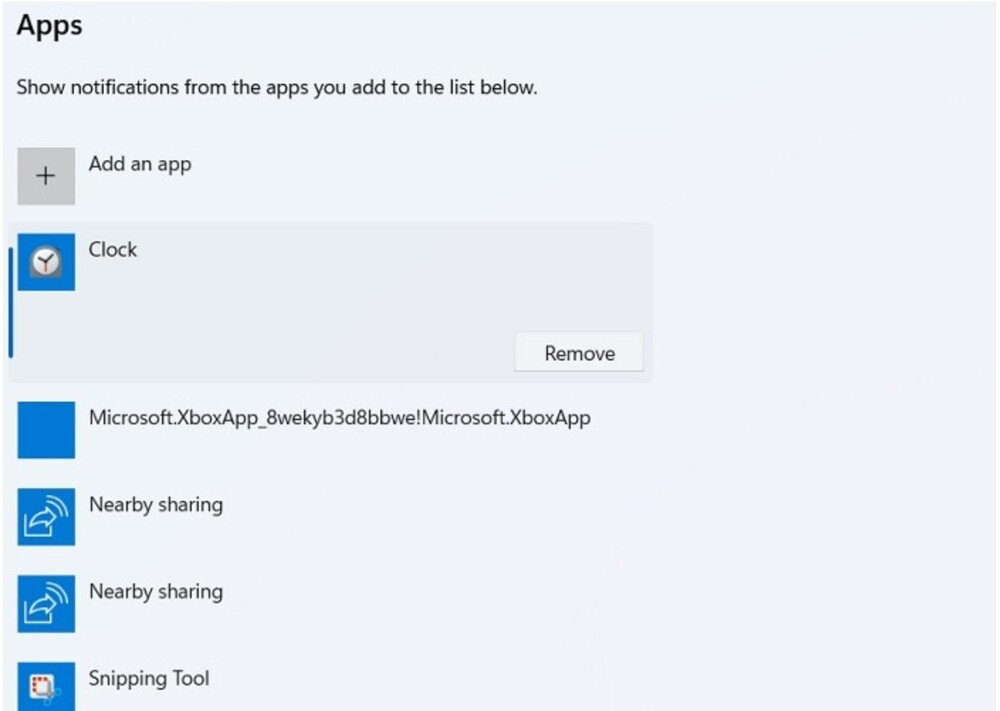
อ่าน: อาวุธแห่งชัยชนะของยูเครน: กองทัพชื่นชม Piorun MANPADS . อย่างสูง
วิธีปิดการแจ้งเตือนบนหน้าจอล็อกของ Windows
ใน Windows 11 คุณสามารถปิดการแจ้งเตือนบนหน้าจอล็อคได้อย่างง่ายดายโดยผ่านรอยแตก "ระบบ" - "การแจ้งเตือน". ยกเลิกการเลือกช่องตรงข้าม "แสดงการแจ้งเตือนบนหน้าจอล็อก" ในส่วน "การแจ้งเตือน". หากจำเป็น ให้ปิดการเตือนความจำและการโทรเข้า VoIP บนหน้าจอล็อค ใน Windows 10 ตัวเลือกเหล่านี้จะแสดงในส่วน "ระบบ" - "การแจ้งเตือนและการดำเนินการ".
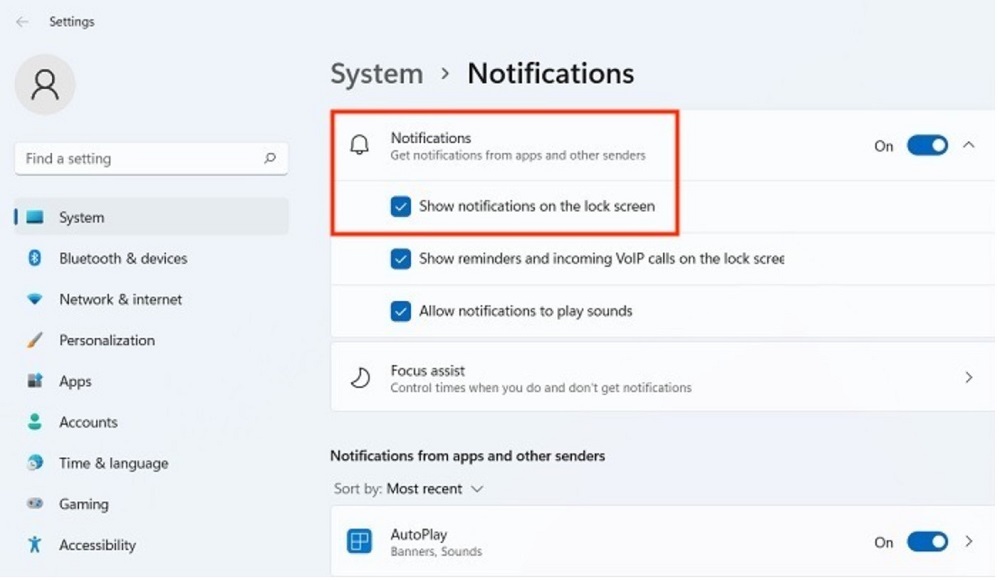
วิธีปิดเสียงแจ้งเตือนของ Windows
เสียงแจ้งเตือนของ Windows สามารถปิดได้ใน "ระบบ - ประกาศ" ใน Windows 11 และ "ระบบ - "การแจ้งเตือนและการดำเนินการ" ใน Windows 10 อย่างไรก็ตาม สิ่งนี้จะมีผลกับเสียงของแอพเท่านั้น ไม่ใช่ตัวข้อความเอง วิธีปิดเสียงแจ้งเตือนสำหรับการแจ้งเตือนระบบทั่วไป:
- เปิด "แผงควบคุม" และในส่วน "อุปกรณ์และเสียง" คลิกที่เมนู "เสียง". ซึ่งจะเป็นการเปิดหน้าต่างป๊อปอัปใหม่
- ไปที่แท็บ "เสียง" และภายใต้ชุดรูปแบบเสียงที่ใช้งานของ Windows ให้เลื่อนลงและเลือก "ข้อความ" ในส่วน "โปรแกรมเหตุการณ์".
- ตอนนี้ไปที่รายการแบบหล่นลง “เสียง” ด้านล่างและตั้งค่าเป็น “Ні". คลิกที่ "นำมาใช้" เพื่อบันทึกการเปลี่ยนแปลง
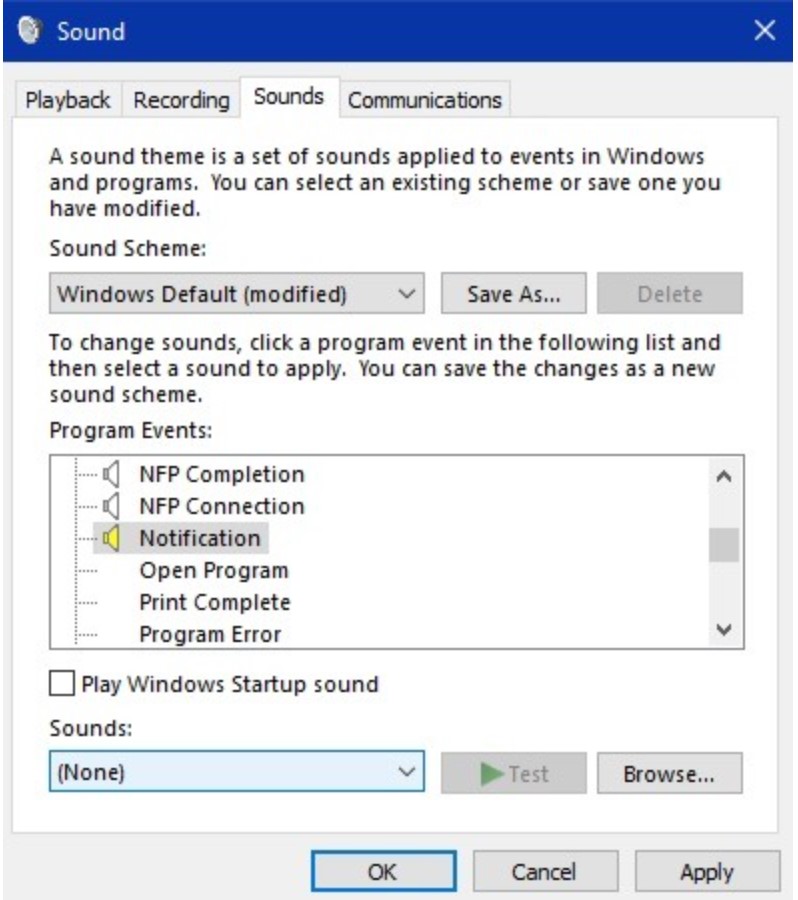
ตอนนี้ คุณตัดสินใจด้วยตัวเองแล้วว่าต้องการรับการแจ้งเตือนใดใน Windows 10/11 วิธีปิดการใช้งานทั้งหมดหรือบางส่วน และเสียงที่คุณจะได้ยิน
หากคุณต้องการช่วยยูเครนต่อสู้กับผู้ยึดครองรัสเซีย วิธีที่ดีที่สุดคือการบริจาคให้กองทัพยูเครนผ่าน เซฟไลฟ์ หรือทางเพจอย่างเป็นทางการ NBU.
อ่าน: อาวุธแห่งชัยชนะของยูเครน: ระบบขีปนาวุธต่อต้านรถถัง Stugna-P - รถถัง Ork จะไม่ถูกครอบงำ


