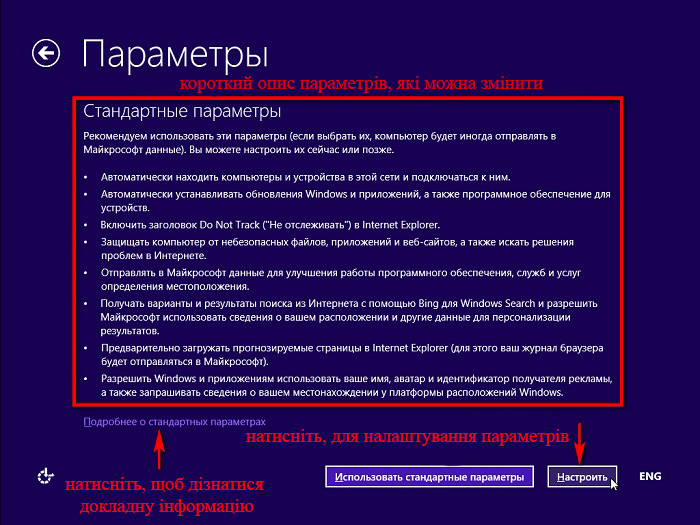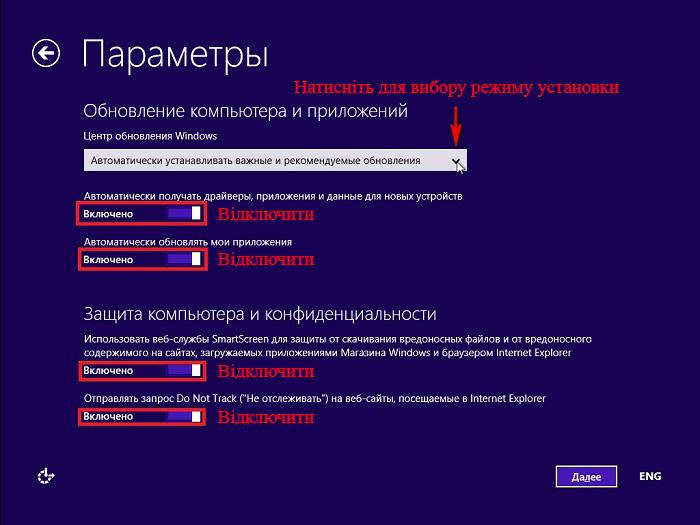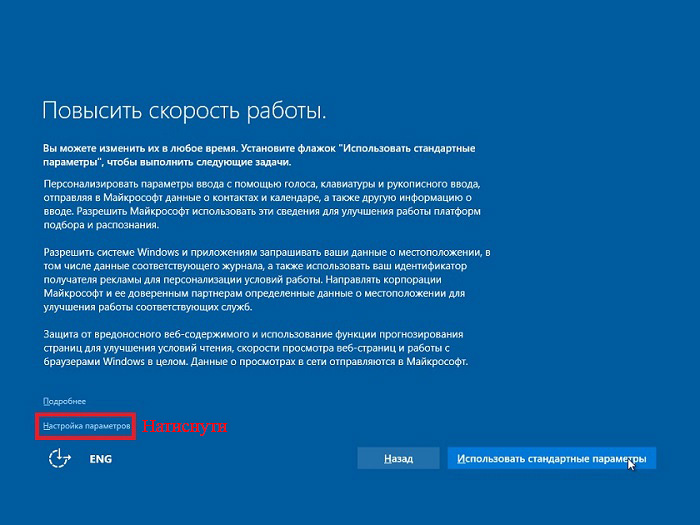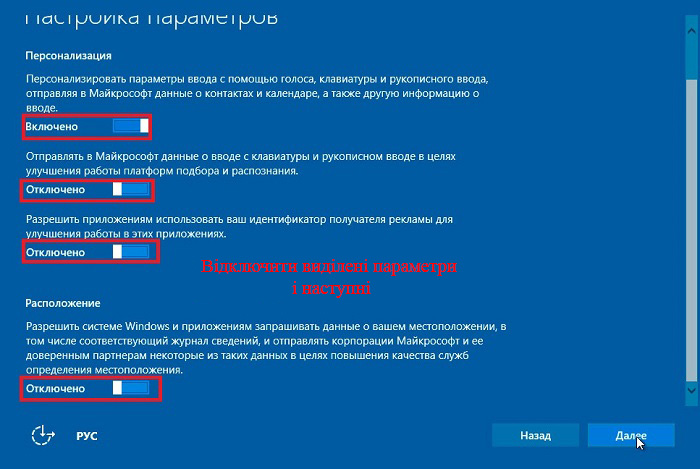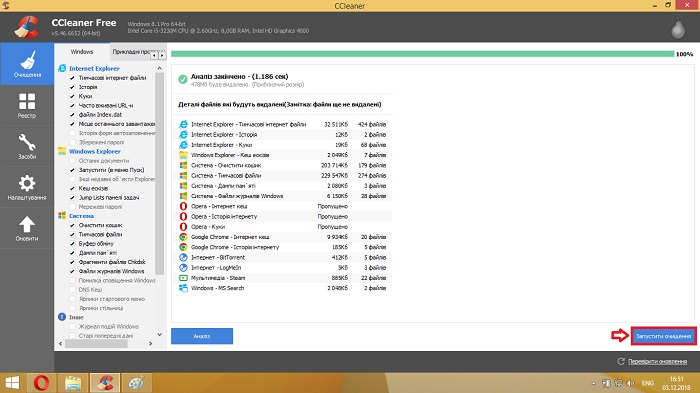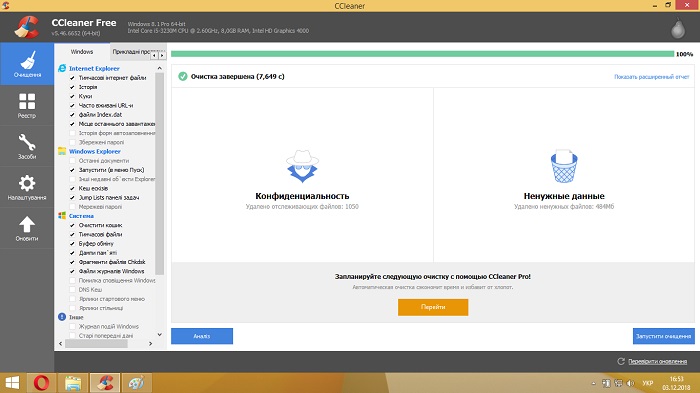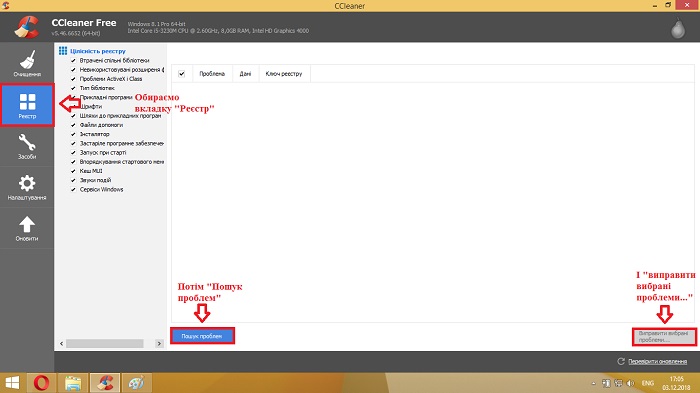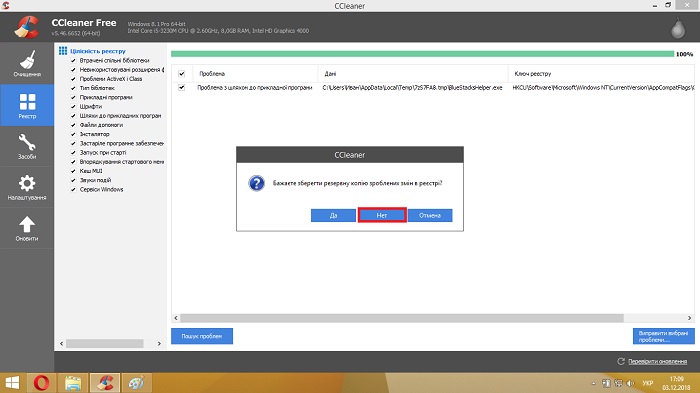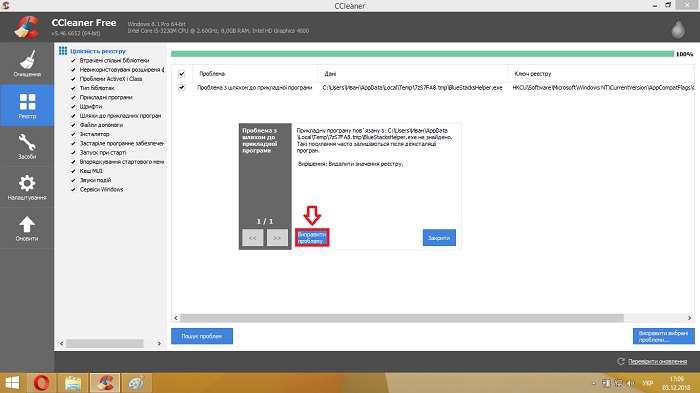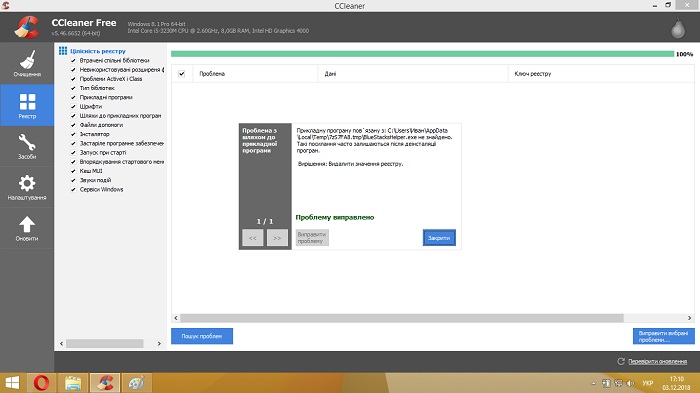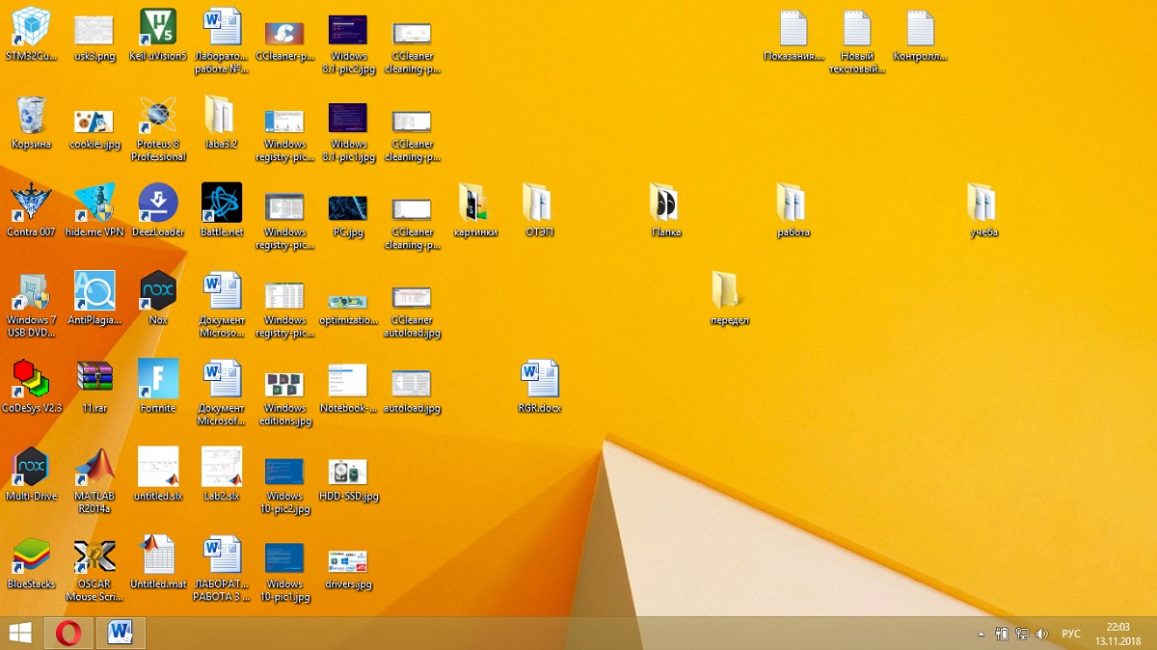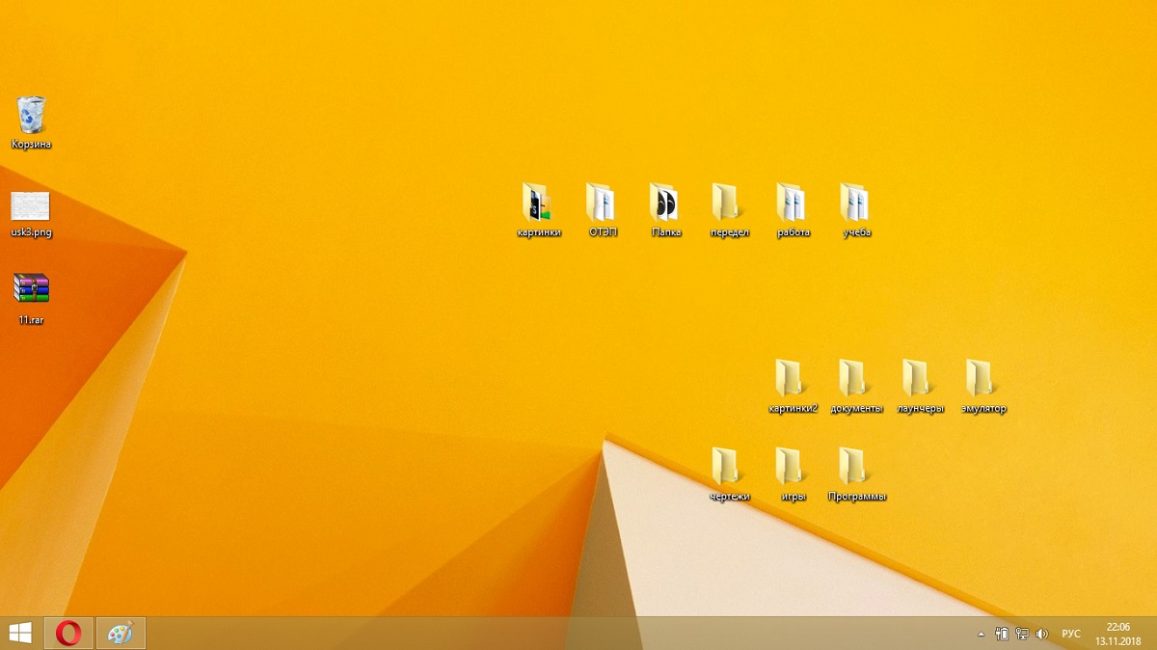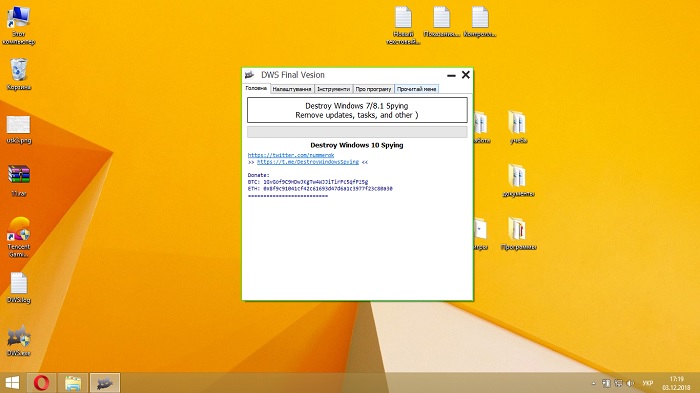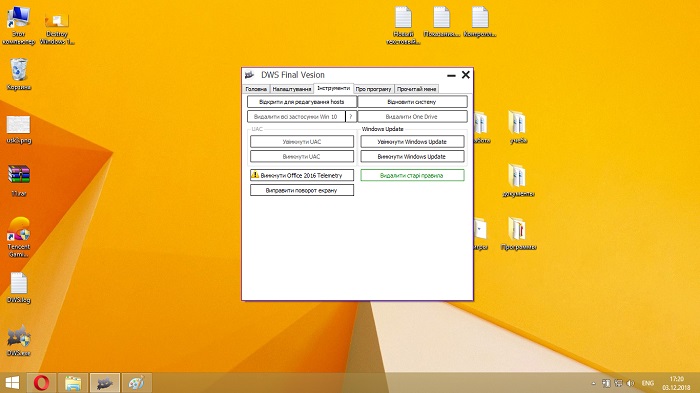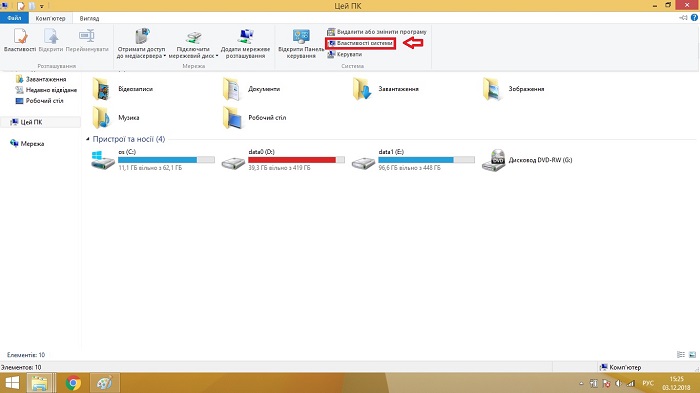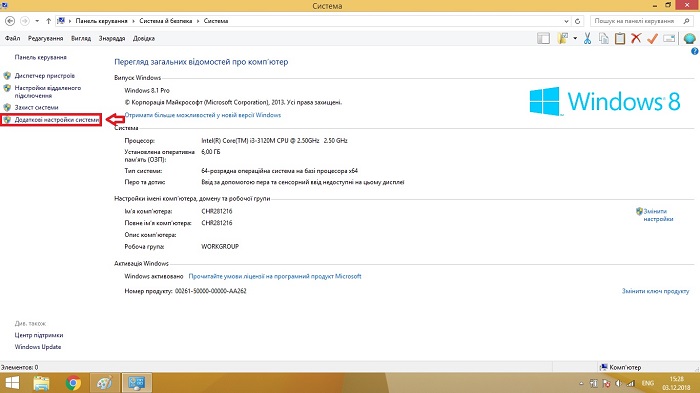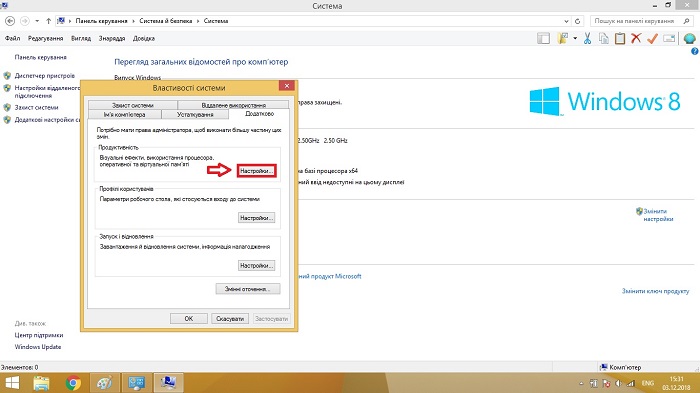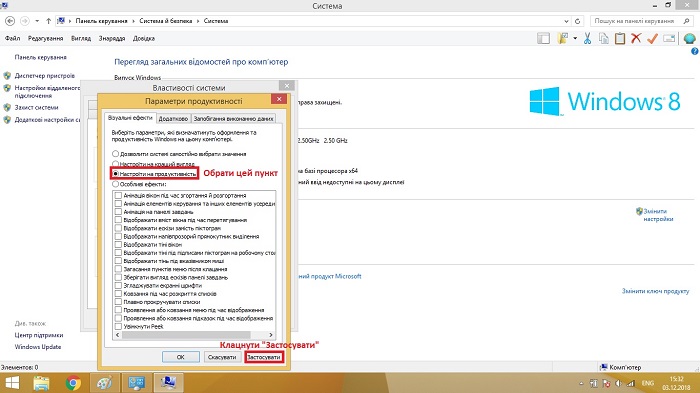หลายคนเคยได้ยินเกี่ยวกับคำว่า "การเพิ่มประสิทธิภาพ" ในด้านต่างๆ ในการผลิต หมายถึงการเพิ่มลักษณะที่เป็นประโยชน์สูงสุดและลดต้นทุนการผลิต ในกรณีของเรา เป็นการเพิ่มประสิทธิภาพเนื่องจากการรักษาระบบให้สะอาดและเป็นระเบียบเรียบร้อย หากมีคนไม่เข้าใจ เรากำลังพูดถึงการปรับแต่งพีซีและแล็ปท็อปสำหรับ Windows ซึ่งเป็นหนึ่งในระบบปฏิบัติการที่ใช้กันมากที่สุดในโลก และเราจะบอกคุณถึงวิธีการบรรลุความเร็วที่หวงแหน

ส่วนฮาร์ดแวร์
พื้นฐานแรกของพีซีหรือแล็ปท็อปทุกเครื่องคืออุปกรณ์ทางเทคนิค และการปรับประสิทธิภาพของอุปกรณ์ให้เหมาะสมควรเริ่มต้นด้วยสิ่งนี้ เราจะไม่พิจารณาวิธีการเลือกเดสก์ท็อปที่เหมาะสม สร้างชุดประกอบที่สมดุล แต่สิ่งที่จะเปลี่ยนเราจะบอก

บางทีเราจะเริ่มต้นด้วยที่เก็บข้อมูล - บล็อกสะดุดที่สำคัญที่สุดซึ่งทำให้ระบบทั้งหมดทำงานช้า หากคุณติดตั้งฮาร์ดดิสก์ธรรมดา HDD ขอแนะนำให้แทนที่ด้วย a SSD. คุณสามารถอ่านความแตกต่างได้จากวิกิพีเดียและไซต์ข้อมูลอื่น ๆ สรุปได้ว่า SSD ไม่มีชิ้นส่วนกลไกในการออกแบบ ทำงานเหมือนแฟลชไดรฟ์และให้ประสิทธิภาพเพิ่มขึ้น 5-10 เท่า และในบางกรณีถึง 100 เท่า อย่างไรก็ตามมี "แต่" หนึ่งรายการและมีความสำคัญ ค่าใช้จ่ายของโซลูชันดังกล่าวสูงกว่า 2-3 เท่าโดยมีหน่วยความจำน้อยกว่า ดังนั้นคุณจะต้องใจกว้างหรือยอมซื้อ HDD ตัวเก่า

ส่วนโปรแกรม
และตอนนี้เราได้มาถึงส่วนที่ใหญ่ที่สุดของโปรแกรมของเราแล้ว นั่นคือการเพิ่มประสิทธิภาพระบบปฏิบัติการ ที่นี่เท่านั้นที่ไม่ได้เริ่มต้นด้วย Windows ที่ติดตั้ง แต่ด้วยการเลือกรุ่นของระบบปฏิบัติการที่จะติดตั้ง
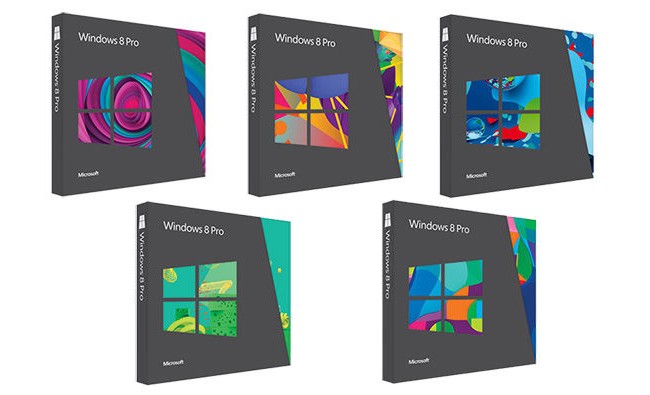
ใช่ หากคุณมี "ธาตุเหล็ก" ที่อ่อนแอ ขอแนะนำให้ติดตั้ง Windows 7 รุ่น "เริ่มต้น" และในกรณีของ Windows 8.1 และ 10 - พร้อมแพ็คเกจอัปเดตล่วงหน้า พวกเขาขาดคุณสมบัติหลายอย่างของรุ่นที่ใหม่กว่า และส่งผลให้ต้องใช้พลังในการประมวลผลน้อยลง
คุณสามารถอ่านเกี่ยวกับความแตกต่างระหว่างรุ่นของ Windows 7, Windows 8.1 และ Windows 10 บนเว็บไซต์ Microsoft. แน่นอนจากมุมมองของความปลอดภัยควรเลือกใช้ "สิบ" ที่ใหม่กว่าเสมอ แต่ถ้าพีซีของคุณอ่อนแอมากให้หยุดที่ "เจ็ด" และระมัดระวังเมื่อทำงานบนอินเทอร์เน็ต
สำหรับแล็ปท็อป วิทยานิพนธ์นี้ขึ้นอยู่กับความพร้อมใช้งานของไดรเวอร์บนเว็บไซต์ของผู้ผลิต หากมีไดรเวอร์สำหรับ Windows 7 - ติดตั้งหากไม่มี ... โดยทั่วไปแล้วคุณเข้าใจ
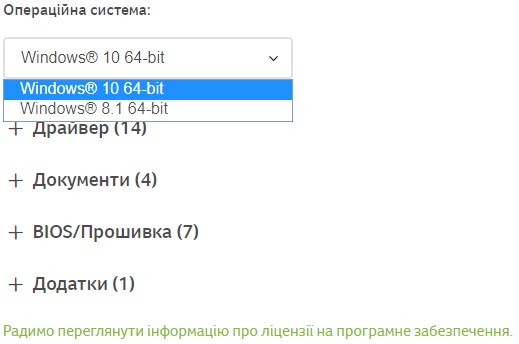
เคล็ดลับในการติดตั้ง Windows 8.1 และ 10:
หลังจากติดตั้ง Windows เรียบร้อยแล้ว และเลือก “ชื่อผู้ใช้” และ “รหัสผ่าน” ทางบริษัท Microsoft ขอแนะนำให้เลือกการตั้งค่าระบบปฏิบัติการมาตรฐานที่ให้ประสิทธิภาพสูงสุด ดังนั้นอย่าหลงกลกับคำสัญญาของบริษัท เราจำเป็นต้องเลือก "ตั้งค่า/กำหนดค่า" จากนั้นปิดใช้งานบริการ Windows ที่เป็นไปได้ทั้งหมด
ไม่จำเป็นต้องกลัวความปลอดภัยของระบบปฏิบัติการในอนาคต บริการทั้งหมดนี้มีวัตถุประสงค์เพื่อส่งข้อมูลการใช้งานให้กับบริษัท Microsoftเพื่อ "ปรับปรุง Windows" และไม่ส่งผลต่อความเสถียร
คนขับรถ
พื้นฐานของพื้นฐาน - โดยที่อุปกรณ์ของเราจะทำงานไม่ถูกต้อง มีฟังก์ชันจำกัด หรือจะไม่เริ่มทำงานเลย เราแนะนำให้ติดตั้งไดรเวอร์จากเว็บไซต์ของผู้ผลิตหรือดิสก์ที่สมบูรณ์ (หายากในปัจจุบัน) โดยไม่ต้องใช้ Driverpack Solution และโปรแกรมอรรถประโยชน์การค้นหาไดรเวอร์อื่นๆ ดังนั้นระบบจะทำงานได้อย่างเสถียรที่สุด อย่างไรก็ตาม คุณจะต้องใช้ความพยายามมากขึ้นในขั้นตอนการตั้งค่าเริ่มต้น

นอกจากนี้ ส่วนใหญ่แนะนำให้ทำการติดตั้งตามลำดับที่แน่นอน ไม่ว่าจะเป็นเรื่องจริงหรือไม่ มันเป็นเรื่องยากที่จะพูด แต่ขั้นตอนของการเพิ่มประสิทธิภาพนี้ควรเกิดขึ้นและดำเนินการตามลำดับต่อไปนี้:
- การติดตั้งไดรเวอร์ชิปเซ็ตของเมนบอร์ด
- การติดตั้งไดรเวอร์การ์ดแสดงผล แบบบูรณาการและไม่ต่อเนื่อง
- รอบนอกอื่นๆทั้งหมด.
โหลดอัตโนมัติ
ขั้นตอนต่อไปที่สำคัญของการเพิ่มประสิทธิภาพระบบปฏิบัติการซึ่งแสดงให้เห็นอย่างชัดเจนเป็นพิเศษหลังจากติดตั้งแพ็คเกจโปรแกรมและเกมมากมาย สาระสำคัญของมันคืออะไรและมีหน้าที่รับผิดชอบอย่างไร? ไคลเอ็นต์เกมออนไลน์ โปรแกรมระดับมืออาชีพ และซอฟต์แวร์อื่นๆ จำนวนมากชอบที่จะโหลดลงในถาดพร้อมกันกับการโหลดของ Windows ซึ่งทำให้ทั้งความเร็วในการโหลดของระบบปฏิบัติการเองและประสิทธิภาพโดยรวมลดลง
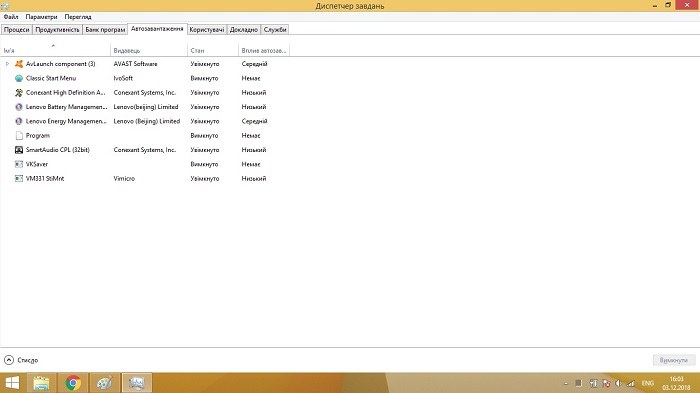
เครื่องมือจัดการการเริ่มต้นมีอยู่ใน Windows 7/8.1/10 ในตัวจัดการงาน แต่ไม่สะดวกและอาจทำให้เกิดความสับสน ดังนั้นเราขอแนะนำยูทิลิตี้แชร์แวร์ CCleaner. สามารถดาวน์โหลดได้ที่ เว็บไซต์อย่างเป็นทางการ ผู้ผลิต (ไซต์เป็นภาษารัสเซีย แต่ตัวโปรแกรมเองรองรับภาษายูเครน)
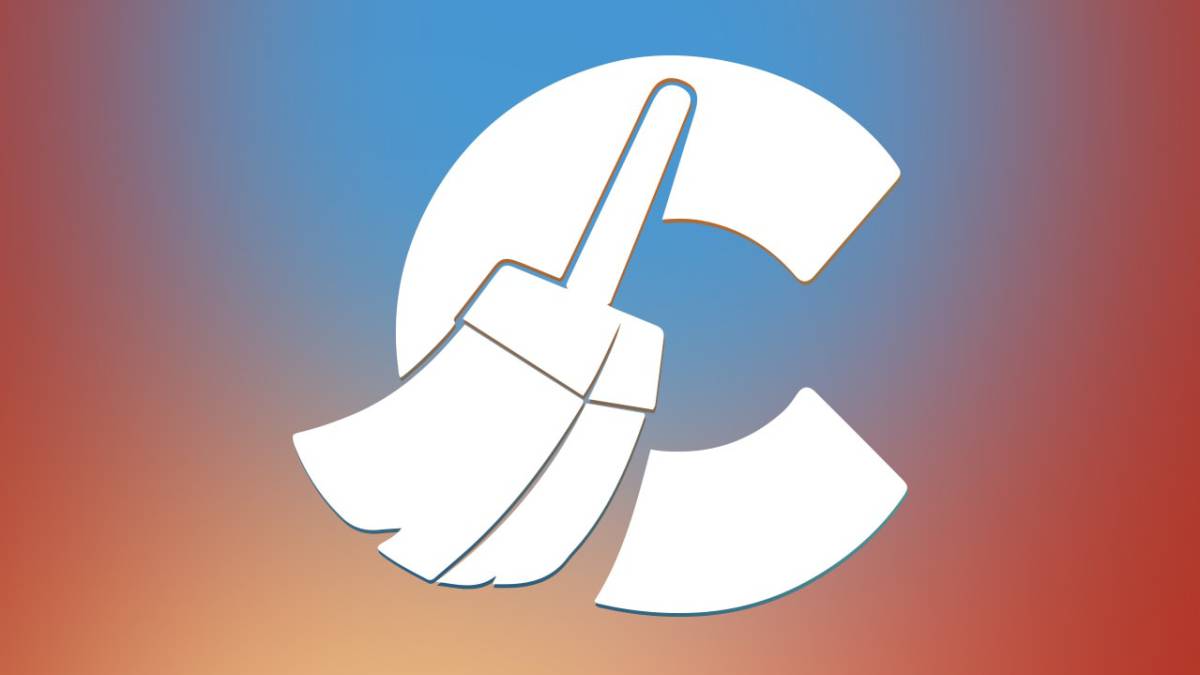
โดยทั่วไปแล้ว โปรแกรมนี้จะแก้ปัญหาการปรับให้เหมาะสมสามขั้นตอนพร้อมกัน:
- โหลดอัตโนมัติ;
- แก้ไขปัญหาเกี่ยวกับรีจิสทรี
- การล้างไฟล์ที่ซ้ำซ้อน
เราจะพูดถึงขั้นตอนอื่นๆ ในภายหลัง และตอนนี้เราจะกลับไปที่ปัญหาที่เกิดขึ้น เราไปตามเส้นทาง: เครื่องมือ - เริ่มอัตโนมัติโดยดับเบิลคลิกที่ชื่อโปรแกรมเราจะลบออกจากการเริ่มอัตโนมัติและทำเช่นเดียวกันกับชุดยูทิลิตี้อื่น ๆ ทั้งหมด
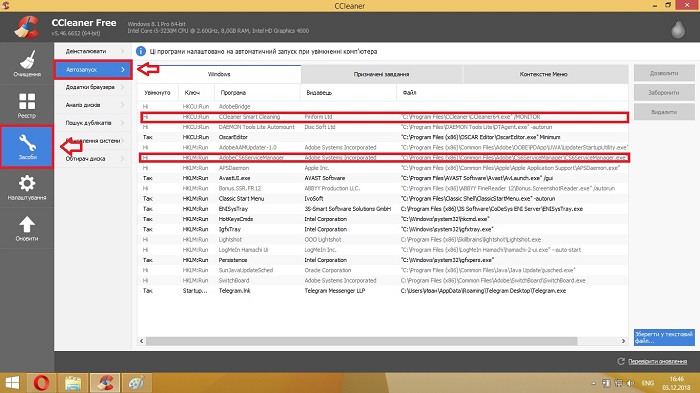
เราดึงความสนใจของคุณไปยังผู้เผยแพร่ซอฟต์แวร์ โปรแกรมทั้งหมดจาก Intel, Nvidia และไม่ควรถอดผู้ผลิตเมนบอร์ดออก เนื่องจากอาจส่งผลต่อความเสถียรโดยรวมของระบบ
ล้างไฟล์ที่ไม่จำเป็น
รายการนี้ประกอบด้วยแคชของเบราว์เซอร์ ไฟล์ชั่วคราว คุกกี้ และอื่นๆ ด้วยการใช้งานปกติสามารถใช้พื้นที่ว่างได้ตั้งแต่ 1 GB และอีกมากมาย นอกจากนี้ยังมีผลกระทบโดยตรงต่อความเสถียรของระบบ
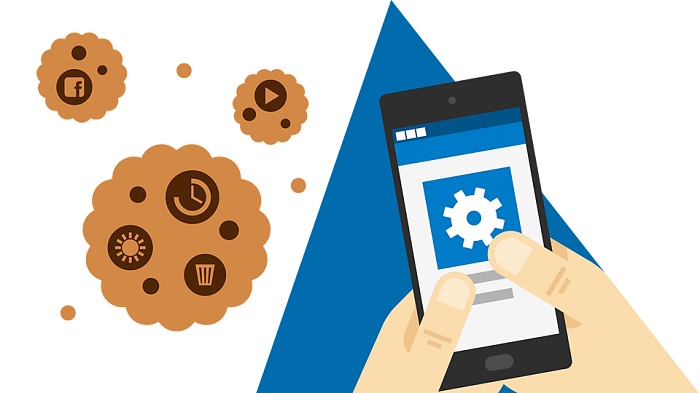
สำหรับการทำความสะอาด เราใช้ CCleaner ที่กล่าวถึงก่อนหน้านี้:
ไปที่แท็บ "การทำความสะอาด"
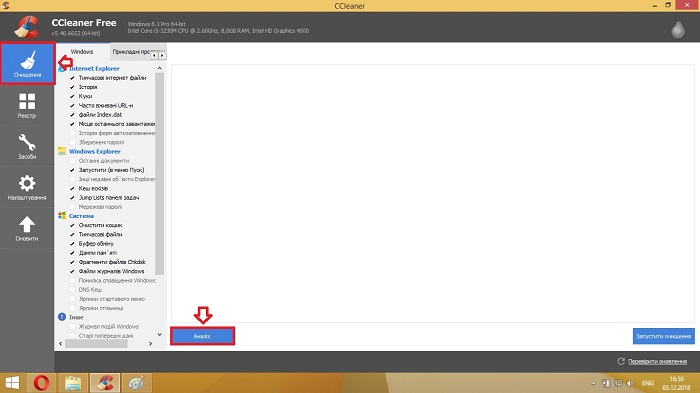
คลิก "วิเคราะห์" จากนั้นคลิก "เริ่มทำความสะอาด"
หมายเหตุ: ตามค่าเริ่มต้น ยูทิลิตีจะลบคุกกี้ที่มีหน้าที่ป้อนรหัสผ่านอัตโนมัติและเข้าสู่ระบบเว็บไซต์โดยอัตโนมัติ หากคุณใช้ฟังก์ชันเหล่านี้ เราแนะนำให้คุณลบ "เครื่องหมายถูก" ออกจากรายการที่เกี่ยวข้อง
ข้อผิดพลาดของรีจิสทรี
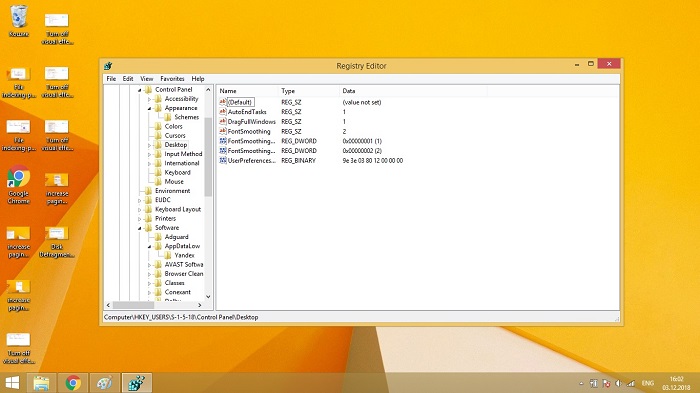
รีจิสทรีของระบบเป็นฐานข้อมูลที่จัดเก็บการตั้งค่าระบบปฏิบัติการ พารามิเตอร์ไดรเวอร์ และข้อมูลสำคัญอื่นๆ ความเสถียรของระบบปฏิบัติการและแอพพลิเคชั่นขึ้นอยู่กับความถูกต้องของงาน ดังนั้นเราจึงแนะนำให้ติดตามและแก้ไขปัญหาที่เกิดขึ้นเป็นระยะ น่าเสียดาย, Microsoft ไม่มีเครื่องมือสำหรับรักษา "สุขภาพ" ของรีจิสทรี ดังนั้นคุณจะต้องใช้ CCleaner เดียวกัน:
คลิก: "ค้นหาปัญหา" - "แก้ไขปัญหาที่เลือก..." - "ไม่" - "แก้ไขปัญหาที่ระบุ"
Робочий สทิล
หน้าจอหลักที่ผู้ใช้พบทันทีหลังจากโหลดระบบปฏิบัติการ และเช่นเดียวกับที่ทำงานของคุณ คุณต้องรักษาความสะอาดและเป็นระเบียบเรียบร้อย มันเชื่อมต่อกับอะไร? การสะสมของเอกสารทางลัดรูปถ่ายและข้อมูลอื่น ๆ บังคับให้ Windows โหลดทุกครั้งซึ่งส่งผลเสียต่อความเร็วในการโหลดระบบปฏิบัติการเต็มรูปแบบ ดังนั้นจึงแนะนำให้เก็บทางลัดที่จำเป็นที่สุดไว้บนเดสก์ท็อปมากถึง 5 รายการและวางทุกอย่างไว้ในโฟลเดอร์
การสร้างดัชนีไฟล์บนโลคัลดิสก์
การจัดทำดัชนีไฟล์เป็นบริการระบบใน Windows ที่ช่วยเร่งกระบวนการค้นหาไฟล์ในฮาร์ดไดรฟ์ของคอมพิวเตอร์ของคุณ การจัดทำดัชนีไฟล์เป็นระยะ ๆ เกิดขึ้นอย่างต่อเนื่องและอย่างที่หลาย ๆ คนเดาได้ทำให้ระบบช้าลงอย่างมากดังนั้นจึงสามารถปิดใช้งานได้ สำหรับสิ่งนี้ก็เพียงพอแล้ว:
ไปที่ "คุณสมบัติ" ของดิสก์ภายในเครื่อง
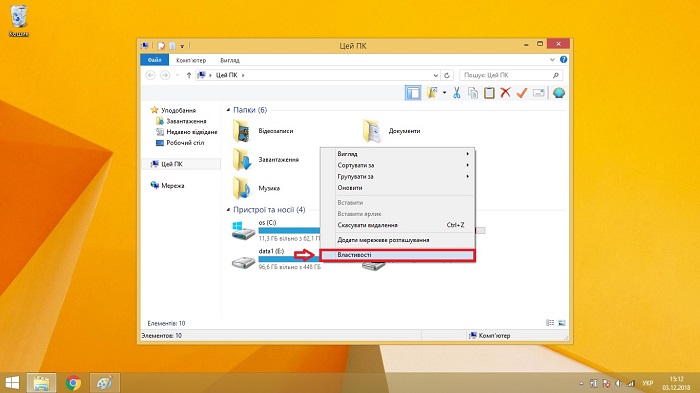
ลบ "นก" ตรงข้าม "อนุญาตการจัดทำดัชนีเนื้อหาไฟล์"
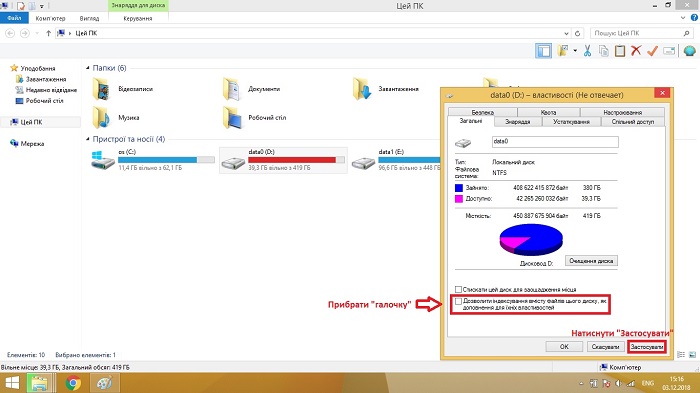
การลบบริการและการติดตามที่ไม่จำเป็นออกไป Microsoft
จุดนี้มักจะทำได้โดยใช้บรรทัดคำสั่ง แต่มียูทิลิตี้ที่มีประโยชน์ที่จะทำทุกอย่างให้คุณ มันถูกเรียกว่า Destroy Windows 10 Spying และสามารถใช้ได้ฟรีบน Github (ดาวน์โหลดไฟล์ที่มีนามสกุล .exe) นอกจากการทำลายบริการสายลับแล้ว Microsoftสามารถปิดการใช้งาน Windows Updater, Windows Defender และยูทิลิตี้และบริการมาตรฐานอื่น ๆ ของระบบปฏิบัติการที่เป็นกรรมสิทธิ์ อินเทอร์เฟซของโปรแกรมได้รับการปรับให้เป็นภาษายูเครนและใช้งานง่าย ดังนั้นโปรแกรมจึงไม่ต้องการคำอธิบายใดๆ
หมายเหตุ: ยูทิลิตีนี้ทำงานบน Windows 7/8.1/10
ปิดใช้งานเอฟเฟ็กต์ภาพของ Windows
การออกแบบที่สวยงามของ Windows พร้อมเงาทั้งหมด การเปลี่ยนภาพที่ราบรื่น เอฟเฟกต์ดูสวยงามอย่างยิ่ง แต่สำหรับบางระบบ มันเป็นปัจจัยที่ช้าลง ดีค่ะ ตัวฉันเอง Microsoft ให้โอกาสในการลดความซับซ้อนของเอฟเฟกต์ สำหรับสิ่งนี้คุณต้องการ:
ไปที่: พีซีเครื่องนี้ – คุณสมบัติของระบบ – การตั้งค่าระบบเพิ่มเติม และเลือก “ปรับเพื่อประสิทธิภาพ”
การเพิ่มไฟล์เพจ
รายการนี้จะเป็นประโยชน์สำหรับพีซีและแล็ปท็อปที่มี RAM จำนวนเล็กน้อยซึ่งส่งผลเสียต่อการทำงานในโหมดมัลติทาสก์ ตัวเลือกนี้ช่วยให้คุณจัดสรรพื้นที่บนฮาร์ดดิสก์เพื่อชดเชยการขาด RAM ตามจำนวนที่ต้องการ หากต้องการเพิ่มไฟล์เพจ คุณต้อง:
พิมพ์ "การตั้งค่าการออกแบบและประสิทธิภาพของระบบ" ในแถบค้นหาของ Windows
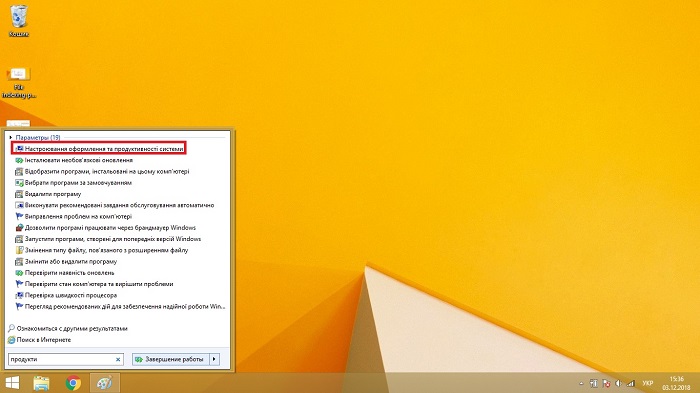
ไปที่แท็บ "ขั้นสูง" แล้วคลิก "เปลี่ยน..." ในส่วนย่อย "หน่วยความจำเสมือน"
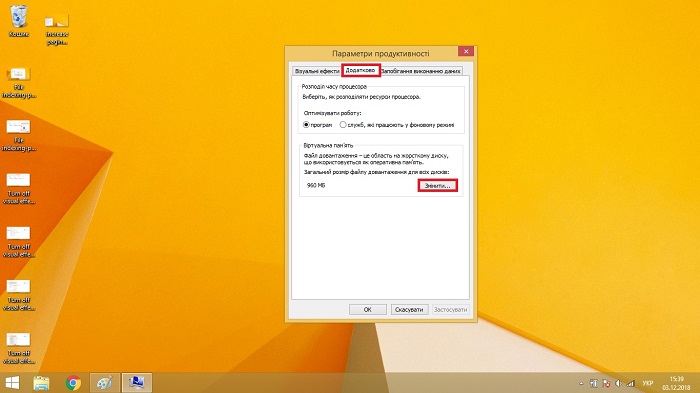
จากนั้นลบ "ติ๊ก" ออกจากรายการ "ติดตั้งไฟล์ดาวน์โหลดโดยอัตโนมัติ" และกำหนดขนาดของหน่วยความจำเสมือนสำหรับแต่ละพาร์ติชัน แนะนำให้ตั้งค่าเป็นสองเท่าของจำนวน RAM ปัจจุบัน
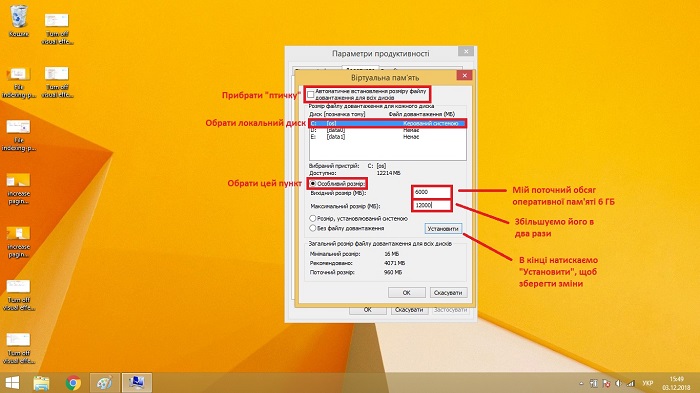
การจัดเรียงข้อมูลบนดิสก์
เครื่องมือเพิ่มประสิทธิภาพมาตรฐานที่จัดโครงสร้างข้อมูลบนฮาร์ดดิสก์ซึ่งช่วยให้เข้าถึงได้ง่ายขึ้น ควรทำการจัดเรียงข้อมูลเป็นระยะๆ ประมาณเดือนละครั้ง
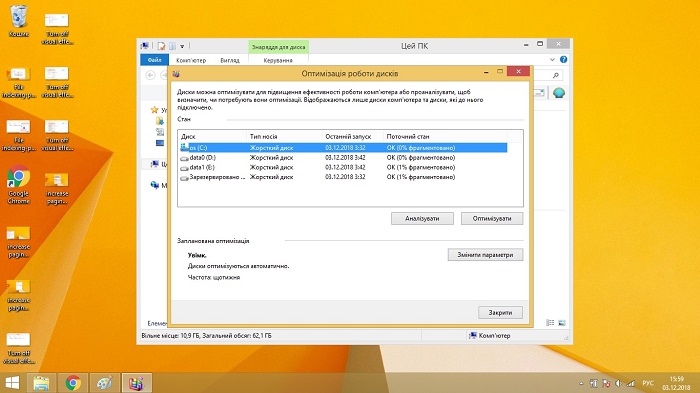
น่าเสียดายที่เครื่องมือมาตรฐานที่ติดตั้งใน Windows นั้นมีประสิทธิภาพต่ำและดำเนินการจัดโครงสร้างข้อมูลพร้อมกันในไดรฟ์ในเครื่องทั้งหมด ดังนั้น เราขอแนะนำให้ใช้ยูทิลิตี้ของบริษัทอื่น เช่น Defraggler เพื่อดำเนินการจัดเรียงข้อมูล จะทำการเพิ่มประสิทธิภาพตามลำดับและมีการตั้งค่าเพิ่มเติมมากมาย
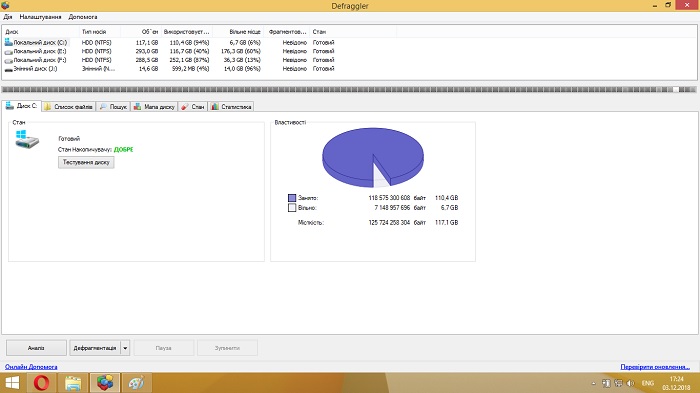
วิสโนโวค
ภายในกรอบของบทความ มีการพิจารณาวิธีการที่เกี่ยวข้องและมีประสิทธิภาพมากที่สุดสำหรับการปรับระบบปฏิบัติการ Windows เวอร์ชันต่างๆ ให้เหมาะสมที่สุด ทำตามทุกข้อด้านบนหรือใช้บางข้อ คุณจะสามารถเพิ่มความเร็วโดยรวมของระบบได้ อย่างไรก็ตาม โปรดใช้ความระมัดระวัง - การใช้เครื่องมือที่อธิบายอย่างไม่เหมาะสมอาจทำให้พีซีหรือแล็ปท็อปของคุณใช้งานไม่ได้