คุณไม่จำเป็นต้องติดตั้งแอปเพิ่มเติม (ซึ่งมักจะขอสมัครรับข้อมูลหรือมีโฆษณาอยู่เต็มไปหมด) เพื่อแก้ไขวิดีโอบน iOS ใน iPhone ที่ iPad มีความสามารถในการตัดต่อวิดีโอในตัวมากมาย มาดูกันว่าคุณสามารถเปลี่ยนการตั้งค่าวิดีโอบน iPhone ได้อย่างไร ขนาด การวางแนว ใส่ฟิลเตอร์ ปิดเสียง ฯลฯ
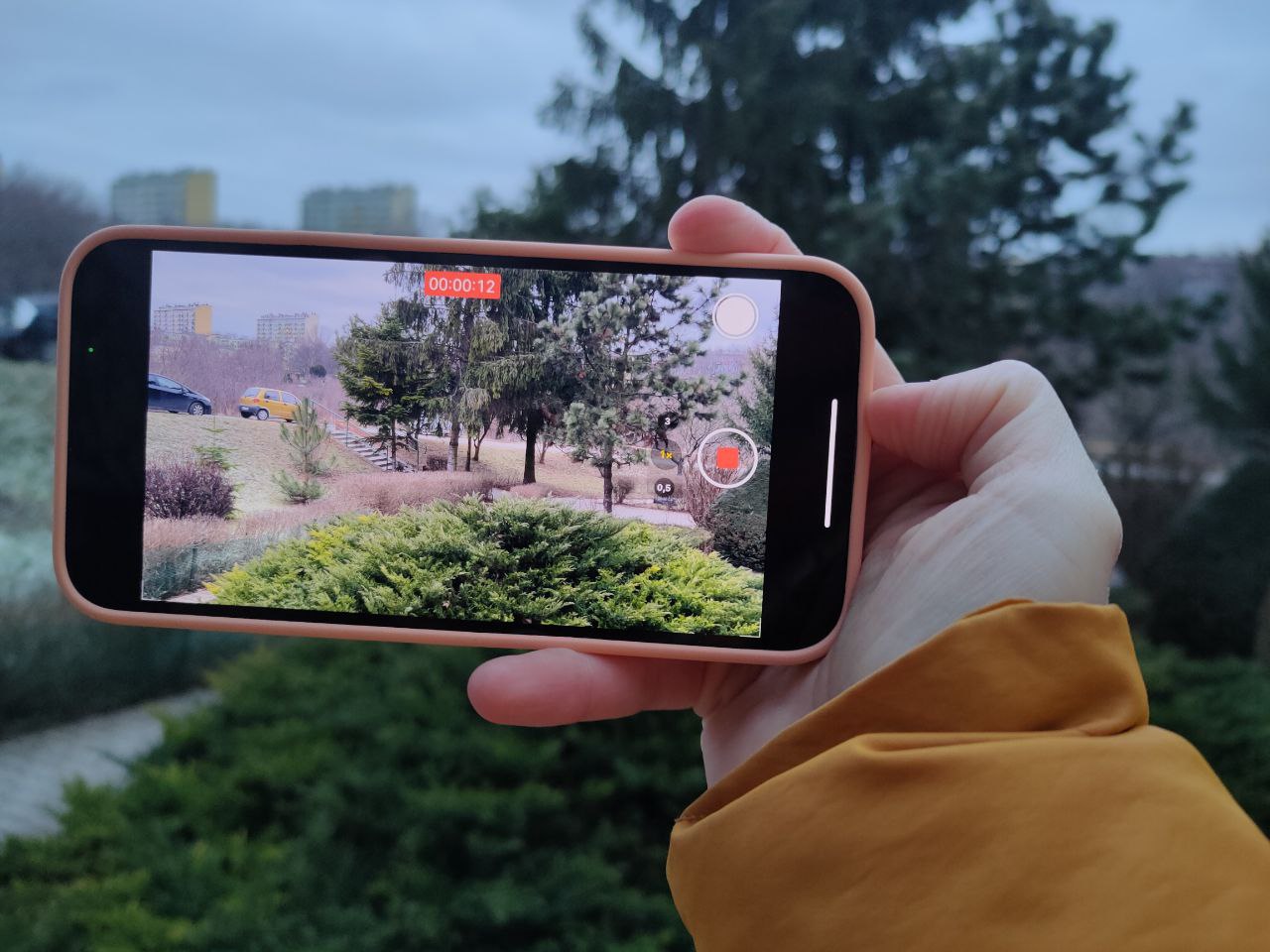
โปรดทราบว่าคำแนะนำทั้งหมดได้รับการทดสอบบน iOS 15 และ iPadOS 15 แล้ว ในเวอร์ชันใหม่ บางสิ่งอาจเปลี่ยนแปลงได้ แต่ในสิ่งเล็กน้อย ฟังก์ชันเหล่านี้ยังมีอยู่ใน iOS 13/iPadOS 13 และ iOS 14/iPadOS 14 ซึ่งหมายถึงอุปกรณ์เช่น iPhone SE รุ่นแรก, iPhone 6s, iPod Touch รุ่นที่ 7, iPad Air 2 และสมาร์ทโฟนและแท็บเล็ต "apple" ที่ออกใหม่กว่า .
เรายังต้องการเพิ่มเติมอีกว่าวิธีการประมวลผลวิดีโอที่ระบุนั้นใช้ได้เฉพาะกับบางรูปแบบเท่านั้น - เมื่อวิดีโอถูกบันทึกบน iPhone/iPad หรืออยู่ในรูปแบบเดียวกัน แต่คุณไม่สามารถถ่ายโอน mpeg4 บางตัวไปยัง iPhone และแก้ไขได้เช่นกัน
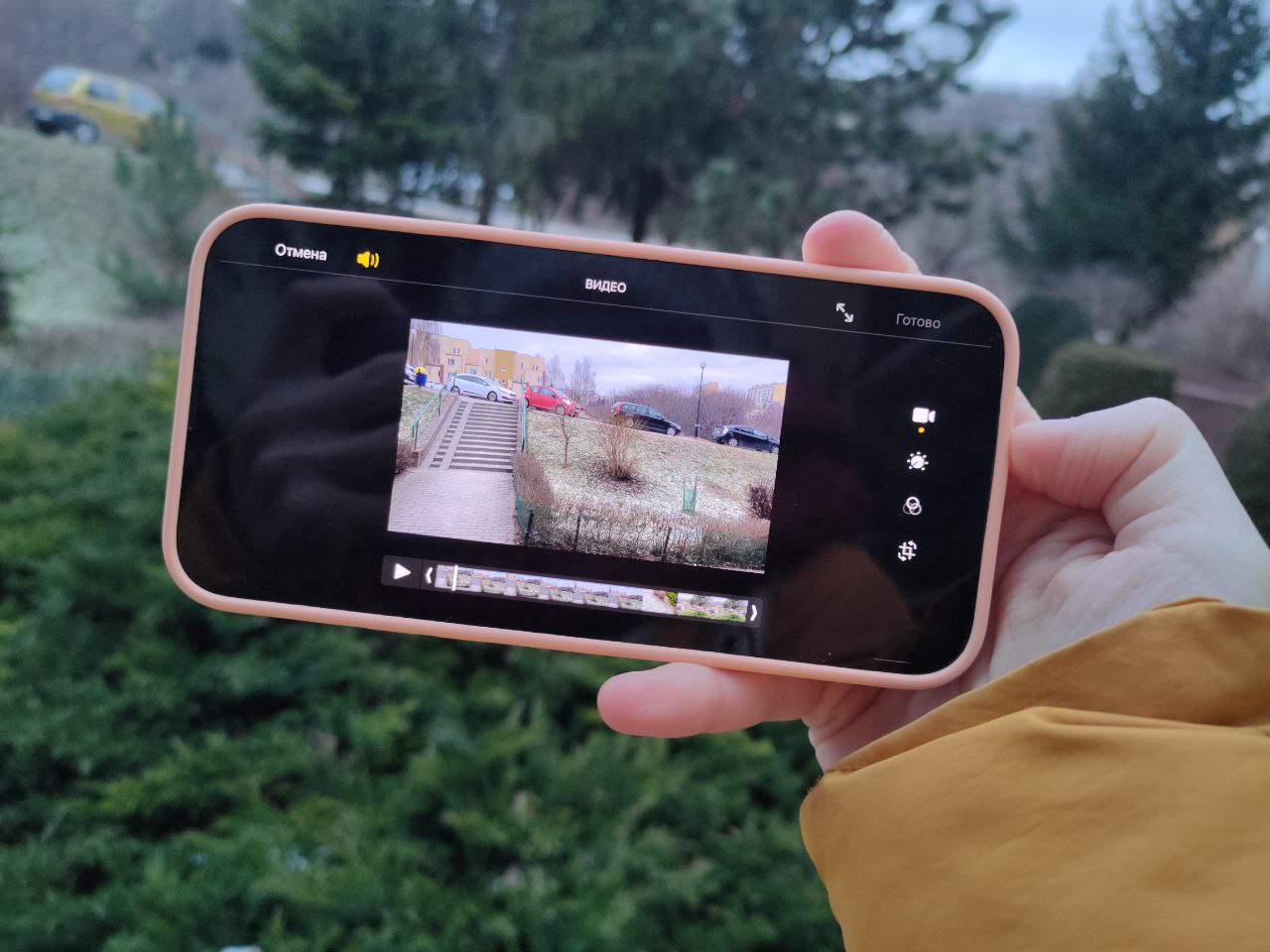
อ่าน: จะกำหนดค่าแอพพลิเคชั่น "Camera" บน iPhone ได้อย่างไร? คำแนะนำที่ละเอียดที่สุด
วิธีดูวิดีโอทั้งหมดของคุณ
คุณสามารถถ่ายวิดีโอได้ไม่บ่อยนักและค้นหาในแกลเลอรี่ขนาดใหญ่ไม่สะดวก หากต้องการดูเฉพาะวิดีโอ ให้เปิดไลบรารีสื่อของคุณ ไปที่แท็บอัลบั้ม เลื่อนลงมาที่หน้า และภายใต้ประเภทสื่อ เลือกวิดีโอ
วิธีครอบตัดวิดีโอบน iPhone และ iPad
เลือกวิดีโอที่คุณสนใจ เปิดแล้วแตะ "แก้ไข" ที่มุมขวาบน
ที่ด้านล่างของหน้าจอ ให้ลากส่วนซ้ายหรือขวาของไทม์ไลน์ของวิดีโอให้เหลือเฉพาะส่วนที่คุณต้องการ ซึ่งจะถูกเน้นด้วยสีเหลือง ในการเลือกตำแหน่งที่คุณต้องการหยุด ให้กดลูกศรสีดำในกรอบสีเหลืองค้างไว้ แล้วคุณจะเห็นเฟรมเพิ่มเติม
เมื่อคุณเลือกชิ้นส่วนที่ต้องการแล้ว ให้แตะ "เสร็จสิ้น" ระบบจะแจ้งให้คุณบันทึกส่วนที่เลือกไว้ในไฟล์เดียวกันหรือแยกเป็นวิดีโอ

ช่วงเวลาที่ดี: Apple จดจำการเปลี่ยนแปลง หากคุณบันทึกวิดีโอที่ตัดแต่งแล้วและต้องการกลับไปเป็นเวอร์ชันเต็มของวิดีโอในภายหลัง คุณจะต้องเลือก "แก้ไข" อีกครั้งแล้วแตะ "เปลี่ยนกลับ" จากนั้นการเปลี่ยนแปลงทั้งหมดจะถูกยกเลิก และวิดีโอจะกลับไปเป็นเวอร์ชันดั้งเดิม
อ่าน: คำแนะนำ: วิธีถ่ายโอนรูปภาพจาก Mac ไปยัง iPhone
วิธีปรับขนาดวิดีโอบน iPhone และ iPad
เช่นเคย เลือกวิดีโอ - "แก้ไข" จากนั้นแตะที่ไอคอนครอบตัด คุณสามารถคว้าขอบของเฟรมและครอบตัดวิดีโอได้ แต่ในกรณีนี้ สัดส่วนที่มีอยู่จะยังคงอยู่

หากต้องการใช้สัดส่วนอื่น ให้แตะไอคอนที่มุมขวาบน

ที่นี่ในโหมด "ตามอำเภอใจ" คุณสามารถตัดแต่งวิดีโอได้ตามต้องการ ในโหมด "ดั้งเดิม" คุณสามารถเปลี่ยนรูปแบบเป็นแนวตั้งหรือแนวนอนได้ มีรูปแบบอื่นๆ เช่น สี่เหลี่ยมจัตุรัส 16:9 4:3 เป็นต้น
วิธีพลิก/สะท้อนวิดีโอบน iPhone และ iPad
ทำได้ในลักษณะเดียวกับการเปลี่ยนขนาดของวิดีโอ - เลือกวิดีโอ - "แก้ไข" จากนั้นแตะที่ไอคอนครอบตัด แต่ตอนนี้เราสนใจสองไอคอนที่มุมซ้ายบน อันแรกมีหน้าที่ในการมิเรอร์ อันที่สองสำหรับการหมุน

คุณสามารถใช้ไอคอนแถวล่างเพื่อแก้ไขเส้นขอบฟ้าของวิดีโอขณะเดินทางได้ (ฟังก์ชันยืดผมให้ตรง) รวมทั้งหมุนวิดีโอเล็กน้อยในระนาบแนวตั้งและแนวนอน
วิธีเปลี่ยนความสว่างและความอิ่มตัวของวิดีโอ
เปิดโหมดแก้ไขวิดีโอและคลิกที่ไอคอนที่สองที่ด้านล่างซึ่งมีหน้าที่ในการประมวลผลภายหลัง เลื่อนผ่านไอคอนด้านล่างไปที่ "ความสว่าง" แล้วเลื่อนนิ้วไปตามสเกลเพื่อเลือกระดับที่ต้องการ ความอิ่มตัวยังเปลี่ยนแปลงที่นั่น
อ่าน: ทบทวน Apple iPhone 13 Pro Max: พลังแห่งการเปลี่ยนแปลงที่เพิ่มขึ้น
วิธีเปลี่ยนการตั้งค่าการแสดงวิดีโออื่นๆ บน iPhone และ iPad
นอกจากความอิ่มตัวและความสว่างแล้ว iOS ยังมีโหมดอัตโนมัติ ซึ่งจะปรับพารามิเตอร์ที่มีอยู่ทั้งหมดเพื่อให้วิดีโอดูดีขึ้น ในการดำเนินการนี้ ให้แตะที่ไอคอน "อัตโนมัติ" ความเข้มของโหมดนี้สามารถปรับได้โดยใช้มาตราส่วนด้านล่าง
คุณยังสามารถปรับการรับแสง, ไฮไลท์, จุดดำ, คอนทราสต์, สี, ความอบอุ่น, เฉดสี, ความคมชัด, ความชัดเจน, สัญญาณรบกวนได้ด้วยตนเอง โดยทั่วไป คุณสามารถ "เล่น" ได้มากเท่าที่คุณต้องการ
และรายการสุดท้ายช่วยให้คุณสามารถใส่ขอบมืดนั่นคือทำให้ขอบของกรอบมืดลง

วิธีเพิ่มฟิลเตอร์ให้กับวิดีโอ
เลือกโหมดการตัดต่อวิดีโอและแตะที่ไอคอนที่สามในแถวล่าง - นี่คือตัวกรองในตัว มีตัวเลือกไม่มากนัก แต่เพียงพอสำหรับผู้ใช้ทั่วไป
ความอิ่มตัวของตัวกรองสามารถเปลี่ยนแปลงได้โดยการปรับมาตราส่วนที่ด้านล่างของหน้าจอ

อ่าน:
- ประสบการณ์ส่วนตัว: ฉันจะเปลี่ยนมาใช้ iPhone ได้อย่างไรหลังจากผ่านไป 5 ปี Android
- เปลี่ยนจาก Android บน iPhone ตอนที่ II: Apple Watch และ AirPods - ระบบนิเวศที่ดีหรือไม่?
วิธีปิดเสียงวิดีโอบน iPhone และ iPad
ทุกอย่างง่ายและรวดเร็วที่นี่ หากคุณไม่ต้องการให้มีการสนทนาที่ไม่จำเป็นเข้าไปในวิดีโอสำหรับโซเชียลเน็ตเวิร์ก เพียงไปที่โหมดแก้ไข (เปิดวิดีโอที่สนใจแล้วแตะ "แก้ไข") ที่มุมซ้ายบน คุณจะเห็นไอคอนลำโพง หรือที่รู้จัก เป็นปุ่มปิดเสียง แตะเพื่อลบเสียง - ตอนนี้วิดีโอจะเงียบ เหลือเพียงการบันทึก จากนั้นหากจำเป็นก็สามารถส่งคืนเสียงในลักษณะเดียวกันได้
นี่คือความเป็นไปได้ทั้งหมดของการตัดต่อวิดีโอบน iPhone และ iPad สำหรับบางคน มันอาจจะดูน้อยไป แต่สำหรับผู้ใช้ส่วนใหญ่ การตั้งค่าก็มากเกินพอ มีทุกสิ่งที่คุณต้องการ - ครอบตัด หมุน ปรับขนาด ปิดเสียง ฟิลเตอร์ ปรับแต่งความสว่าง คอนทราสต์ การปรับปรุงอัตโนมัติ และที่สำคัญที่สุด - หากต้องการ คุณสามารถย้อนกลับการแก้ไขทั้งหมดและทำให้วิดีโอกลับสู่สถานะเดิมได้
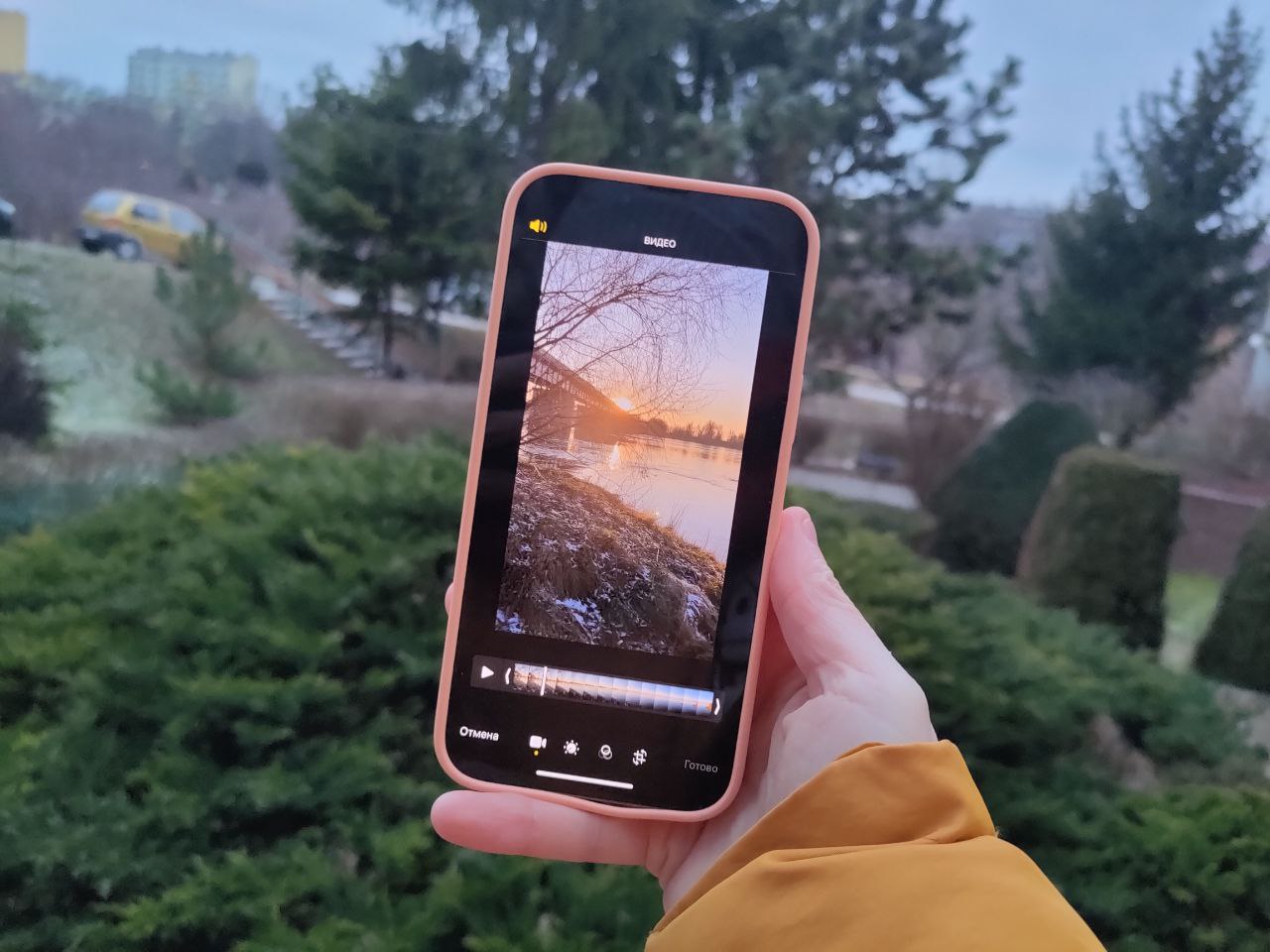
คุณรู้หรือไม่ว่า iOS มีความสามารถในการแก้ไขวิดีโอในตัวมากมาย
อ่าน:





































