ฉันแน่ใจว่าพวกคุณหลายคนต้องการลองเริ่มต้นช่องของคุณใน YouTube ด้วยการตัดช่วงเวลาที่ดีที่สุดจากวิดีโอเกมเพื่อสร้างความบันเทิงให้ผู้คนและลองสิ่งใหม่ๆ แต่นี่คือสิ่งที่จับได้ทันทีที่เราได้ยินข่าวลือที่น่ากลัวและไม่คุ้นเคยเกี่ยวกับการ์ดจับภาพและ OBS ความปรารถนาทั้งหมดก็หายไปทันทีและความคิดก็เกิดขึ้นในหัว: "ไม่เกี่ยวกับฉันเลย มันซับซ้อนและอื่น ๆ " ฉันพูดได้อย่างปลอดภัยว่าถ้าคุณเป็นหนึ่งในคนเหล่านั้น จงขับไล่ความคิดเหล่านี้ออกไป! ใช่สำหรับการบันทึกการตัดแบบมืออาชีพและในอนาคต - การสตรีมทั้ง OBS และการ์ดจับภาพวิดีโอจะมีประโยชน์มาก แต่ในตอนแรกค่อนข้างเป็นไปได้ที่จะใช้การ์ดวิดีโอของพีซีหรือแล็ปท็อปของคุณจาก NVIDIA, บริการลายเซ็นของพวกเขา Shadowplay และมือตรง
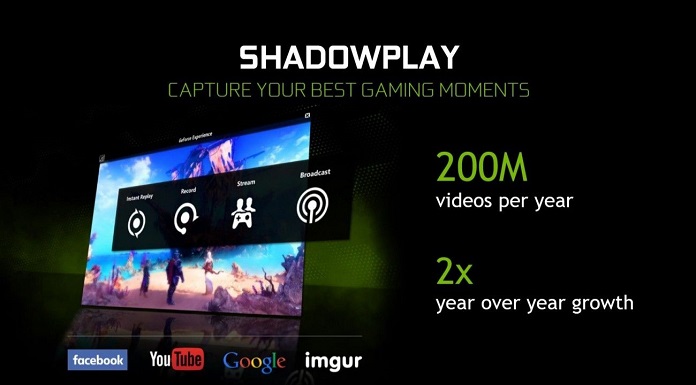
วิธีบันทึกวิดีโอจากหน้าจอด้วย NVIDIA คุณสมบัติ GeForce Experience และ ShadowPlay
- ป้อน GeForce Experience ในช่องค้นหาถัดจากปุ่ม "เริ่ม" (หากคุณเบื่อกรีนและไม่มีซอฟต์แวร์นี้ ให้ดาวน์โหลดเพื่อ ขอแสดงความนับถือ ลิงค์
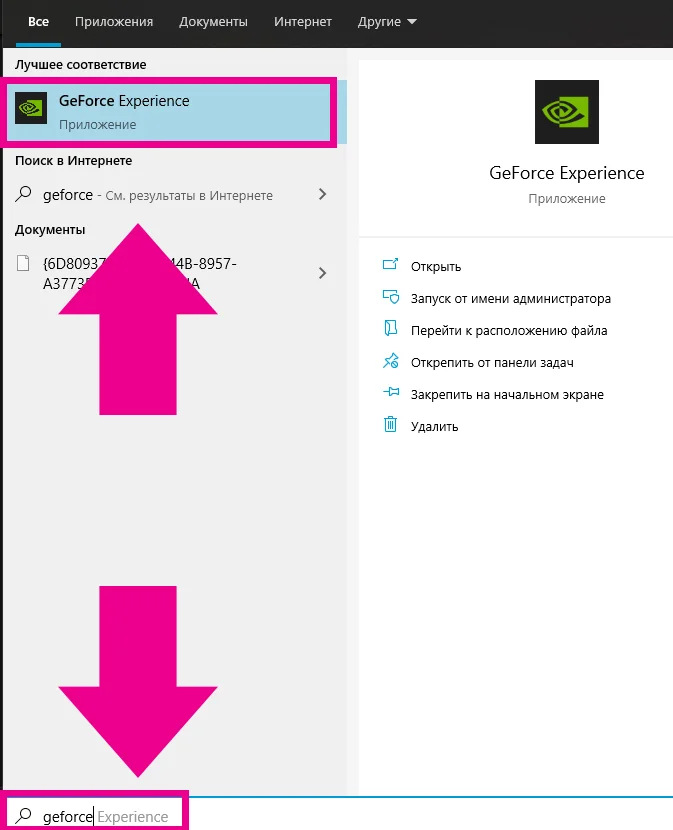
2. หลังจากเปิดตัวยูทิลิตี้ครั้งแรก ให้สร้างยูทิลิตี้ใหม่หรือลงชื่อเข้าใช้บัญชีที่มีอยู่ NVIDIA. คุณสามารถใช้บัญชีสำหรับสิ่งนี้ Facebook หรือ Google โปรแกรมพร้อมใช้งานและจะถูกเพิ่มในรายการโหลดอัตโนมัติ

3. ในหน้าต่างที่เปิดขึ้น ให้คลิกที่ไอคอนที่ระบุ คุณยังสามารถเรียกเมนูบันทึกวิดีโอโดยใช้แป้นพิมพ์ลัด ALT+Z – จากเดสก์ท็อป จากโปรแกรมหรือเกมใดๆ
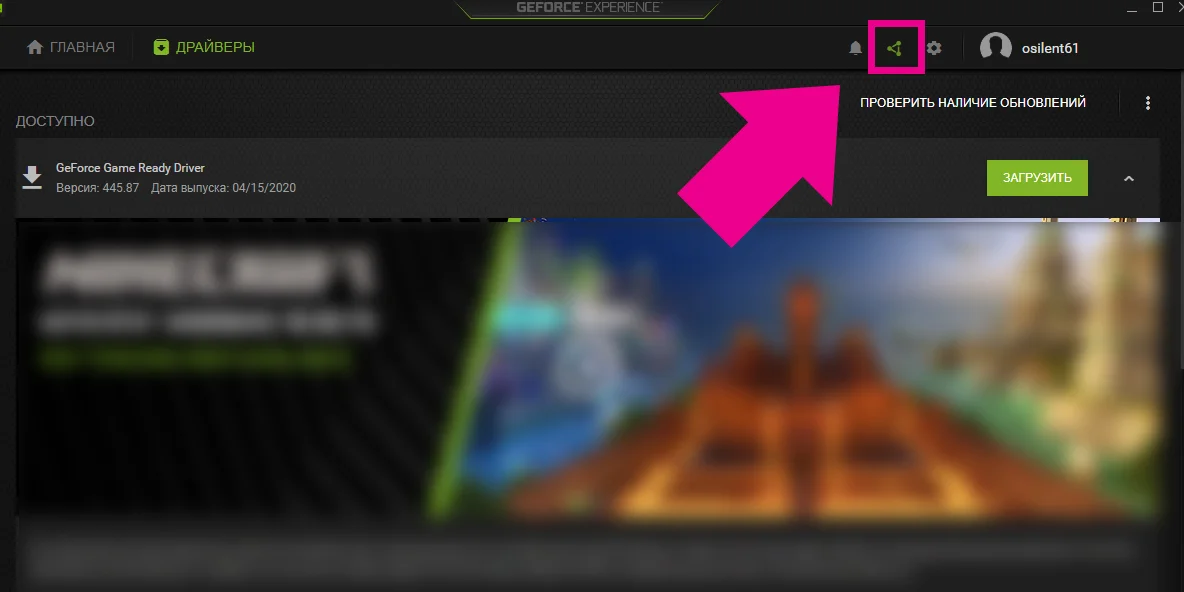
4. เมนู ShadowPlay จะเปิดขึ้น เพื่อเริ่มบันทึกหน้าจอ ให้คลิกปุ่มที่เหมาะสมบนหน้าจอ (หรือกด ALT + F9 บนแป้นพิมพ์)
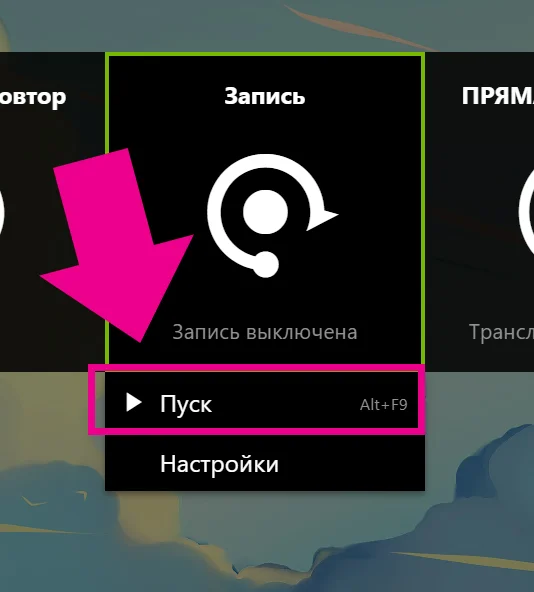
5. หากต้องการหยุดการบันทึก ให้เลือกรายการที่เกี่ยวข้องในเมนูด้วย
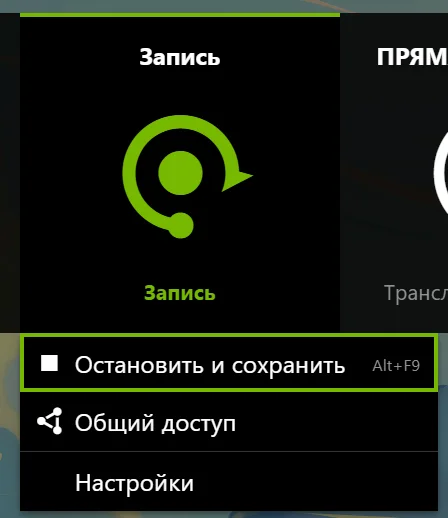
6. หากต้องการ คุณยังสามารถปรับพารามิเตอร์ต่างๆ ของการบันทึกที่เสร็จสิ้นได้ (ความละเอียด อัตราเฟรม ฯลฯ) คุณสามารถทำได้ในแผงการตั้งค่า (ปุ่มโทรสำหรับเมนูนี้จะปรากฏในภาพหน้าจอ):
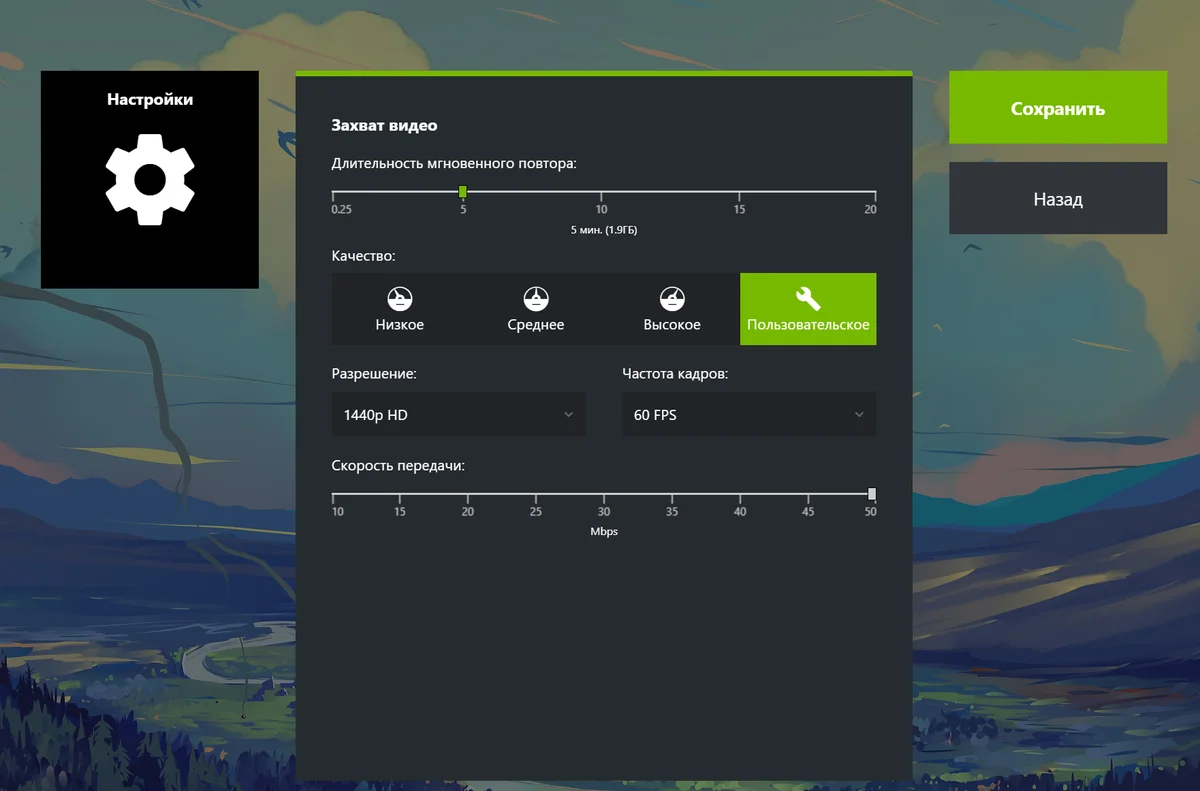
เรากำลังศึกษาความเป็นไปได้ NVIDIA Shadowplay
อย่างไรก็ตาม การบันทึกวิดีโอจากหน้าจอเป็นเพียงส่วนหนึ่งของฟังก์ชันการทำงานของยูทิลิตี้นี้ ที่จริงแล้ว หากคุณเจาะลึกเข้าไปในการตั้งค่า คุณจะพบสิ่งที่น่าสนใจมากมายที่นี่ และตอนนี้ฉันจะพูดถึงสิ่งที่น่าสนใจที่สุดโดยสังเขป
- ความเป็นส่วนตัว - ในเมนูย่อยนี้ คุณสามารถเปิดใช้งานตัวเลือกในการบันทึกวิดีโอได้โดยตรงจากเดสก์ท็อป

2. ช่วงเวลาที่ดีที่สุด – เมื่อเปิดใช้งานฟังก์ชันนี้ โครงข่ายประสาทเทียม Nvidia จะบันทึกภาพหน้าจอและวิดีโอที่ยิ่งใหญ่ที่สุดของเกมเพลย์ของคุณไปยังตำแหน่งที่ระบุโดยอัตโนมัติ (อย่างไรก็ตาม ฟีเจอร์นี้ทำงานได้ดีมาก)
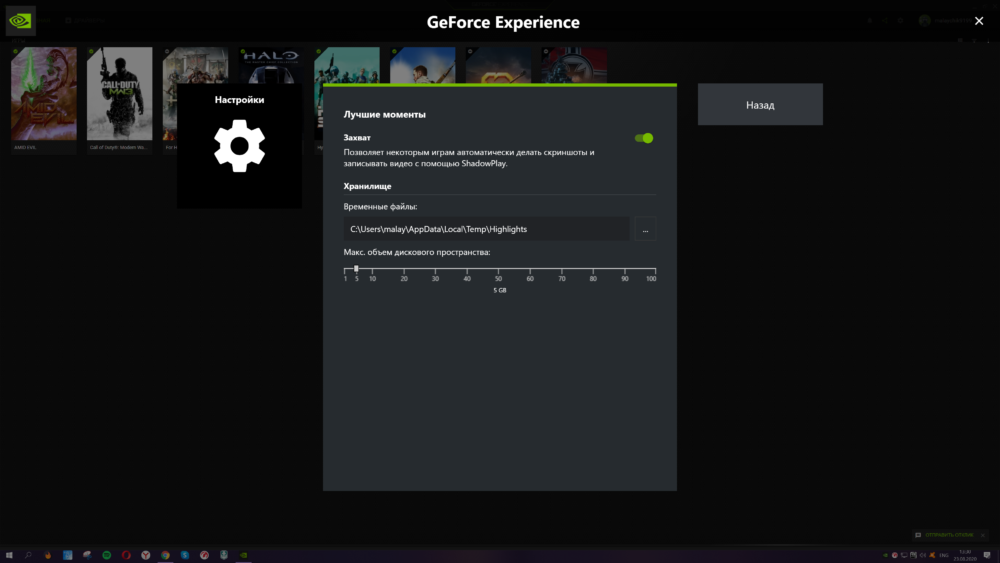
3. ที่ตั้งฮัด – คุณลักษณะนี้มีประโยชน์สำหรับสตรีมเมอร์เป็นหลัก แต่คนธรรมดาทั่วไปอาจได้รับประโยชน์จากความสามารถในการรวมตัวนับ FPS (ตัวบ่งชี้เฟรมต่อวินาที) ของการเล่นเกม
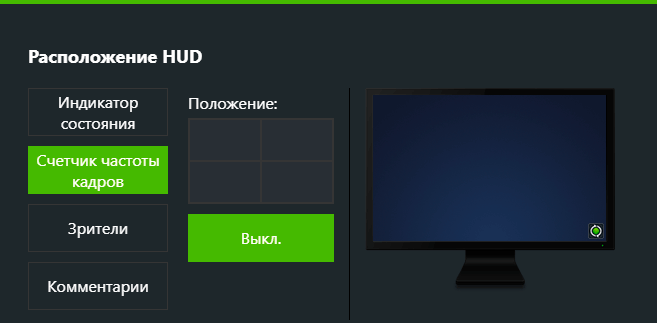
4. โหมดภาพถ่าย / ตัวกรองเกม - ประโยชน์ของฟังก์ชันนี้ยังคงเป็นปัญหา เนื่องจากได้รับการสนับสนุนในเกมจำนวนจำกัด โดยพื้นฐานแล้วนี่คือแกลเลอรีเอฟเฟกต์ที่สามารถนำไปใช้กับภาพในเกมแบบเรียลไทม์ ตัวอย่างด้านล่าง:

5. แป้นพิมพ์ลัด - ให้คุณปรับแต่งปุ่มลัดภายในโปรแกรมได้อย่างเต็มที่ตามความต้องการของคุณ
ผลลัพธ์โดย NVIDIA Shadowplay
อย่างที่คุณเห็นไม่มีอะไรยากในกระบวนการบันทึกวิดีโอจากหน้าจอคอมพิวเตอร์ในระดับมือสมัครเล่น คุณเพียงแค่ต้องรู้ว่าต้องกดตรงไหนและต้องกดอะไร นั่นคือทั้งหมด โชคดี แล้วพบกันใหม่บนเว็บไซต์!
คำเตือน! หากคุณต้องการรับคำแนะนำเกี่ยวกับการซื้อและการใช้งานแกดเจ็ต การเลือกฮาร์ดแวร์และซอฟต์แวร์ เราขอแนะนำให้คุณฝากคำขอไว้ในส่วน "รถพยาบาล". ผู้เขียนและผู้เชี่ยวชาญของเราจะพยายามตอบโดยเร็วที่สุด
