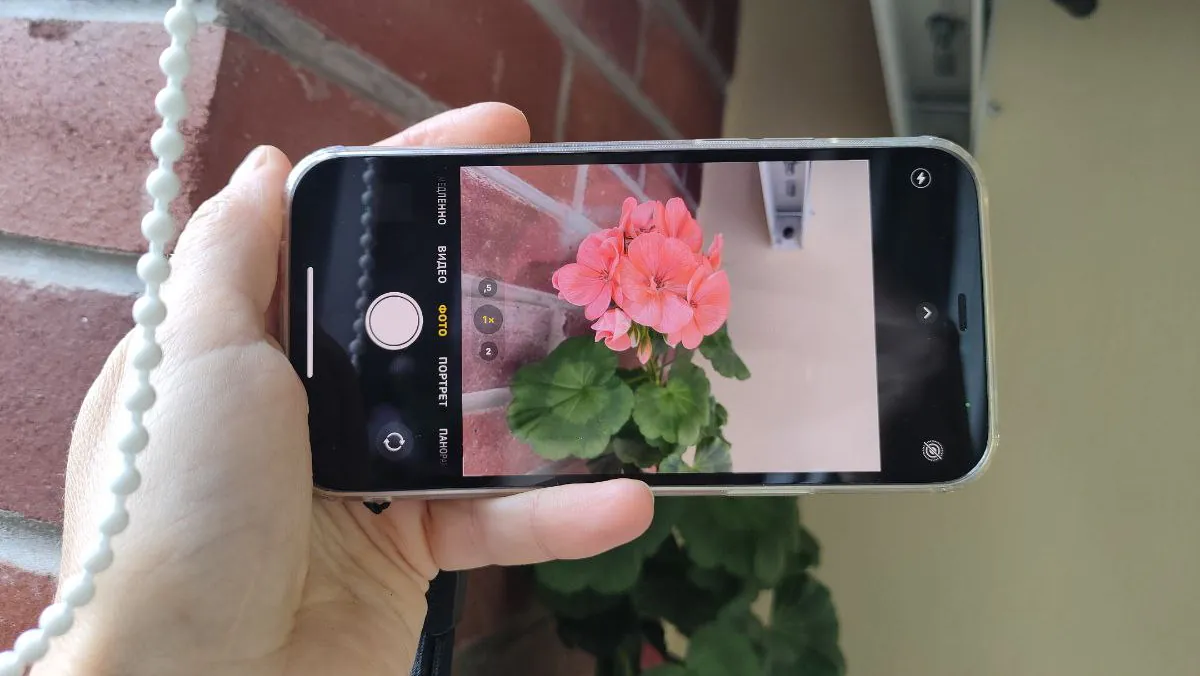
คุณต้องการเรียนรู้วิธีใช้แอพพลิเคชั่น "Camera" ในตัวสำหรับ iPhone และ iPad (อันหลัง แม้จะไม่ค่อยสะดวกนัก แต่ค่อนข้างสมจริง) เพื่อถ่ายภาพเจ๋งๆ, ภาพพาโนรามา, ซีรีย์ภาพถ่าย, ไทม์แลปส์, วิดีโอ, สโลว์โมชั่น และอีกมากมาย? มาหาคำตอบกันในบทความนี้!
เมนูโปรดของพวกเราหลายคน iPhone เป็นกล้องที่ดีที่สุด แน่นอน คุณสามารถได้ยินข้อโต้แย้งของเจ้าของ Samsung, Huawei และ Xiaomi... แต่เราไม่ได้อยู่ที่นี่เพื่อเปรียบเทียบกล้องของรุ่นเรือธง อย่างที่คุณทราบ กล้องที่ดีที่สุดคือกล้องที่คุณมี แอปพลิเคชั่นกล้องมาตรฐานของ iPhone ช่วยให้คุณถ่ายภาพเซลฟี่ ภาพบุคคล ภาพพาโนรามา บันทึกวิดีโอ 4K ได้อย่างรวดเร็ว ถ่ายภาพด้วยช่วงไดนามิกสูง (HDR) ช็อตแอคชั่น ภาพถ่ายต่อเนื่อง และอื่นๆ คุณจะสามารถถ่ายภาพที่มีศิลปะสูง ได้คิดและเตรียมการ หรือเพียงแค่จับภาพช่วงเวลาที่เป็นธรรมชาติด้วยคุณภาพที่ยอดเยี่ยม ด้านล่างนี้เป็นคำแนะนำเกี่ยวกับวิธีการใช้แอพกล้องของ iPhone อย่างเต็มที่
ถ้าคุณไม่อยากเสียช่วงเวลานั้น คุณต้องดำเนินการอย่างรวดเร็ว มีหลายวิธีในการเปิดแอปกล้องใน iOS อย่างรวดเร็ว
วิธีที่ง่ายที่สุดคือเริ่มจากหน้าจอล็อก มีไอคอนพิเศษอยู่ที่มุมล่างขวา กดนิ้วของคุณค้างไว้ โทรศัพท์จะสั่นเล็กน้อยและเปิดแอปพลิเคชั่นกล้อง อีกทางเลือกหนึ่งคือการปัดไปทางซ้ายบนหน้าจอล็อค ไม่จำเป็นต้องปลดล็อกโทรศัพท์ (Face ID, Touch ID หรือรหัสผ่าน)
แน่นอน คุณยังสามารถย้ายไอคอนกล้องไปที่ตำแหน่งอื่นใกล้กับเดสก์ท็อปได้ แต่ที่นี่คุณทำไม่ได้โดยไม่ต้องปลดล็อก
ความเป็นไปได้อีกประการหนึ่งคือการเปิดกล้องผ่าน "ศูนย์ควบคุม" (ปัดลงจากมุมขวาบน) ไม่ใช่ทุกคนที่รู้ว่าถ้าคุณกดนิ้วลงบนไอคอนกล้อง (ฟังก์ชั่น Haptic Touch) ตัวเลือกจะปรากฏขึ้น - เซลฟี่, บันทึกวิดีโอ, ภาพถ่ายบุคคล, เซลฟี่แนวตั้ง นั่นคือคุณสามารถไปที่โหมดถ่ายภาพที่คุณสนใจได้ทันที
ผู้ที่ชอบคำสั่งเสียงสามารถขอให้ Siri ถ่ายรูปได้
อ่าน: iPhone รุ่นใดให้เลือกในปี 2021
อาจเป็นไปได้ว่าทุกคนรู้เรื่องนี้แล้ว แต่การทำซ้ำไม่ใช่เรื่องบาป - เพื่อให้โทรศัพท์โฟกัสไปที่วัตถุบางอย่างในเฟรม ให้แตะบนหน้าจอ สี่เหลี่ยมสีเหลืองจะปรากฏขึ้นเพื่อระบุพื้นที่โฟกัส หากคุณต้องการทำให้กรอบภาพสว่างขึ้นหรือเข้มขึ้น ให้ลากดวงอาทิตย์ที่อยู่ถัดจากสี่เหลี่ยมจัตุรัสขึ้นหรือลง
คุณยังสามารถเปลี่ยนค่าแสงได้โดยเปิดตัวเลือกเพิ่มเติม (ปัดขึ้นบนหน้าจอในแอปพลิเคชันกล้อง) คุณสามารถกลับไปที่มาตราส่วนการเปิดรับแสงได้หากจำเป็นโดยแตะที่ภาพของมาตราส่วนขนาดเล็กที่มุมซ้ายบนของจอแสดงผล
หากคุณไม่ต้องการให้การตั้งค่าโฟกัสและการเปิดรับแสงที่เลือกผิดเพี้ยนเมื่อเลื่อนช่องมองภาพ คุณต้องแก้ไข เมื่อต้องการทำสิ่งนี้ ให้แตะที่สี่เหลี่ยมสีเหลืองแล้วกดนิ้วของคุณค้างไว้ ค่าแสงจะถูกล็อค และข้อความ "Exposure/Focus Lock" จะปรากฏที่ด้านบนของหน้าจอ
บางทีเมื่อเทียบกับโปรแกรมถ่ายภาพของบุคคลที่สาม กล้องมาตรฐานของ iPhone อาจดูเหมือนเรียบง่าย แต่สามารถถ่ายภาพได้หลากหลาย ตั้งแต่มาตรฐานไปจนถึงการถ่ายภาพต่อเนื่อง ภาพแอ็คชั่น โหมดถ่ายภาพบุคคล (รวมถึงภาพเซลฟี่แนวตั้ง) HDR สำหรับภาพทิวทัศน์ , รูปสี่เหลี่ยมสำหรับ Instagram, ภาพถ่ายพร้อมตัวจับเวลาสำหรับการถ่ายภาพหมู่ ภาพพาโนรามา และอื่นๆ นอกจากนี้ iPhone ยังมีแฟลช LED ที่จะช่วยให้แสงสว่างน้อยที่สุดซึ่งมีประโยชน์เช่นกัน
กดปุ่มสีขาวเพื่อยิง หากต้องการดูว่าเฟรมออกมาเป็นอย่างไร ให้แตะตัวอย่างที่มุมล่างขวา คุณสามารถแก้ไขหรือส่งให้เพื่อนของคุณบนโซเชียลเน็ตเวิร์กได้ทันที
ในหลายกรณี จะสะดวกกว่าที่จะถ่ายภาพโดยไม่ต้องใช้ปุ่มหน้าจอ แต่โดยการกดปุ่มปรับระดับเสียงขึ้นหรือลง
นอกจากนี้ ยังใช้งานได้กับชุดหูฟังแบบมีสายที่มาพร้อมกับปุ่มควบคุมระดับเสียง
บน iPhone XS ขึ้นไป เพียงกดปุ่มจับภาพค้างไว้เพื่อถ่ายภาพหลายภาพเป็นชุด บน iPhone 11 ขึ้นไป ขั้นตอนนั้นซับซ้อนกว่าเล็กน้อย - คุณต้องดึงปุ่มถ่ายภาพไปทางซ้าย คุณจะเห็นตัวเลขแสดงจำนวนภาพที่ถ่าย
ระบบจะเลือกกรอบที่ดีที่สุดตามความเห็นของมัน หากคุณไม่เห็นด้วย คุณสามารถเลือกตัวเลือกของคุณเองได้ (ในขณะเดียวกัน รูปภาพที่ดีที่สุดในแง่ของการโฟกัสและองค์ประกอบภาพจะถูกทำเครื่องหมายด้วยจุดสีเทา) นอกจากนี้ยังมีตัวเลือกในการเลือกรูปภาพหนึ่งภาพขึ้นไปในชุดและบันทึกแยกกัน รูปภาพที่เหลือในซีรีส์สามารถลบหรือปล่อยทิ้งไว้ได้
โหมดถ่ายภาพต่อเนื่องเหมาะอย่างยิ่งสำหรับการสร้างภาพแอ็กชัน - ไม่พลาดทุกช่วงเวลา
PS ในการตั้งค่ากล้อง คุณสามารถเปิดใช้งานการใช้ปุ่มปรับระดับเสียงสำหรับการถ่ายภาพต่อเนื่องได้ จากนั้นคุณเพียงแค่ต้องกดปุ่มปรับระดับเสียงปุ่มใดปุ่มหนึ่งค้างไว้เพื่อเริ่มซีรีส์
ปัดไปทางซ้ายสองครั้งเพื่อเปลี่ยนโหมดถ่ายภาพเพื่อเปลี่ยนเป็นพาโนรามา แตะปุ่มจับภาพและทำตามคำแนะนำบนหน้าจอ - ขยับโทรศัพท์ช้าๆและต่อเนื่อง หากจำเป็น สามารถเปลี่ยนทิศทางการถ่ายภาพได้โดยคลิกที่ลูกศร หากต้องการสิ้นสุดการถ่ายภาพ ให้กดปุ่มชัตเตอร์
แอปพลิเคชั่นกล้องของ iPhone ยังไม่รองรับภาพพาโนรามา 360 องศาเต็มรูปแบบ คุณสามารถแพนภาพได้ถึง 240 องศาในครั้งเดียว โปรดจำไว้เสมอว่า แต่แน่นอนว่าคุณไม่จำเป็นต้องใช้ทั้งหมด 240 ° หากคุณไม่ต้องการ
อีกอย่าง คุณสามารถสร้างพาโนรามาได้ในขณะที่ถือโทรศัพท์ในแนวนอน ตัวอย่างเช่น หากคุณต้องการถ่ายภาพวัตถุที่สูงมาก
หากต้องการเปิดใช้งานแฟลช ให้คลิกไอคอนที่มุมซ้ายบนของแอปพลิเคชันกล้อง มีเพียงสองตัวเลือก - รวม หรือปิด หากคุณต้องการเปิดใช้งานโหมดแฟลชอัตโนมัติ ให้ปัดขึ้นบนหน้าจอเพื่อเลือกไอคอนแฟลชในแผงตัวเลือกที่ปรากฏขึ้น
ในความคิดของฉัน การใช้แฟลชในโหมดอัตโนมัติไม่มีประโยชน์ เนื่องจาก iPhone ถ่ายได้อย่างสมบูรณ์แบบในที่มืด จำเป็นต้องใช้แฟลช ยกเว้นในที่มืดสนิทหรือหากคุณต้องการให้แสงสว่างกับวัตถุเฉพาะในที่แสงน้อย
อ่าน: ประสบการณ์ส่วนตัว: ฉันจะเปลี่ยนมาใช้ iPhone ได้อย่างไรหลังจากผ่านไป 5 ปี Android
ในการดำเนินการนี้ คุณต้องเรียกแผงตัวเลือกเพิ่มเติม ทำได้โดยการปัดขึ้นหรือแตะที่ไอคอนลูกศรที่ด้านบนของหน้าจอ
จากนั้นมองหาไอคอนที่มีวงกลมและลูกศร - คุณสามารถเลือกการนับถอยหลัง 3 วินาทีหรือ 10 วินาที ระหว่างการนับถอยหลัง คุณจะเห็นวินาทีที่เหลือบนหน้าจอ จากนั้นสมาร์ทโฟนจะถ่ายภาพต่อเนื่อง 10 ภาพ
คุณไม่จำเป็นต้องทำอะไรเป็นพิเศษเพื่อเปลี่ยนไปใช้กล้องหน้า เปิดแอพกล้องแล้วแตะปุ่มที่มีลูกศรโค้งที่มุมล่างขวา เพื่อกลับสู่กล้องปกติ - การกระทำเดียวกัน
เมื่อถ่ายเซลฟี่ โหมดเดียวกันทั้งหมดจะใช้งานได้เหมือนกับเมื่อถ่ายจากกล้องหลัก
ตั้งแต่รุ่น iPhone 7 Plus เป็นต้นไป iOS ได้แนะนำโหมดแนวตั้งซึ่งใช้การเรียนรู้ของเครื่องเพื่อถ่ายภาพในแนวตั้งหรือแนวนอนโดยมีพื้นหลังเบลอและพื้นหน้าในรูปแบบ "โบเก้" ในเวลาเดียวกัน เน้นหลักบนใบหน้าหรือรูปร่าง (ถ้ารูปถ่ายเต็มความยาว) ของบุคคล ด้วยเหตุนี้จึงใช้การเชื่อมต่อจากกล้องหลักและเลนส์เทเลโฟโต้
คุณยังสามารถถ่ายภาพสัตว์หรือวัตถุในโหมดแนวตั้งได้โดยไม่มีข้อจำกัด ระหว่างการถ่ายภาพ แอพพลิเคชั่นกล้องจะแจ้งให้คุณขยับเข้าใกล้หรือห่างออกไป เพิ่มแสง และอื่นๆ
รุ่นที่เก่ากว่า iPhone 8 ยังได้รับคุณสมบัติ "Portrait Lighting" นอกจากนี้ยังใช้การเรียนรู้ของเครื่องและการทำแผนที่เชิงลึกเพื่อเพิ่มแสงพิเศษให้กับภาพถ่ายในแบบเรียลไทม์
หากต้องการถ่ายภาพในโหมดแนวตั้ง ให้ปัดไปทางซ้ายในแอปกล้องของ iPhone ที่นี่คุณสามารถใช้ทั้งกล้องหลักและกล้องหน้า (สลับระหว่าง 1x และ 2x ที่มุมล่างซ้าย)
ในส่วนล่างจะมีตัวเลือกแสงให้เลือก ได้แก่ แสงธรรมชาติ แสงสตูดิโอ แสงเส้นขอบ สีบนเวที สีดำและสีขาวแบบทูโทน
สามารถเปลี่ยนความลึกของการเบลอพื้นหลังได้ (ไอคอนที่มีตัวอักษร f อยู่ที่มุมขวาบน) รวมทั้งเปลี่ยนความสว่างของ "แสงส่องสว่าง" เทียมได้ (ในขณะเดียวกันก็จะช่วยทำให้ใบหน้าดูดีขึ้น) สดใสเรียบเนียนและเปล่งปลั่ง - นี่คือการเปรียบเทียบความงามด้วย Android-สมาร์ทโฟน)
ที่น่าสนใจคือ ภาพใดๆ ในโหมดแนวตั้งสามารถแก้ไขได้หลังจากถ่ายภาพ ตัวอย่างเช่น เปลี่ยนรูรับแสง (ความลึก) ของฉากหลังเบลอ เลือกแสงอื่น ใช้ฟิลเตอร์
ปัดขึ้นเพื่อไปที่คุณสมบัติขั้นสูง (ตามที่อธิบายไว้ข้างต้นในส่วนการตั้งเวลาถ่าย) และเลือกไอคอนที่ระบุว่า "4:3" นอกจากนี้ยังมีตัวเลือก "16:9" และ "สี่เหลี่ยมจัตุรัส" สำหรับรูปภาพที่กว้างขึ้นหรือสี่เหลี่ยมจัตุรัส (เช่น โดยตรงสำหรับ Instagram)
ปัดขึ้นเพื่อดูคุณสมบัติเพิ่มเติม แล้วแตะไอคอนที่มีวงกลมสามวงตัดกัน จากนั้นเลือกฟิลเตอร์สีที่คุณชอบและถ่ายรูป ใช้งานได้ทั้งกับกล้องหลักและในโหมดเซลฟี่
iOS ยังมีคุณสมบัติที่น่าสนใจเช่นภาพถ่าย "สด" ในการเปิดใช้งานคุณสมบัตินี้ คุณต้องแตะที่ไอคอนที่มุมบนขวาหรือเลือกผ่านเมนูตัวเลือกเพิ่มเติม (ปัดขึ้น) และเปิดใช้งานโหมดการทำงานอัตโนมัติที่นั่นหากต้องการ
หากเปิดใช้งานโหมดนี้ กล้อง iPhone จะบันทึกวิดีโอที่สองก่อนถ่ายภาพ ดังนั้น ก่อนแต่ละภาพในแกลเลอรี่ คุณจะเห็นช่วงเวลาที่อยู่ก่อนภาพนั้น น่ารักและทำให้คอลเลกชันภาพถ่ายมีชีวิตชีวา จริงอยู่ ภาพถ่าย "สด" ใช้พื้นที่หน่วยความจำมากกว่า และแน่นอน คุณสามารถดูได้บนอุปกรณ์เท่านั้น Appleและในโซเชียลเน็ตเวิร์กรูปภาพดังกล่าวจะถูกส่งในรูปแบบของภาพธรรมดา
มีคุณสมบัติที่น่าสนใจที่ทุกคนไม่รู้ หากคุณปัดขึ้นบนรูปภาพ "สด" พารามิเตอร์เพิ่มเติมจะปรากฏขึ้น - เอฟเฟกต์วิดีโอและอื่น ๆ เหนือสิ่งอื่นใด มีเอฟเฟกต์การเปิดรับแสงนาน
มันจะผลิตภาพที่สวยงามของน้ำตกหรือน้ำพุ ตัวอย่างด้านล่าง
และภาพถ่าย "สด" หรือแม้แต่วิดีโอที่อยู่ข้างหน้า คุณสามารถแก้ไข ตัดระยะเวลา ปิดเสียง เลือกเฟรมหลักได้
อ่าน: วิธีใช้วิดเจ็ตใหม่บน iPhone
iPhone ของคุณยังเป็นกล้องวิดีโอที่ยอดเยี่ยมอีกด้วย คุณสามารถบันทึกวิดีโอมาตรฐานได้ถึง 60 เฟรมต่อวินาทีและรุ่นใหม่กว่าเช่น iPhone 12, สามารถบันทึก 4K ที่ 60 เฟรมต่อวินาที
หากต้องการบันทึกวิดีโอ ให้แตะโหมดวิดีโอทางด้านขวาของโหมดภาพถ่ายที่ด้านล่างของอินเทอร์เฟซของกล้อง หรือ (ในรุ่นที่เก่ากว่า 11 รุ่น) เพียงกดปุ่มชัตเตอร์ค้างไว้ ในกรณีที่สอง วิดีโอจะถูกบันทึกจนกว่าคุณจะปล่อยนิ้ว หากคุณต้องการให้บันทึกต่อไปโดยไม่ปล่อยมือ ให้เลื่อนนิ้วไปทางขวา แล้วเลื่อนปุ่มไปที่วงกลมที่อยู่ตรงนั้น คุณสามารถปัดไปทางขวาเพื่อเริ่มโหมดบันทึกวิดีโออย่างรวดเร็ว
ขณะบันทึกวิดีโอ คุณสามารถถ่ายภาพได้โดยแตะปุ่มสีขาวที่มุมขวา ซึ่งจะไม่ส่งผลต่อกระบวนการบันทึกวิดีโอ
ทั้งหมดขึ้นอยู่กับรุ่นอุปกรณ์ที่คุณใช้ ซึ่งอาจเป็นความละเอียดมาตรฐาน 720p HD สูงสุด 4K ที่ 24 ถึง 60 เฟรมต่อวินาที ตัวเลือกเพิ่มเติมขึ้นอยู่กับ iPhone ที่คุณมี
แต่ในกรณีใด ๆ เพื่อเข้าสู่การตั้งค่า คุณต้องออกจากโปรแกรมกล้องและค้นหาส่วน "กล้อง" ในรายการการตั้งค่าทั่วไป ที่นี่คุณสามารถเลือกความละเอียดและจำนวนเฟรมต่อวินาทีสำหรับวิดีโอแบบปกติและแบบสโลว์โมชั่น นอกจากนี้ยังมีตัวเลือกเพิ่มเติมอีกมากมาย
วิดีโอสโลว์โมชั่นมีให้บริการตั้งแต่ iPhone 5s ด้วยวิดีโอสโลว์โมชั่น คุณสามารถถ่ายที่ fps สูง (เฟรมต่อวินาที) และหลังจากบันทึกแล้ว ให้ช้าลงหรือเพิ่มความเร็วบางส่วนของวิดีโอตามที่คุณต้องการ สิ่งนี้น่าสนใจเป็นพิเศษเมื่อคุณต้องรับมือกับสิ่งที่เกิดขึ้นอย่างรวดเร็ว เช่น การระเบิด ดอกไม้ไฟ การแข่งรถ การแสดงโลดโผน
หากต้องการเข้าสู่โหมดสโลว์โมชั่น ให้ปัดไปทางขวาสองครั้งแล้วแตะปุ่มบันทึก คลิปที่ได้จะถูกบันทึกไว้ในแกลเลอรี่ และระบบจะเลือกส่วนของคลิปที่จะทำให้ช้าลง คุณยังสามารถเลือกส่วนนี้ได้ด้วยตัวเองหากคุณเลือกวิดีโอในแกลเลอรีแล้วแตะ "แก้ไข" จะมีแถบพิเศษอยู่ใต้กระดานเรื่องราววิดีโอ ซึ่งคุณสามารถเลือกพื้นที่ที่จะชะลอความเร็วได้ เลือกส่วนที่ต้องการแล้วคลิก "เสร็จสิ้น" จากนั้น หากต้องการ จะสามารถคืนค่าเวอร์ชันเดิมได้โดยเลือก "แก้ไข" อีกครั้ง จากนั้นเลือก "เปลี่ยนกลับ"
วิดีโอสโลว์โมชั่นสามารถบันทึกได้ที่ 120 หรือ 240 เฟรมต่อวินาที วิธีเปลี่ยนการตั้งค่าได้อธิบายไว้ในบทที่แล้ว ยิ่ง k/s ยิ่ง "น้ำหนัก" ไฟล์สุดท้ายมากขึ้น
ในทางกลับกัน Time-Lapse (ไทม์แลปส์) ไม่ได้ทำให้ช้าลง แต่เป็นการเร่งวิดีโอ ด้วยความช่วยเหลือของพวกเขา คุณสามารถถ่ายภาพได้ เช่น การสร้างอาคารเป็นเวลาหลายชั่วโมง หรือวิธีที่ดวงอาทิตย์เคลื่อนผ่านขอบฟ้า โหมดนี้ยังมีประโยชน์สำหรับบล็อกเกอร์ เช่น ในการแสดงการออกกำลังกาย งานบ้าน เปลี่ยนเสื้อผ้า งานหัตถกรรม และอื่นๆ
ขอแนะนำให้ใช้ขาตั้งกล้องสำหรับการบันทึกแบบไทม์แลปส์ และโดยทั่วไปดีกว่า iPhone/iPad เพิ่มเติม เนื่องจากไทม์แลปส์ที่น่าสนใจมักต้องใช้เวลามาก
หากต้องการเปลี่ยนเป็นโหมดไทม์แลปส์ ให้เปิดแอปพลิเคชั่นกล้องแล้วปัดไปทางขวาสามครั้ง
อ่าน: วิธีติดตั้งและกำหนดค่าสัญญาณบน iPhone
iOS ใช้เพื่ออนุญาตให้คุณตัดความยาววิดีโอเท่านั้น แต่ตอนนี้ คุณสามารถใช้เครื่องมือแก้ไขรูปภาพในตัวกับวิดีโอของคุณได้แล้ว! เลือกวิดีโอแล้วคลิก "แก้ไข" ที่มุมขวาบน ที่นี่คุณสามารถย่อวิดีโอ ใช้การตั้งค่าการแก้ไขสี ฟิลเตอร์ หมุนหรือสะท้อนวิดีโอในระนาบแนวตั้งและแนวนอนได้ทุกมุม ปิดเสียง
และตามธรรมเนียมใน Appleการเปลี่ยนแปลงของคุณไม่ได้เขียนทับวิดีโออย่างสมบูรณ์ ทุกอย่างสามารถ "ย้อนกลับ" ได้หากต้องการ :-)
หากคุณถ่ายวิดีโอในสภาพแสงที่ยากลำบาก และต้องมีความสมดุลที่ดีระหว่างพื้นที่มืดและสว่าง คุณควรถ่ายวิดีโอด้วยช่วงไดนามิกสูง (HDR) คุณสามารถเปิดใช้งานได้ในการตั้งค่ากล้อง ส่วน "การบันทึกวิดีโอ" โปรดทราบว่าโปรแกรมตัดต่อวิดีโอบางรายอาจเปิดวิดีโอดังกล่าวด้วยสีที่บิดเบี้ยวเนื่องจากเข้ากันไม่ได้
iPhone ของคุณสามารถติดตั้งโมดูลกล้องเพิ่มเติมได้ - เทเลโฟโต้ (ช่วยให้คุณสามารถซูมเข้าสองครั้งโดยไม่สูญเสียคุณภาพ) และ/หรือมุมกว้าง (กรอบจะพอดีมากขึ้น แต่ขอบอาจบิดเบี้ยวได้) ทั้งนี้ขึ้นอยู่กับรุ่น
กล้อง iPhone/iPad ให้คุณสลับระหว่างโมดูลต่างๆ โดยใช้ไดย์ที่มีเครื่องหมาย ".5", "1x" และ "2" ดังนั้น 1x คือเลนส์มาตรฐาน .5 คือเลนส์มุมกว้าง และ 2 คือเลนส์เทเลโฟโต้ที่มีการซูม 2x การถ่ายภาพในโหมดแนวตั้งสามารถทำได้เมื่อใช้โมดูลหลักและเทเลโฟโต้ แต่ไม่ใช่ในมุมกว้าง
หากคุณกดนิ้วของคุณบนแผงสวิตช์เลนส์ คุณจะเห็นตัวเลือกในการซูมเข้า/ออกในรูปแบบของมาตราส่วนภาพ
หากคุณมี iPhone 12 Pro / iPhone 12 Pro Max และรุ่นเก่ากว่า คุณสามารถถ่ายภาพในรูปแบบใหม่ได้ Apple ProRAW. เป็นเหมือนลูกผสมระหว่าง RAW ที่เต็มเปี่ยม (ภาพที่มีข้อมูลสูงสุดและความสามารถในการปรับแต่งหลังการถ่ายภาพ) กับ JPEG/HEIC ความเป็นไปได้ของขั้นตอนหลังการประมวลผลนั้นยอดเยี่ยม คุณภาพของเทคโนโลยี AI นั้นยอดเยี่ยมมาก ข้อดีอีกอย่างคือ Apple ใน ProRAW ใช้คอนเทนเนอร์ .DNG ยอดนิยม ซึ่งหมายความว่าคุณจะสามารถเปิดและแก้ไขไฟล์ดังกล่าวได้ในโปรแกรมแก้ไขเกือบทุกชนิด
ข้อเสียคือไฟล์ภาพ ProRAW อาจมีขนาดใหญ่ โดยแต่ละไฟล์ประมาณ 25MB ดังนั้นโทรศัพท์ของคุณจะหมดอย่างรวดเร็ว
เปิด Apple ProRAW เปิดส่วน "กล้อง" ในการตั้งค่าทั่วไปของ iPhone/iPadไปที่แท็บรูปแบบและเลือก ProRAW จากนั้น เมื่อคุณเปิดกล้อง ไอคอน RAW จะปรากฏขึ้นที่มุมขวาบน แตะเพื่อเปิดใช้งานการถ่ายภาพ ProRAW รูปภาพในแกลเลอรีจะมีป้ายกำกับว่า RAW
อ่าน: จะเปลี่ยนเบราว์เซอร์เริ่มต้นบน iPhone หรือ iPad ได้อย่างไร?
ในการตั้งค่ากล้อง คุณสามารถเปิดใช้งานตัวเลือก "ตาราง" จากนั้นหน้าจอจะแบ่งออกเป็น 9 ส่วนด้วยเส้นแนวตั้งสองเส้นและเส้นแนวนอนสองเส้น ช่างภาพมืออาชีพพยายามปฏิบัติตาม "กฎสามส่วน" (เวอร์ชันย่อของส่วนสีทอง) ซึ่งกริดจะช่วยปฏิบัติตาม ส่วนสำคัญขององค์ประกอบควรอยู่ในตำแหน่งที่เส้นกริดตัดกัน และ "จุดกำลัง" หลักควรอยู่ที่จุดตัด แล้วคุณจะได้ภาพถ่ายที่กลมกลืนกันมากที่สุด
กริดก็จะช่วยไม่ให้ "เกะกะ" ขอบฟ้าได้เช่นกัน
ในการตั้งค่ากล้อง คุณสามารถเลือกรูปแบบที่จะบันทึกรูปภาพและวิดีโอ - JPG มาตรฐาน (เรียกว่าเข้ากันได้มากที่สุดในการตั้งค่า) หรือ HEIC/HEIF (ประสิทธิภาพสูง) คุณภาพไม่ได้แย่ไปกว่านั้น แต่ภาพถ่าย/วิดีโอดังกล่าวใช้พื้นที่ในหน่วยความจำน้อยลงอย่างมาก โปรแกรมแก้ไขส่วนใหญ่เปิดไฟล์ดังกล่าว ดังนั้นจะไม่มีปัญหา
ตัวเลือกภาพถ่าย HDR (พร้อมช่วงไดนามิกขยาย) ปรากฏใน iOS เมื่อนานมาแล้ว แต่เริ่มต้นด้วย iPhone XR เท่านั้น จะได้รับโดยอัตโนมัติในรูปแบบของตัวเลือก SmartHDR อีกครั้งโดยใช้เทคโนโลยี AI ในสภาพแสงที่ยากลำบาก โทรศัพท์จะถ่ายภาพหลายภาพ และภาพสุดท้ายแสดงความสมดุลที่สมบูรณ์แบบของส่วนที่สว่างและมืดของเฟรม
iPhone รุ่นปัจจุบันใช้ HDR เป็นหลักในการสร้างภาพถ่าย
ในความเห็นของเรา สิ่งนี้ไม่สมเหตุสมผล แต่ฟังก์ชัน HDR สามารถปิดได้ในการตั้งค่ากล้อง จากนั้นคุณสามารถเปิด HDR หากจำเป็นด้วยตนเองในอินเทอร์เฟซของกล้อง
กล้อง iPhone มีเครื่องสแกนรหัส QR ในตัว มันถูกเปิดใช้งานโดยค่าเริ่มต้น แต่ถ้ามีอะไร มันถูกปิดการใช้งานในการตั้งค่า
เพียงเล็งเลนส์ไปที่รหัส QR และในส่วนบนของหน้าจอ คุณจะเห็นข้อมูลที่เข้ารหัส
และไม่ใช่ทุกคนที่รู้ว่ากล้องของ iPhone ให้คุณสแกนเอกสารโดยไม่ต้องใช้ยูทิลิตี้ของบุคคลที่สาม จริงอยู่เครื่องสแกนไม่พร้อมใช้งานในกล้อง แต่ในแอปพลิเคชัน "ไฟล์" เปิดตัวจัดการไฟล์ปกติ แตะที่ไอคอนสามจุดที่มุมบนขวาของหน้าจอและเลือกรายการ "สแกนเอกสาร" จากนั้นหันกล้องไปที่เอกสาร กดปุ่มชัตเตอร์ จากนั้นเลือกเส้นขอบของเอกสาร ตัดองค์ประกอบพื้นหลังที่ไม่จำเป็นออกทั้งหมด เป็นผลให้ระบบจะบันทึกรูปภาพในรูปแบบที่เหมือนกับว่าถูกสแกนบนสแกนเนอร์ คุณสามารถค้นหาได้ในแอปพลิเคชัน "ไฟล์" เดียวกัน
และอีกหนึ่งคุณสมบัติที่น่าสนใจที่เปิดใช้งานโดยค่าเริ่มต้น แต่ในกรณี ให้ตรวจสอบ – การตั้งค่า – ความเป็นส่วนตัว – บริการตำแหน่ง – กล้อง อนุญาตให้กล้อง iPhone รับข้อมูล GPS ขณะใช้แอพ นอกจากนี้ยังเป็นการดีกว่าที่จะเปิดสวิตช์ข้างรายการ "ตำแหน่งทางภูมิศาสตร์ที่แน่นอน"
รูปภาพแต่ละรูปของคุณมีข้อมูลเกี่ยวกับตำแหน่งที่ถ่าย ดังนั้นจะไม่เป็นปัญหาในการพิจารณา หากจำเป็น คุณเพียงแค่ปัดขึ้นบนรูปภาพในแกลเลอรีเพื่อดูจุดบนแผนที่และที่อยู่ คุณยังสามารถดูภาพถ่ายทั้งหมดที่ถ่ายจากที่อยู่นี้ ตลอดจนดูภาพถ่ายทั้งหมดของคุณบนแผนที่ภูมิศาสตร์
นอกจากนี้ แกลเลอรียังมีแท็บ "ค้นหา" ในบรรทัดค้นหา คุณสามารถป้อนเมือง ถนน และดูรูปภาพทั้งหมดที่ถ่ายที่นั่น หากมี
อ่าน: เปลี่ยนจาก Android บน iPhone ตอนที่ II: Apple Watch และ AirPods - ระบบนิเวศที่ดีหรือไม่?
เราได้วิเคราะห์ตัวเลือกและการตั้งค่าทั้งหมดที่แยกความแตกต่างของกล้อง iPhone อย่างไรก็ตาม หลังจากผ่านไประยะหนึ่ง บางสิ่งจะเปลี่ยนไป ตัวเลือกใหม่จะปรากฏขึ้น ตัวอย่างเช่น ตอนนี้โหมดกลางคืนในกล้องของ iPhone ทำงานโดยอัตโนมัติ โทรศัพท์กำหนดว่ามืดเพียงพอและบอกคุณว่าต้องถ่ายภาพกี่วินาทีเพื่อให้ได้คุณภาพที่ดีที่สุด - อาจใช้เวลาเพียงเสี้ยววินาทีถึง 10 วินาที (แต่ส่วนใหญ่มักจะ 2-3 วินาที) ไอคอนโหมดกลางคืนจะแสดงในอินเทอร์เฟซของกล้องที่มุมซ้ายบน
คุณสามารถเปลี่ยนเวลาที่ถ่ายภาพในโหมดกลางคืนได้ ในการดำเนินการนี้ คุณต้องแตะที่ไอคอนโหมดกลางคืนและใช้แถบเลื่อนเหนือปุ่มชัตเตอร์เพื่อตั้งเวลาที่เหมาะสม (คุณสามารถดูได้ในภาพหน้าจอด้านบน) อาจได้รูปภาพที่มีคุณภาพและแสงที่แตกต่างกัน ทั้งนี้ขึ้นอยู่กับระยะเวลาของการเปิดรับแสง
นอกจากนี้ ในระหว่างการถ่ายภาพตอนกลางคืน อาจมีกากบาทปรากฏขึ้นตรงกลางช่องมองภาพ หากคุณเห็นว่าคุณกำลังเคลื่อนตัวออกห่างจากมัน ให้พยายามถือ iPhone ไว้เพื่อไม่ให้เกิดการเปลี่ยนแปลง มิฉะนั้น ภาพกลางคืนจะเบลอ
บางครั้งผู้ใช้สงสัยว่า - เป็นไปได้ไหมที่จะปิดโหมดกลางคืนในกล้อง iPhone เลย? ใช่ แต่ไม่ใช่ตอนนี้ แต่ใน iOS 15 ที่กำลังจะมาถึง คุณจะต้องไปที่การตั้งค่ากล้องและค้นหาสวิตช์ใหม่ที่รับผิดชอบในการปิดใช้งานโหมดกลางคืน แม้ว่าในความเห็นของเรา ภาพกลางคืนของ iPhone จะดีมาก (และไม่สว่างเกินไป เช่นเดียวกับผู้ผลิตรายอื่น) และไม่ควรปิดโหมดนี้
นั่นคือทั้งหมดที่ หากคุณยังคงมีคำถามเกี่ยวกับกล้อง iPhone เขียนในความคิดเห็น - เราจะช่วย!
อ่าน:
ดูความเห็น
ขอบคุณสำหรับคำแนะนำโดยละเอียดที่สุดในการตั้งค่ากล้อง iPhone! :-)
โปรดมาอีกครั้ง! :)