Hindi mo gustong subaybayan ng Windows 11 ang iyong data at ibahagi ito sa mga third party? Pagkatapos ay kailangan mong basahin ang artikulong ito.
Sa teknolohikal na mundo ngayon, ang iyong data ay isang mahalagang mapagkukunan. Ginagamit ito ng maraming kumpanya upang magkaroon ng tumpak na larawan kung paano mo ginagamit ang kanilang mga produkto at serbisyo, ngunit kung ibibigay mo lamang ang iyong pahintulot. Tulad ng mga nakaraang bersyon ng operating system Microsoft, Ang Windows 11 ay mayroon ding mga makabuluhang bahid sa pagprotekta sa privacy ng mga gumagamit nito. Bilang karagdagan, ang bagong sistemang ito ay naglilipat ng maraming data ng user sa mga server Microsoft. Gayunpaman, maaari mong tapusin ito.
Bilang karagdagan, ang pinakabagong operating system mula sa Microsoft nangongolekta at nagsusuri ng telemetry data at istatistikal na impormasyon. Maraming nauugnay na setting ang aktibo na bilang default, at ilan lang sa mga ito ang maaaring hindi paganahin kapag una kang nag-set up ng user account sa panahon ng pag-install ng operating system.
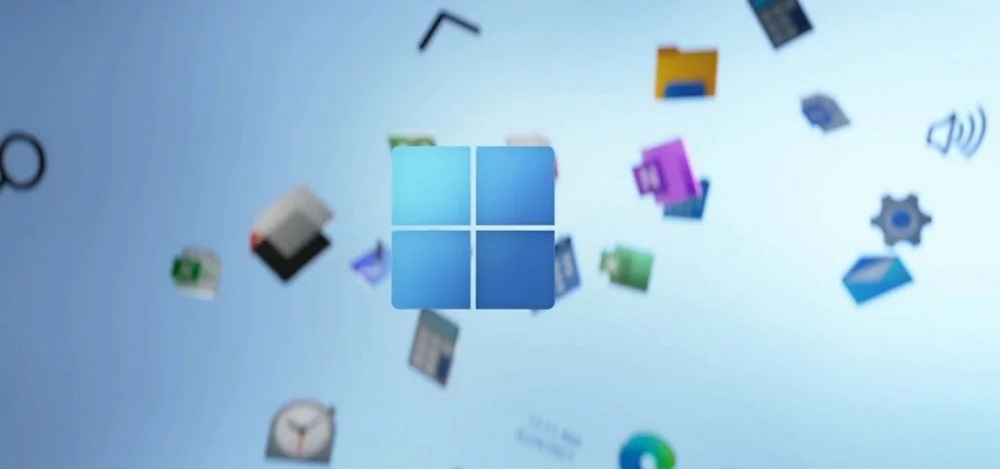
Kakailanganin mong gumawa ng ilang manu-manong setting upang i-moderate ang Windows 11 at sa gayon ay mapipigilan ang pagkolekta ng iyong data. Maaaring pamilyar ka na sa pamamaraang ito mula sa Windows 10, ngunit sa bagong Windows 11, ang lokasyon ng ilang menu ay nagbago at kailangang ayusin para sa higit na privacy.
Paano ito gagawin? Daan namin ang mga setting nang sunud-sunod, sa tulong kung saan tataas namin ang antas ng proteksyon ng data ng user sa Windows 11 sa isang katanggap-tanggap na antas. Sa kasamaang palad, upang pilitin Microsoft imposibleng hindi makolekta ang iyong data sa lahat.
Basahin din: Pag-update ng Windows 11 22H2 Moment 3: ano ang aasahan?
Paano tingnan ang pagsubaybay sa data sa Windows 11?
Bago ka magtanggal ng anuman, magandang ideya na magkaroon ng ideya sa uri ng data na kinokolekta ng Windows 11. Hindi mo maa-access ang karamihan nito sa iyong sarili, ngunit ang diagnostic data ay isang exception.
Ito ay nagkakahalaga ng pag-alam na, sa katunayan, ang mga ito ay data na iyon Microsoft ay ginagamit upang mapabuti ang pagganap ng Windows 11. Iyan ang sinasabi ng mga developer. Parang kailangan ng misyon. Gusto nilang makita ang iyong mga problema sa pagpapatakbo ng OS at agad na malutas ang mga ito.
Upang makita ang ilang pagsubaybay sa data sa Windows 11 kailangan mong:
- Pumunta sa "Mga Setting", kung saan bukas "Privacy at Seguridad".
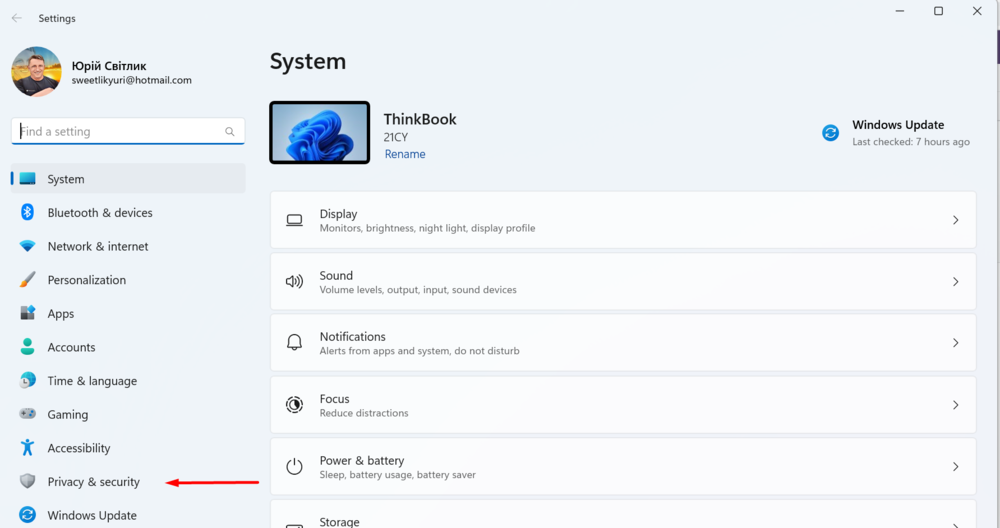
- Sa subdivision "Mga Pahintulot sa Windows" buksan "Mga diagnostic at review".
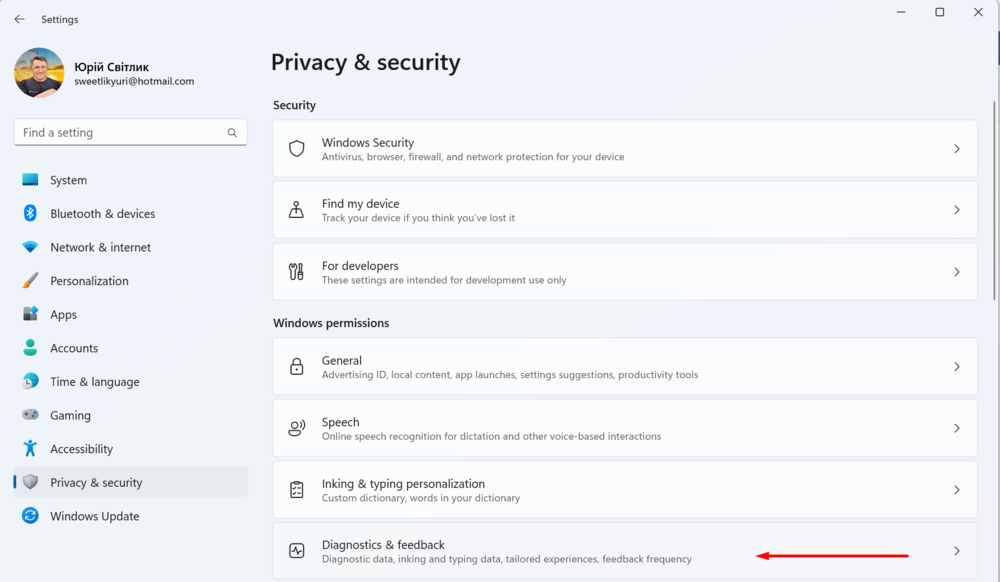
- Sa seksyon "Tingnan ang diagnostic data" i-on ang switch sa tapat "Paganahin ang Diagnostic Data Viewer".
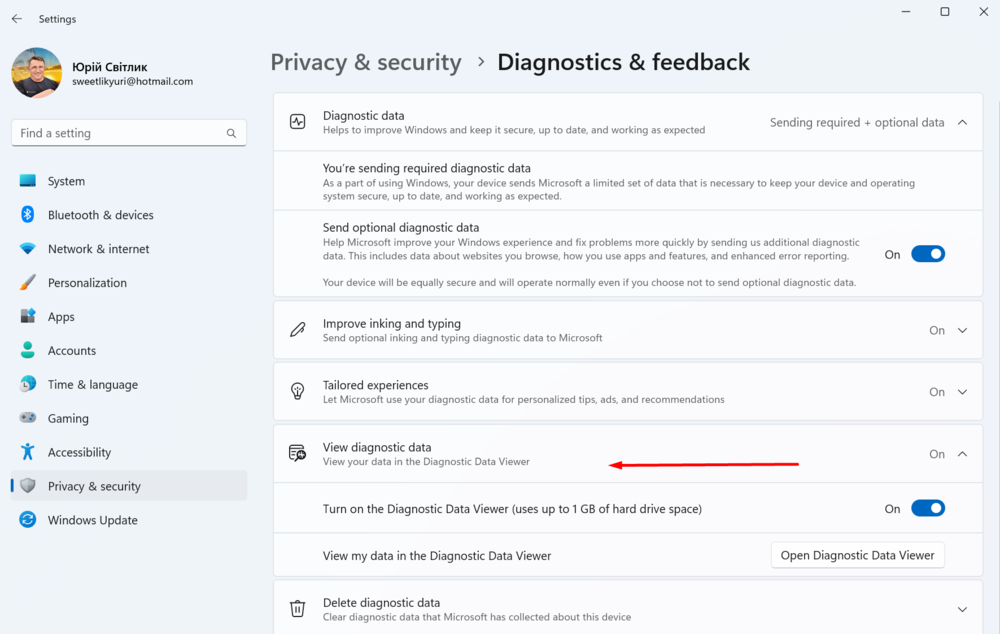
- Mag-click sa ibaba "Buksan ang diagnostic data viewer".
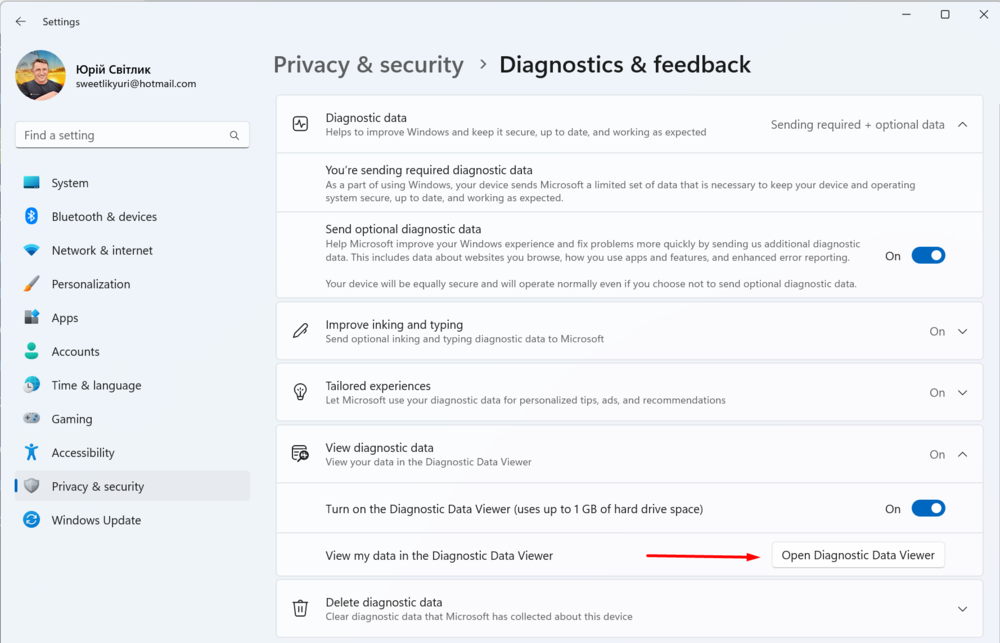
- Magbubukas ang operating system Microsoft Mag-imbak at mag-aalok upang i-download sa unang pagkakataon "Diagnostic data viewer".
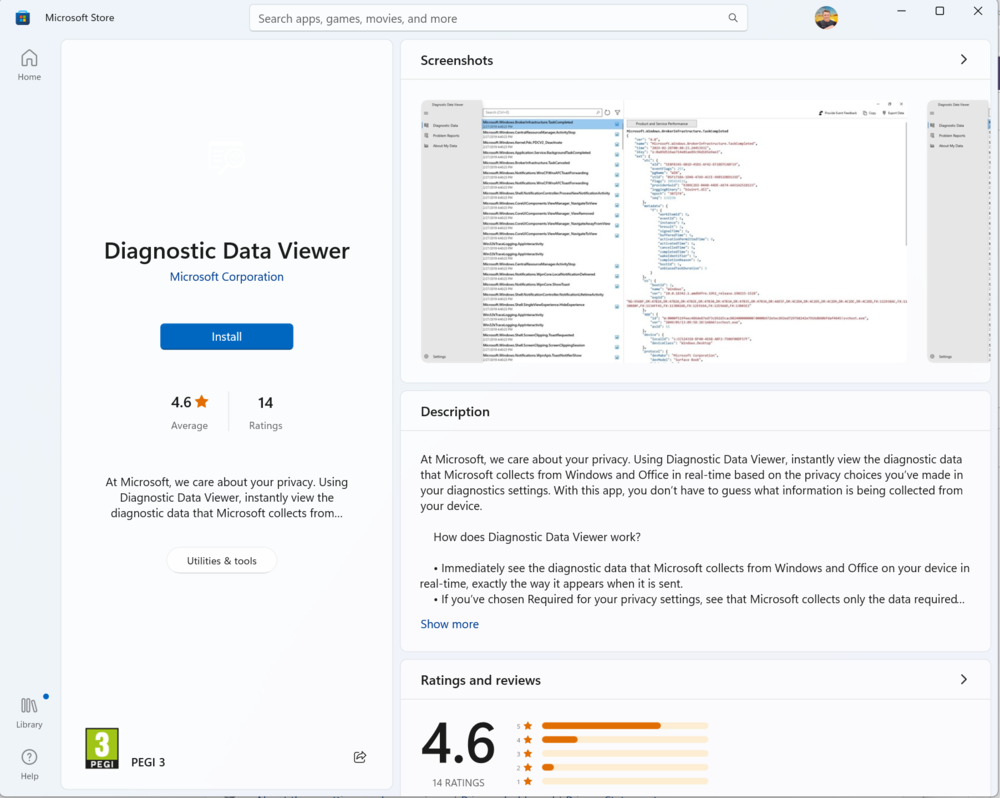 Doon mo mahahanap ang lahat ng kinakailangang impormasyon tungkol sa diagnostic data. Pagkatapos mag-download, buksan lang ang app.
Doon mo mahahanap ang lahat ng kinakailangang impormasyon tungkol sa diagnostic data. Pagkatapos mag-download, buksan lang ang app.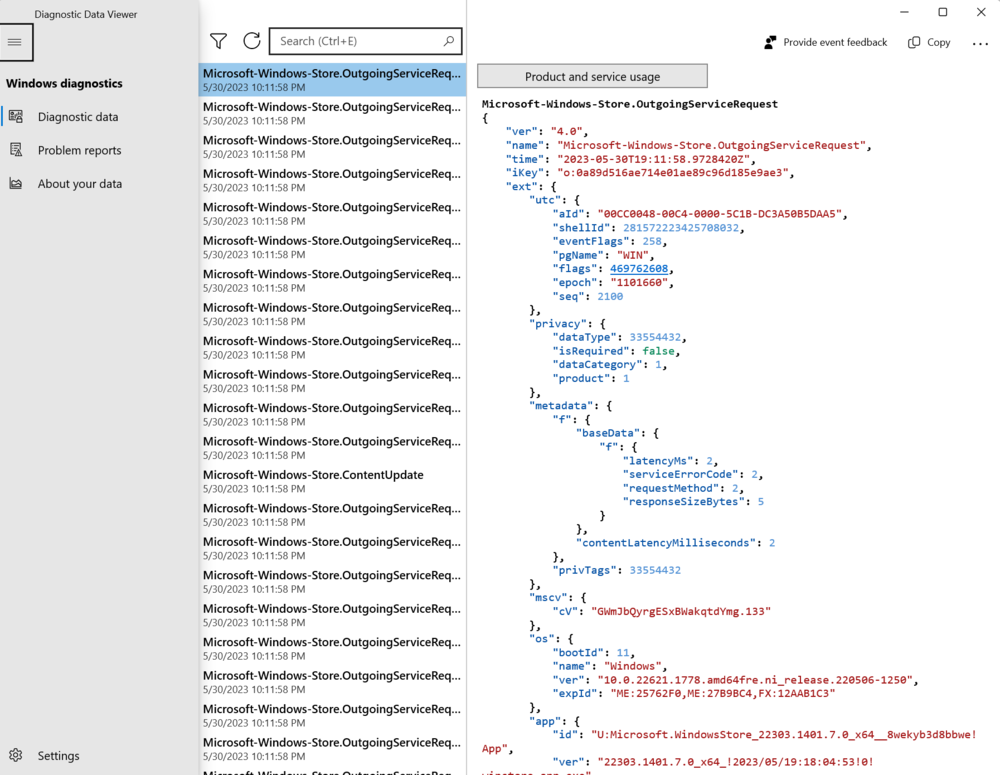
Sa programa ay makikita mo ang isang listahan ng lahat ng data na iyon Microsoft nangongolekta upang mapabuti ang pagganap ng Windows 11. Bilang default, pinili ang tab na Diagnostics, ngunit maaari kang pumunta sa Mga Ulat ng Problema upang makita kung anong mga problema ang natagpuan.
Dapat tandaan na ang Diagnostic Data Viewer ay hindi nagbibigay ng buong larawan, ngunit ito ay tiyak na magiging kapaki-pakinabang para sa mga gustong malaman kung ano ang eksaktong nakukuha nila. Microsoft.
Interesante din: Windows 12: kung ano ito, kung ano ang aasahan at kung ano ang dapat katakutan
Paano i-off ang koleksyon ng diagnostic data sa Windows 11
Tulad ng nalaman na namin, hindi lahat ng diagnostic data ay makikita at i-off, ngunit posible na i-off ang mga karagdagang. Pangunahing ito ay kasaysayan ng pagba-browse sa web, paggamit ng application, at mas detalyadong mga ulat sa mga error sa operating system. Magagawa ito sa ilang simpleng hakbang.
- Bukas ulit kami "Mga Setting", kung saan kami pupunta sa subdivision "Privacy at Seguridad". Dito dapat tayong pumunta sa pamilyar na seksyon "Diagnostics at mga review".
- Tiyaking nasa tabi ng item ang switch "Magpadala ng opsyonal na diagnostic data" Naka-off Dapat tandaan na hindi ka nito pinapayagan na maging miyembro ng programa ng pagsusuri ng Windows.
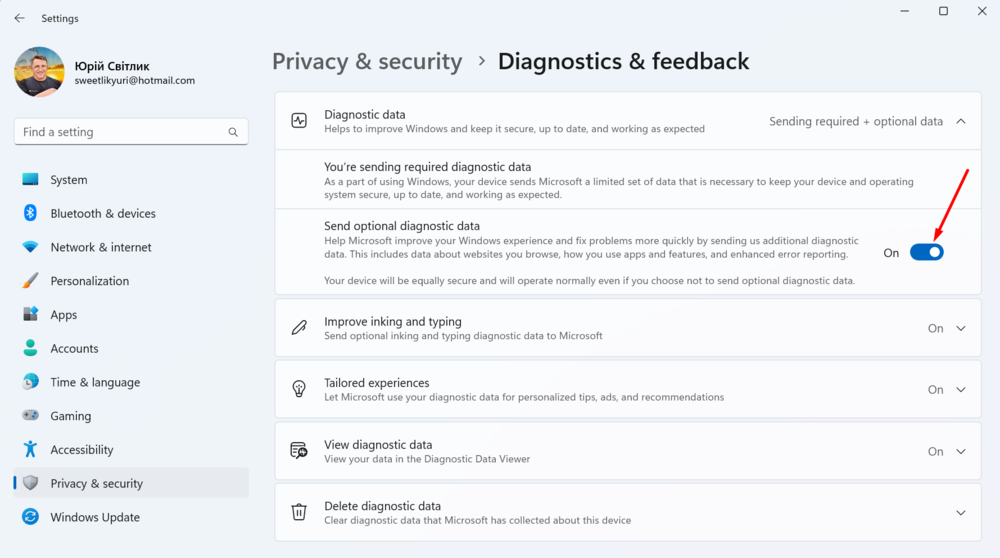
- I-click "Pagpapabuti ng paggamit ng panulat at pag-input ng keyboard", at pagkatapos ay tiyaking naka-off din ang switch dito.
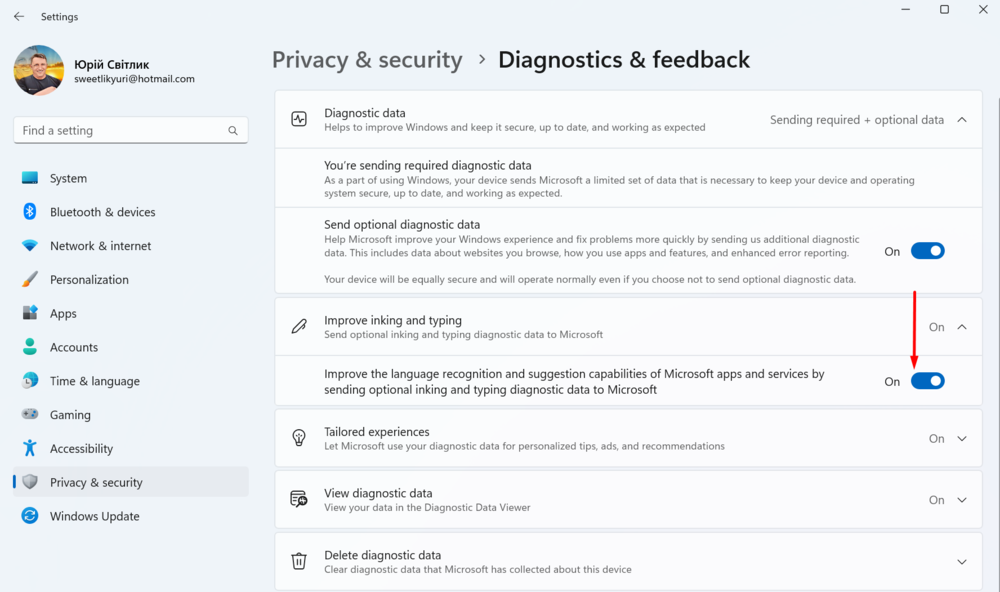
- Pagkatapos ay pumunta sa seksyon "Mga personalized na kakayahan", kung saan dapat ding i-off ang switch.
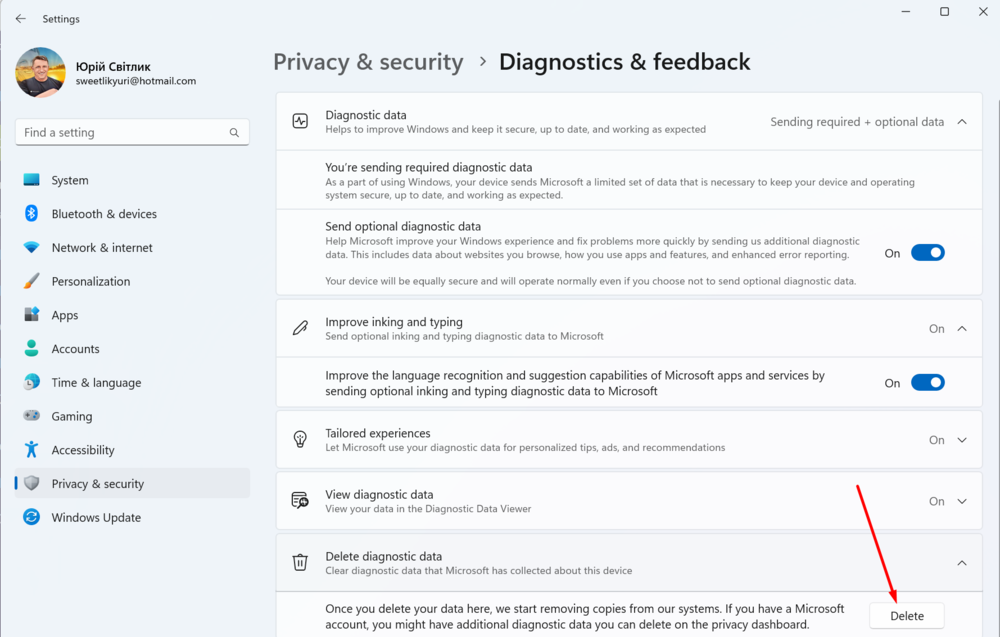
- Mayroon kang opsyon na tanggalin ang lahat ng opsyonal na data ng diagnostic. Upang gawin ito, buksan ang seksyon "Tanggalin ang diagnostic data", kung saan mag-click sa "Alisin".
Ngayon, ang ilan sa mga diagnostic data na nakolekta ng Windows 11 tungkol sa iyo ay tatanggalin.
Basahin din: Diary ng isang Grumpy Old Geek: Artificial Intelligence
Paano i-off ang pagsubaybay sa ad sa Windows 11
Sa mundo ngayon, ang advertising ay gumaganap ng isang napakahalagang papel. Sinusubukan ng lahat ng kumpanya ng teknolohiya na kumita ng pera mula sa personalized na advertising. Malaking pera iyon, malaking kita, kaya hindi nakakagulat na sinusubukan din ng Windows 11 na gamitin ang iyong data upang magpakita sa iyo ng mga personalized na ad at iba pang impormasyon. Siyempre, hindi ito gusto ng mga gumagamit. Maraming mga hinaing at reklamo, ngunit hindi mo kailangang sumang-ayon dito. Kailangan mo lang malaman kung paano i-off ang pagsubaybay sa ad sa Windows 11. Upang gawin ito, dapat mong:
- Buksan mo "Mga Setting" - "Privacy at Seguridad", kung saan ka pupunta sa seksyon "General".
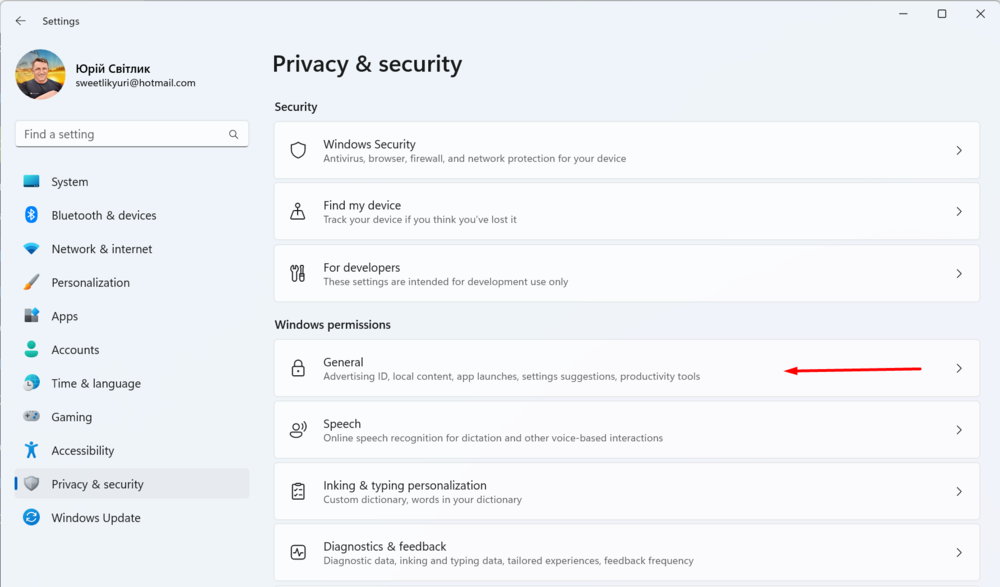
- I-off ang switch dito "Pahintulutan ang mga app na magpakita sa akin ng mga personalized na ad gamit ang aking advertising ID".
- Ang parehong ay dapat gawin malapit sa punto "Pahintulutan ang mga website na i-access ang aking listahan ng wika upang magpakita ng nilalaman ayon sa aking lokasyon".
- Huwag kalimutang i-off din ang switch sa tabi ng item "Pahintulutan ang Windows na subaybayan ang mga paglulunsad ng programa upang mapabuti ang Start menu at mga resulta ng paghahanap".
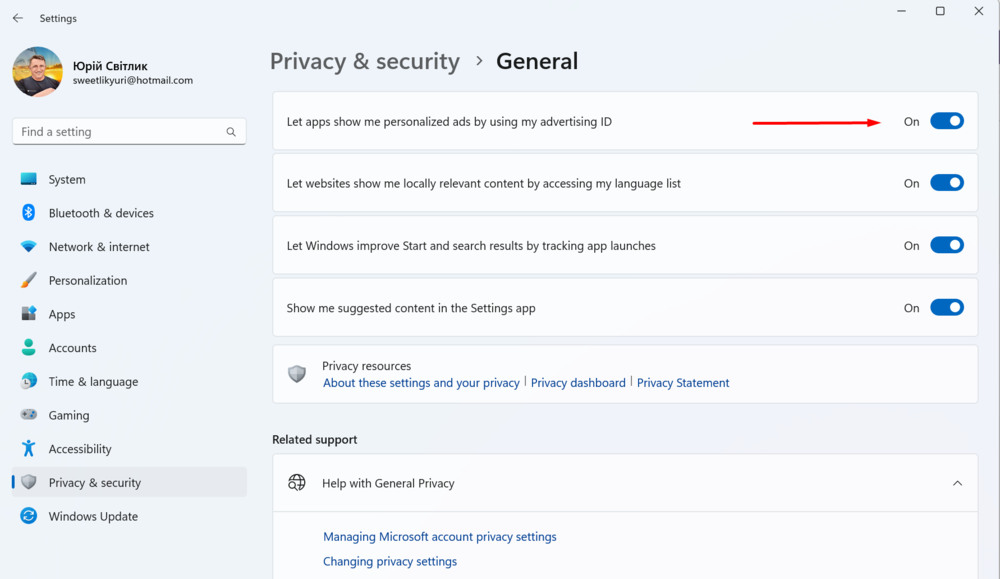
Mahalagang tandaan na ang pag-off sa mga setting na ito ay hindi mag-aalis ng mga ad. Makakakita ka pa rin ng parehong dami ng mga ad, ngunit magiging generic ang mga ito at hindi batay sa iyong gawi. Ito ay magbibigay-daan sa iyo upang hindi bababa sa panatilihin ang iyong mga personal na kagustuhan.
Basahin din:
- Microsoft pinipilit ang mga user ng Windows 10 na mag-upgrade sa bersyon 11
- Ang Windows Subsystem para sa Linux ay magagamit na ngayon sa lahat
Dapat mong i-off ang history ng aktibidad sa Windows 11
Ang feature na history ng aktibidad ng Windows 11 ay naglalaman ng data tungkol sa kung paano mo ginagamit ang mga app at serbisyo, pati na rin ang data tungkol sa mga website na binisita mo. Ginagawa nitong madali at mabilis na subaybayan kung ano ang iyong ginagawa kamakailan. Isa rin itong uri ng koleksyon ng iyong data at mga kagustuhan, ngunit maaari itong i-off. Para dito:
- Buksan mo "Mga Setting" - "Privacy at Seguridad".
- Sa seksyon "Mga Pahintulot sa Windows" pumili "Log ng aktibidad".
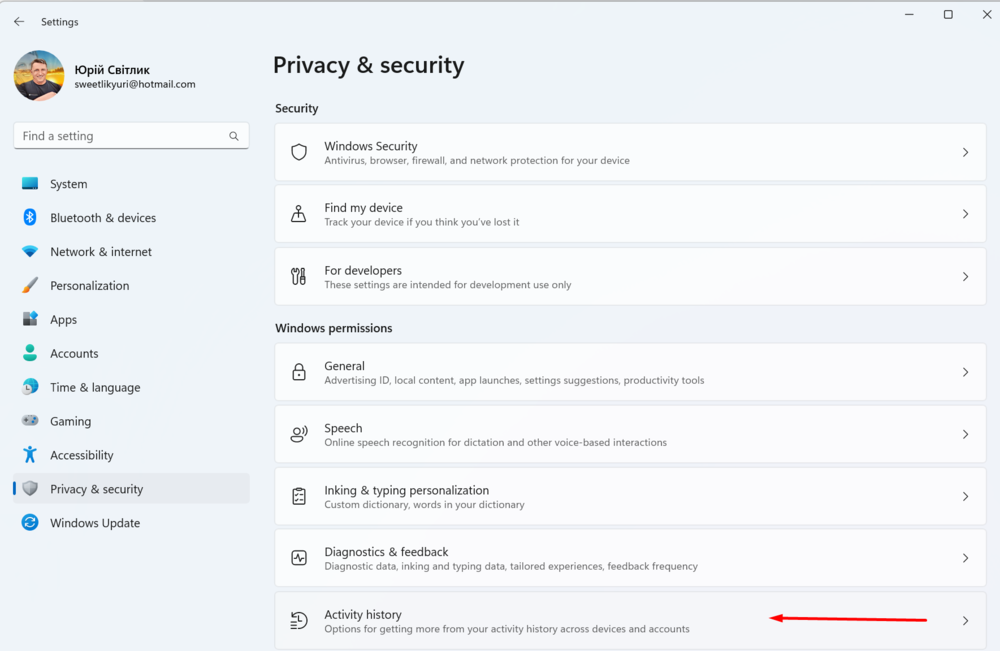
- Buksan mo "Log ng aksyon", kung saan patayin ang switch "I-save ang log ng aktibidad sa device na ito".
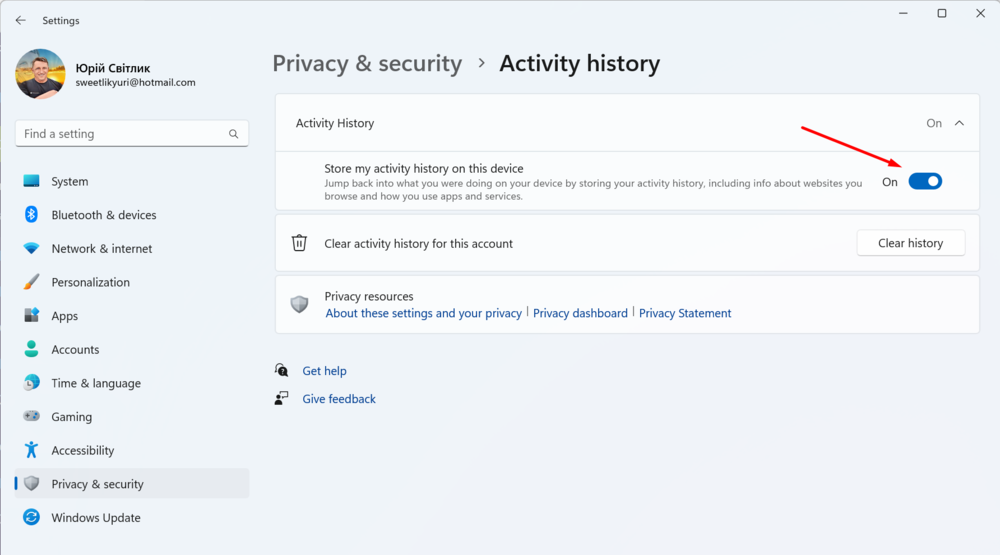
Ngayon ang Windows 11 ay hindi mag-iimbak ng data tungkol sa kung aling mga programa at serbisyo ang iyong ginagamit at kung aling mga website ang iyong bina-browse.
Basahin din: Ano ang CorePC - Lahat ng tungkol sa bagong proyekto mula sa Microsoft
Paano i-off ang Find My Device sa Windows 11
Ang Find My Device ay mahusay para sa paghahanap ng nawawalang computer, ngunit umaasa ito sa regular na pagkolekta ng data ng lokasyon. Hindi gusto ito ng maraming user, kaya kung gusto mong i-disable ang feature na ito, dapat mong:
- Pumunta sa "Mga Setting" - "Privacy at Seguridad".
- Sa seksyon "Seguridad" buksan "Search device".
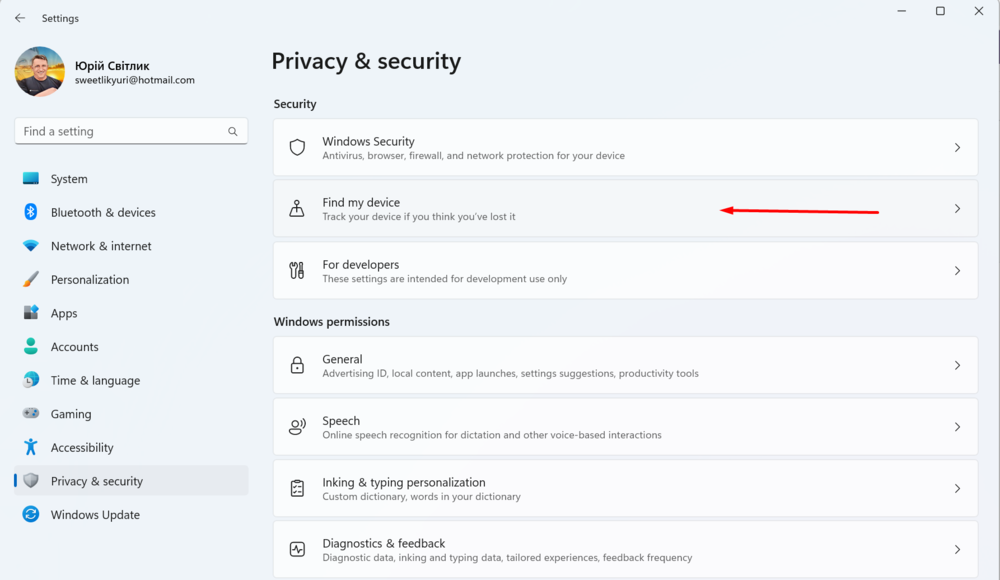
- Dapat mong patayin ang switch "Search device".
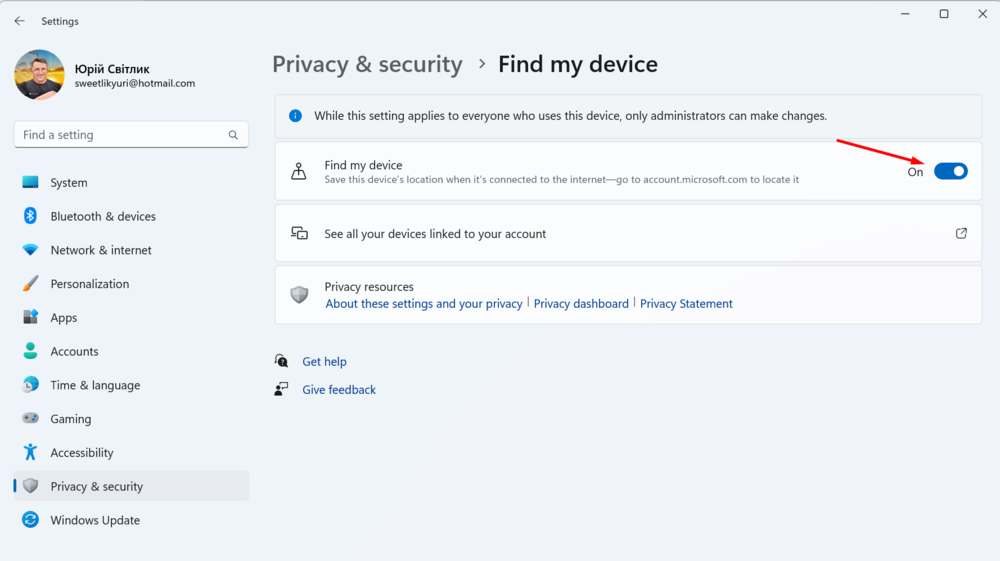
Kung karaniwan mong naka-off ang mga serbisyo ng lokasyon, hindi kinakailangan ang hakbang na ito. Microsoft hindi masusubaybayan ang lokasyon ng iyong device maliban kung binigyan mo ito ng access.
Ang mahalaga! Dapat itong maunawaan na kung nawala ang iyong device, hindi mo ito mahahanap o malayuang mai-lock ang data dito. Samakatuwid, ito ay nagkakahalaga ng pag-iisip bago i-disable ang napaka-kapaki-pakinabang na function na ito.
Basahin din: 7 Pinakaastig na Paggamit ng ChatGPT
I-clear ang pagsubaybay sa aktibidad ng account Microsoft
Data na nauugnay sa iyong account Microsoft, maaaring kolektahin sa ilang device. Kahit na hindi mo na ginagamit ang mga device na ito, patuloy silang nangongolekta ng data. Samakatuwid, dapat mong agad na i-clear ang pagsubaybay sa aktibidad ng iyong account Microsoft. Narito kung paano ito gawin:
- Pumunta sa account.microsoft. Sa at mag-sign in gamit ang iyong email address at password.
- I-click "Privacy" sa tuktok ng bintana. Maaaring kailanganin mong i-double check ang iyong mga detalye.
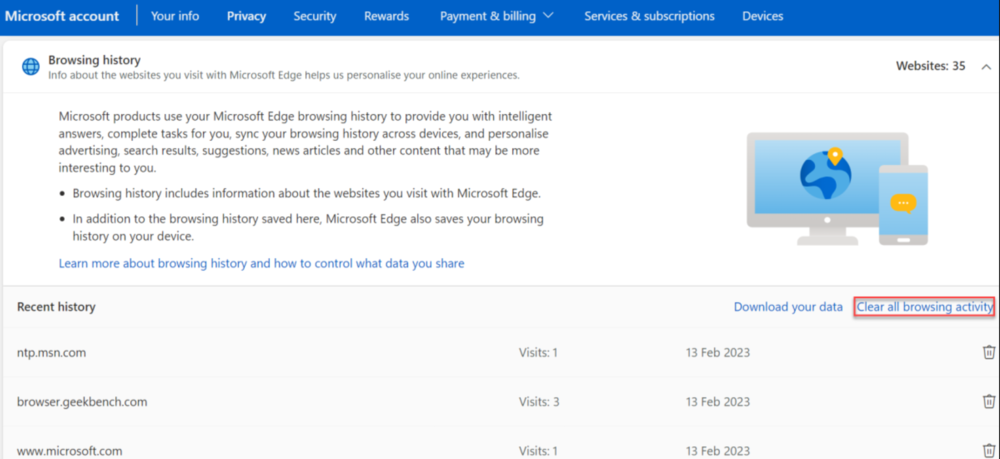
- Sa seksyon "Pamamahala ng data tungkol sa iyong aktibidad" i-click ang bawat seksyon at piliin "I-clear ang lahat..."
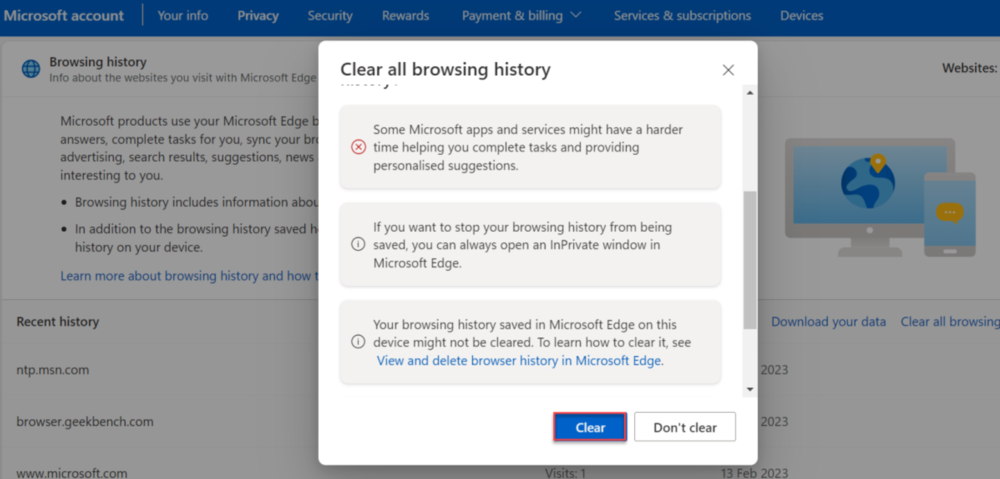
- I-click "Malinaw" para sa kumpirmasyon.
- Ulitin para sa anumang iba pang seksyon kung saan nakolekta ang data.
Hindi na susubaybayan ng operating system ng iyong device ang aktibidad ng iyong account Microsoft.
Basahin din: Microsoft Cloud PC: Hindi gusto ang Windows mula sa cloud?
I-off ang pangongolekta ng data Microsoft Gilid
Binibigyang-daan ka ng pre-installed na Edge browser na harangan ang mga website mula sa paggamit ng mga tracker, at mayroong tatlong setting na mapagpipilian. Narito kung paano ito i-set up:
- Buksan ang iyong browser Microsoft Gilid, i-tap ang tatlong tuldok sa kanang sulok sa itaas, mag-scroll pababa at piliin "Mga Opsyon".
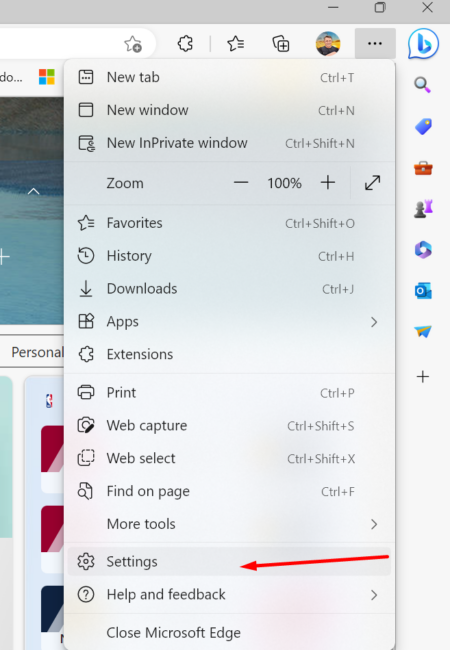
- Pumunta sa seksyon "Privacy, paghahanap at mga serbisyo" sa kaliwang panel.
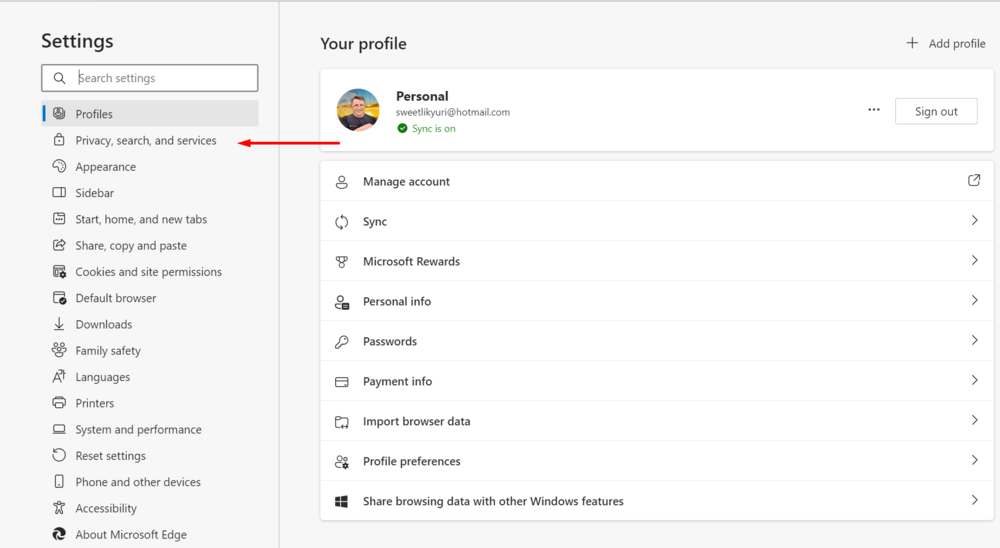
- Tiyaking naka-on ang switch sa tabi ng item "Pag-iwas sa Pagsubaybay".
- Pumili sa tatlong opsyon: Basic, Balanced, at Strict.
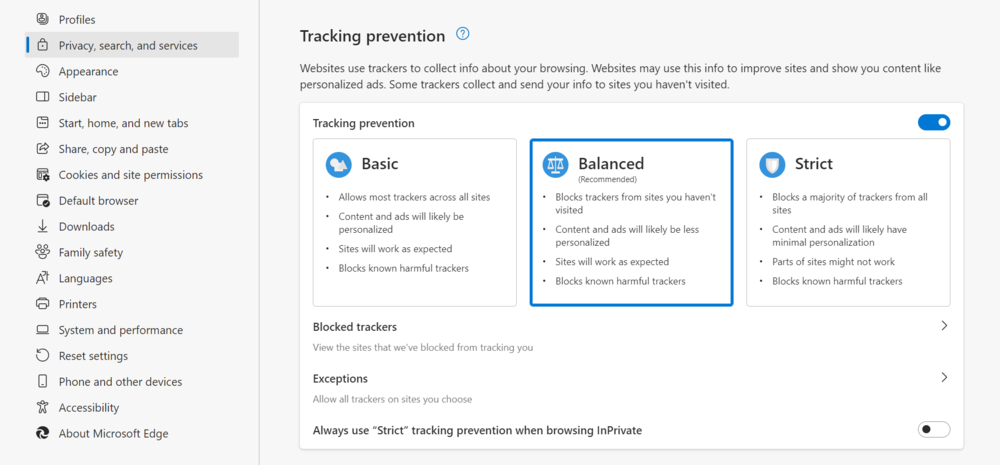
Balanseng ay ang pinakamahusay na pagpipilian para sa karamihan ng mga tao, dahil ititigil nito ang pagsubaybay mula sa hindi kilalang mga site, ngunit hindi makakaapekto sa mga pangunahing tampok.
Siyempre, may mga mas radikal na paraan para pigilan ang Windows 11 sa pagkolekta ng iyong data. Harapin din natin sila.
Kawili-wili din: Paano epektibong mapabilis ang Windows 11
Gamit ang isang lokal na profile
Makakakuha ka ng higit pang mga opsyon sa proteksyon ng data kung magsa-sign in ka gamit ang isang lokal na user account sa halip na isang account Microsoft. Magagawa mo ito pareho sa unang pag-setup ng iyong device at sa anumang maginhawang oras. Tandaan na maaari kang mawalan ng ilang data na na-upload habang ginagamit ang iyong account Microsoft. Kung nagpasya ka pa ring lumipat sa paggamit ng lokal na user account, para dito kailangan mo:
- Pumunta sa "Mga Setting" sa seksyon "Mga Account"
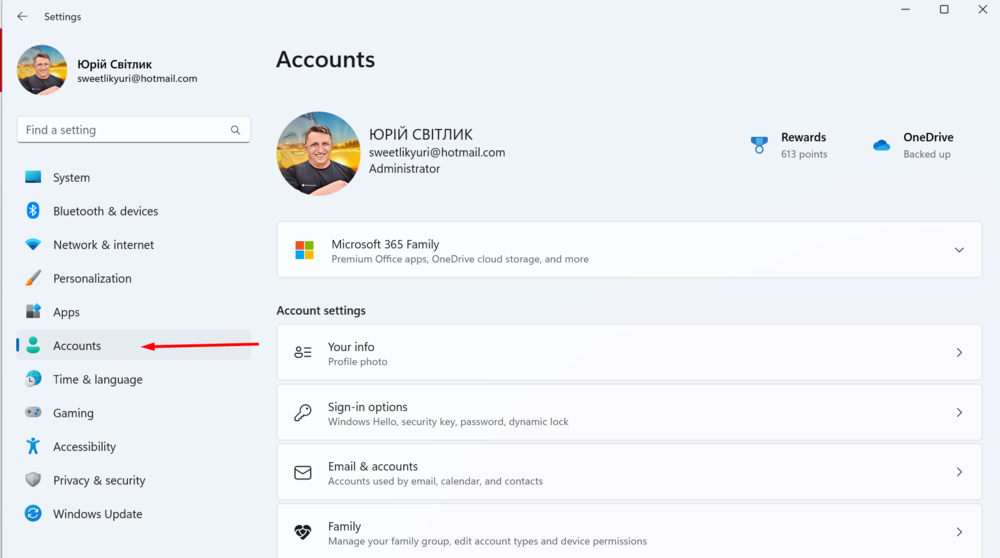 at bukas "Iyong impormasyon".
at bukas "Iyong impormasyon".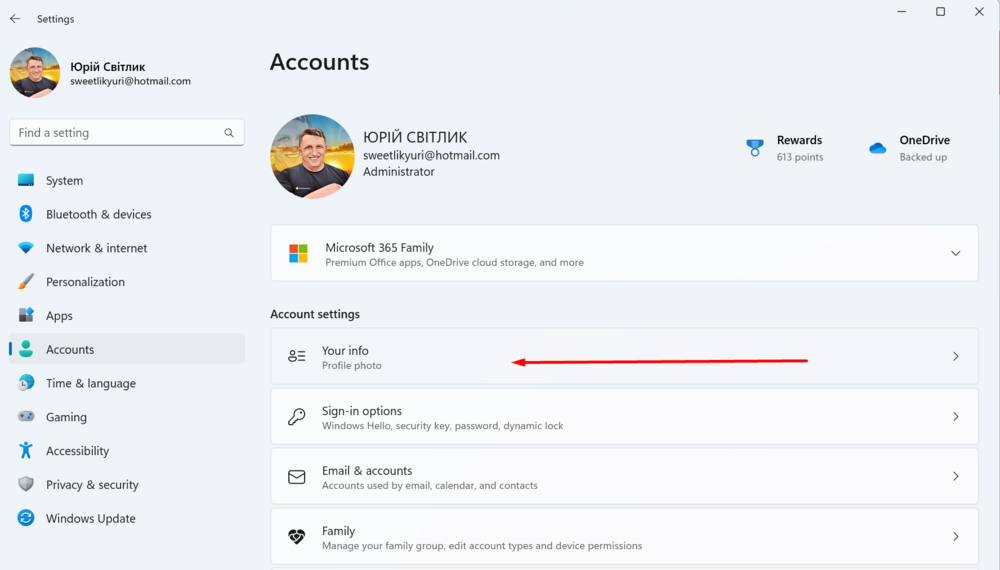
- Gamitin ang opsyon doon "Mag-log in gamit ang isang lokal na account".
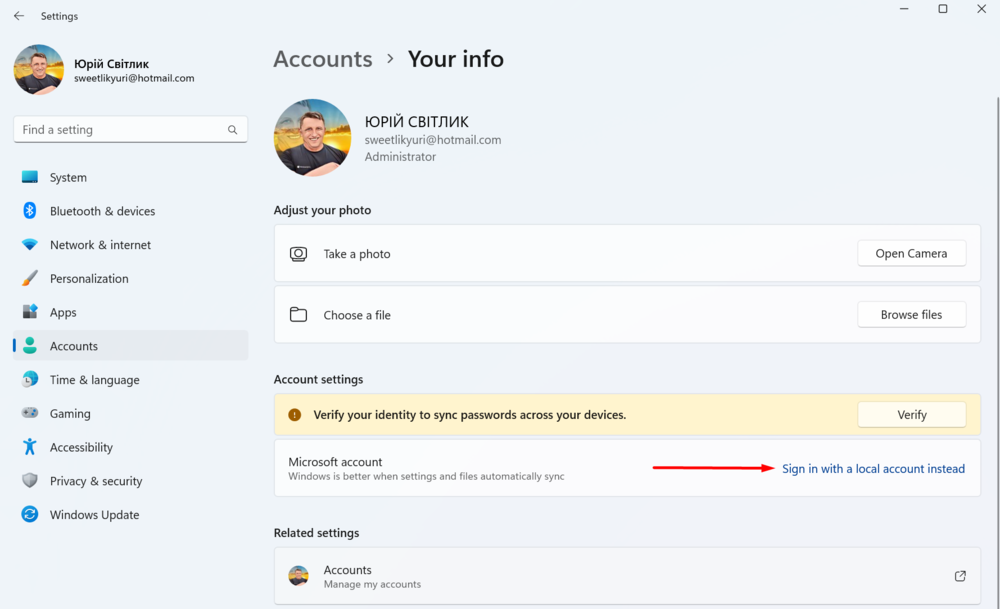
- Ipo-prompt ka ng Windows na ipasok ang PIN o password ng iyong account Microsoft.
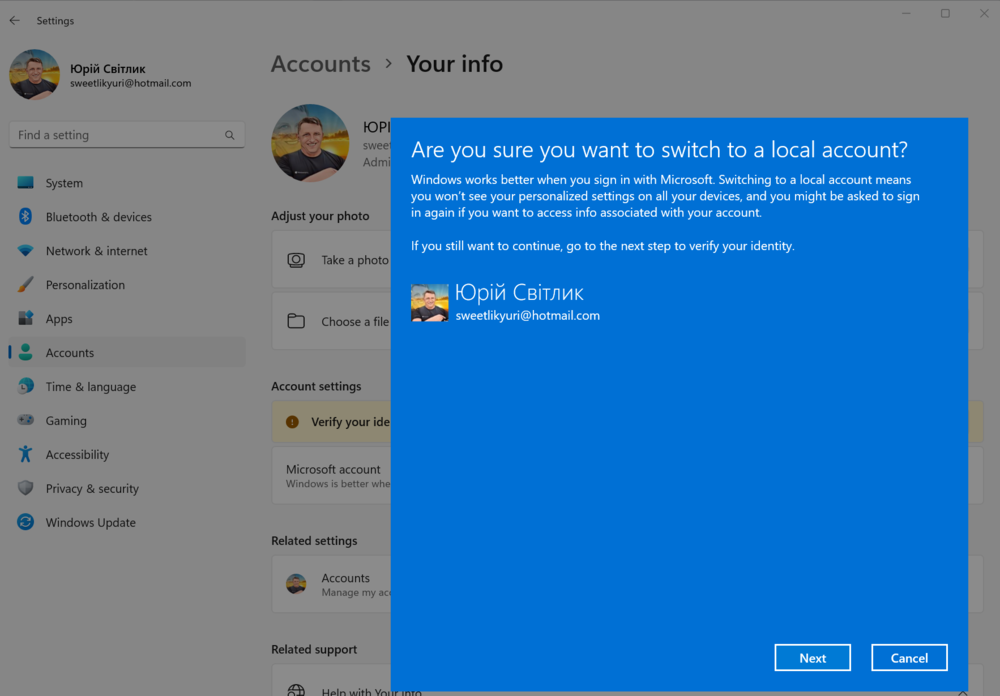
- Dapat ka ring pumili ng bagong password para sa lokal na account.
Magagawa mo na ngayong mag-sign in sa Windows 11 gamit ang isang lokal na user account.
Interesante din: Diary ng isang Grumpy Old Geek: Bing vs Google
Pag-deactivate ng telemetry
Kung gusto mong ganap na pigilan ang pagpapadala ng data ng telemetry sa Microsoft, huwag paganahin lamang ang kaukulang serbisyong "DiagTrack". Para dito kailangan mo:
- Gumamit ng keyboard shortcut Windows + Rpara buksan ang bintana "Paglulunsad". Maaari rin itong buksan sa pamamagitan ng pag-right-click sa "Simula" at piliin ang kinakailangang opsyon.
- Ipasok ang utos doon maglingkodces.msc
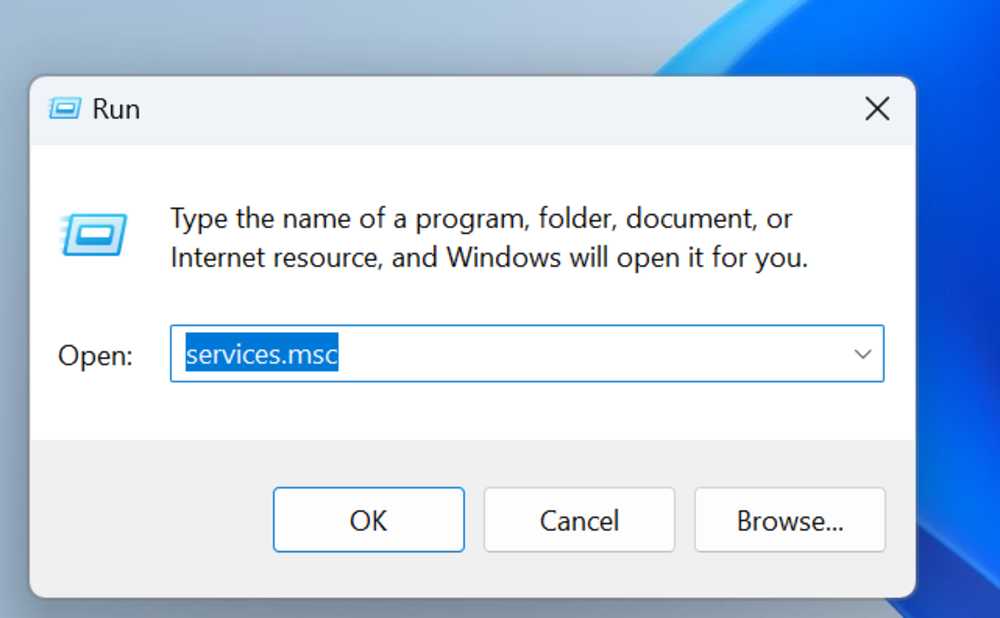
- Magbubukas ang isang window "Mga Serbisyo", kung saan kailangan mong hanapin ang serbisyo "Nakakonektang user at telemetry" (Karanasan ng Nakakonektang Userces at Telemetry).
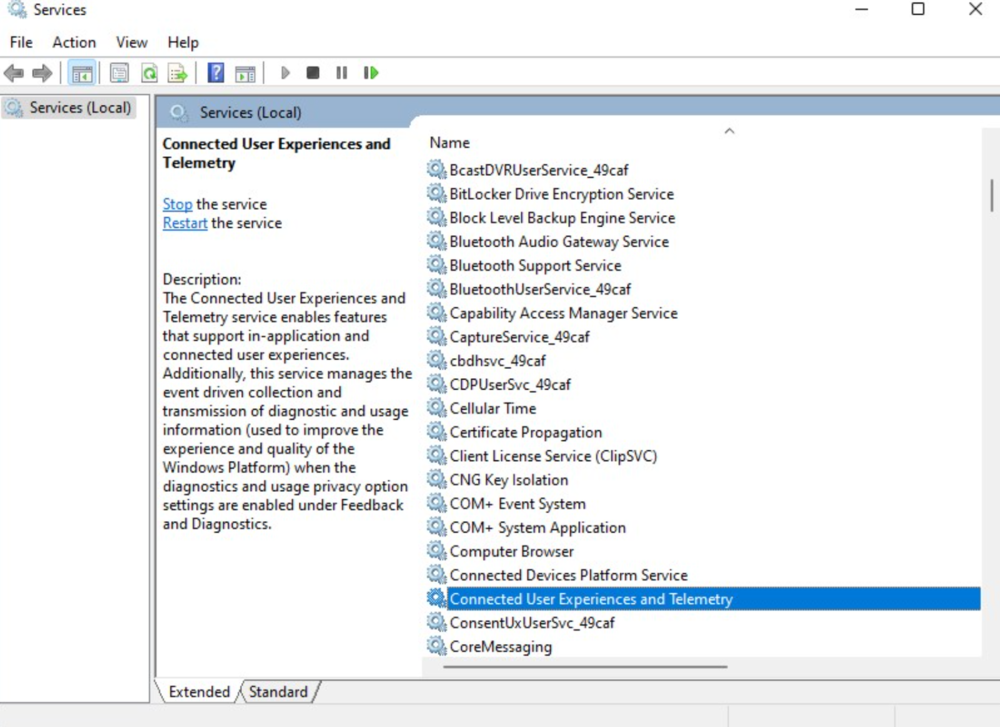
- I-double click ito at i-install "Uri ng pagsisimula" sa "May kapansanan".
Dapat mo ring isaalang-alang na ang Windows 11 ay isang cloud-connected system, ibig sabihin umaasa ito sa mga online na serbisyo upang gumana nang maayos. Halimbawa, kailangang malaman ng Start menu ang tungkol sa iyong aktibidad upang maipakita ang mga rekomendasyon. Ang Paghahanap sa Windows ay nangangailangan ng koneksyon sa serbisyo Microsoft, upang ipakita ang mga resulta ng paghahanap sa web at iba pang nilalaman. Ang tampok na Mga Widget ay kumokonekta sa MSN network upang ipakita ang iyong mga personalized na channel at impormasyon ng panahon. At ang Windows Update ay nangangailangan ng koneksyon sa Internet upang mag-download at mag-install ng mga update.
Ngayon alam mo na kung paano ihinto, o sa halip, bawasan, ang pagsubaybay sa iyong data sa Windows 11.
Basahin din:



At talagang naka-off ang lahat? Dahil sa win10 ay hindi ko ito na-off nang buo at ang mga serbisyo ng telemetry ay bumalik sa bawat pag-update.
Sa pangkalahatan, ano ang impiyerno? Bumibili ka ng produkto ng software na hindi lamang nagbebenta sa iyo ng dagdag sa anyo ng advertising, ngunit nagbebenta din sa iyo ng lahat ng data.