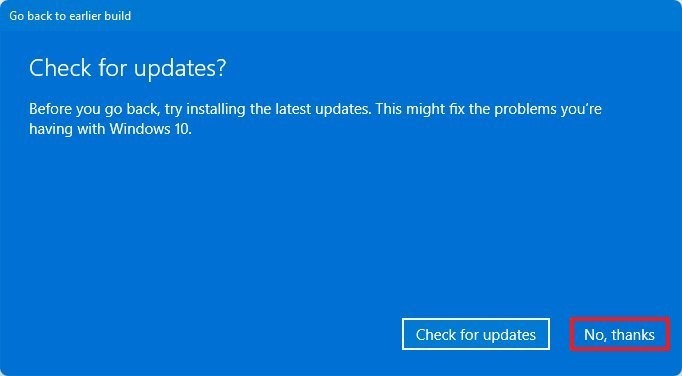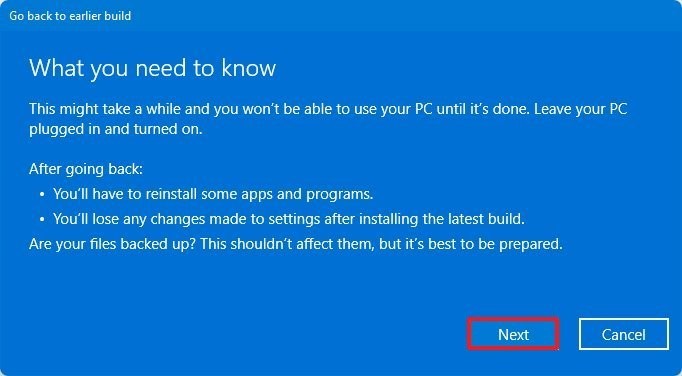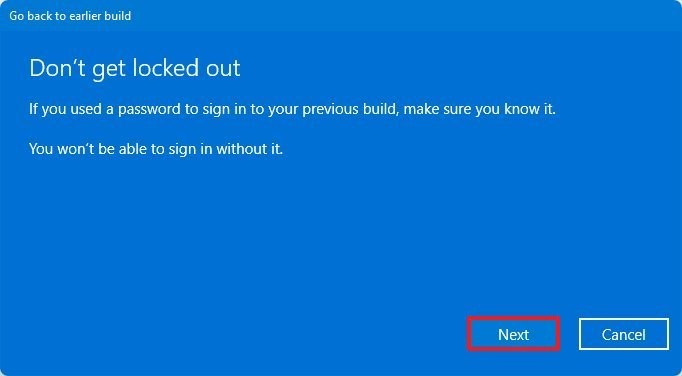Nag-upgrade ka ba mula sa Windows 10 patungong Windows 11 ngunit hindi mo ito gusto, gusto mong bumalik sa iyong lumang system? Ipapaliwanag namin kung paano ito magagawa sa ilang simpleng hakbang.
At paano ka lumipat sa Windows 11? Ang libreng pag-upgrade mula sa Windows 10 ay tiyak na nag-udyok sa maraming mga gumagamit na tingnan ang bagong bersyon ng system. May nagustuhan ito, at may... hindi naman. Sa kasamaang palad, mabilis na naging malinaw na ang bagong bersyon ng Windows ay hindi pa perpekto at naglalaman ng mga maliliit o malubhang error. Ang mas matataas na pangangailangan ay maaari ding maging problema, kaya ang Windows 11 sa mas lumang mga computer ay maaaring gumanap nang mas malala kaysa sa Windows 10.

Sa ganoong sitwasyon, ang ilang mga gumagamit ay malamang na nagsimulang ikinalulungkot ang desisyon na ilipat at mas gugustuhin na bumalik sa luma, napatunayang "sampu". Kung isa ka sa kanila, mayroon kaming magandang balita. iyon pala Microsoft inaasahan ang ganitong senaryo at nagbibigay ng pagkakataong mabilis na bumalik sa nakaraang bersyon ng system.
Basahin din:
- Windows 11: Mga unang impression ng bagong OS
- Opisyal na ipinakita ang Windows 11: Lahat ng kailangan mong malaman
Paano bumalik mula sa Windows 11 hanggang Windows 10 gamit ang System Preferences?
Microsoft na ibinigay para sa posibilidad ng isang mabilis na pagbabalik mula sa na-update na Windows 11 hanggang sa Windows 10. Gayunpaman, dapat tandaan na ang built-in na mekanismo ay nagpapahintulot na ito ay gawin lamang sa loob ng 10 araw. Pagkatapos ay awtomatikong tatanggalin ng system ang mga file ng nakaraang operating system, na nagpapahintulot sa amin na mabilis na bumalik kung ninanais.
May isa pang nuance. Maaaring ilapat ang pamamaraang ito kung nagpasya kang mag-upgrade ng Windows 10 sa Windows 11, ngunit hindi ito gagana para sa malinis na pag-install ng Windows 11. Ang paraan ng paglipat mismo ay medyo simple, ngunit nangangailangan din ng pansin. Ang lahat ng mga file at program ay mananatili sa drive, ngunit ang mga pagbabagong ginawa pagkatapos ng pag-upgrade ay mawawala.
Samakatuwid, inirerekomenda kong gumawa ng backup na kopya ng iyong pinakamahalagang data bago ang operasyong ito. Dapat mo ring tiyakin na alam mo ang password para mag-log in sa iyong Windows 10 account. Ang mahalaga, kung wala ito, hindi ka makakapag-log in. Maaaring hindi gumana ang isang lokal na account dito.
Paano bumalik sa Windows 10 mula sa Windows 11 sa pagsasanay? Ang pagpipiliang mabilis na pagbabalik ay matatagpuan sa panel ng mga setting ng system. Upang gawin ito, kailangan mong pumunta sa panel na "Mga Pagpipilian", buksan ang seksyong "Windows Update Center", kung saan sa kanan, hanapin ang "Mga advanced na pagpipilian" at piliin ang "Pagbawi".
Ang iyong pansin ay dapat madala sa seksyong "Mga opsyon sa pagbawi", kung saan makikita mo ang opsyon na "Bumalik", na nagpapahintulot sa iyo na bumalik sa Windows 10.
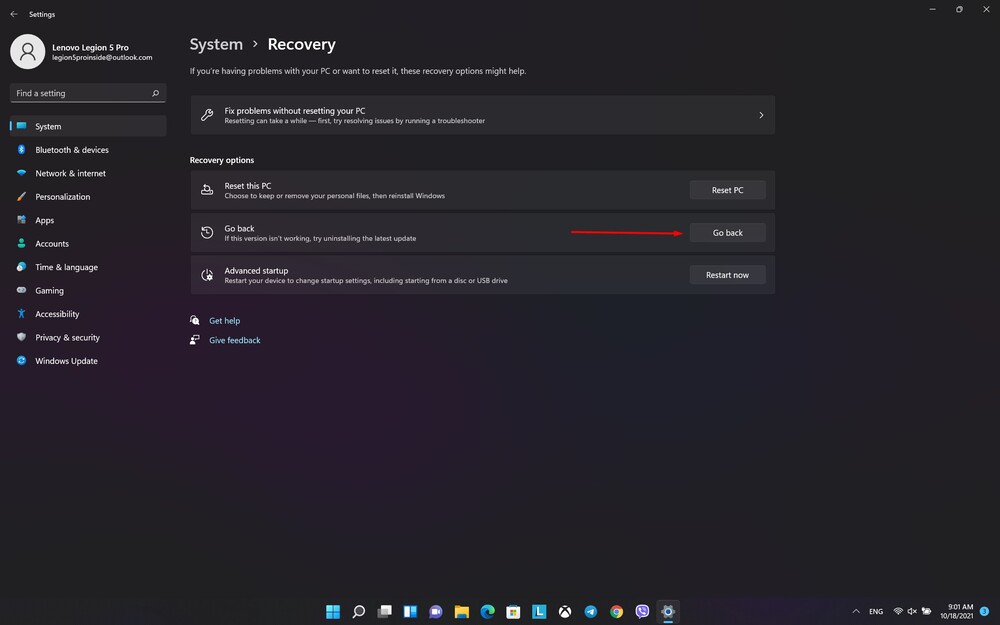
Pagkatapos piliin ang opsyong "Bumalik", hihilingin ng system ang dahilan para sa desisyon sa pagbabalik. Sa totoo lang, hindi talaga mahalaga kung paano gumagana ang pamamaraan. Ito ay impormasyon na kinokolekta ng tagagawa para lamang sa mga layunin ng istatistika at pagsusuri ng kasalukuyang sitwasyon.
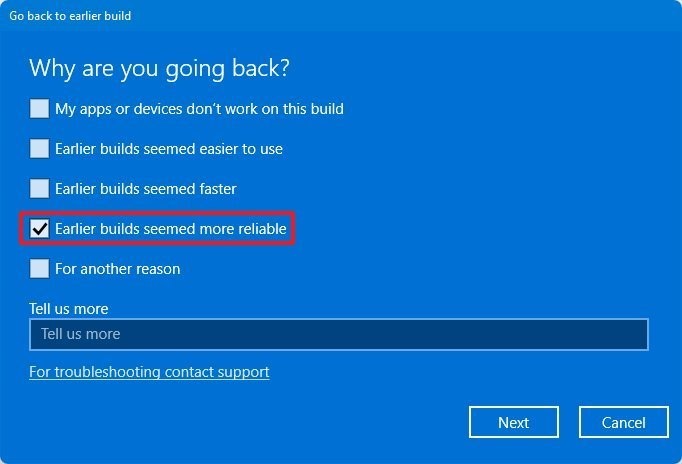
Dapat mong sundin ang mga tagubilin at senyas ng return wizard. Pagkatapos ng ilang hakbang, makakakita ka ng pop-up window na may opsyong "Bumalik sa Windows 10".
Depende sa pagsasaayos ng kagamitan, ang buong operasyon ay maaaring tumagal mula sa ilang minuto hanggang isang oras. Pagkatapos i-restart ang computer, magagawa mong gamitin muli ang luma, nasubok na Windows 10.
Gayunpaman, tandaan na sa ganitong paraan mayroon ka lamang 10 araw upang bumalik mula sa Windows 11 hanggang Windows 10. Pagkatapos ng panahong ito, awtomatikong tatanggalin ng system ang mga file na nagpapahintulot sa opsyong ito, at kakailanganin mong gumamit ng iba pang mga pamamaraan - sapilitang pag-upgrade sa Windows 10 o isang "malinis" na pag-install ng nakaraang Windows 10.
Basahin din: Lahat ng tungkol sa mga widget sa bagong Windows 11
Isang alternatibong paraan upang bumalik mula sa Windows 11 hanggang Windows 10
Paano kung gusto mong bumalik mula sa Windows 11 hanggang Windows 10 ngunit napalampas ang 10-araw na mabilis na panahon ng rollback?
May paraan din! Sa kasong ito, ang kailangan mo lang gawin ay gamitin ang Media Creation Tool upang mag-upgrade sa Windows 10, na maaari mong i-download sa link na ito. Totoo, medyo kakaiba ito, dahil papalitan mo ang na-update na bersyon ng Windows ng isang "hindi napapanahong" pag-update ng system. Ngunit ito ay posible. Sa kasamaang palad, ang pamamaraang ito ay hindi nagse-save ng mga file at naka-install na mga programa. Samakatuwid, huwag kalimutang gumawa ng backup na kopya ng iyong pinakamahalagang mga file bago ang naturang "pag-update" at pag-edit ng Windows.
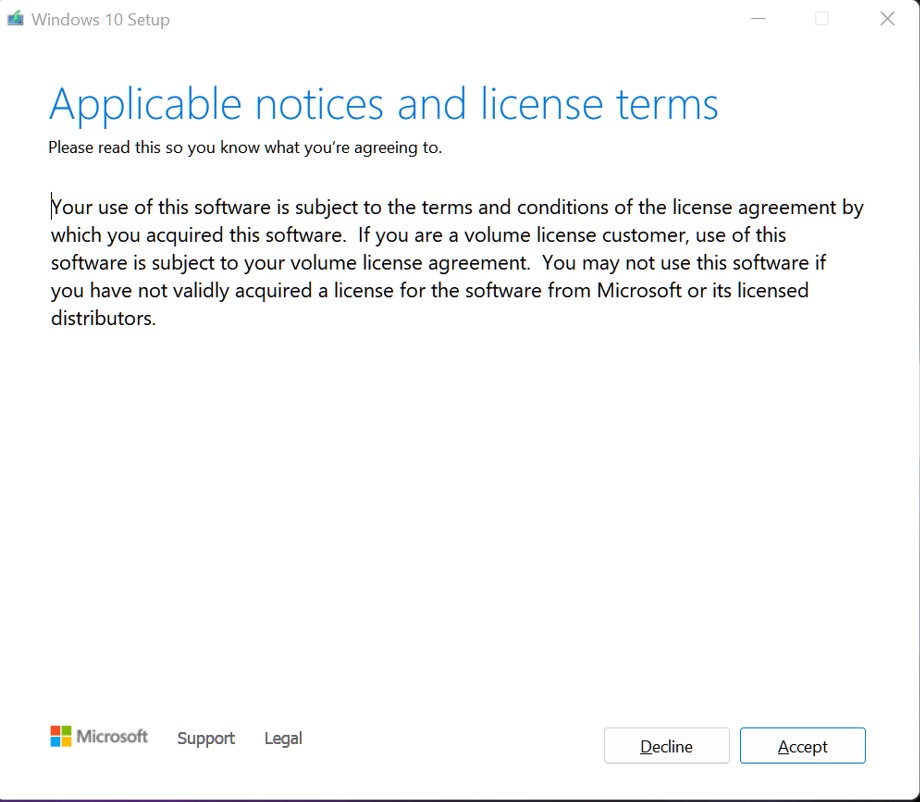
I-download at patakbuhin ang update assistant utility, basahin ang lisensya at sundin ang mga tagubilin sa screen.
Ang pangunahing punto ay ang item na "Pumili ng mga item na i-save", kung saan magpapasya ka kung anong data ang dapat manatili pagkatapos ng pag-update ng system - sa kasamaang-palad, kapag nag-a-update mula sa Windows 11 hanggang Windows 10, hindi ka pinapayagan ng tool na mag-save ng mga file at application, kaya ikaw kailangang piliin ang opsyong "Wala" dito (nagbubura ng mga file, program at setting).
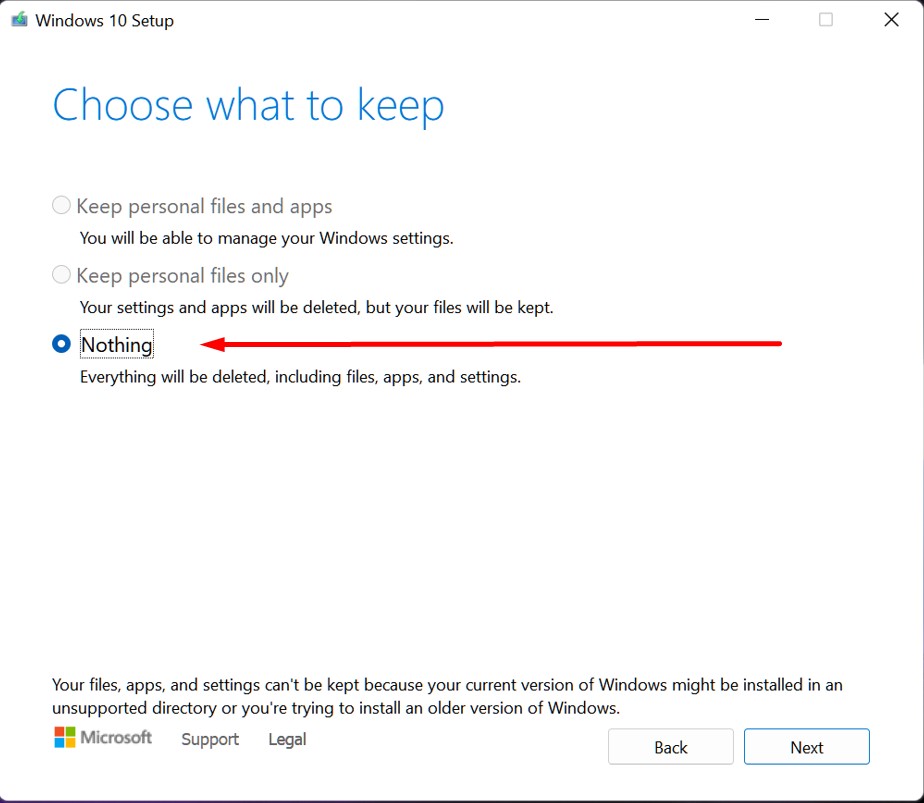
Pagkatapos i-download ang update, magpapakita ang wizard ng mensahe na handa na ang update (hindi pa handa). Ito ay nananatiling kumpirmahin ang desisyon at... maghintay. Ang buong operasyon ay maaaring tumagal mula sa ilang minuto hanggang ilang oras. Depende ang lahat sa configuration ng iyong device at koneksyon sa Internet. Pagkatapos i-restart ang computer, magagamit mo ang "malinis" na Windows 10.
Sa katunayan, ang pamamaraang ito ay medyo katulad ng isang "malinis" na pag-install ng Windows 10, na may pagkakaiba lamang na hindi ka lumikha ng isang imahe ng pag-install ng ISO at hindi gumagamit ng isang bootable USB flash drive sa pamamagitan ng BIOS. Ngunit nakakakuha ka pa rin ng "purong" Windows 10. Totoo, may ilang mga nuances at kahirapan. Minsan ang mga kinakailangang driver ay maaaring hindi mai-install at kakailanganin mong hanapin at i-install ang mga ito mismo. Mayroon ding posibilidad na hindi rin mai-install ang mga proprietary utilities ng tagagawa, kailangan ding i-install muli ang anumang mga programa at laro.
Basahin din: Windows 11: Pangkalahatang-ideya ng mahahalagang inobasyon para sa mga manlalaro
Makakabalik ba ako sa Windows 11 mamaya kung gusto ko?
Kung ang iyong desisyon ay sanhi ng katotohanan na ang naka-install na Windows 11 ay hindi gumana nang tama o hindi mo nagustuhan ang hitsura, ngunit nagbago ang iyong isip. Sa kasong ito, walang pumipigil sa iyo na i-upgrade ang "luma na" na Windows 10 system sa Windows 11 pagkalipas ng ilang panahon, kapag ang mga nakakainis na error ay maaayos. Paano ito gagawin? Sa parehong paraan tulad ng dati. Magkakaroon ng link dito para sa lahat ng tatlong paraan ng pag-update sa Windows 11. Hindi ko nais na ulitin ang aking sarili ng isa pang beses.
Mahalaga: Ang pag-upgrade at pag-downgrade ng system ay libre (at ayon sa lisensya), kaya hindi mo kailangang mag-alala tungkol sa legalidad ng naturang operasyon. Sa madaling salita, kapag nag-upgrade ka o nag-downgrade sa mga nakaraang bersyon ng Windows, hindi mo mawawala ang iyong lisensya sa OS.
Basahin din: 11 dahilan para i-install ang Windows 11