Karamihan sa iyong mga larawan ay malamang na nasa iyong minamahal na iPhone. Ang built-in na application na "Photos" ay nagbibigay-daan sa iyo upang maginhawang tingnan, i-edit, ayusin ang mga ito ayon sa mga kategorya, mga folder, at iba pa. Gayunpaman, maraming tao ang nagtatago ng maraming mahahalagang larawan niya Mga Mac computer. Halimbawa, mga larawan mula sa isang SLR o isang regular na digital camera, o mga kawili-wiling larawan lamang na na-save mula sa Internet. Paano ilipat ang mga ito sa iPhone o iPad? Isaalang-alang natin ang lahat ng posibleng paraan.
Ang pinakamadaling solusyon ay marahil ang paggamit ng iCloud Photo Library, dahil ang lahat ng iyong mga larawan mula sa iPhone, iPad o Mac ay masi-sync sa buong resolusyon sa lahat ng mga device na awtorisado sa iyong account. Ngunit, siyempre, para dito kailangan mong magkaroon ng sapat na puwang sa disk, na nangangahulugang kakailanganin mong bumili ng puwang sa imbakan ng iCloud. At ito ay hindi gaanong mura. Sa kabutihang palad, may iba pang mga paraan upang ilipat ang mga larawan mula sa Mac patungo sa iPhone.

Anong mga larawan ang maaaring tingnan sa iPhone o iPad?
Ang application na "Mga Larawan" sa iPhone at ang iPad ay maaaring magpakita ng ilang iba't ibang mga format ng file. Makikita mo ang mga ito nang walang mga problema, ngunit wala kang makikitang impormasyon tungkol sa eksaktong format ng isang partikular na file. Pero hindi naman kailangan. Listahan ng mga sinusuportahang format:
- JPEG
- PNG
- TIFF
- RAW
- HEIF (ito ay isang HEIC na imahe, ang parehong format kung saan ang iPhone ay nagse-save ng mga larawan bilang default at kung ang "mataas na kahusayan" na format ay pinagana sa mga setting upang makatipid ng espasyo sa disk)
- Mga Live na Larawan (mga snapshot na may maikling video clip sa simula na maaaring i-record ng mga iOS device)
- Mga GIF (animate lang sa Photos app sa iOS 11 at mas bago, o macOS High Sierra at mas bago)
- Video MP4
- HEVC video (analog sa HEIC, para sa video lang)
- Slow motion na video
- Timelapse na video (pinabilis)
Ang mga larawan at video sa mga format sa itaas ay makikita sa Photos app sa iOS. Kahit na ilipat mo ang mga ito mula sa Mac patungo sa iPhone. Kung hindi, maaari mong gamitin ang karaniwang file manager.
Basahin din: Personal na karanasan: Paano ako lumipat sa iPhone pagkatapos ng 5 taon Android
Gamit ang iCloud Photos
Tulad ng nabanggit sa panimula, ang iCloud Shared Library ay marahil ang pinakamadaling paraan upang i-sync ang iyong mga larawan sa pagitan ng iyong Mac at iPhone. Ang tanging kinakailangan ay isang Mac computer o laptop na may Yosemite OS at mas luma. Available ang lahat ng iyong larawan sa mga device kung saan ka naka-sign in - iPhone, Mac, iPad, Apple TV, pati na rin ang iCloud.com.

Upang i-on ang iCloud Photos sa iyong computer, pumunta sa System Preferences, mag-click sa iyong ID Apple ID, piliin ang iCloud sa sidebar at lagyan ng tsek ang "Mga Larawan".
Ang parehong ay maaaring gawin sa mga setting ng "Photos" program. Mga Setting - iCloud tab - lagyan ng tsek ang "iCloud Photos".

Kung nagpapatakbo ka ng Photos sa Mac sa unang pagkakataon sa macOS Catalina o mas bago, magandang ideya na tiyaking naka-on ang library ng system ng Photos bago mo ma-on ang opsyon sa iCloud Photos. Upang gawin ito, sa programang "Mga Larawan", buksan ang mga setting, piliin ang tab na "Basic" at mag-click sa pindutang "Gamitin bilang system library".

Kung matagumpay mong na-on ang iCloud Photos sa iyong computer/laptop, dapat mong tiyakin na ang opsyon ay naka-activate din sa iyong iPhone o iPad. Upang gawin ito, pumunta sa Mga Setting - Mga Larawan - tingnan kung naka-on ang toggle sa tabi ng "iCloud Photos."
Kung ino-on mo ang iCloud Photos sa unang pagkakataon, maaaring tumagal nang hanggang 24 na oras para ma-sync ang lahat ng content sa pagitan ng mga device. Bilang default, ang mga larawan ay naka-synchronize lamang kapag nakakonekta sa Wi-Fi, ngunit sa mga setting maaari mo ring paganahin ang "cellular data" kung mayroon kang, halimbawa, ng walang limitasyong taripa.
Gayundin, tandaan na ang bawat device ay may opsyon na mag-save ng espasyo sa disk. Sa iPhone, maaari kang pumili sa pagitan ng "I-optimize ang storage" at "Panatilihin ang mga orihinal". Sa unang kaso, ang mga larawan sa telepono ay ise-save sa isang pinababang resolusyon, ngunit kung ang espasyo sa disk ay magsisimulang maubos. Kasabay nito, palaging magiging posible na mag-download ng isang larawan sa buong resolution mula sa iCloud.

Available ang parehong setting para sa Photos app sa macOS.

Muli, kung ang iyong Photo Library ay tumatagal ng higit sa isang pares ng mga gigabytes, pagkatapos ay kailangan mong magbayad para sa paggamit ng iCloud. Bagama't 5 GB ang libreng espasyo, inookupahan pa rin ito ng mga backup na kopya ng iyong mga device, dokumento at data ng application.
Mayroong iba pang mga paraan upang ilipat ang mga larawan mula sa Mac patungo sa iPhone.
Basahin din: Transisyon mula sa Android sa iPhone, Bahagi II: Apple Panoorin at AirPods - maganda ba ang ecosystem?
Mag-upload ng mga larawan sa pamamagitan ng iCloud.com
Kung ayaw mong makitungo sa pag-synchronize ng iCloud, maaari mong gamitin ang magandang lumang paraan ng pag-upload sa Internet. At muli, hindi mo magagawa nang wala ang iCloud cloud. Oo, ang mga larawan sa iCloud ay maaaring ma-access sa internet at ito ay isa pang paraan upang maglipat ng mga larawan mula sa Mac patungo sa iPhone o anumang iba pang platform.
Simple lang ang lahat dito. Tiyaking naka-on ang iCloud Photos sa iPhone, bukas sa browser sa PC icloud.com at mag-log in gamit ang iyong Apple ID. Sa window, i-tap ang "Photos", magbubukas ang web na bersyon ng iyong photo gallery.
Sa tuktok na panel ay magkakaroon ng icon ng pag-download sa anyo ng isang ulap na may isang arrow, i-tap ito at pumili ng anumang mga larawan na ia-upload sa cloud. Sa ganitong paraan, manu-mano mong ia-upload ang larawan sa iCloud, isang progress bar ang ipapakita sa ibaba ng screen sa panahon ng proseso ng pag-upload.

Kung pinagana ang iCloud Library sa iyong telepono o tablet, lalabas sa gallery ang mga larawang na-download mula sa iyong computer.
Mag-download ng mga larawan sa iPhone sa pamamagitan ng iTunes o Finder
Ayaw mo bang kumonekta sa iCloud cloud service? Maaari mong kunin ang magandang lumang cable at i-synchronize ang telepono sa PC.
Kung gumagamit ka ng macOS Mojave o mas maaga, maaari mo pa ring gamitin ang iTunes. Gayunpaman, sa macOS Catalina at mga mas bagong OS, ang atavism na ito ay inalis - Apple hatiin ang iTunes sa magkakahiwalay na app para sa musika, TV, at mga podcast. At ang mga function ng pag-synchronize sa iPhone/iPad ay ibinigay sa Finder file manager.

Siyempre, ang pag-synchronize sa pamamagitan ng isang cable ay isang lipas na at malayo sa pinaka-maginhawang paraan, ngunit maaari itong maging kapaki-pakinabang kung kailangan mo, halimbawa, upang mabilis na ilipat ang isang buong folder o kahit na ilang mga folder ng mga larawan sa iPhone, at hindi mo gustong gamitin ang cloud.
Hindi mo kailangang gumawa ng anumang bagay na kumplikado - ikonekta lamang ang iyong telepono gamit ang isang cable sa iyong PC/laptop, ilunsad ang Finder (o iTunes kung gumagamit ka ng mas lumang operating system), bagama't malamang na awtomatiko itong ilulunsad. Sa listahan ng mga device sa kaliwa, piliin ang iyong telepono/tablet, pagkatapos ay mag-click sa tab na "Mga Larawan."
Lagyan ng tsek ang item na "I-synchronize ang mga larawan" at piliin ang nais na folder. Pagkatapos ay maaari mong piliing ilipat ang lahat ng mga larawan mula sa tinukoy na folder o mula lamang sa mga napiling folder patungo sa iPhone. Maaari mo ring piliin kung mag-stream ng video. Kaya, pagkatapos ay nananatili lamang itong mag-click sa pindutang "I-synchronize" sa kanang sulok sa ibaba ng programa.

Basahin din: Ano ang gagawin kung ang baterya ng iPhone ay hindi nag-charge sa 100%?
Gamitin ang AirDrop upang maglipat ng mga larawan mula sa Mac patungo sa iPhone
Ang isa pang napakadaling paraan upang maglipat ng mga larawan mula sa Mac patungo sa iPhone ay ang pagmamay-ari na tampok na AirDrop. Apple ipinakilala ang AirDrop pabalik sa OS X Lion 10.7 noong 2010, kaya malamang na sinusuportahan ng iyong Mac ang teknolohiyang ito (maaaring i-install ang Lion sa mga computer Apple, inilabas mula noong 2008).
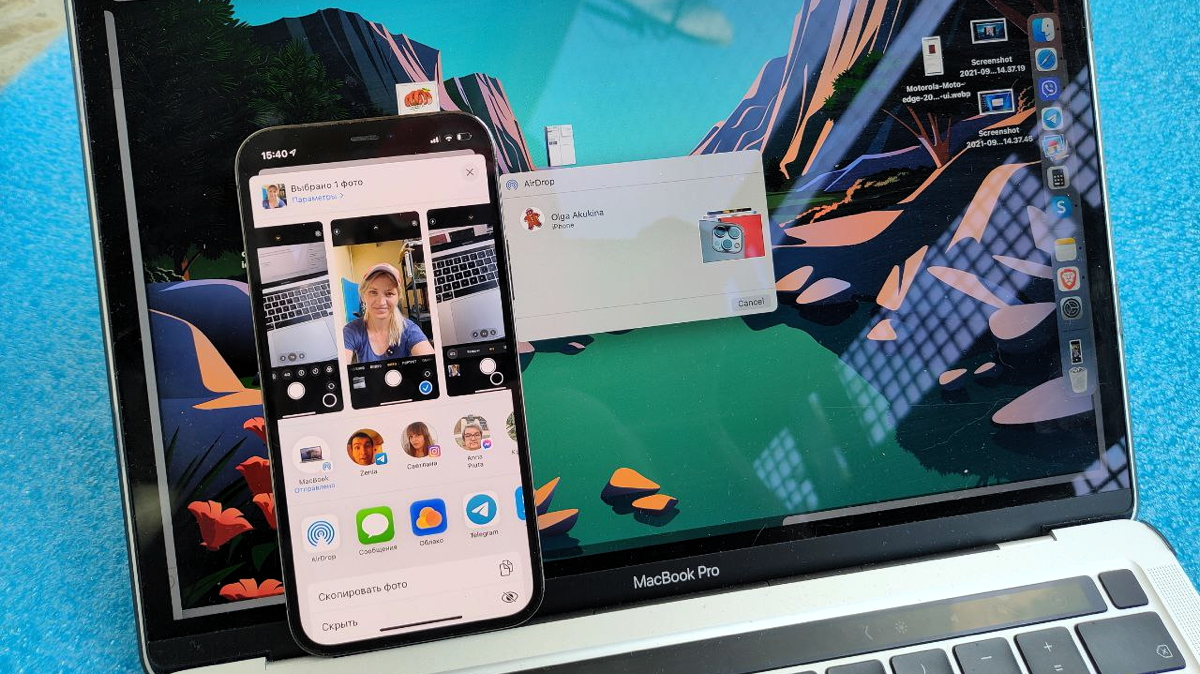
Gumagamit ang AirDrop ng Bluetooth Low Energy upang magpadala, tumuklas, at makipag-ayos ng mga koneksyon, habang mabilis na inililipat ang data sa pamamagitan ng direktang koneksyon sa Wi-Fi. Ito ang pinakamabilis at pinakamadaling paraan upang maglipat ng mga larawan at video sa pagitan ng iPhone, iPad, MacBook at iba pa.
Paano gamitin? Napakadaling. Buksan ang Finder explorer, piliin ang gustong larawan (isa o higit pa), ilunsad ang menu ng konteksto (ikalawang pindutan ng mouse) at piliin ang item na "Ibahagi" - AirDrop. Kasabay nito, dapat na naka-unlock ang tumatanggap na device (iPhone, iPad), kung hindi, hindi ito makikita ng Mac. Sa window na lilitaw, mag-click sa pangalan ng iyong iOS device, at ang mga larawan ay lilitaw sa gallery nito, na awtomatikong magbubukas.
Bagama't mahusay ang AirDrop, pinakamainam ito para sa maliliit na batch ng mga larawan at video. At para sa buong malaking library ng mga larawan, mas mainam na gumamit ng iCloud o i-synchronize sa pamamagitan ng wire.
Mga serbisyo sa cloud ng third-party
Maaari mong gamitin hindi lamang ang iCloud, na hindi masyadong madaling i-set up (at sa isang malaking library, kailangan mo ring magbayad), kundi pati na rin ang iba pang mga serbisyo sa cloud. Hindi gagana ang mga ito sa parehong format na "all-in-one sync", ngunit papayagan ka nitong madaling maglipat ng mga larawan mula sa Mac patungo sa iPhone, na siyang kailangan namin.

I-install lang ang "cloud" program sa iyong smartphone (maaari itong Dropbox, Google Drive, OneDrive, Mega, at iba pa), at pagkatapos ay i-drop ang isang file dito mula sa isang PC - sa pamamagitan ng desktop program o hindi bababa sa web na bersyon , kung sinusuportahan. At makikita mo ang file na ito (sa partikular, isang larawan) sa telepono. Kung gusto mo, maaari mong i-save sa gallery.
Sa pamamagitan ng paraan, ang karaniwang iOS "Files" na application ay sumusuporta sa mga third-party na "clouds", ngunit para dito, ang kanilang proprietary program ay dapat pa ring mai-install.
Narito ang lahat ng mga pangunahing paraan. Ito ay nagtatapos sa aming kwento kung paano maglipat ng mga larawan mula sa Mac patungo sa iPhone. Kung mayroon kang anumang mga katanungan, tanungin sila sa mga komento, tutulungan kami!
Basahin din:














