
Sa loob ng maraming taon, ang mga Portable Document Format (PDF) na mga file ay ginamit upang mapadali ang paghahatid ng impormasyon sa Internet. Ang mga PDF file ay ginagamit araw-araw, mula sa mga kontrata at kasunduan hanggang sa mga press release. Gayunpaman, sa kabila ng kanilang pagkalat, maaaring maging mahirap ang pag-edit ng mga PDF file. Halimbawa, paano ako magdadagdag ng larawan sa isang PDF file? Ito ay maaaring maging mas kumplikado at nakakalito kaysa sa kailangan para sa marami.
Sa kabutihang-palad, magdagdag ng larawan sa PDF kaya mo Mayroong ilang mga pamamaraan at hahati-hatiin namin ang mga ito sa ibaba upang gawing mas madali para sa iyo ang mahirap na gawaing ito.
Paano magdagdag ng mga larawan sa PDF? (Windows at Mac)
Ang pinakamadaling paraan upang magdagdag ng mga larawan sa PDF sa Windows at Mac
Kaya, maraming mga solusyon na maaari mong gamitin upang magdagdag ng mga larawan sa mga PDF file. Habang tatalakayin natin ang bawat isa sa mga opsyon sa ibaba, mayroong isang pinakamahusay na opsyon: UPDF.
Ang UPDF ay isa sa pinakasikat na tool para sa pagdaragdag ng mga larawan sa PDF. Ito ay isang komprehensibong tool sa pamamahala ng PDF na ginagawang madaling basahin, i-edit at i-annotate ang mga PDF file. Magagawa ito nang mas mabilis at mas mahirap kaysa sa paggamit ng iba pang mga tool. Mayroong maraming mga libreng tool na magagamit mo, ngunit ang UPDF ay ang pinakamahusay na pagpipilian sa merkado.
Ang isang ito ay madaling gamitin PDF editor nagbibigay-daan sa:
- Mabilis at madaling basahin, pamahalaan, i-edit at i-optimize ang mga PDF na dokumento sa isang simpleng user interface.
- Mag-download at mag-edit ng mga dokumentong PDF anuman ang laki at pagiging kumplikado ng mga ito sa layout.
- I-annotate, i-edit, i-convert, ayusin, protektahan, at pirmahan pa ang anumang dokumentong PDF na ibinigay sa iyo.
- I-edit ang mga dokumento gamit ang Windows, Mac, iOS at Android – gumagana ang programa sa lahat ng pangunahing platform.
Paano magdagdag ng mga larawan sa PDF gamit ang UPDF sa Windows at Mac
Ngayon ay malalaman mo paano magdagdag ng mga larawan sa pdf gamit ang UPDF. Upang gawin ito, kailangan mong gumawa ng ilang napakasimpleng hakbang:
1. Buksan ang UPDF at buksan ang iyong dokumento
Magsimula sa pamamagitan ng pagbubukas ng UPDF at pagkatapos ay piliin ang opsyong "Buksan ang File" sa pangunahing interface. Piliin ang dokumento kung saan mo gustong magdagdag ng larawan.
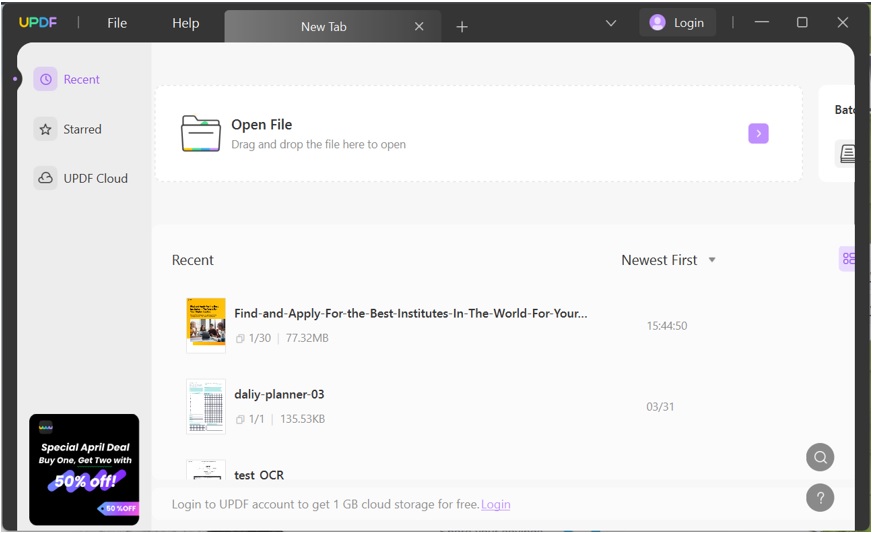
2. Piliin ang Edit function sa UPDF
Ngayon ay kailangan mong piliin ang pindutang "I-edit ang PDF", na dapat ay nasa kaliwang sidebar ng UPDF. Ilulunsad nito ang feature na edit mode na nagbibigay-daan sa iyong magdagdag ng mga larawan sa PDF.
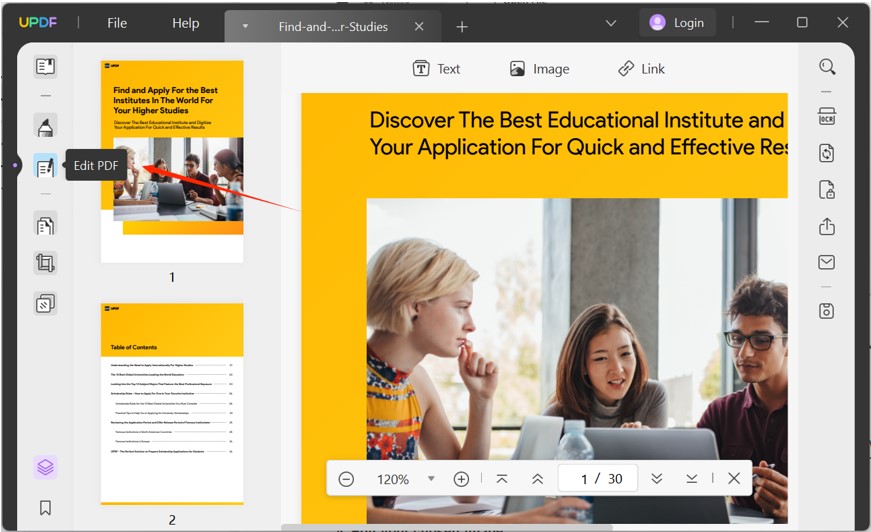
3. Gamitin ang function na Imahe
Sa tuktok ng toolbar ng UPDF, makikita mo ang pindutan ng Imahe - i-click ito, pagkatapos ay i-click kung saan mo gustong ilagay ang larawan sa dokumentong PDF. Ipo-prompt kang piliin ang larawang gusto mong ipasok. Hanapin ang larawan o mga larawang gusto mong isama sa iyong computer.
Gamit ang tuloy-tuloy na mode, maaari kang magdagdag ng maraming larawan nang sabay-sabay.
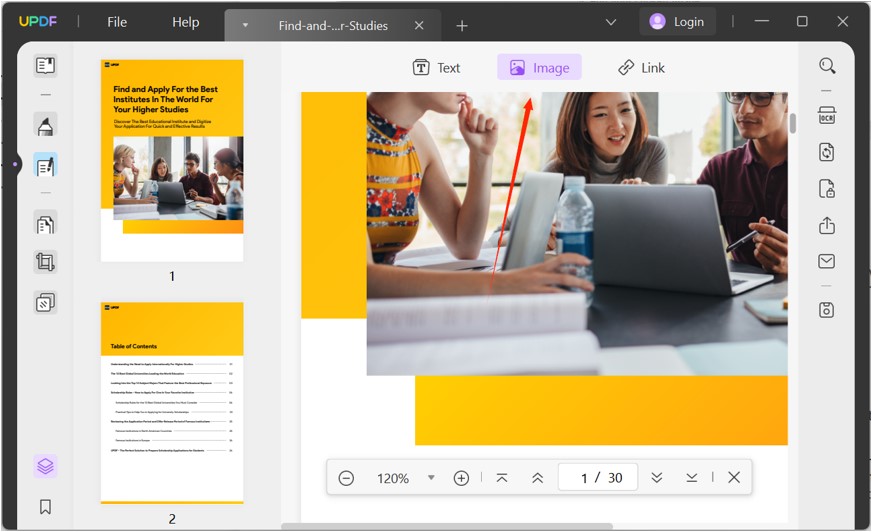
4. I-edit ang napiling larawan
Pagkatapos magdagdag ng isang imahe sa isang PDF gamit ang UPDF, maaari itong i-edit at iproseso. Kabilang dito ang mga function tulad ng pagbabago ng laki, pagpapalit, pag-crop, pag-ikot at, kung kinakailangan, pagtanggal.
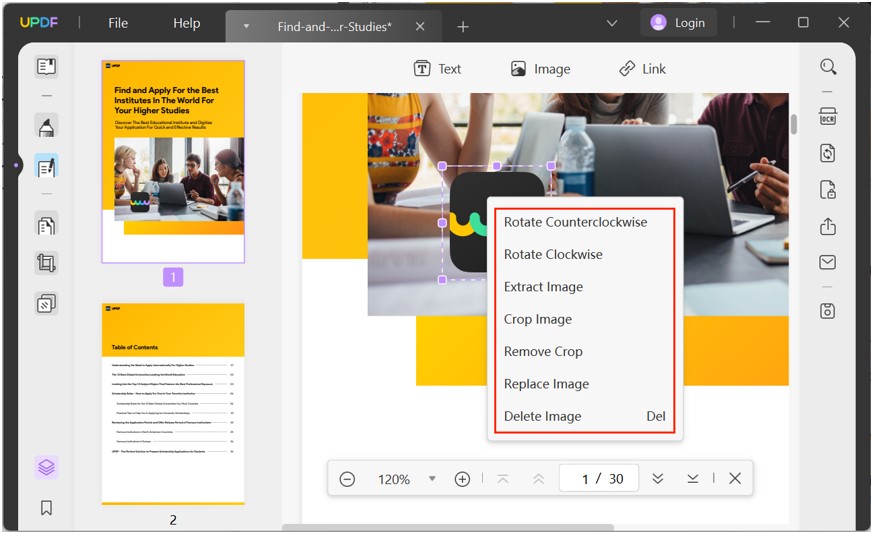
Paano kung sinusubukan mong mag-download ng isang PDF na imahe sa isang Mac? Ang proseso ay pareho. Gayunpaman, nakakakuha ka rin ng access sa pag-andar na I-drag at I-drop, na nangangahulugang maaari mo lamang i-drag at i-drop ang isang file ng imahe nang direkta sa isang PDF na dokumento sa pamamagitan ng UPDF. Pagkatapos nito, ang imahe ay ipapasok lamang at maaari mong ayusin ang laki at posisyon nito nang naaayon.
Kaya, tulad ng nakikita mo, ang UPDF ay nagbibigay ng isang malawak na hanay ng mga tampok na maaaring gawing simple ang isang kumplikado at nakakalito na proseso. Kung naghahanap ka ng mabilis at madaling paraan upang punan ang iyong mga PDF na dokumento ng mga larawan, ang program na ito ay magbibigay sa iyo ng eksakto kung ano ang iyong hinahanap.
May iba pang paraan pagdaragdag ng larawan sa isang PDF, gayunpaman, hindi sila kasing epektibo at maaasahan gaya ng mga inilarawan sa itaas. Upang matulungan kang maunawaan kung ano ang iyong mga opsyon, magbasa para matuto pa tungkol sa kung paano magdagdag ng mga larawan sa PDF nang hindi gumagamit ng UPDF.
Paano magpasok ng isang larawan sa Adobe Acrobat PDF? (Manalo at Mac)
Ang Adobe Acrobat DC ay isa sa pinakasikat na tool sa pag-edit ng PDF. Gayunpaman, kumpara sa UPDF, ito ay mas mahirap gamitin at mas mahal din ang pagbili. Dahil ang Adobe Acrobat ay maaaring nagkakahalaga ng pataas ng $230 bawat taon, dapat kang tumingin sa mas murang mga opsyon tulad ng nasa itaas. Gayundin, hindi ka maaaring magdagdag ng mga larawan sa mga PDF sa libreng bersyon ng Adobe Acrobat - kailangan mo ng premium na bersyon para doon.
Gayunpaman, ang pagdaragdag ng isang imahe gamit ang Adobe Acrobat ay medyo simple. Kung magpasya kang gamitin ang software na ito, ang kailangan mo lang gawin ay:
1. I-upload ang PDF file sa Adobe Acrobat
Upang makapagsimula, kunin ang file na gusto mong buksan sa Adobe Acrobat at i-download ito. Pagkatapos buksan ang PDF sa Acrobat, i-click ang Edit button sa tuktok ng PDF.
2. Hanapin ang iyong larawan at idagdag ito
Upang magdagdag ng larawan sa isang PDF sa Adobe Acrobat, i-click lamang ang pindutang I-edit ang PDF at pagkatapos ay i-click ang Magdagdag ng Larawan. Piliin ang larawan mula sa iyong desktop device at i-click ang "Buksan".
3. Baguhin ang laki at ayusin ang imahe
Sa sandaling lumitaw ang larawan sa PDF, maaari mo itong i-drag sa nais na lokasyon upang mahanap ang pinakamagandang posisyon sa PDF. Baguhin ang laki kung kinakailangan, pagkatapos ay i-click ang I-save upang i-save ang PDF kasama ng larawan.
Paano magdagdag ng mga larawan sa PDF sa Mac sa pamamagitan ng Preview?
Ang isa pang opsyon para sa mga user ng Mac ay ang paggamit ng Preview para sa pagdaragdag ng mga larawan sa PDF sa Mac. Ang Preview ay ang pangunahing built-in na opsyon para sa pagtingin sa mga PDF na dokumento sa Mac. Ito ay medyo madaling gamitin at nag-aalok ng pangunahing pag-edit tulad ng pagdaragdag ng mga imahe. Upang gawin ito, kailangan mong sundin ang mga hakbang na ito:
1. Buksan ang Preview at hanapin ang iyong PDF
Upang makapagsimula, kailangan mong i-download ang Mac Preview program. Kapag nakabukas ang Preview, i-click ang File button at piliin ang Open. Pagkatapos ay hanapin ang PDF file at buksan ito nang naaayon.
2. Ipasok ang larawan gamit ang preview function
Ngayon ay kailangan mong i-click ang "I-edit" at piliin ang "Ipasok" - sa listahan ng "Ipasok", piliin ang "Pahina mula sa file". Piliin ang larawang gusto mong ipasok mula sa mga opsyong ibinigay.
3. I-edit ang imahe sa nais na estado
Kapag lumabas na ang larawan sa Preview PDF, kailangan mo lang itong ilipat at tiyaking nasa tamang lugar ito. Maaari mong i-edit, i-crop at i-rotate ang larawan kung kinakailangan upang mahanap ang pinakamagandang posisyon.
Paano magdagdag ng mga larawan sa PDF online?
Ang isa pang pagpipilian na mayroon ka ay - magdagdag ng larawan sa PDF online. Mayroong ilang mga online na tool pati na rin ang ilang mga online na PDF editor na magagamit mo. Gayunpaman, karamihan sa mga ito ay nagsasangkot ng pag-upload ng PDF file sa isang website, na maaaring lumabag sa mga regulasyon sa seguridad ng data. Gayundin, pinapayagan ka lamang ng karamihan sa mga online na PDF editor na magdagdag ng bagong nilalaman, hindi i-edit ang kasalukuyang nilalaman.
Ang isang opsyon ay gumamit ng tool tulad ng HiPDF. Pinapayagan ka nitong magdagdag ng mga larawan sa mga PDF file online. Upang gawin ito, ipasok lamang ang interface ng HiPDF at gawin ang mga sumusunod na aksyon:
1. I-upload ang PDF sa HiPDF
Pagkatapos ipasok ang HiPDF, i-click ang pindutang "I-edit ang PDF" - sa pahinang bubukas, piliin ang "Pumili ng file" at i-import ang file mula sa iyong computer.
2. Magdagdag ng mga larawan gamit ang HiPDF
Ngayon ay kailangan mong i-click ang "Magdagdag ng Larawan" sa HiPDF toolbar. Pagkatapos nito, pumunta sa PC upang piliin ang imahe. Ang larawan ay dapat na ngayong lumitaw sa iyong PDF na dokumento.
3. Ayusin ang larawan at ilapat
Ngayon ay dapat kang gumugol ng ilang oras sa pagtiyak na ang imahe ay nakaposisyon nang tama sa PDF. Iposisyon ito kung saan mo ito kailangan gamit ang mga tool na magagamit. I-click ang button na Ilapat at sasabihan ka na i-save ang PDF sa iyong lokal na device.
Paano ako magdagdag ng larawan sa isang PDF sa mobile?
Kaya mo rin magdagdag ng larawan sa isang PDF sa isang mobile device. Ang mga tool tulad ng ezPDF Reader, Foxit Mobile, at Xodo PDF ay nagpapadali sa pagdaragdag ng mga larawan sa mga PDF sa mga mobile device.
Aling application ang pipiliin mong mag-download ng mga larawan sa PDF ang tutukuyin kung gaano kadali ang magiging proseso. Ang bawat programa ay may sariling mga tagubilin, ngunit kadalasan ay kailangan mong magbayad para sa premium na bersyon. Ang lahat ng mga tool sa itaas ay nangangailangan ng isang premium na subscription bago ka makapagdagdag ng mga larawan sa isang PDF na dokumento.
Mga resulta
Ngayong alam mo na kung paano magdagdag ng mga larawan sa dokumentasyong PDF, maaari mong piliin ang pinakaangkop na opsyon para sa iyo. Mayroon kang ilang mga opsyon, mula sa Adobe Acrobat DC hanggang sa mga mobile tool tulad ng mga nakalista namin sa itaas. Gayunpaman, para sa karamihan, ang iyong pinakamahusay na mapagpipilian ay ang paggamit ng UPDF.
Ang tool na ito ay magbibigay sa iyo ng kakayahang mabilis at madaling magdagdag ng mga larawan sa PDF sa mga desktop computer (Mac at Windows). At ano ang pinaka kaaya-aya? Isang account lang ang kailangan mo para sa lahat ng platform – maaaring gumana ang isang UPDF account sa Windows, Mac, iOS at Android!


