Windows 11 ayarlarında gezinirken sorun mu yaşıyorsunuz? Artık Windows 11 PC'nizi şu şekilde yönetebilirsiniz: Yardımcı pilot. Çok basit!
Microsoft Copilot olarak bilinen 11H23 güncellemesiyle yapay zekayı Windows 2'e entegre etti. Kullanıcıların ipuçlarına göre bilgi almasını sağlar. Copilot, kullanıcı tercihleri, alışkanlıkları ve ihtiyaçları hakkında bilgi edinmek için gelişmiş makine öğrenimini kullanıyor ve bu bilgileri kişiselleştirilmiş öneriler ve çözümler sunmak için kullanıyor.
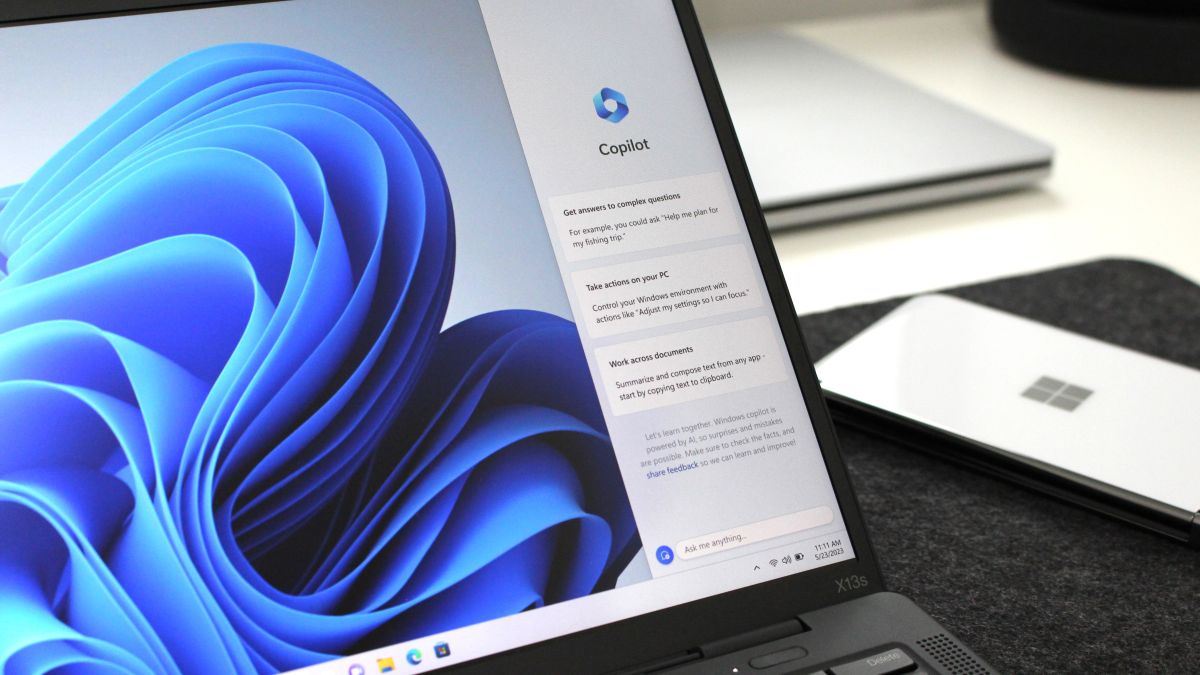
Windows 11, sorulara gerçek dünyadan yanıtlar, projeler için çözümler ve yapılacaklar listeleri sunarak üretkenliği ve yaratıcılığı artırır. Şu anda belirli küresel pazarlarda mevcuttur. Bu kontrollü kullanıma sunma aşamasında bazı cihazlar hâlâ Windows 11'in önceki bir sürümünü çalıştırıyor. Bu hâlâ Windows'un bir önizlemesidir. Ek olarak, Microsoft yeni özellikler ekleyerek ve yanıtlarını iyileştirerek Coilot'u güncellemeye ve geliştirmeye devam edecektir. Öyleyse, Windows 11'de Copilot'un nasıl etkinleştirileceğine ve kullanılacağına daha yakından bakalım.
Ayrıca ilginç: Microsoft Yardımcı pilot: gelecek mi yoksa yanlış yol mu?
Windows 11'de Copilot nedir?
Windows 11'deki devrim o zamandan beri aylardır söyleniyor Microsoft açıkça OpenAI'ye yatırım yapmaya başladı. Bu, Bing Chat'in ve zaten yerleşik bir AI asistanına sahip birkaç uygulamanın geliştirilmesiyle sonuçlandı. Bu nedenle, Windows 11'de görünmesi sadece an meselesiydi. Ve bu oldu, çünkü Redmond'dan dev, Build konferansında Copilot işlevinin sisteme tanıtılacağını duyurdu.
Windows Copilot, aynı Bing AI sohbetini Windows 11 masaüstüne getiren bir özelliktir. Eski Cortana'nın yerini alan yeni asistan, kenar çubuğunda görünür ve bilgisayarınızdaki ayarları yönetmenize, uygulamaları başlatmanıza veya yalnızca soruları yanıtlamanıza yardımcı olur.

Geliştiricilere inanıyorsanız, Copilot'tan Microsoft doğrudan Windows 11'de yerleşik, merkezi, yapay zeka destekli bir araçtır. En iyi yardımı sunmak için İnternet'in bağlamını ve zekasını, iş verilerinizi ve bilgisayarınızda o anda ne yaptığınızı benzersiz bir şekilde birleştirir.
Microsoft metin oluşturmak için GPT-4 Turbo ve görüntü oluşturmak için DALL-E 3 gibi OpenAI yapay zeka modellerini kullanır. Yakın zamanda deneyimi geliştirmek için müzik oluşturmak, otel ve restoran bulmak, gezi planlamak, alışveriş yapmak ve daha fazlası için SUno gibi eklentiler eklemeye başladılar.
Zaten Windows Copilot hakkında çok şey yazdım, bu yüzden buna fazla dikkat etmeyeceğim ama doğrudan uygulamaya geçelim.
Ayrıca ilginç: Windows 12: Yeni işletim sistemi ne olacak
Windows 11'de Copilot nasıl etkinleştirilir
Windows 11'inizi en son sürüme güncellediğinizden emin olun. Her şey yolundaysa, Görev Çubuğunda Copilot simgesini göreceksiniz (çoğu durumda Arama çubuğunun yanında bulunur). Ancak orada olmadığı durumlar da vardır. Endişelenmeyin, Windows 11 Ayarlarında Copilot'u etkinleştirebilirsiniz.
Bunu yapmak için birkaç basit adımı izleyin:
- Windows ayarlarını açın (veya klavye kısayolu: Windows + I).
- Kişiselleştirme bölümüne gidin.
- Sağda Görev Çubuğu alt bölümüne gidin ve Copilot'u açmak için anahtarı kullanın.
Kelimenin tam anlamıyla anında simge Görev Çubuğunda görünecek ve kullanıma hazır olacaktır. Yani cihazın yeniden başlatılmasına gerek yoktur. Sizi rahatsız ediyorsa Copilot'u Görev Çubuğundan da kaldırabilirsiniz. Önceki adımların aynısını uygulamanız gerekir ancak anahtarı kapalı konuma getirmelisiniz.
Yani Copilot simgesine tıklarsanız, yapay zekaya dayalı ihtiyacımız olan asistan (eski adıyla Bing Chat AI) kenar çubuğunda neredeyse anında açılacaktır. Sorularınızı cevaplamaya kesinlikle hazır. Karmaşık sorularınızın yanıtlarını almanızı kolaylaştırır; ona herhangi bir şey sorabilir veya sorabilirsiniz, hatta bir şarkı yazabilir veya kod oluşturabilirsiniz.
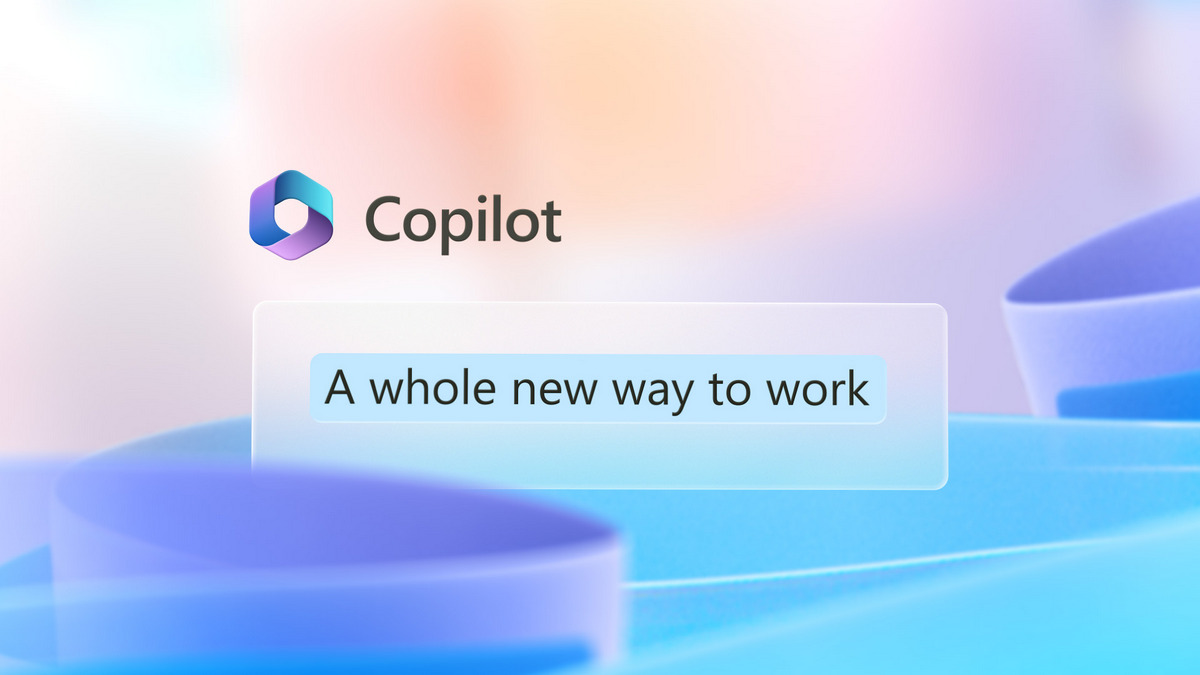
Ayrıca Windows 11'e Copilot entegrasyonu ile ek fonksiyonların kilidi açılıyor. Karanlık modu etkinleştirmek, Rahatsız Etmeyin (DND), Bluetooth cihazlarını kontrol etmek ve daha fazlasını yapmak için kullanabilirsiniz. Ona yazabilir veya sesli komut verebilirsiniz (bunun için bilgisayarınızda mikrofonun açık olması gerekir). Komutların netliği ve doğru şekilde uygulanması için İngilizce dilini kullanmanın daha iyi olduğunu unutmayın. Ayrıca Windows Update'teki "En son güncelleştirmeleri kullanılabilir oldukları anda alın" bölümündeki anahtarı da açmalısınız. O zaman Yardımcı Pilot asistanınız daha yetenekli olacaktır.
Ayrıca okuyun: Windows 11 giriş şifresi nasıl kaldırılır
Windows 11'de Copilot nasıl kullanılır?
Öncelikle Windows 11'de Copilot kullanmanın faydalarına bakalım. Başlamak için Copilot simgesine tıklamanız yeterli. Alternatif olarak Windows + C tuş kombinasyonunu da kullanabilirsiniz. Microsoft Windows cihazlarda klavyeye Copilot tuşu ekleyeceğini zaten duyurmuştu. Ve birçok OEM, görünümüne ilgi gösterdi. Yani gelecekte Copilot'u klavyeden başlatmak için özel bir düğmeye sahip olacaksınız.
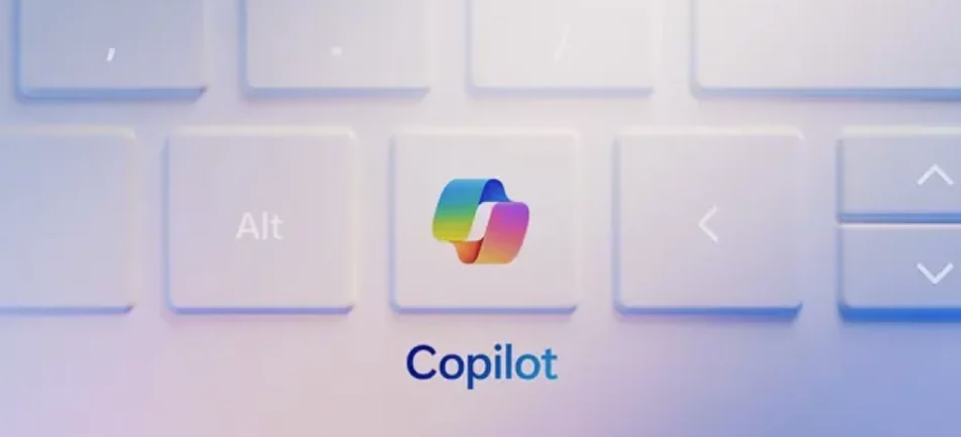
O ne yapabilir? Ama neredeyse her şey. Şaka yapıyorum, sana kahve yapmayacaklar orası kesin. Ancak sorulan her soruyu yanıtlayabilir, gerekli metni veya makaleyi oluşturabilir, hatta bir şarkı yazabilir, bir dizüstü bilgisayarda çalma listenizi yönetebilir, hatta basit kod bile oluşturabilir. Ancak metnin çoğunu açık kaynaklardan aldığını, dolayısıyla aslında intihal yaptığını unutmayın. Yani sizin için kesinlikle bir makale, dönem ödevi veya basın bülteni yazmayacaktır (zaten bu tür girişimler olmasına rağmen).
Ancak en ilginç şey, asistanın yardımıyla Windows 11'deki bilgisayarınızı yönetebilmenizdir. Basit bir deyişle, artık bireysel parametrelerin ayarlarını aramanıza, Ayarlar'daki bölümlere ve alt bölümlere göz atmanıza, sürekli olarak açmanıza gerek yok bir şeyler açılıp kapanıyor. Windows 11'de Copilot tüm bunları sizin için yapacak. Hemen hemen tüm gerekli ayar seçeneklerini denedim: karanlık modu açıp kapatmaktan ince ses veya klavye ayarlarına kadar. Windows 11'deki Copilot neredeyse yanılmazdır ve gerekli ayarları doğru şekilde açar. Ona sadece yazılı değil, aynı zamanda sesli komutlar da verebilmeniz önemlidir. Her ne kadar bunu İngilizce yapmak ve aynı zamanda net bir telaffuza sahip olmak arzu edilir. Windows 11'deki Copilot da Ukrayna dilini anlıyor ancak sürekli öğrenmesine rağmen bazen görevleri tam olarak yerine getirmiyor.
Aşağıda Windows 11'de Copilot'u kullanmaya başlamanıza yardımcı olacak bazı örnekler sunacağım.
Ayrıca okuyun: İnsan Beyni Projesi: İnsan beynini taklit etme girişimi
yak Windows 11'de Copilot ile Ayarları açın
En basit yapılandırma komutlarıyla başlayalım. Her şey çok basit, yeni başlayanlar bile bunu halledebilir çünkü minimum bilgi ve beceri gereklidir.
- Simgesine tıklayarak Windows 11'de Copilot'u açın.
- Copilot iletişim kutusunda basit bir “Kişiselleştirmeyi Aç” komutunu yazmalısınız. Sesli olarak istemde bulunabilirsiniz. Bunun için mikrofon görseline tıklayın ve bu komutu söyleyin.
- Neredeyse anında, Windows 11 Ayarlarının çalışmanıza devam edebileceğiniz istediğiniz bölümü önünüzde açılacaktır.
Dürüst olmak gerekirse çoğu durumda yazamayacak kadar tembeldim, bu yüzden sesli komutları kullandım. Dışarıdan sadece dizüstü bilgisayarınızla konuşuyormuşsunuz gibi görünse de çok kullanışlıdır.
Ayrıca Windows 11'deki Copilot'u kullanarak cihazınızdaki herhangi bir uygulamayı da açabilirsiniz.
Ayrıca ilginç: Windows'u anahtarsız yükleme ve kullanma
Copilot ile karanlık veya aydınlık mod nasıl etkinleştirilir
Şimdi asistandan ihtiyacımız olan konfigürasyonu yapmasını istemeye çalışalım. Benim durumumda karanlık modu açın. Karmaşık bir şey de yok.
- Simgesine tıklayarak Copilot'u Windows 11'de tekrar açın.
- İletişim kutusuna “Karanlık (veya açık) modu aç” komutunu yazmanız veya Copilot'a bir sesli komut vermeniz yeterlidir.
- Gönderdikten sonra bir onay açılır penceresi görünecektir. Tıklamak Bu yüzdendevam etmek.
Neredeyse anında cihazınızın Windows 11 arka planı karanlığa dönüşecek. Yani tüm bunları Kişiselleştirme bölümünde aramanıza gerek yok. Her şey çok basit.
Ayrıca ilginç: CorePC Nedir - Yeni proje hakkında her şey Microsoft
Copilot ile Rahatsız Etmeyin özelliği nasıl açılır?
Gereksiz bildirimler sizi işten veya oyun sırasında sık sık rahatsız mı ediyor? Daha sonra Rahatsız Etmeyin modunu etkinleştirmeniz yeterlidir. Bunu yapmak çok kolaydır.
- Simgesine tıklayarak Copilot'u tekrar açın.
- İletişim kutusuna “Rahatsız Etmeyin Etkinleştir” komutunu yazmanız yeterlidir.
- Akıllı asistan daha sonra Rahatsız Etmeyin özelliği etkinleştirildiğinden bildirimlerin görünmeyeceğini doğrulayacaktır.
Ve hepsi bu. Sakin bir şekilde çalışabilirsiniz ve gereksiz mesajlar artık dikkatinizi dağıtmayacaktır.
Ayrıca ilginç: 7 bilgisayar efsanesi: kurgu ve gerçeklik
Copilot ile Bluetooth nasıl açılır
Herhangi bir modern cihazın bir diğer önemli işlevi, çeşitli çevre birimlerini, cihazları veya akıllı telefonları Windows 11 PC'ye bağlamanıza olanak tanıyan Bluetooth teknolojisidir.Asistan da burada kullanışlı olacaktır.
Prosedür çok basittir ve zaten buna aşinasınız.
- Simgesine tıklayarak Windows 11'de Copilot'u açın.
- İletişim kutusunda “Bluetooth'u Etkinleştir” komutunu yazmanız yeterlidir ve onaylamak için açılan pencerede “Evet” seçeneğini tıklayın.
- Windows 11'deki Copilot bir etkinleştirme onayı gönderecektir.
Ayrıca, işlevin cihaza hızla bağlanmasına veya bağlantısını kesmesine izin vererek Bluetooth cihazlarını kontrol edebilirsiniz. Bu özellik benim cihazımda zaten çalışıyor ancak sizin PC'nizde çalışmayabilir. Ancak yakında herkesin kullanımına sunulacak.
Ayrıca okuyun: Windows 12: nasıl bir şey, ne beklemeli ve nelerden korkmalı
Copilot ile Oyun Çubuğu nasıl etkinleştirilir
Windows 11'deki Oyun Çubuğu, ses ve widget eklemekten ekranınızın görüntüsünü almaya kadar oyununuzu hızlı bir şekilde özelleştirmeniz için merkezi bir yerdir. Dizüstü veya PC'de bilgisayar oyunu oynayanların çoğunun bu oyun panelinin varlığından haberdar olduğuna eminim. Bazen oynanışı ayarlamak gerekir ve eller meşguldür. Windows 11'deki Copilot da burada yardımcı olacaktır. Her şey basit.
- Simgesine tıklayarak Windows 11'de Copilot'u açın.
- Copilot iletişim kutusunda, "Oyun Çubuğunu Etkinleştir" şeklinde basit bir sesli komut verin ve onaylamak için açılır pencerede "Evet"e tıklayın.
- Neredeyse anında Oyun Çubuğu sol köşede görünecek ve gerekli ayarları yapabilirsiniz.
Bunlar Windows 11'de Copilot ile kontrol etmenin en basit örneklerinden sadece birkaçıdır. Her şey sizin arzunuza ve ihtiyaçlarınıza bağlıdır.
Microsoft Windows 11'deki asistan için büyük planları var. Şirket, yapay zekanın modern gerçekliklerde daha kolay gezinmemize yardımcı olmasını, gerekli sorunlara çözüm aramayı mümkün olduğunca basitleştirmesini istiyor. Ancak Windows 11'deki ana rolü, kullanıcıların pek hoşlanmadığı Cortana'nın tamamen değiştirilmesidir. En önemlisi, bu özellik tamamen ücretsiz olarak sunulmaktadır. Microsoft ayrıca aylık 30 dolara mal olacak Copilot'u da duyurdu. Daha mükemmel ve akıllı olmalı. Ama bir seçeneğiniz var: ödemek ya da ödememek. Ve asıl mesele bu. Windows 11'deki Copilot'un başarılı bir hamle olduğu zaten açık. Microsoft.
Ayrıca okuyun:



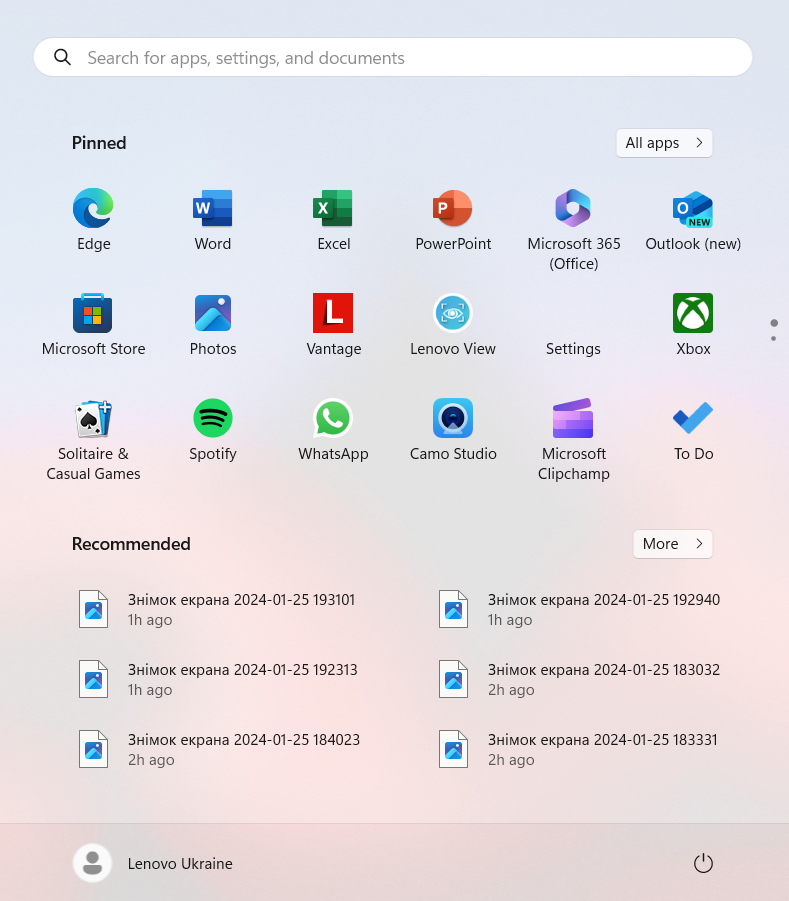

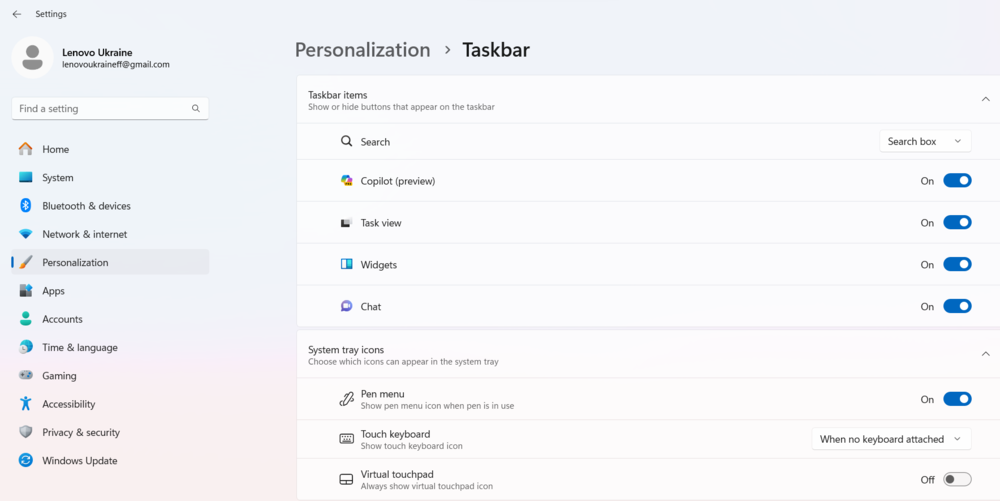
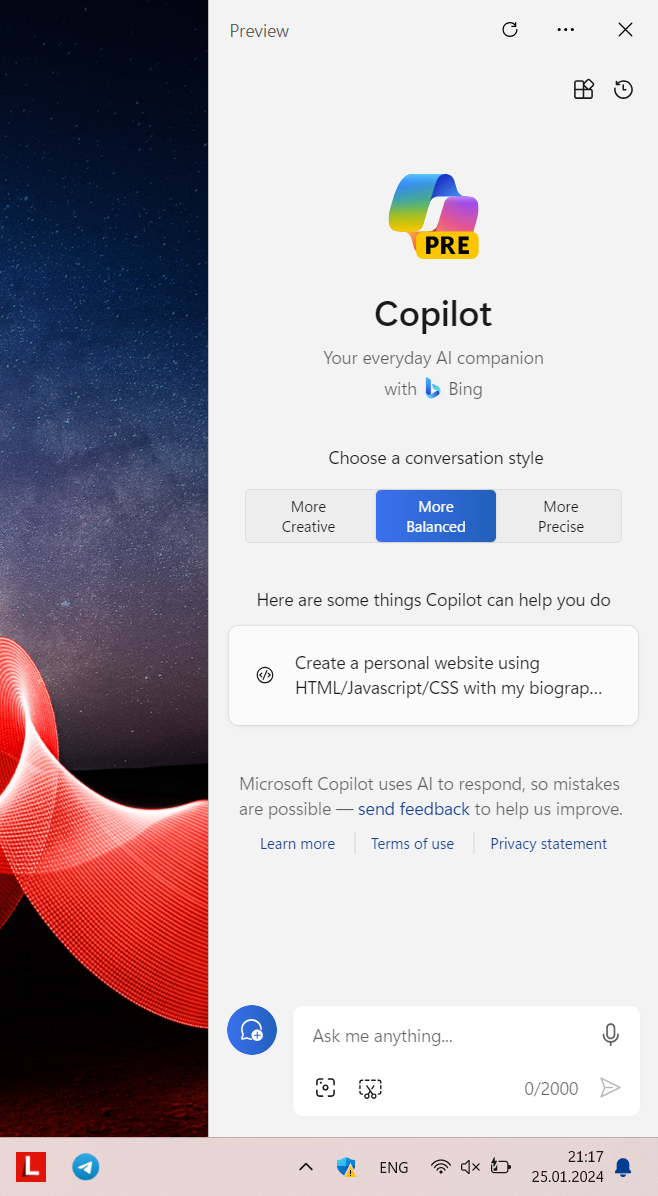
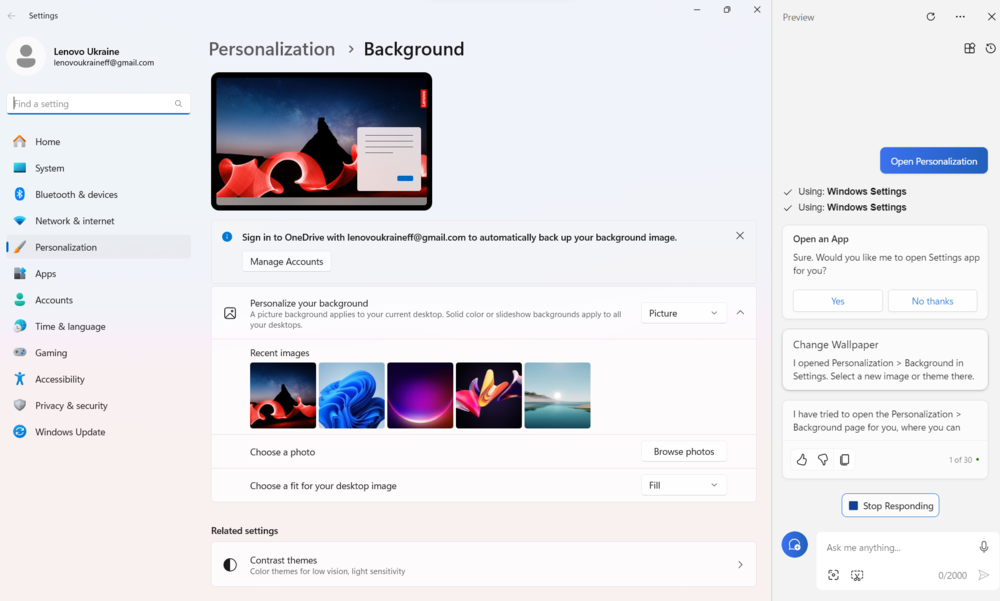
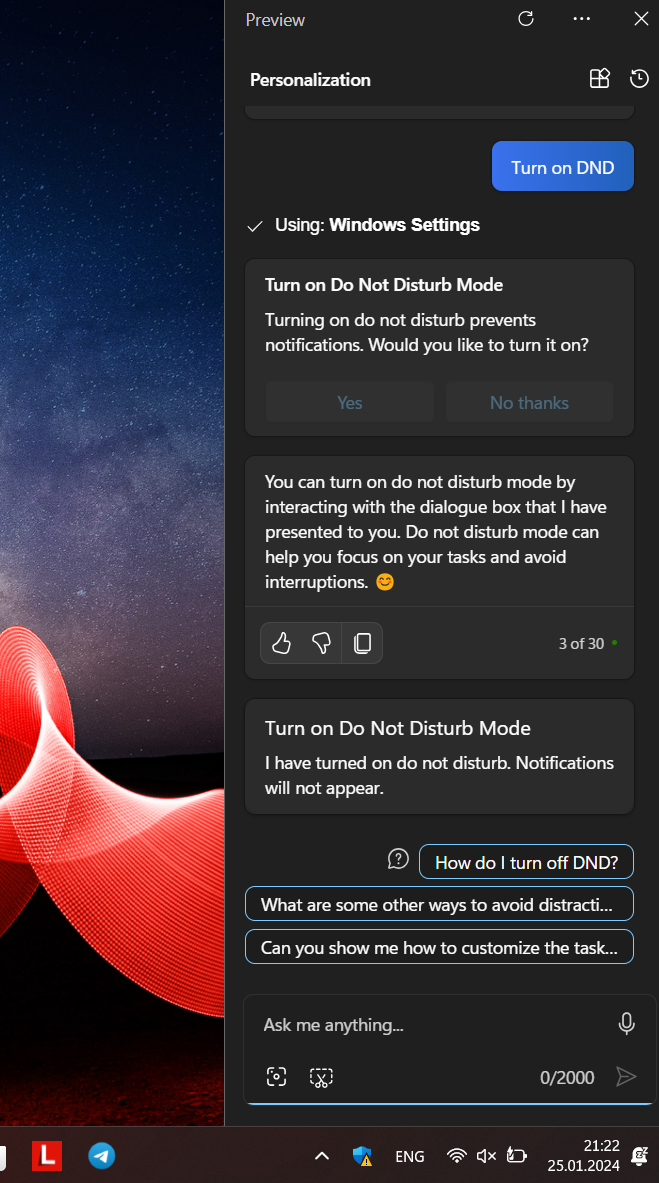

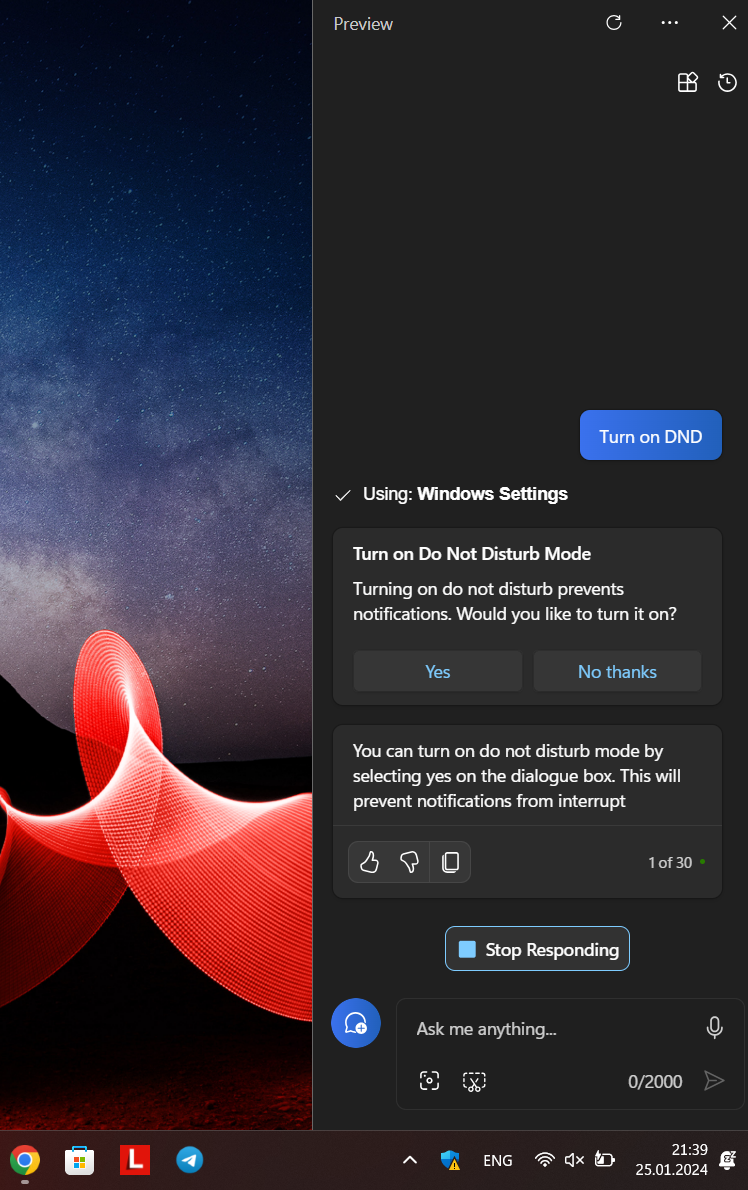
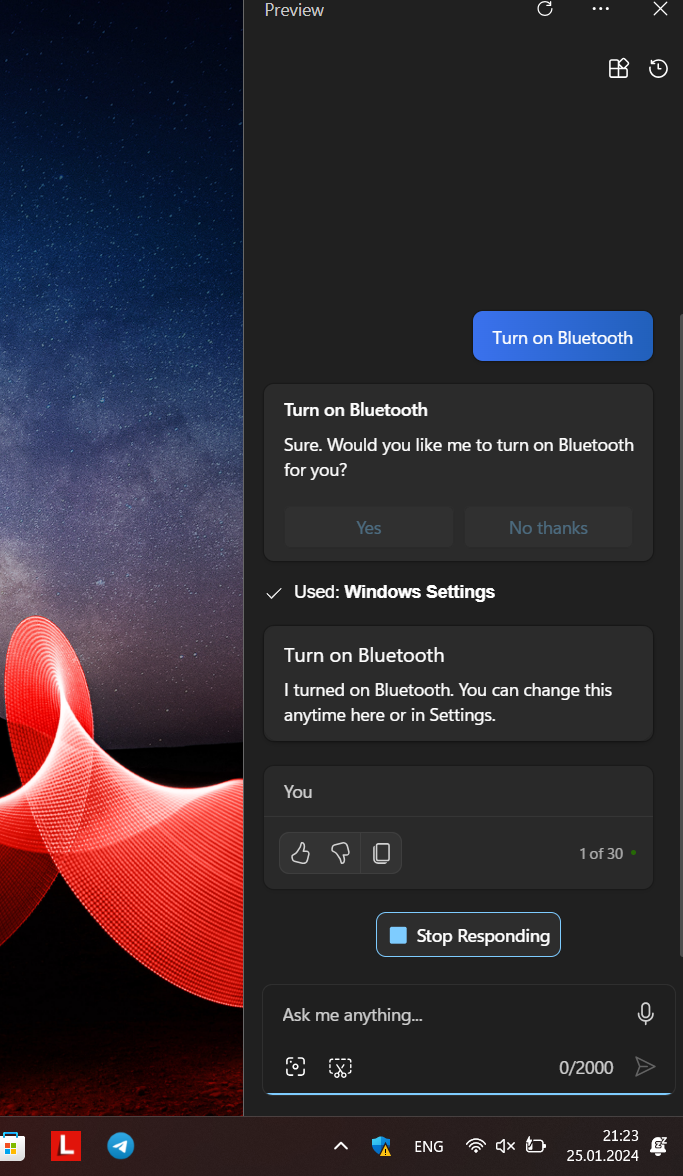
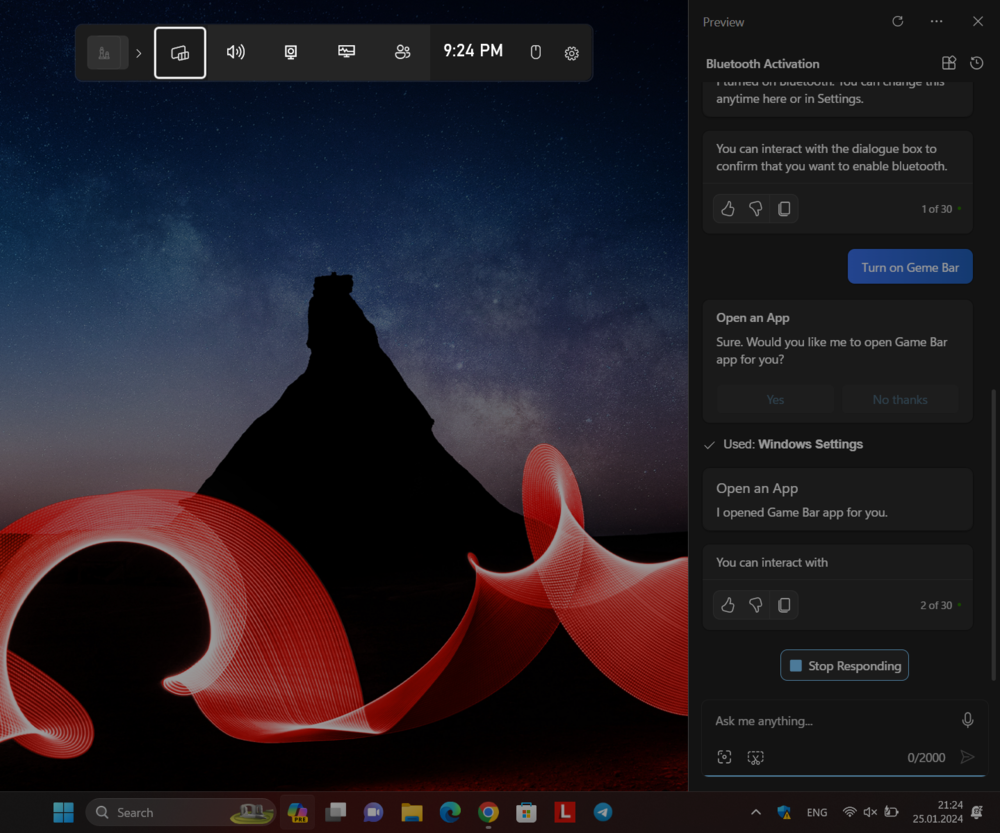
Bir Paersiflage mi var? Wirklich çok iyi bir şey mi? Der Copilot, NICHT'nin en önemli aktivitelerinden biridir. Schon gar nicht über die "Einstellungen" ve erscheint auch nicht trotz Wunschschreiben de Taskleiste. İşte bu da, Lorem ipsum hinschreibt ohne zu recherchieren'dir.
Belki bizim için köfte yer, bu senin kahrolası pisliğin!!!
Mantıyı bilmiyorum ama benim için yorum yazıyor. Bu bile)))