Çoğu zaman standart olur dosya sistemi sürücüler için FAT 32 belirli kullanım senaryolarını desteklemez, örneğin, bir formatın en sık ihtiyaç duyulduğu bir arabada radyo için harici bir sürücü olarak NTFS. Ancak diskin dosya sistemi biçimini değiştirmek istiyorsak ne yapmalıyız? Windows, kaydedilen verileri kaybetmeden? Aslında cevap basit ve problem tam anlamıyla birkaç dakika içinde çözülüyor. Şimdi bu prosedürün tüm aşamalarını adım adım net bir şekilde göstereceğiz.
Windows 10'da veri kaybetmeden dosya sistemini değiştirme talimatları
Başlamak için, diskinizde hangi dosya sisteminin kurulu olduğundan emin olmanız gerekir: bunun için PC'ye bağlayın, şuraya gidin: Benim bilgisayarım, istediğiniz cihaza tıklayın Sağ fare tuşu ve bir öğe seçin Özellikleri.
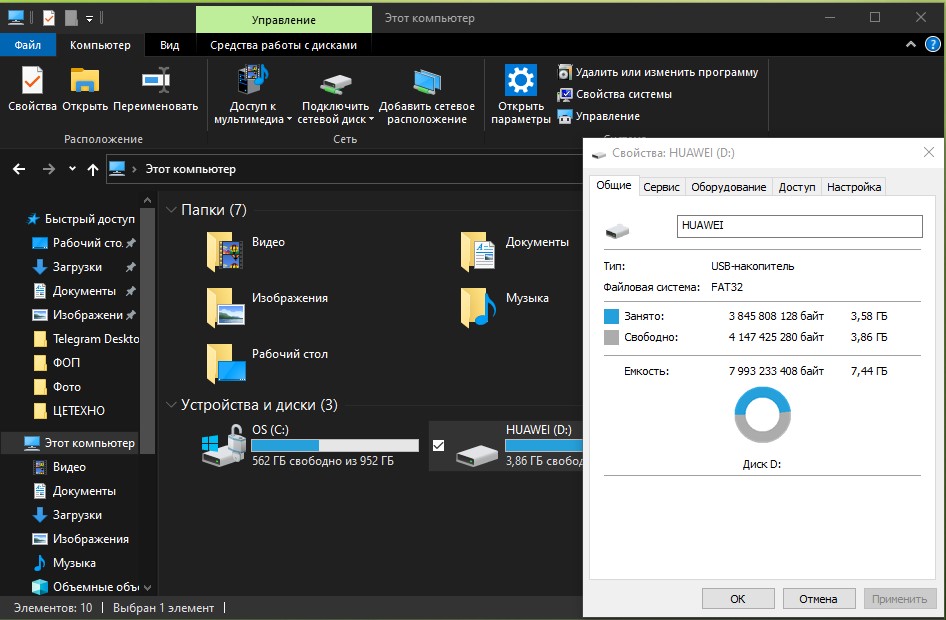
Gördüğünüz gibi şu anda bir dosya sistemimiz var. FAT32, bu aynı radyo için iyidir, ancak sürücüyü büyük videoları görüntülemek için bir cihaz olarak kullanmaktan bahsediyorsak, bu en iyi seçenek olmaktan uzaktır. İlk olarak, çoğu TV cihazı görmeyeceği için. İkincisi, filmin boyutu daha büyük 4 GB oradan indiremezsin.
Ortama büyük bir dosya indirmek için format idealdir NTFS, çünkü bu durumda yalnızca sürücünün kapasitesi ile sınırlısınız ve medya cihazları bu dosya sistemiyle büyük bir zevkle çalışıyor ve verileri çok daha hızlı okuyor. Tek sorun, "format" seçeneğine tıklarsak tüm verilerin kaybolacağıdır. Neyse ki, temel yetenekler , Windows 10 veri kaybetmeden bu sorunu çözmenize izin verir.
Dosya sistemini Windows 10 komut satırı üzerinden değiştirme prosedürü
Başlamak için Başlat menüsünden komut satırını başlatın yönetici adına. Bunu yapmak için, farenin sağ tuşuyla düğmeye tıklayın ve uygun öğeyi seçin.

Ardından, dosya sistemini değiştirmeden önce diskte hata olup olmadığını kontrol edeceğiz, bunun için komutu gireceğiz hkdsk D: /f (harf yerine D kontrol etmek istediğiniz sürücü harfini girin).
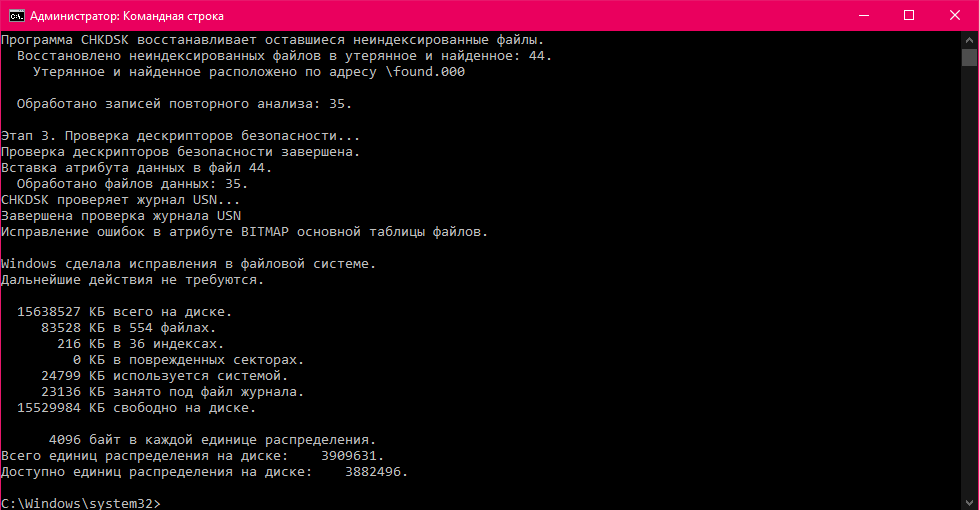
Şimdi tüm verileri kaydederken diskin dosya sistemini dönüştürmeye başlayalım. Bunun için komut satırını tekrar yönetici olarak açın yukarıdaki noktada görüldüğü gibi komutu girin D: / FS'yi dönüştür: NTFS. harfi değiştirmeyi unutma D ihtiyacınız olana, aksi takdirde sistem sürücüsünü dönüştürme riskini alırsınız.
Talimatımızın sonuna geldik, verilerinizi kaydedin ve site sayfalarında tekrar görüşmek üzere!
UYARI! Gadget'ların satın alınması ve çalıştırılması, donanım ve yazılım seçimi ile ilgili konularda tavsiye almak istiyorsanız, bölümde bir istek bırakmanızı öneririz "Ambulans". Yazarlarımız ve uzmanlarımız en kısa sürede cevap vermeye çalışacaktır.
Ayrıca okuyun:
- Tarayıcı nasıl kaldırılır Microsoft Sistem izin vermiyorsa Windows 10 ile Edge
- İpuçları: Bir akıllı telefonun pil ömrü nasıl uzatılır
- Bir dizüstü bilgisayar için işlemci nasıl seçilir ve mobil CPU'lar arasındaki farklar nelerdir?
- 5 basit ipucu: parola oluşturma ve yönetme
- Steroidlerde Mobil Google Chrome: 5 gizli özelliği etkinleştirin


"hkdsk komutu D: /f" metninde "c" atlanmıştır