© ROOT-NATION.com - Використання контенту дозволено за наявністю зворотнього посилання.

Ділові зустрічі, співбесіди, лекції та уроки продовжують активний перехід у режим онлайн. З початком повномасштабного вторгнення все більше компаній використовують зустрічі в дистанційному форматі для спілкування з клієнтами та взаємодії співробітників. Навчальний процес також часто проходить у режимі онлайн. Одним із найпопулярніших інструментів для проведення онлайн-зустрічей став сервіс Google Meet. Розберемося, чому він такий популярний та які фішки гугл міт вам точно стануть у пригоді.
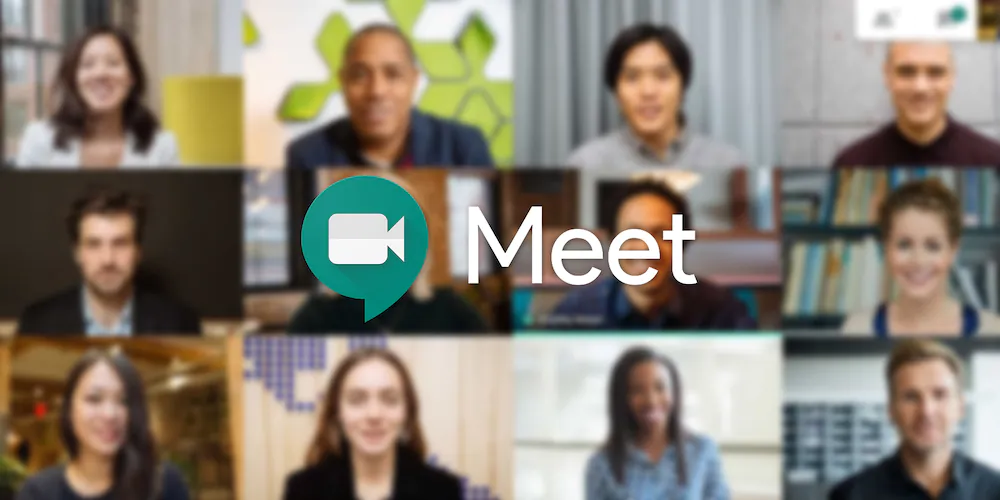
Переваги Google Meet
Компанія Google прагнула зробити відеоконференції корпоративного рівня доступними для всіх. І їй це вдалося. Завдяки сервісу «Гугл Міт» онлайн-зустріч може провести кожна людина, в якої є акаунт Google. Взяти участь у конференції можна, навіть не маючи власного акаунту. Достатньо лише перейти за отриманим посиланням.
До головних переваг Google Meet відносяться:
- Безкоштовна версія з широким набором функцій. Базових опцій достатньо для проведення онлайн-зустрічей, у яких беруть участь до 100 учасників. Максимальна тривалість сеансів складає до 60 хвилин.
- Версія для бізнесу з розширеним переліком можливостей. Учасниками конференції можуть стати до 500 осіб. Також є можливість трансляції для 100 000 глядачів на одному домені.
- Простий процес організації онлайн-зустрічі. Для зручності конференцію можна запланувати заздалегідь, скориставшись Google Календарем. Відправляти запрошення учасникам можна відразу чи в будь-який зручний час.
- Можливість приєднатись до онлайн-зустрічі з ПК чи зі смартфона. Під час використання ПК достатньо відкрити посилання в будь-якому браузері, щоби приєднатися до зустрічі. Для зручного користування сервісом через смартфон потрібно встановити додаток.
Google Meet пропонує багато фішок, які роблять онлайн-зустрічі більш ефективними, зручними та результативними. Розглянемо основні з них.

Демонстрація екрана для презентації
Ця функція дає змогу демонструвати весь екран ПК чи смартфона або лише потрібний додаток. Вона буде корисною для дистанційного навчання, презентації продукту клієнтові, спільної роботи над проєктом із віддаленими співробітниками чи під час проведення конференції.
Створити інформативну презентацію допоможуть інструменти «Гугл». Сервіс Google Презентації дає змогу гнучкого налаштування шаблонів, схем кольорів, структури слайдів і їх наповнення.
Ось кілька порад, які допоможуть якнайкраще донести інформацію під час презентації:
- Використовуйте графіки та діаграми для наочної демонстрації цифр і фактів.
- Додавайте ілюстрації, малюнки чи схеми, щоб візуалізувати інформацію.
- Акцентуйте ключові моменти за допомогою курсора мишки (під час демонстрації екрана він виконує функції лазерної указки).
- Не забувайте взаємодіяти з аудиторією, наприклад, через формат питань і відповідей у промопрезентації.
Опція демонстрації екрана буде корисною не тільки під час проведення презентації, а й під час спільної роботи з документами.
Налаштування макета зустрічі
Google Meet автоматично розташовує вікна на екрані таким чином, щоб учасники зустрічі бачили актуальний контент, який обговорюється в цю хвилину. За потреби можна змінити розташування вікон.
У Google Meet доступно кілька макетів. Це може бути, наприклад, мозаїчне зображення всіх учасників, трансляція екрана чи відео спікера.
Запис зустрічі
Це дуже корисна опція, що дає змогу записати повністю всю зустріч або лише її певну частину. Потреба в записі виникає в тих випадках, коли ви плануєте повторно переглянути продемонстровані матеріали чи показати їх співробітникам, котрі не змогли приєднатися. Найчастіше користувачі записують навчальні сеанси, тренінги чи лекції для їх повторного перегляду. Організатор зустрічі може вимикати функцію запису для всіх чи лише для деяких учасників.
Обмін повідомленнями під час зустрічі
І на ПК, і на смартфоні можна відправляти повідомлення іншим учасникам онлайн-зустрічі. В чаті можна ділитися текстовими повідомленнями, посиланнями чи різноманітними файлами. Повідомлення будуть доступними до закінчення зустрічі. Якщо конференція записується, повідомлення також збережуться.
За потреби організатор зустрічі може відключити цю функцію. Тоді учасники не зможуть обмінюватися повідомленнями. Він також має змогу заблокувати цю опцію лише для деяких учасників.
Автоматичні субтитри
Щоб увімкнути транскрибацію, достатньо лише натиснути на екрані значок у вигляді трьох крапок і вибрати відповідний пункт меню. Після цього запуститься технологія розпізнавання мови Google і на екрані з’явиться текст.
Щоби функція субтитрів працювала коректно, важливо відразу правильно вказати мову. Це можна зробити через розділ «Субтитри» в меню. Якщо ви записуєте зустріч і хочете, щоб субтитри відображалися й на записі, необхідно додатково увімкнути функцію запису для них.
Програма читання з екрана
Ця функція буде корисною для учасників зустрічі з порушеннями зору, а також для тих, хто приєднався до зустрічі за допомогою смартфону. Зазвичай програма для читання з екрана використовується під час спільної роботи з документами.
Збільшення окремих ділянок екрана
Хочете краще роздивитися певну частину презентації чи діаграми? В цьому допоможуть вбудовані функції для збільшення певних областей екрана. За потреби можна не просто збільшити розмір зображення, а й підвищити його контрастність.
Натиснути, щоб говорити
За замовчуванням мікрофон під час зустрічі або постійно ввімкнений, або весь час вимкнений. Але Google також пропонує можливість вмикати мікрофон, натиснувши й утримуючи кнопку «пробіл». Ця функція буде корисною в тих випадках, коли ви берете активну участь в обговоренні та хочете краще контролювати, що саме чують ваші співрозмовники.
Екран попереднього перегляду
Кожен учасник зустрічі має змогу підготуватися до зустрічі, заздалегідь налаштувавши камеру й мікрофон. Завдяки екранові попереднього перегляду можна зрозуміти, як саме вас побачать інші учасники зустрічі.
Щоби змінити зображення, достатньо перейти в «Налаштування», вибрати категорію «Камера» й необхідний параметр. Завдяки інтуїтивно зрозумілому інтерфейсу це зможе зробити кожен користувач без будь-яких труднощів.


