© ROOT-NATION.com - Використання контенту дозволено за умови розміщення зворотного посилання
Ви купили новий ноутбук чи ПК з Windows 11? Сьогодні ми дамо вам кілька важливих порад, як правильно налаштувати його.
Усі налаштування та тестування здійснювалися на ноутбуці Huawei MateBook 14s, який був люб’язно наданий представництвом Huawei в Україні.
Купівля нового комп’ютера чи ноутбука – це не просто кілька кліків в Інтернеті чи похід у магазин. Вам також доведеться подбати про правильне налаштування нового пристрою.
Ви купуєте новий комп’ютер чи ноутбук не щодня. Безумовно, новий пристрій буде більш швидкий та ефективніший за попередній. У разі ноутбуків нове обладнання буде набагато легшим, якіснішим і продуктивнішим за старий ноутбук або ПК. Однак придбання комп’ютера не обмежується процесом покупки. Також необхідно правильно налаштувати новий пристрій та перенести необхідні програми та файли. Це також хороша можливість позбутися безладу, який, напевно, з’явився після декількох років використання вашого старого пристрою. Дуже часто, купивши новий ноутбук, не дуже досвідчені користувачі просять когось зі знайомих налаштувати його, хоча цілком можуть і самостійно це зробити. Повірте, це зовсім не складно, але займе досить багато часу, зате ви налаштуєте свій щойно куплений ПК або ноутбук з Windows 11 саме так, як вам подобається, під свої вимоги і на свій смак.
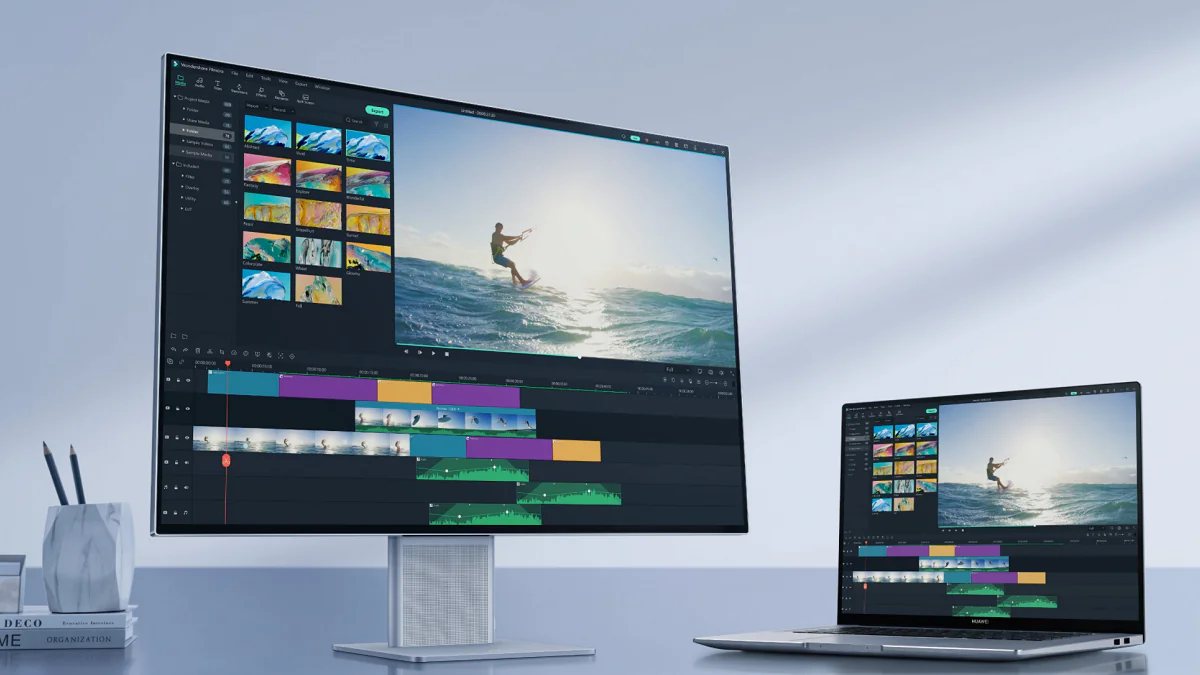
Звичайно ж, на вашому новому комп’ютері будуть не всі програми, які ви звикли використовувати, і не всі налаштування будуть такими, як вам подобається, тому ми пояснимо, як інсталювати програми та завантажувати файли. Також важливо звернути увагу на резервне копіювання, щоб у разі збою роботи жорсткого диска всі ваші особисті дані та файли не були втрачені.
Тож не втрачатимемо часу і почнемо.
Читайте також: Windows 11 представлено офіційно: Все, що потрібно знати
Перший запуск ноутбука
Навіть якщо ви досвідчений користувач і вже кілька разів запускали новий ноутбук з Windows 10, вам все ж таки варто прочитати цей розділ. Справа в тому, що компанія Microsoft радикально змінила початкове налаштування пристроїв з Windows 11.
При першому запуску вас зустріне новий інтерфейс початкового налаштування, навіть фон його змінився – тепер він білий з синіми кнопками вибору конфігурації. З самого початку необхідно обрати свій регіон проживання – наприклад, Україна. Після цього вам буде запропоновано вибрати розкладку клавіатури. Тут можна вибрати всі необхідні вам мови, або залишити лише англійську за замовчуванням, тобто натиснути Пропустити.
Далі система запропонує вибрати бездротову мережу. Важливо: якщо ваш ПК або ноутбук підключено до дротової мережі Інтернет, пристрій автоматично підключиться до мережі. Якщо ж ви віддаєте перевагу Wi-Fi-з’єднанню, то у списку виберіть свою мережу і введіть пароль. Через деякий час ноутбук приєднається до вашої Wi-Fi-мережі, а ми продовжимо налаштування.
Якщо у вас Windows 11 Pro, то на наступному етапі буде запропоновано вибрати, чи призначений ваш пристрій для особистого використання, чи він належить вашій компанії. Звичайно, вам слід вибрати параметр Налаштувати для особистого використання.
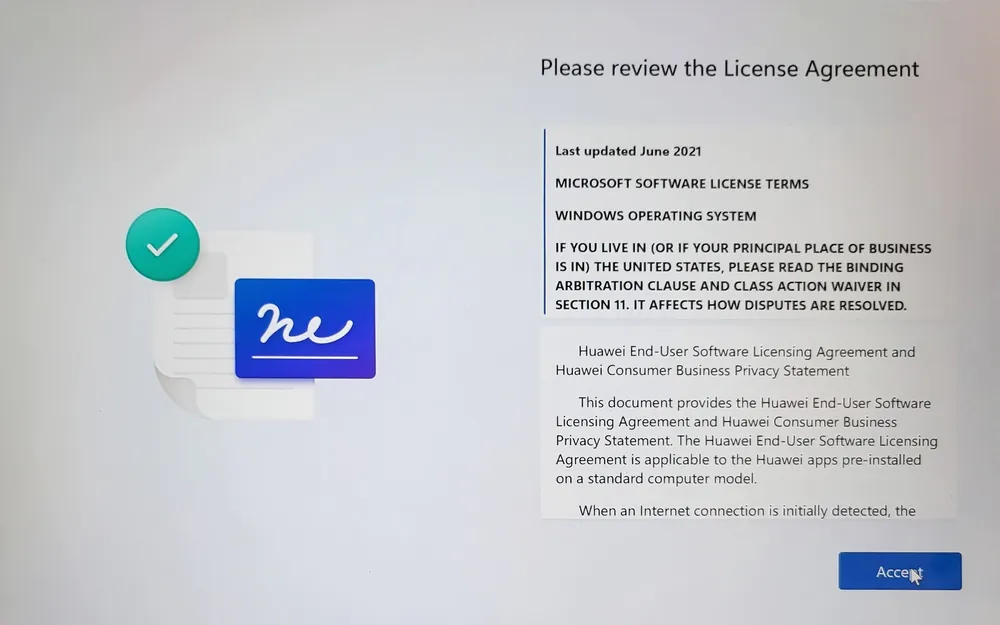
Далі необхідно присвоїти ім’я своєму ноутбуку. Тут слід пам’ятати, що назва має містити не більше 15 знаків і не можна використовувати цифри та спеціальні символи. Зазначу, що ви можете пропустити цей крок. Але ми рекомендуємо все ж таки встановити ім’я пристрою, щоб його було легше ідентифікувати в мережі та у розділі пристроїв вашого облікового запису Microsoft.
Далі необхідно ввести та підтвердити свою електронну адресу, щоб створити локальний обліковий запис.
Важливо: якщо ви використовуєте Windows 11 Home, ви повинні використовувати обліковий запис Microsoft для налаштування першого облікового запису користувача. Тільки користувачі Windows 11 Pro мають право для створення локального облікового запису використовувати електронну адресу стороннього поштового сервісу, наприклад Gmail.
Далі необхідно створити PIN-код для входу в систему. Це набір з 4 цифр, які слід запам’ятати. Ви можете відмовитися від створення PIN-коду, але в такому випадку кожен раз при вході в систему доведеться вводити пароль від локального облікового запису.
Наступний пункт також досить важливий. Вам необхідно буде вибрати пункт Налаштувати як новий пристрій, щоб позбавити новий ноутбук синхронізації зі старим пристроєм. Адже інакше весь непотрібний мотлох буде перенесений на новий пристрій зі старої версії.
Потім вам доведеться прийняти всі налаштування конфіденційності та прокрутити вниз, щоб переглянути всі налаштування. Система також запропонує вибрати, як ви плануєте використовувати пристрій для отримання персональної реклами, порад та рекомендацій. Ми рекомендуємо пропустити це налаштування.
На наступному етапі слід вибрати пункт Зберігати файли лише на цьому комп’ютері, інакше всі ваші папки та файли будуть синхронізуватися з хмарним сервісом OneDrive або іншими пристроями з вашим обліковим записом.
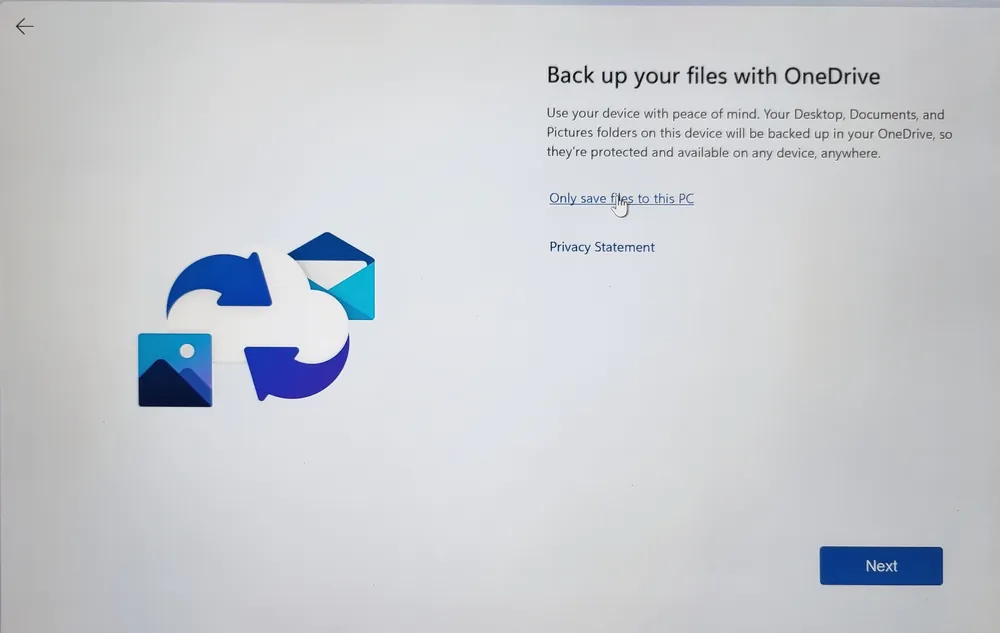
Microsoft всіляко намагається просувати новий сервіс Microsoft 365, який прийшов на заміну Office 365. Тому й не дивно, що вам буде запропоновано встановити цей сервіс на свій ноутбук. Звичайно, ви можете це зробити, але тільки в тому випадку, якщо у вас є ключ активації Microsoft 365. Хоча це можна зробити пізніше. Ми рекомендуємо вибрати опцію Ні, дякую і продовжити налаштування.
Хоча на цьому пункті налаштування практично і буде завершено. Система ще трохи самостійно підготує ваш ноутбук до роботи і через пару хвилин ви побачите робочий стіл Windows 11 з вашими налаштуваннями та обумовленими можливостями, налаштованими виробником.
Здавалося б, усе вже налаштоване та працює. Певною мірою, це так і є, але дуже важливо зробити ще кілька кроків, щоб налаштувати новий комп’ютер з Windows 11. Це схоже на те, що ми бачили у Windows 10, хоча є й свої нюанси.
Читайте також: 11 причин встановити Windows 11
Перевірте наявність оновлень Windows 11
Потрібно пам’ятати, що після першого запуску ноутбука або ПК з Windows 11 необхідно приділити йому ще трохи часу, щоб налаштувати під себе і свої потреби.
Перш за все, після першого запуску рекомендується дати новому комп’ютеру кілька хвилин, щоб завершити процес фонового налаштування. Ще потрібно перевірити, чи були встановлені останні оновлення системи. Для цього натисніть кнопку Пуск, зайдіть у Налаштування, де перейдіть до розділу Windows Update. Тут ліворуч слід вибрати опцію Перевірити наявність оновлень.
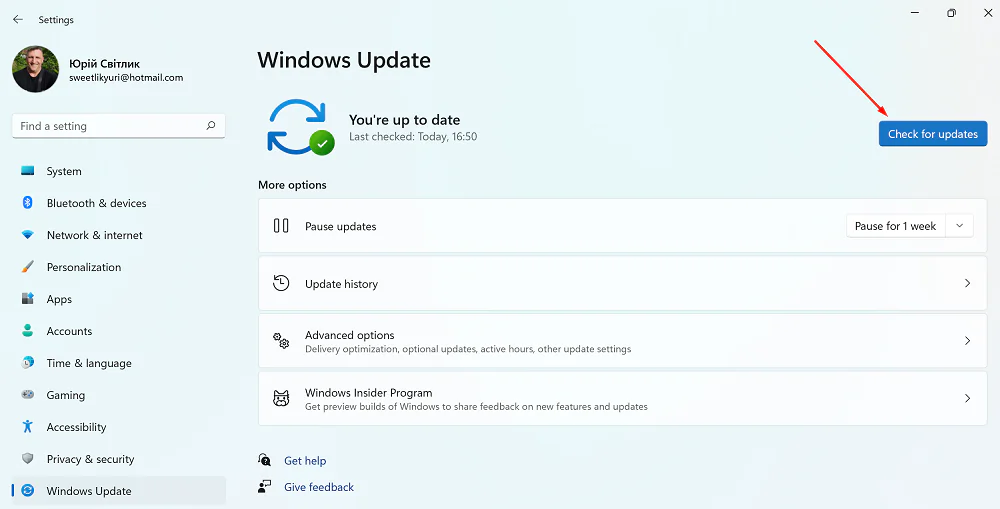
Система самостійно перевірить наявність системних оновлень та оновлень драйверів. Існує велика ймовірність того, що доведеться завантажити і встановити останні оновлення для Windows 11. Нехай це займе деякий час, але ви будете впевнені, що тільки що куплений ноутбук отримав всі необхідні оновлення операційної системи.
Система запропонує перезавантажити пристрій. Після виконання цих кроків доступні оновлення будуть завантажені та встановлені автоматично.
Читайте також: Парадокс сумісності пристроїв з Windows 11
Необов’язкове оновлення драйверів для Windows 11
Незважаючи на те, що Windows 11 самостійно встановлює та оновлює драйвери для пристроїв на вашому ноутбуці, все ж таки варто перевірити цей параметр. Для перевірки вам слід клацнути правою кнопкою миші по меню Пуск та в переліку програм вибрати Диспетчер пристроїв. Перед вами відкриється список усіх пристроїв та аксесуарів, які працюють на вашому ноутбуці. Якщо якесь обладнання неправильно працює, то навпроти нього ви побачите жовтий знак оклику. Потрібно натиснути на цей знак. Переходимо в опцію Драйвер, натискаємо Оновити, після чого або його автоматично оновлюємо, або шукаємо вже наявний на нашому комп’ютері. Пару хвилин і драйвер вашого пристрою оновлено.
Якщо у Windows 11 відсутні деякі драйвери, їх можна завантажити з Windows Update. Для цього знову проходимо шлях Пуск–Налаштування–Windows Update, де праворуч знаходимо Додаткові налаштування.
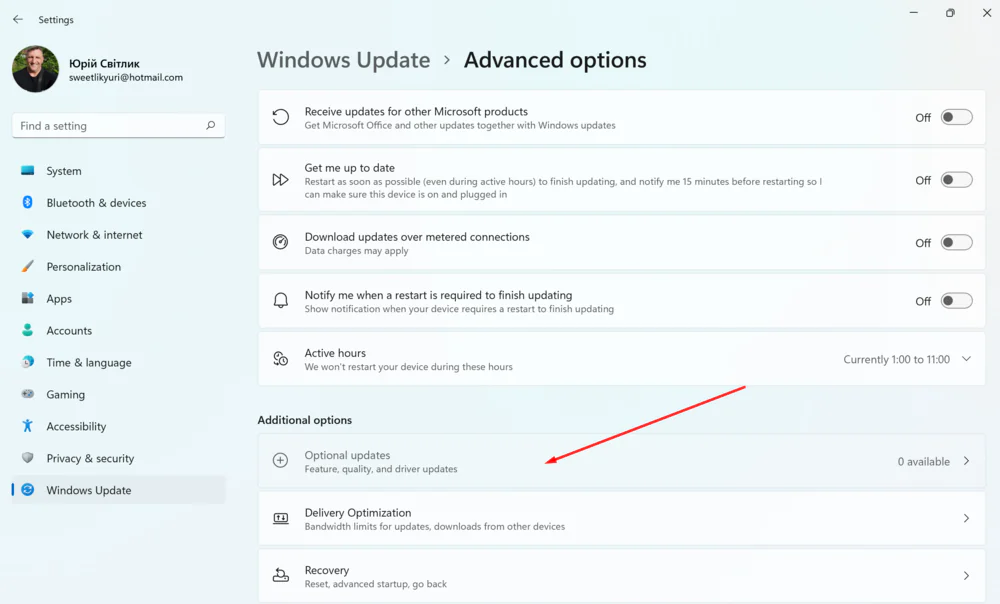
У цьому розділі переходимо до підрозділу Необов’язкові оновлення, де вибираємо Оновлення драйверів. Якщо є можливість, то завантажуємо та встановлюємо потрібні драйвери.
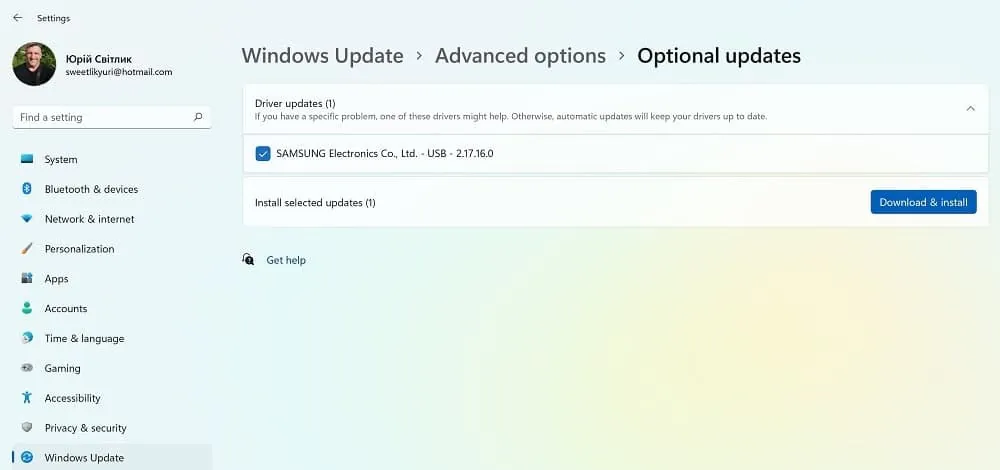
Хоча, докладніше про те, як правильно оновити драйвери у Windows 11, можна прочитати в статті нижче.
Читайте також: Як оновити драйвери у Windows 11?
Захистіть свій ПК чи ноутбук
Поки ваш ноутбук завантажує нові оновлення системи та драйверів, необхідно подумати про захист від вірусів, спаму, втрати персональних даних, тощо. Іншими словами, необхідно включити антивірусне програмне забезпечення. У Microsoft Windows 11 є прекрасне рішення для конфіденційності та безпеки – власний антивірус, який називається Microsoft Defender.
Хоча антивірусна програма Microsoft Defender завжди працює у фоновому режимі, рекомендується перевірити її стан та переконатися, що для неї встановлені останні оновлення. І звичайно ж, хоча б зрідка заглядайте та перевіряйте свій пристрій на наявність вірусів та загроз.
Для цього пройдіть у Пуск–Налаштування–Конфіденційність та безпека. Тут праворуч відкрийте розділ Безпека Windows, де запустіть Перевірка від вірусів та загроз. Іноді достатньо просто запустити швидку перевірку. Антивірусна програма у фоновому режимі все перевірить та повідомить вам результати. Звичайно, ви можете вибрати інші параметри сканування і ретельніше перевірити свій пристрій.
Не забувайте іноді перевіряти свій комп’ютер на наявність вірусів та інших загроз, встановлюйте оновлення, якщо з якоїсь причини система сама їх не встановила. У цьому розділі є багато цікавого. Не хочеться докладно розповідати про це, адже вийде майже окрема стаття.
Якщо ж ви віддаєте перевагу сторонньому антивірусному ПЗ, то можете його встановити у Windows 11. Тоді Захисник автоматично буде вимкнений, але як тільки ви видалите стороннє ПЗ, то відразу включиться самостійно. Він завжди на сторожі безпеки Windows 11. Повинен відзначити, що сам уже більше 8 років використовую лише Microsoft Defender, і він чудово справляється з поставленими задачами.
Читайте також: Що станеться, якщо я не зможу оновитися до Windows 11?
Налаштування параметрів живлення
Налаштування параметрів живлення для ноутбуків з Windows 11 теж є дуже важливим етапом. Від нього залежить, наскільки раціонально працюватиме батарея вашого пристрою. У Windows 11 є багато інструментів, але деякі з них потрібно включити або налаштувати.
Все необхідне можна знайти в розділі Акумулятор та живлення, якщо пройдете шлях Пуск–Параметри–Система. Перш за все, перед вами буде вся інформація про роботу акумулятора вашого ноутбука.
Перейдемо безпосередньо до параметрів живлення. Спочатку виберіть Екран та режим сну. Враховуйте параметри живлення від батареї, щоб вказати, коли екран повинен вимикатися, а коли комп’ютер повинен переходити у режим сну при роботі від батареї.
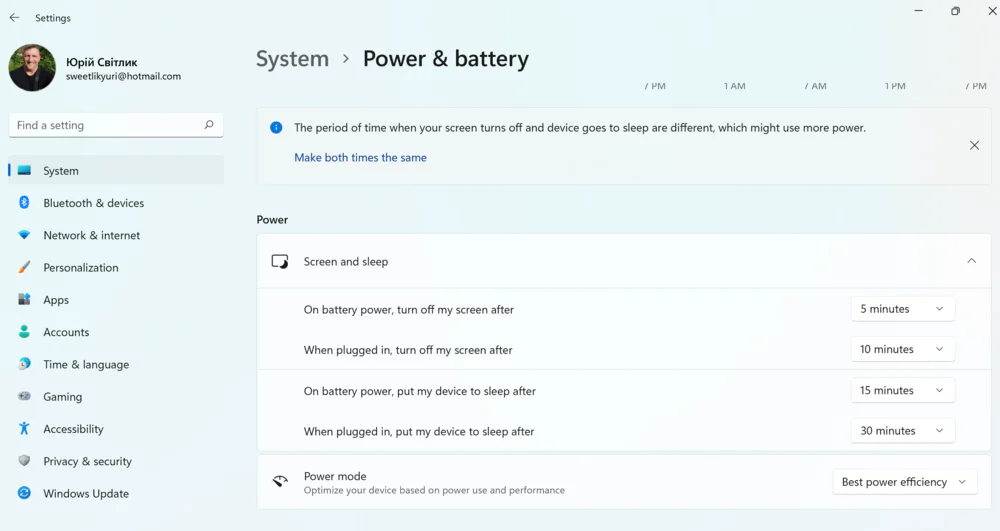
Також можете вказати, коли екран повинен вимикатися і коли комп’ютер повинен переходити в режим сну у випадку, якщо ноутбук підключений до мережі. Після того, як ви виконаєте необхідні кроки, ноутбук вимкне дисплей і перейде у режим сну відповідно до ваших налаштувань.

Крім того, в ноутбуках ви можете змінити налаштування живлення, щоб визначити, коли система повинна вмикати режим енергозбереження для ще більшої економії заряду батареї. Для цього використовуйте параметр Вмикати економію заряду автоматично при, щоб вказати, наскільки низьким повинен бути час роботи від батареї перед активацією режиму економії.
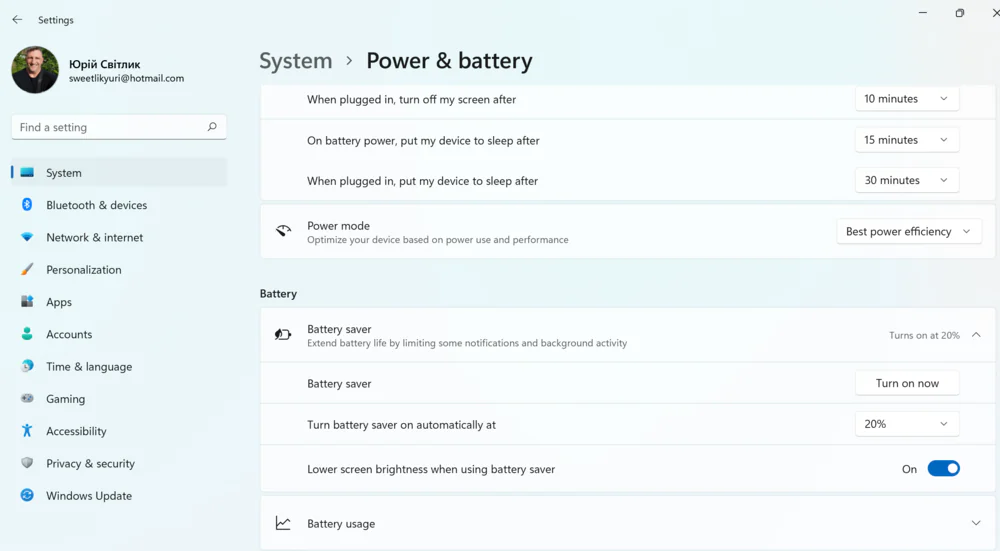
Автоматично тут виставлено 20%, але ви можете вибрати потрібне значення. Також важливо поставити прапорець на опції Зменшити яскравість екрану в режимі енергозбереження, щоб зберегти ще більше енергії.
Функція нічного освітлення була розроблена для зменшення кількості синього світіння в нічний час та використання тепліших кольорів, щоб зменшити навантаження на очі та допомогти вам заснути при тривалій роботі у нічний час.
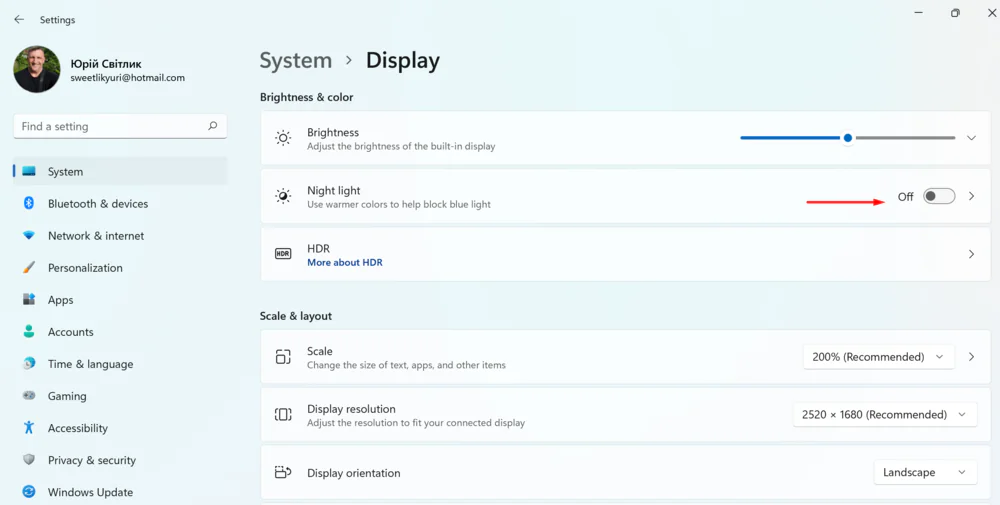
Увімкнути Нічний режим можна у розділі Дисплей. Також ви можете вибрати часовий проміжок, протягом якого ваш ноутбук працюватиме в цьому режимі. Важливо виставити потрібний режим інтенсивності, хоча я, наприклад, завжди довіряю системі. Після всіх маніпуляцій функція відображатиме на екрані теплі кольори, щоб мінімізувати навантаження на очі під час роботи у нічний час.
Читайте також: Як звільнити дисковий простір пристрою на Windows 10 і прискорити роботу системи
Персоналізуйте свій пристрій
Для кожного з нас важливо, щоб ноутбук не тільки чудово виглядав зовні і був високопродуктивним, але і Робочий стіл мав той вигляд, який нам подобається. У Windows 11 для цього є дуже багато засобів та способів для персоналізації.
Хоча налаштування у Windows 11 відрізняються від налаштувань її попередниці, наприклад, меню “Пуск” і Панелі задач, але ви все одно можете внести безліч змін до налаштувань. Наприклад, можна змінити фон Робочого столу або оновити інтерфейс за допомогою теми. Ви також можете використовувати світлий або темний колірний режим, налаштувати різні аспекти меню “Пуск”, Панелі задач і т.д.

Для цього у Windows 11 є цілий розділ, який так і називається Персоналізація. Його легко знайти, тому що він є частиною Налаштувань.
Встановлюємо фонове користувацьке зображення
Насамперед, у вас є можливість змінити фон Робочого столу. У Windows 11 є достатня кількість фонових заставок, щоб перетворити ваш ноутбук. Зробити це досить просто: заходите в розділ Фон, вибираєте картинку, що сподобалася, і вона практично миттєво з’явиться на вашому Робочому столі. Все легко та просто.
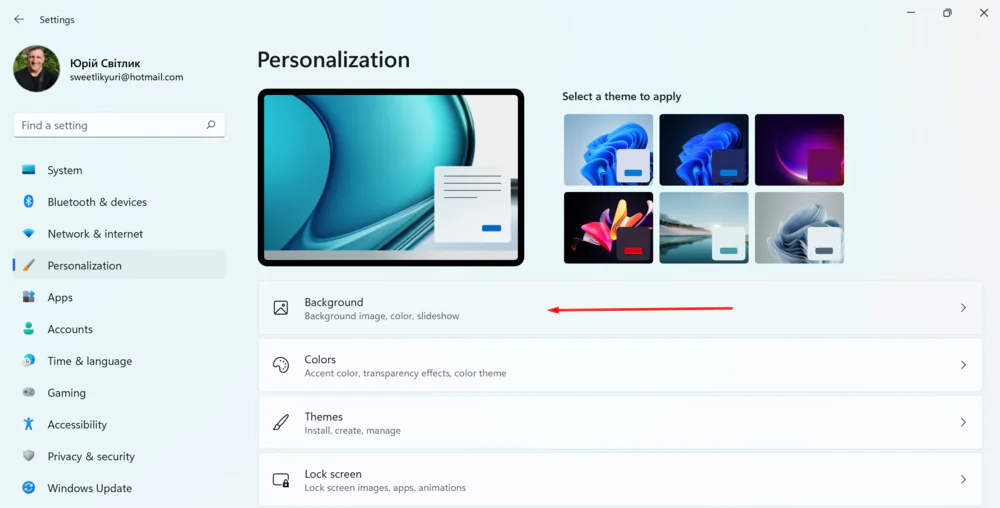
До того ж, ви можете насолоджуватися одним зображенням, або запустити слайд з вибраних зображень, або вибрати однотонний колір Робочого столу.
Ви також можете встановити своє фонове зображення або папку фотографій для слайдів. Для цього натискаєте на Огляд фото, вибираєте потрібну фотографію або папку, і ваш робочий стіл отримає фонове зображення вашого відпочинку на морі або сімейного фото. Обмежень немає. Головне, щоб ці фотографії були на вашому пристрої.
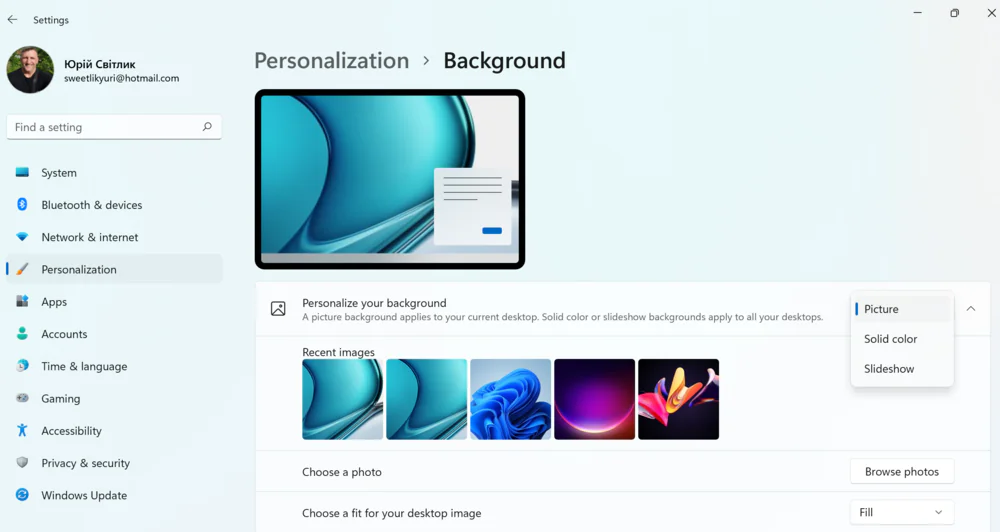
Люди з обмеженими можливостями можуть вибрати Контрастні теми, якщо на це є потреба.
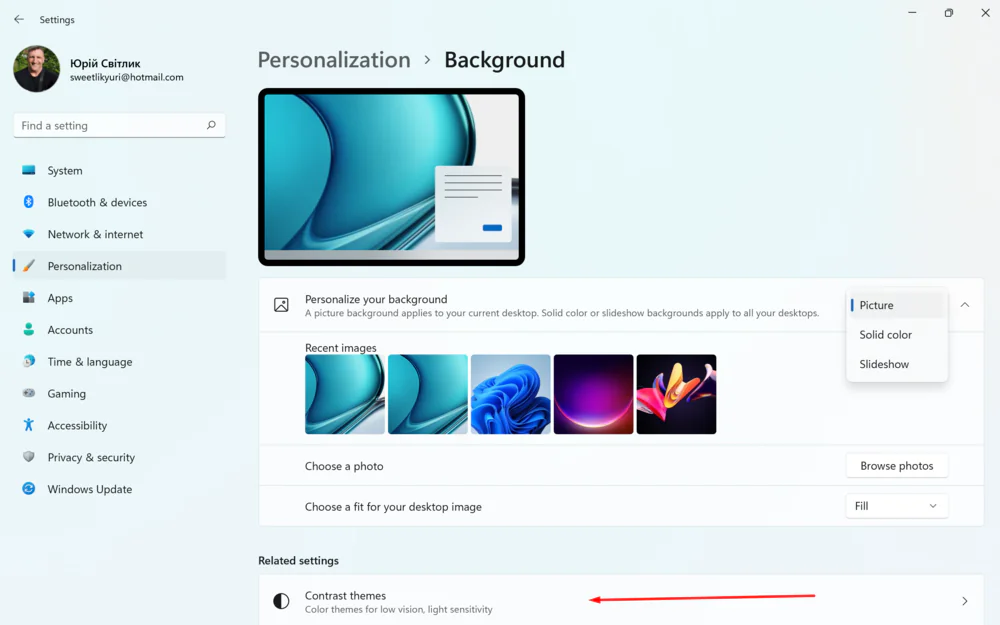
Чи хочете нову тему?
У власників пристроїв з Windows 11 є приголомшлива можливість змінити тему операційної системи. Іншими словами, ви змінюєте не тільки фоновий малюнок Робочого столу, але й стандартний звук, колір заставок і Панелі задач, навіть можете змінити курсор миші.
Для цього є спеціальний розділ Теми. Саме тут вже є готові теми для інтерфейсу Windows 11. Ви просто вибираєте вподобану, клацаєте на неї, і вона вже автоматично стає темою для вашого ноутбука. Самостійно можна налаштувати звуковий та колірний супровід теми.
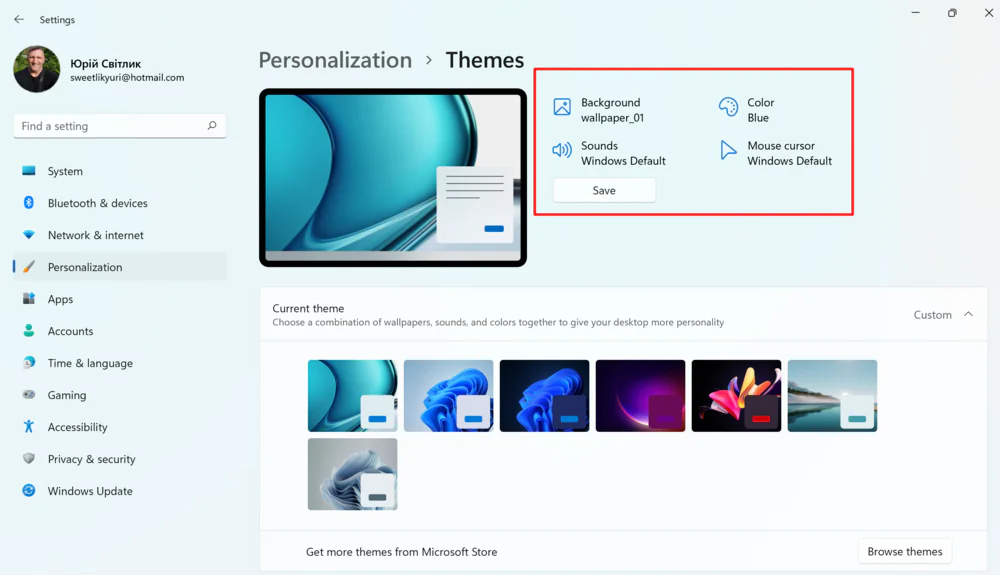
Якщо вам недостатньо наявних у цьому розділі тем, їх можна завантажити з Магазину Microsoft. Натискаєте на Перегляд тем і опиняєтеся в магазині, де до вашої уваги буде запропоновано безліч цікавих тем для інтерфейсу.
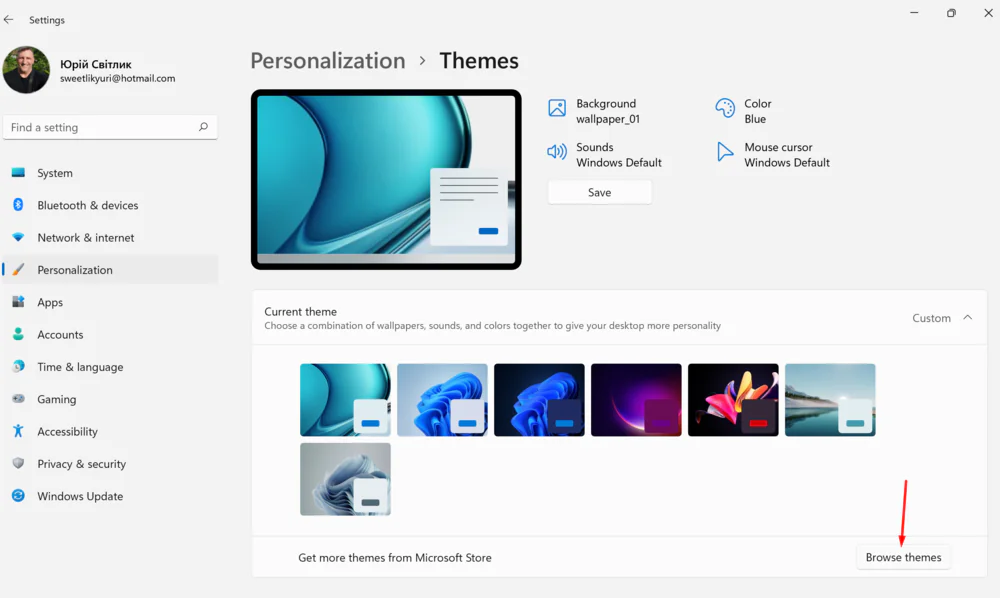
Вибираєте ту, що сподобалася, завантажуєте. Вона відразу опиниться в розділі Теми, звідки її можна встановити на свій ноутбук. Майте на увазі, що не всі теми в магазині Microsoft можуть бути безкоштовними.
Додайте більше барв
Звичайно ж, Windows 11 має два колірні режими для індивідуального налаштування, у тому числі світлий режим (за замовчуванням), який добре працює у денний час, і темний режим, в якому використовується темна колірна схема, що краще підходить для умов низького освітлення. Їх легко ввімкнути у розділі Кольори. Вибираєте необхідний режим і система відразу отримає необхідні налаштування.
Є ще й користувацький режим, який дозволяє вибрати колірний режим для програм і системи окремо. У Користувацькому режимі у вас також є можливість трохи пограти з барвами, палітра кольорів тут дійсно вражає. Кожен знайде свій колір, а якщо цього замало, то можна самостійно вибрати навіть потрібний відтінок.
Читайте також: Як повернутися з Windows 11 на Windows 10?
Налаштуйте екран блокування
Якщо хочете налаштувати екран блокування на свій смак, це теж досить легко зробити. Просто перейдіть до розділу Екран блокування. Тут ви можете вибрати, який малюнок буде на екрані блокування. На вибір є набір картинок від Windows, показ слайдів, і можна встановити власну картинку.
Ви також можете вибрати, яка інформація відображатиметься на Екрані блокування. Це може бути Календар, Пошта, Погода, Компаньйон консолі xBox, 3D моделі, або взагалі нічого не показувати.

Якщо захочете використовувати Параметри заставки, популярні ще з Windows XP, просто виберіть Заставка і налаштовуйте її на свій розсуд.
Читайте також: Windows 11: Огляд важливих новацій для геймерів
Упевнений, що при першому включенні ви помітили, що у Windows 11 кнопка Пуск і вся панель розміщені по центру екрана. Це найбільша візуальна зміна в новій операційній системі. Але є можливість помістити все в ліву, звичну частину екрана.
Також ви можете налаштувати саме меню Пуск, розібратися зі значками на Панелі задач. Про все це я писав в окремій статті, тому не дуже хочеться робити тут на це особливий упор. Кому цікаво, читайте статтю нижче.
Читайте також: Все про оновлене меню “Пуск” у Windows 11
Як встановити та налаштувати програми у Windows 11
У Windows 11 є практично всі необхідні програми для роботи, розваг та спілкування. У всіх нас різні вимоги до застосунків, однак, зазвичай нам потрібні одні й ті самі основні програми та конфігурація. Наприклад, у кожного є браузер, якому ви надаєте перевагу: Google Chrome, Mozilla Firefox, Opera, Microsoft Edge або інші. Якщо ви використовуєте комп’ютер для навчання або роботи в офісі, вам, можливо, потрібно встановити програми Office. І вам також може знадобитися налаштувати поштову програму для управління всіма вашими електронними листами.

Ви можете встановити улюблену програму або програму для роботи так само, як це було у Windows 7/10. Жодних обмежень немає, хоча все залежить від постачальника вашої програми чи застосунку. Більшість з них вже зорієнтувалися і випустили нові версії, сумісні з Windows 11. Хоча є деякі нюанси, про які ми й поговоримо нижче.
Встановіть браузер за замовчуванням
Windows 11 тепер поставляється з новою версією Microsoft Edge, і Microsoft намагається просувати свій браузер. Хоча це справді один з найкращих браузерів для користувачів Windows, але ви все одно можете використовувати іншу програму, наприклад Google Chrome або Firefox. Хоча, слід визнати, що у новій ОС Microsoft трохи ускладнив процес встановлення браузера за замовчуванням. Давайте розібратися на прикладі Google Chrome.
Ми не будемо зупинятися на процедурі завантаження та встановлення браузера, а відразу перейдемо до процедури налаштування браузера за замовчуванням:
- Для цього натискаємо Пуск, заходимо в Налаштування в розділ Програми. Праворуч відкриваємо Програми за замовчуванням.
- Вибираємо браузер, який ви хочете використовувати як новий браузер за замовчуванням у Windows 11. Наприклад, Google Chrome.
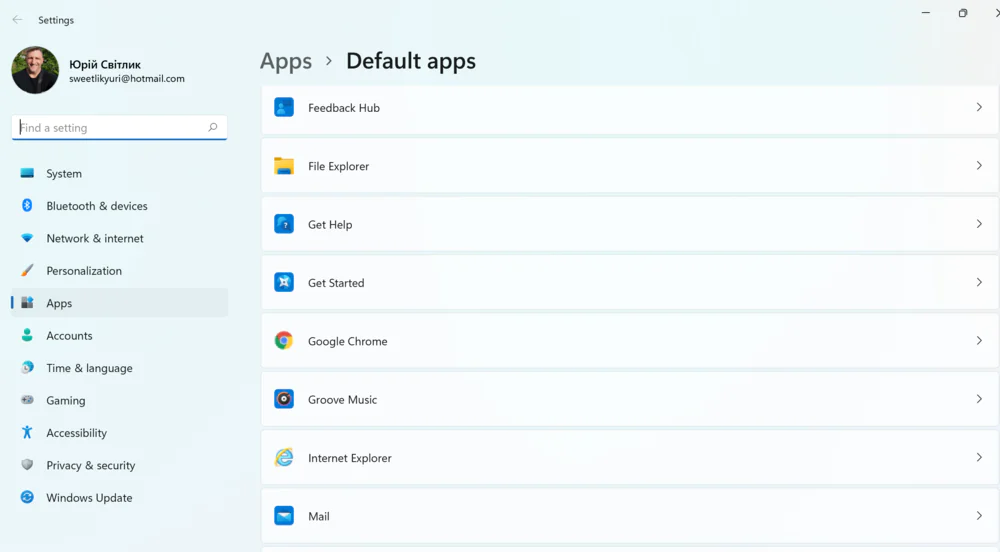
- Перейдіть до опції .htm. Звичайно, система настійно буде вам рекомендувати використовувати Microsoft Edge, але ви вибираєте варіант Переключитися в будь-якому випадку і ставите браузером за замовчуванням Google Chrome.
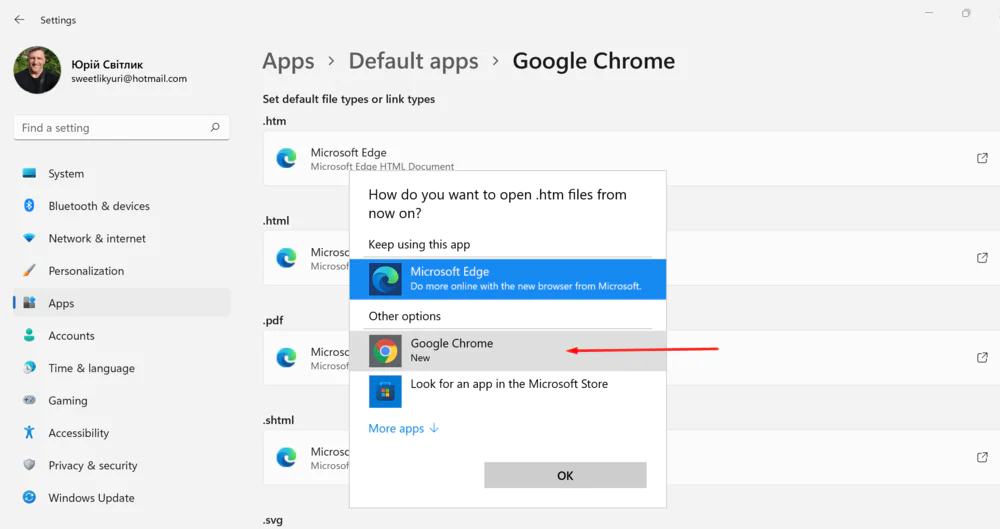
- Але це ще не все. Подібні дії необхідно виконати і для наступних типів файлів або посилань:
- .html
- .shtml
- .svg
- .webp
- .xht
- FTP
- HTML
- HTTPS
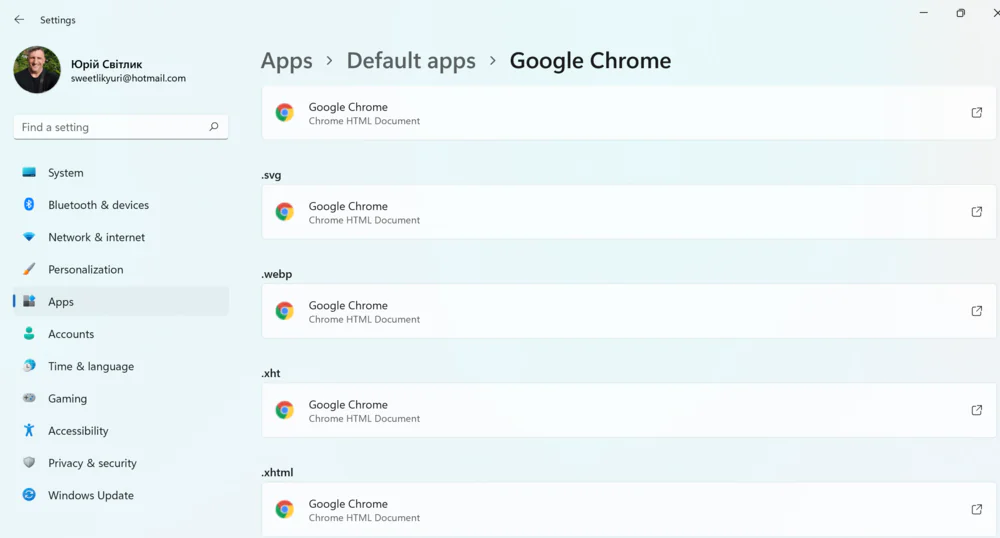
- (Необов’язково): Виберіть кожен з типів, що залишилися, і встановіть за замовчуванням потрібний вам браузер.
Після виконання цих кроків обраний браузер стане новою системою за замовчуванням у Windows 11.
Читайте також: Windows 11: Що вразило найбільше після повернення на десятку?
Поштова програма Windows 11
Варто зазначити, що поштова програма Microsoft Outlook є однією з найзручніших на ринку. Вона має підтримку майже всіх відомих поштових сервісів. Синій конвертик поштової програми, швидше за все, вже буде на Панелі задач. Якщо ж ні, його легко знайти в меню Пуск. Відкриваєте його, натискаєте на хрестик Додати обліковий запис. Можливо, програма вже відображає список облікових записів, доступних у системі. Якщо ваш обліковий запис є у списку, ви можете вибрати його для швидкого налаштування.
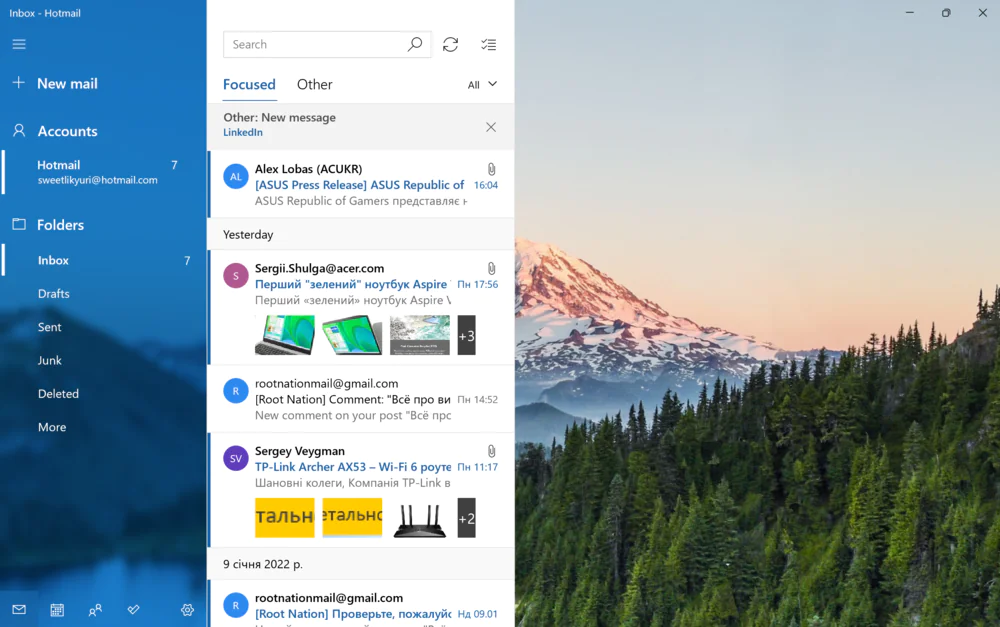
Відкриваєте свій обліковий запис і всі необхідні повідомлення вже будуть у вашому ноутбуці. Якщо захочете додати або видалити якийсь обліковий запис, то в нижньому лівому куті натисніть на шестерінку і в списку виберіть Управління обліковими записами.
Натисніть Додати обліковий запис і введіть потрібну електронну адресу та пароль. Через хвилину і новий обліковий запис буде доступний у поштовій програмі Windows 11. Будь-яких обмежень щодо кількості облікових записів немає.
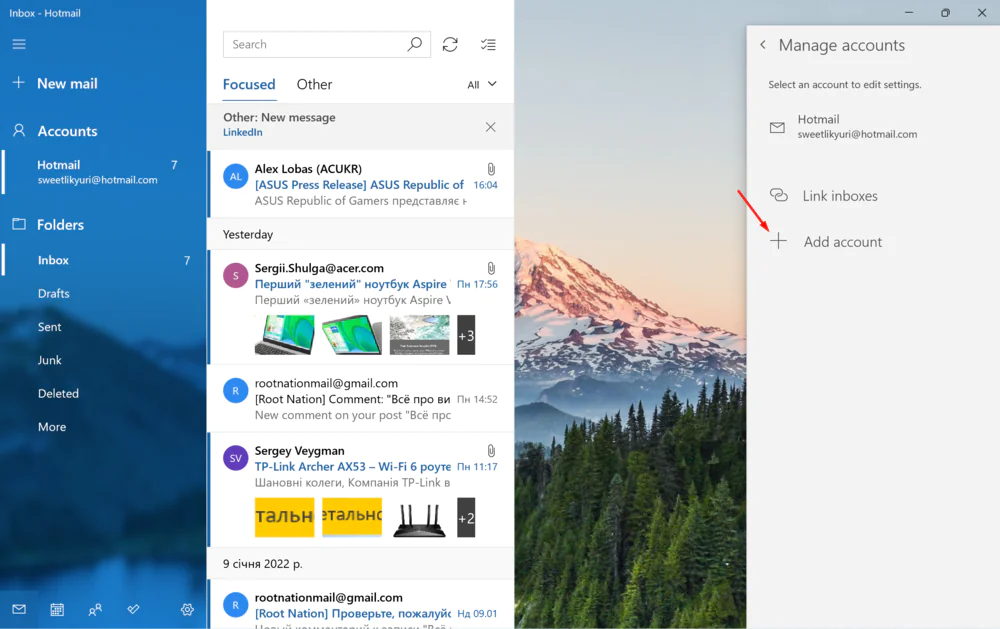
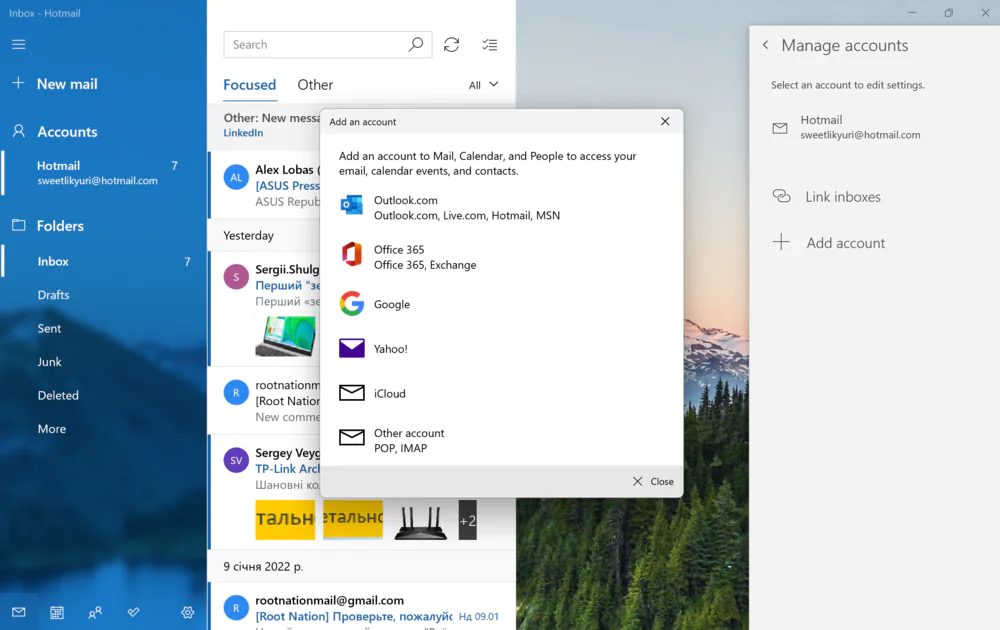
Після виконання цих кроків обліковий запис почне синхронізувати електронну пошту та події календаря за допомогою програми Календар.
Створюємо повну резервну копію у Windows 11
Ми рекомендуємо вам створити повну резервну копію нової системи. Це допоможе відновити комп’ютер після можливого апаратного збою, атаки шкідливого програмного забезпечення або пошкодження файлу.
Ви можете використовувати багато доступних сторонніх програмних продуктів. Однак у Windows 11, як і раніше, є можливість використовувати звичний інструмент резервного копіювання образу системи, що дозволяє створювати повну резервну копію у зовнішньому сховищі, яке можна відключити та зберігати у безпечному місці. Слід зазначити, що офіційно Microsoft припинила підтримку функції резервного копіювання, але вона, як і раніше, доступна для створення тимчасової повної резервної копії.
Давайте розберемося з цією функцією детальніше. Знайти її можна у старій добрій Панелі управління, яку легко відкрити через Пошук (його можна побачити біля кнопки Пуск).
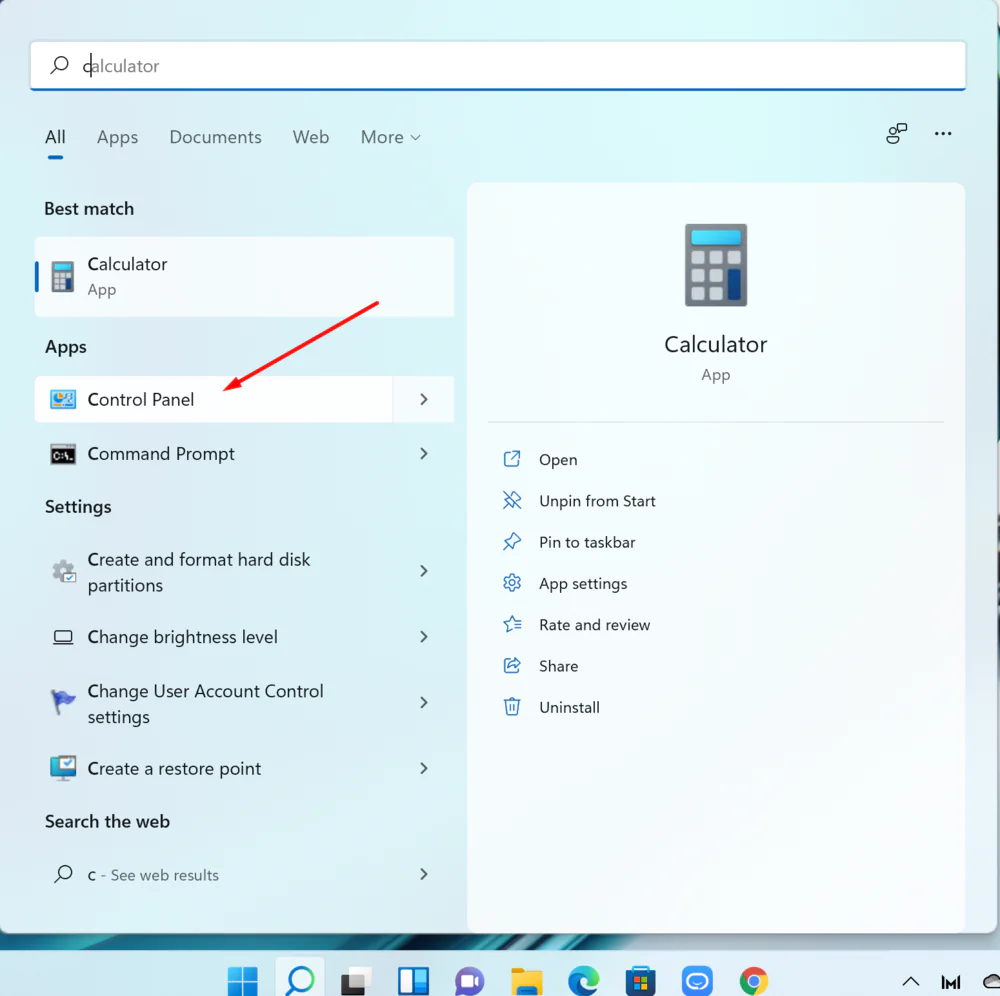
Відкриваємо Панель управління, переходимо до розділу Система та безпека, де знаходимо Резервне копіювання та відновлення. Зліва вибираємо Створити образ системи. Windows запропонує вам зберегти її на жорсткому диску ноутбука, або на зовнішньому накопичувачі. Все ж таки ми рекомендуємо використовувати зовнішній накопичувач, щоб потім його використовувати незалежно від збоїв системи. Дотримуйтесь вказівок і за деякий час образ системи у вас готовий.
Після виконання цих кроків буде створено повну резервну копію всього, що знаходиться на основному жорсткому диску. Після завершення процесу відключіть зовнішній диск та зберігайте його в безпечному місці.
Хоча це зручний інструмент, але слід пам’ятати, що зможете відновити зміни тільки до останньої резервної копії. Програми, файли та налаштування, додані вже після резервного копіювання, не будуть включені в процес відновлення.
Крім того, необхідно враховувати, що функція резервного копіювання та відновлення призначена для відновлення всієї системи, а не окремих файлів. Якщо вам потрібна актуальна резервна копія ваших файлів, слід використовувати інші рішення, такі як OneDrive, наприклад, для резервного копіювання ваших файлів у хмару, або історію файлів, яка все ще доступна в Windows 11.
Звичайно, комусь може здатися, що всі перелічені маніпуляції займуть занадто багато часу і вимагатимуть терпіння, але витрачені зусилля допоможуть вам раціонально та безпечно використовувати новий пристрій з Windows 11.
Читайте також:
- Яким має бути ноутбук успішного бізнесмена? На прикладі Huawei MateBook 14s
- Огляд ноутбука Huawei MateBook 14s – 90 Гц та преміум-дизайн


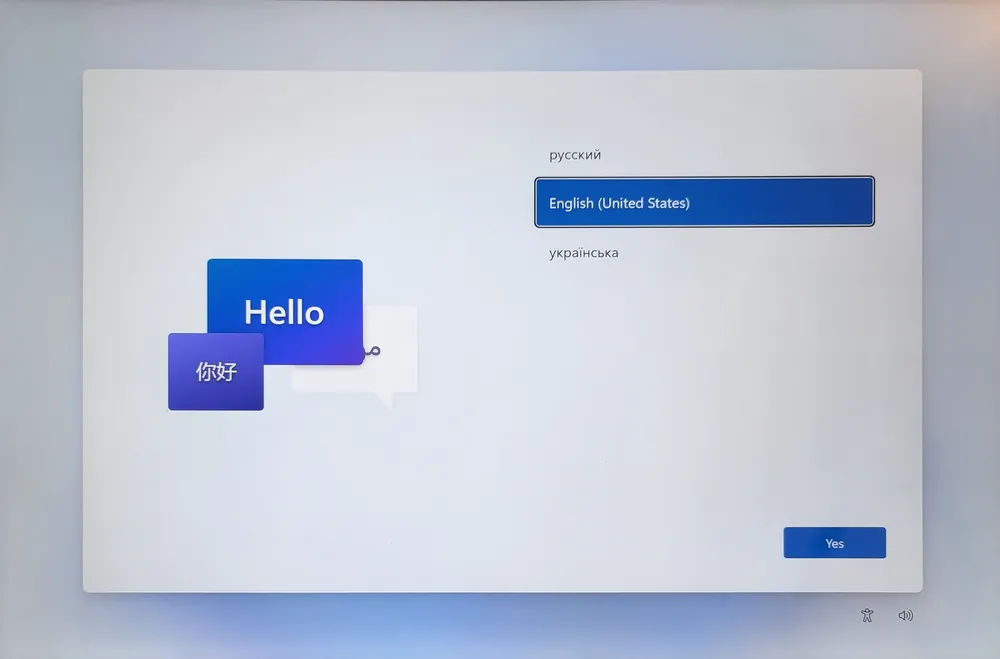






















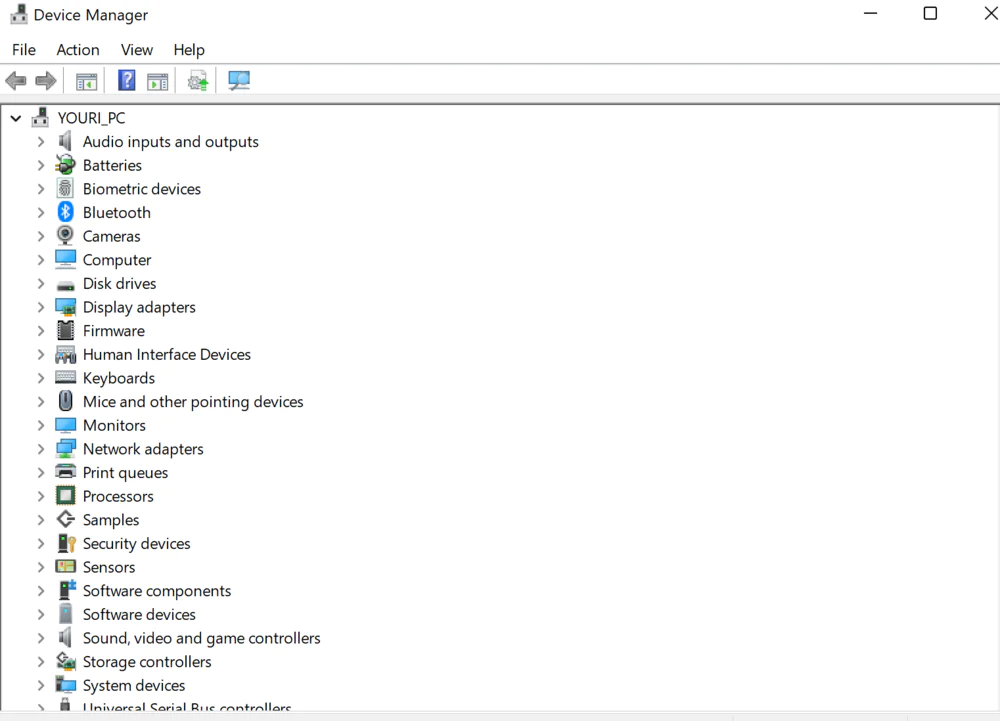


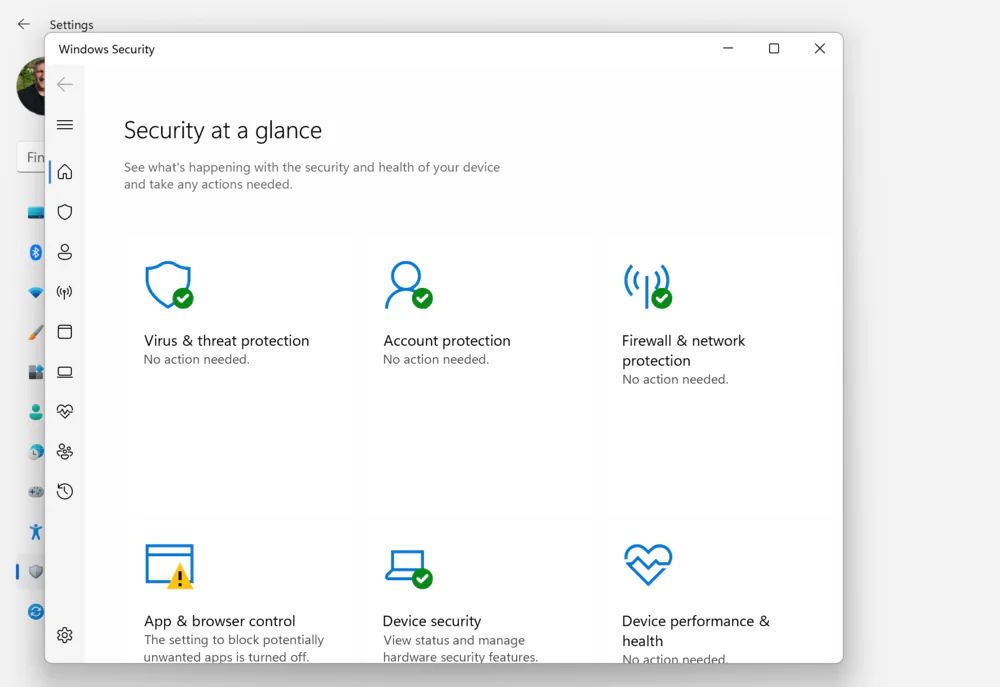


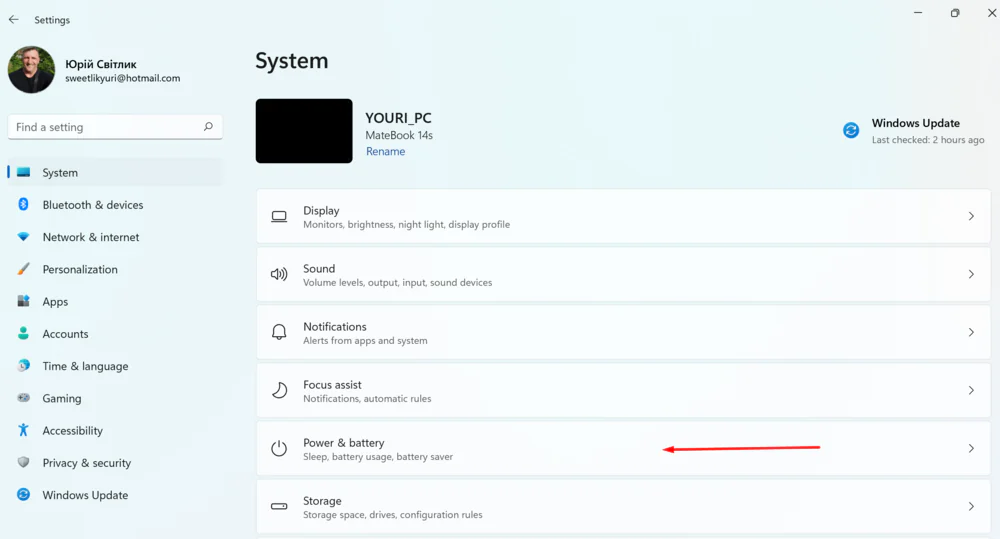
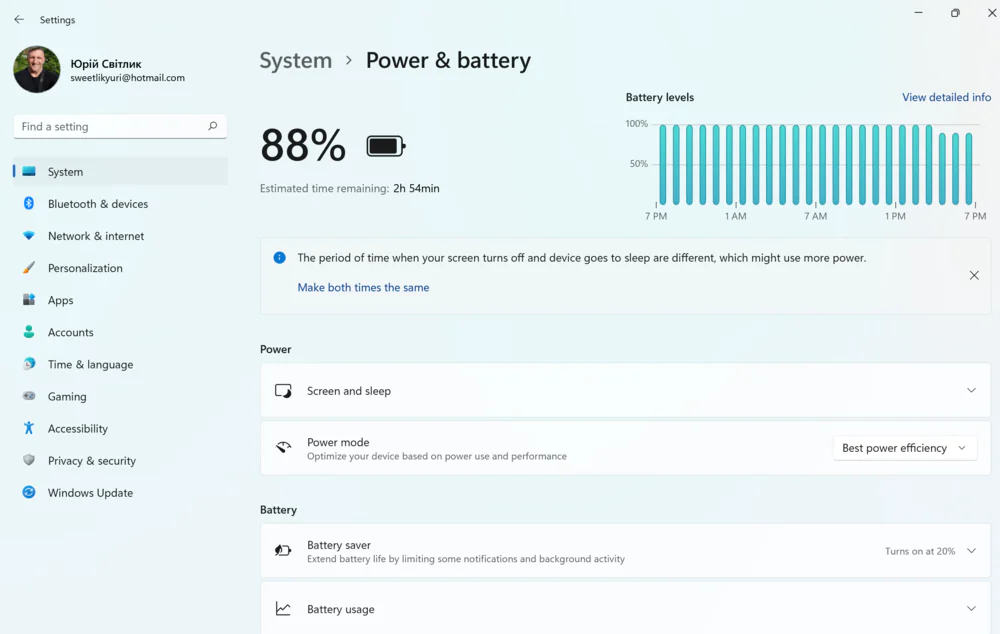
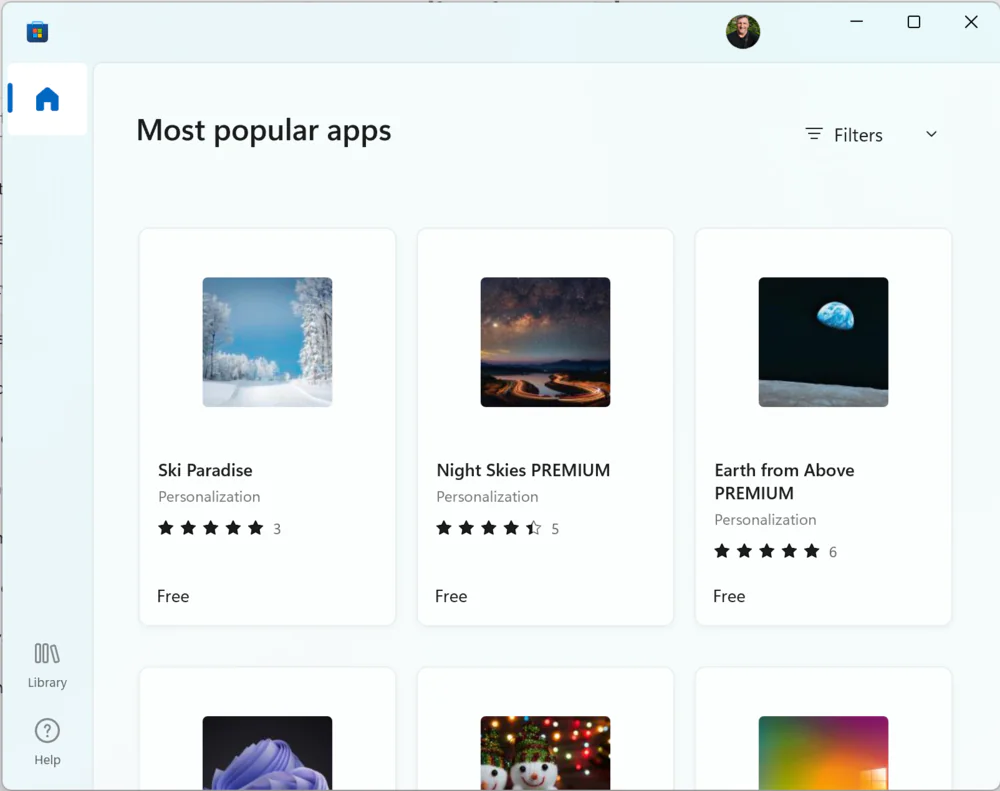




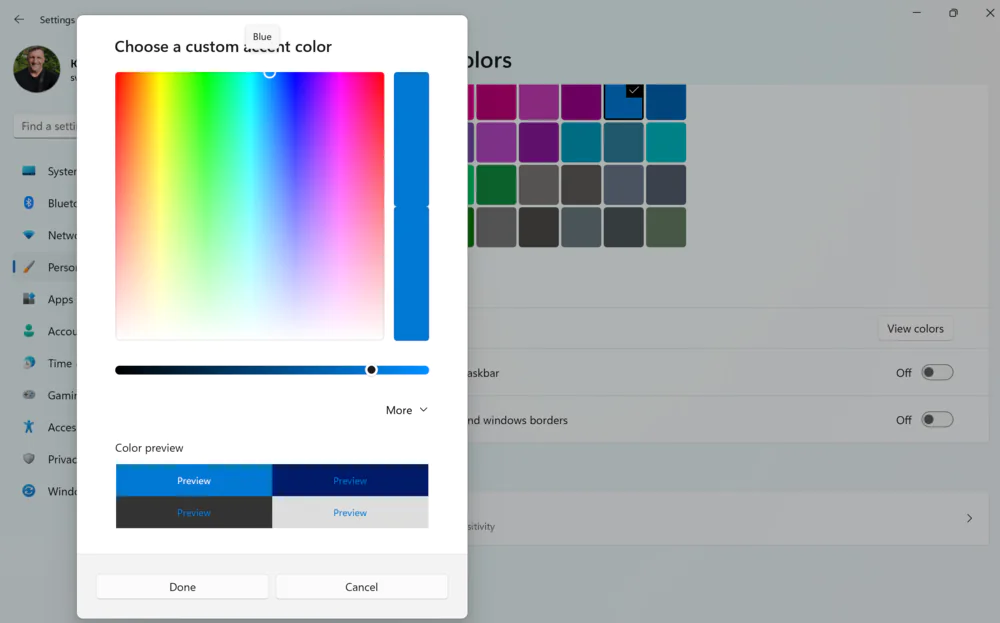












Я б ще додав, для власників ноутбуків, що окремо можна налаштувати дію при закритті девайсу. Налаштування також знаходяться у розділі живлення, але заходити потрібно через “Панель керування”
Доречi, так, я працюю з монiтором та клавою, тому в ноутi поставив на закриття кришки “нiчого не робити” – так значно компактнiше на столi виходить.